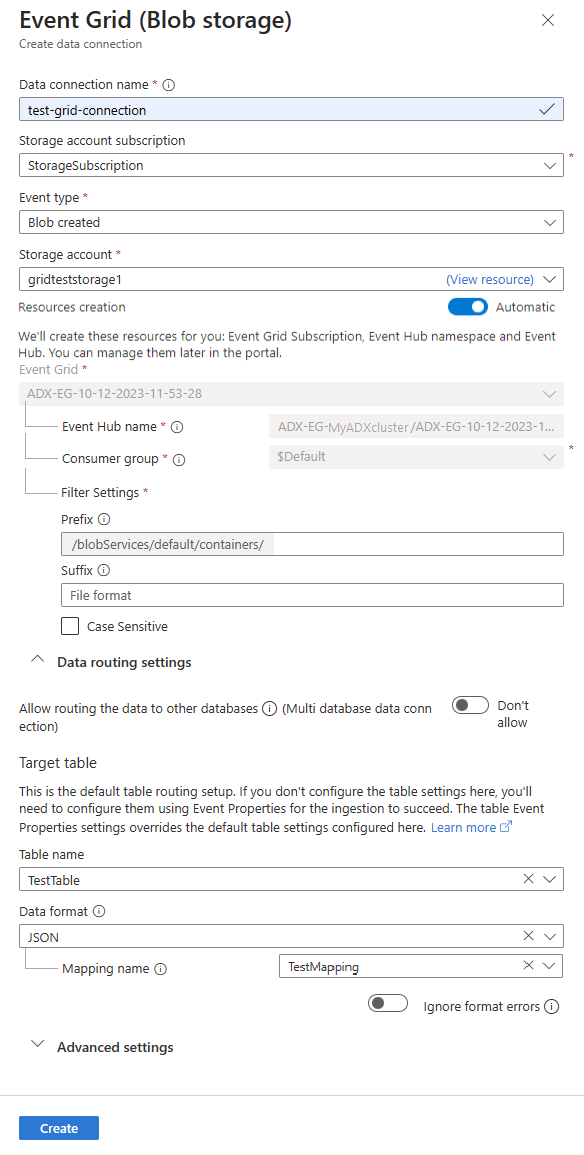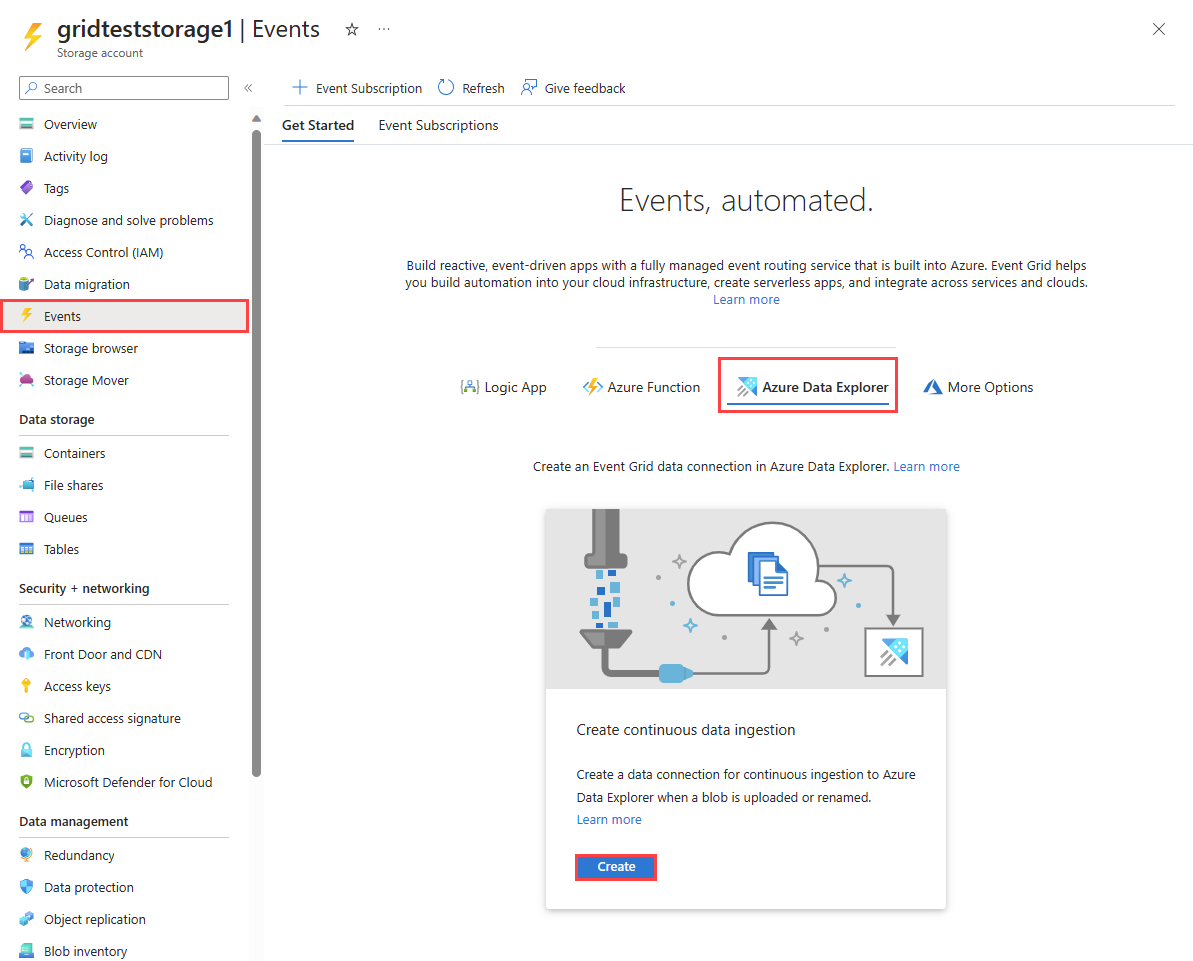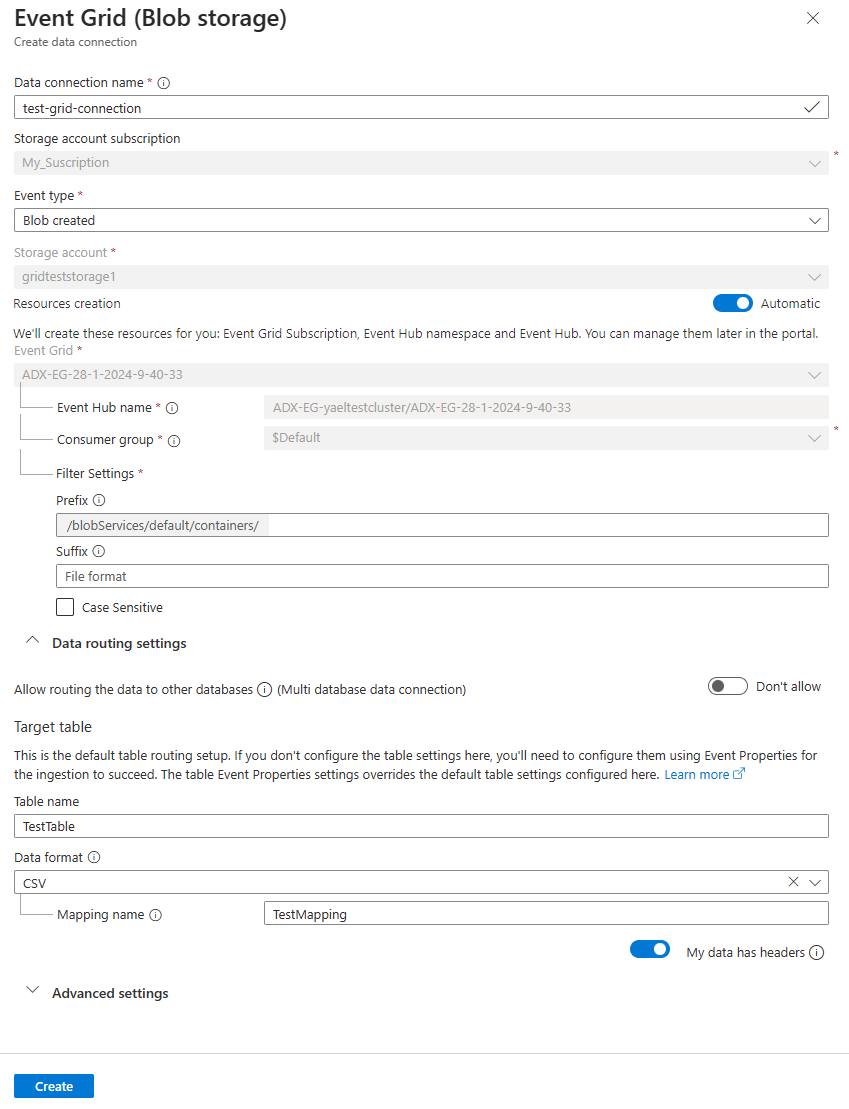Vytvoření datového připojení Event Gridu pro Azure Data Explorer
V tomto článku se dozvíte, jak ingestovat objekty blob z účtu úložiště do Azure Data Exploreru pomocí datového připojení Event Gridu. Vytvoříte datové připojení Event Gridu, které nastaví odběr služby Azure Event Grid . Odběr služby Event Grid směruje události z vašeho účtu úložiště do Azure Data Exploreru prostřednictvím služby Azure Event Hubs.
Poznámka:
Příjem dat podporuje maximální velikost souboru 6 GB. Doporučujeme ingestovat soubory mezi 100 MB a 1 GB.
Informace o vytvoření připojení pomocí sad SDK Kusto najdete v tématu Vytvoření datového připojení Event Gridu pomocí sad SDK.
Obecné informace o ingestování do Azure Data Exploreru z Event Gridu najdete v tématu Připojení k Event Gridu.
Poznámka:
Pokud chcete dosáhnout nejlepšího výkonu s připojením event Gridu, nastavte vlastnost příjmu rawSizeBytes dat prostřednictvím metadat objektů blob. Další informace najdete ve vlastnostech příjmu dat.
Požadavky
- Předplatné Azure. Vytvořte bezplatný účet Azure.
- Cluster a databáze Azure Data Exploreru. Vytvořte cluster a databázi.
- Cílová tabulka. Vytvořte tabulku nebo použijte existující tabulku.
- Mapování příjmu dat pro tabulku.
- Účet úložiště. Odběr oznámení služby Event Grid můžete nastavit pro účty Azure Storage pro
BlobStorage,StorageV2nebo Data Lake Storage Gen2. - Mít zaregistrovaného poskytovatele prostředků Event Gridu.
Vytvoření datového připojení Event Gridu
V této části vytvoříte propojení mezi Event Gridem a tabulkou Azure Data Exploreru.
Na webu Azure Portal přejděte do clusteru Azure Data Exploreru.
V části Data vyberte Databáze>TestDatabase.
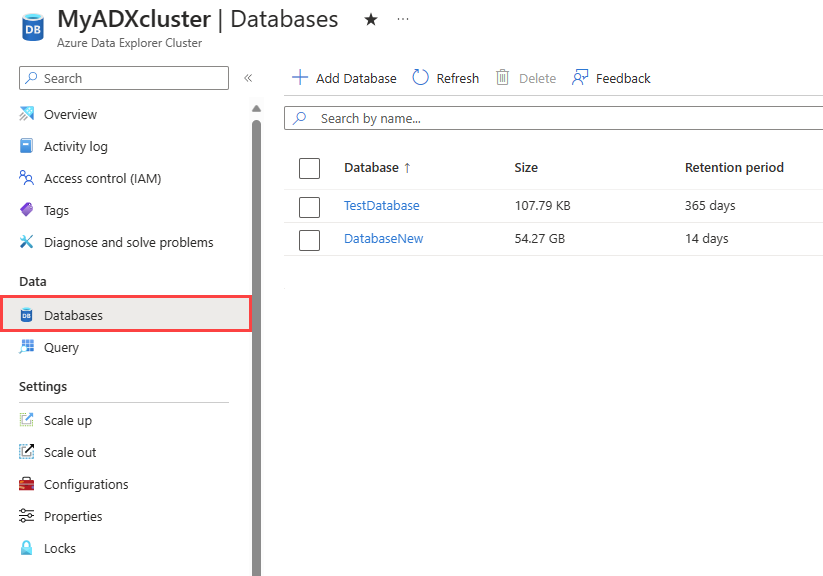
V části Nastavení vyberte Datová připojení a pak vyberte Přidat datové připojení>Event Grid (Úložiště objektů blob).
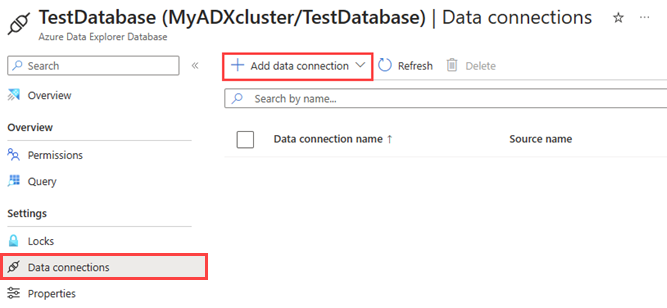
Vyplňte formulář datového připojení Event Gridu s následujícími informacemi:
Nastavení Navrhovaná hodnota Popis pole Název datového připojení test-grid-connection Název připojení, které chcete vytvořit v Azure Data Exploreru. Názvy datových připojení můžou obsahovat pouze alfanumerické znaky, pomlčku a tečky a mají délku až 40 znaků. Předplatné účtu úložiště ID vašeho předplatného ID předplatného, ve kterém je váš účet úložiště. Typ události Objekt blob vytvořený nebo přejmenovaný objekt blob Typ události, která aktivuje příjem dat. Přejmenování objektu blob se podporuje jenom pro úložiště ADLSv2. Pokud chcete objekt blob přejmenovat, přejděte na objekt blob na webu Azure Portal, klikněte pravým tlačítkem na objekt blob a vyberte Přejmenovat. Podporované typy jsou: Microsoft.Storage.BlobCreated nebo Microsoft.Storage.BlobRenamed. Účet úložiště gridteststorage1 Název účtu úložiště, který jste vytvořili dříve. Vytváření prostředků Automatické Zapnutí automatického vytváření prostředků znamená, že Azure Data Explorer za vás vytvoří odběr event Gridu, obor názvů služby Event Hubs a službu Event Hubs. Jinak je potřeba tyto prostředky vytvořit ručně, abyste zajistili vytvoření datového připojení. Viz Ruční vytváření prostředků pro příjem dat služby Event Grid. Volitelně můžete sledovat konkrétní předměty Event Gridu. Nastavte filtry pro oznámení následujícím způsobem:
- Pole předpony je předpona literálu předmětu. Vzhledem k tomu , že použitý vzor začíná, může zahrnovat více kontejnerů, složek nebo objektů blob. Nejsou povoleny žádné zástupné cardy.
- Chcete-li definovat filtr pro kontejner objektů blob, musí být pole nastaveno takto:
/blobServices/default/containers/[container prefix]. - Chcete-li definovat filtr pro předponu objektu blob (nebo složku v Azure Data Lake Gen2), musí být pole nastaveno takto:
/blobServices/default/containers/[container name]/blobs/[folder/blob prefix].
- Chcete-li definovat filtr pro kontejner objektů blob, musí být pole nastaveno takto:
- Pole přípony je přípona literálu objektu blob. Nejsou povoleny žádné zástupné cardy.
- Pole Rozlišovat velká a malá písmena označuje, jestli filtry předpony a přípony rozlišují malá a velká písmena.
Další informace o filtrování událostí najdete v tématu Události úložiště objektů blob.
- Pole předpony je předpona literálu předmětu. Vzhledem k tomu , že použitý vzor začíná, může zahrnovat více kontejnerů, složek nebo objektů blob. Nejsou povoleny žádné zástupné cardy.
Volitelně můžete zadat nastavení směrování dat podle následujících informací. Nemusíte zadávat všechna nastavení směrování dat. Jsou také přijata částečná nastavení.
Nastavení Navrhovaná hodnota Popis pole Povolit směrování dat do jiných databází (datové připojení s více databázemi) Nepovolit Tuto možnost zapněte, pokud chcete přepsat výchozí cílovou databázi přidruženou k datovému připojení. Další informace o směrování databáze naleznete v tématu Směrování událostí. Název tabulky TestTable Tabulka, kterou jste vytvořili v databázi TestDatabase Formát dat JSON Podporované formáty jsou APACHEAVRO, Avro, CSV, JSON, ORC, PARQUET, PSV, RAW, SCSV, SOHSV, TSV, TSVE, TXT a W3CLOG. Podporované možnosti komprese jsou zip a gzip. Název mapování TestTable_mapping Mapování, které jste vytvořili v TestDatabase, které mapuje příchozí data na názvy sloupců a datové typy TestTable. Pokud není zadáno, automaticky se vygeneruje mapování dat identity odvozené ze schématu tabulky. Ignorovat chyby formátu Ignorovat Tuto možnost zapněte, pokud chcete ignorovat chyby formátu pro formát dat JSON. Poznámka:
V názvech tabulek a mapování se rozlišují malá a velká písmena.
Volitelně můžete v části Upřesnit nastavení zadat typ spravované identity, který používá vaše datové připojení. Ve výchozím nastavení je vybrán systém přiřazený .
Pokud vyberete Přiřazené uživatelem, musíte spravovanou identitu přiřadit ručně. Pokud vyberete uživatele, který ještě není přiřazený k vašemu clusteru, automaticky se přiřadí. Další informace najdete v tématu Konfigurace spravovaných identit pro cluster Azure Data Exploreru.
Pokud vyberete Možnost Žádné, účet úložiště a centrum událostí se ověřují prostřednictvím připojovací řetězec. Tato metoda se nedoporučuje.
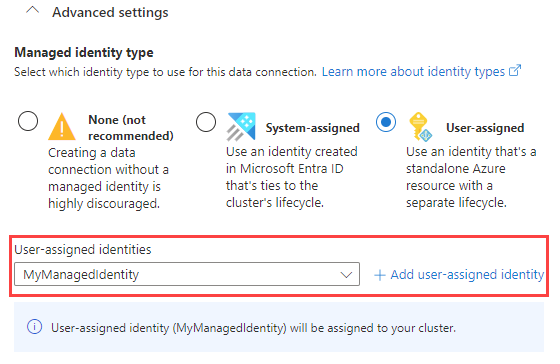
Vyberte příkaz Vytvořit.
Použití datového připojení Event Gridu
Tato část ukazuje, jak aktivovat příjem dat ze služby Azure Blob Storage nebo Azure Data Lake Gen2 do clusteru po vytvoření objektu blob nebo přejmenování objektu blob.
Na základě typu sady SDK úložiště použitého k nahrání objektů blob vyberte příslušnou kartu.
Následující ukázka kódu používá sadu SDK služby Azure Blob Storage k nahrání souboru do služby Azure Blob Storage. Nahrání aktivuje datové připojení Event Gridu, které ingestuje data do Azure Data Exploreru.
var azureStorageAccountConnectionString = <storage_account_connection_string>;
var containerName = <container_name>;
var blobName = <blob_name>;
var localFileName = <file_to_upload>;
var uncompressedSizeInBytes = <uncompressed_size_in_bytes>;
var mapping = <mapping_reference>;
// Create a new container if it not already exists.
var azureStorageAccount = new BlobServiceClient(azureStorageAccountConnectionString);
var container = azureStorageAccount.GetBlobContainerClient(containerName);
container.CreateIfNotExists();
// Define blob metadata and uploading options.
IDictionary<String, String> metadata = new Dictionary<string, string>();
metadata.Add("rawSizeBytes", uncompressedSizeInBytes);
metadata.Add("kustoIngestionMappingReference", mapping);
var uploadOptions = new BlobUploadOptions
{
Metadata = metadata,
};
// Upload the file.
var blob = container.GetBlobClient(blobName);
blob.Upload(localFileName, uploadOptions);
Poznámka:
Azure Data Explorer neodstraní objekty blob po příjmu dat. Zachovejte objekty blob po dobu tří až pěti dnů pomocí životního cyklu úložiště objektů blob v Azure ke správě odstranění objektů blob.
Poznámka:
Aktivace příjmu CopyBlob dat po operaci není podporovaná pro účty úložiště s povolenou funkcí hierarchického oboru názvů.
Důležité
Důrazně nedoporučujeme generovat události úložiště z vlastního kódu a odesílat je do služby Event Hubs. Pokud se tak rozhodnete, ujistěte se, že události vytvořené výhradně odpovídají příslušným specifikacím schématu událostí úložiště a formátu JSON.
Odebrání datového připojení Event Gridu
Pokud chcete odebrat připojení Event Gridu z webu Azure Portal, proveďte následující kroky:
- Přejděte do clusteru. V nabídce vlevo vyberte Databáze. Pak vyberte databázi, která obsahuje cílovou tabulku.
- V nabídce vlevo vyberte Datová připojení. Potom zaškrtněte políčko vedle příslušného datového připojení Event Gridu.
- V horním řádku nabídek vyberte Odstranit.