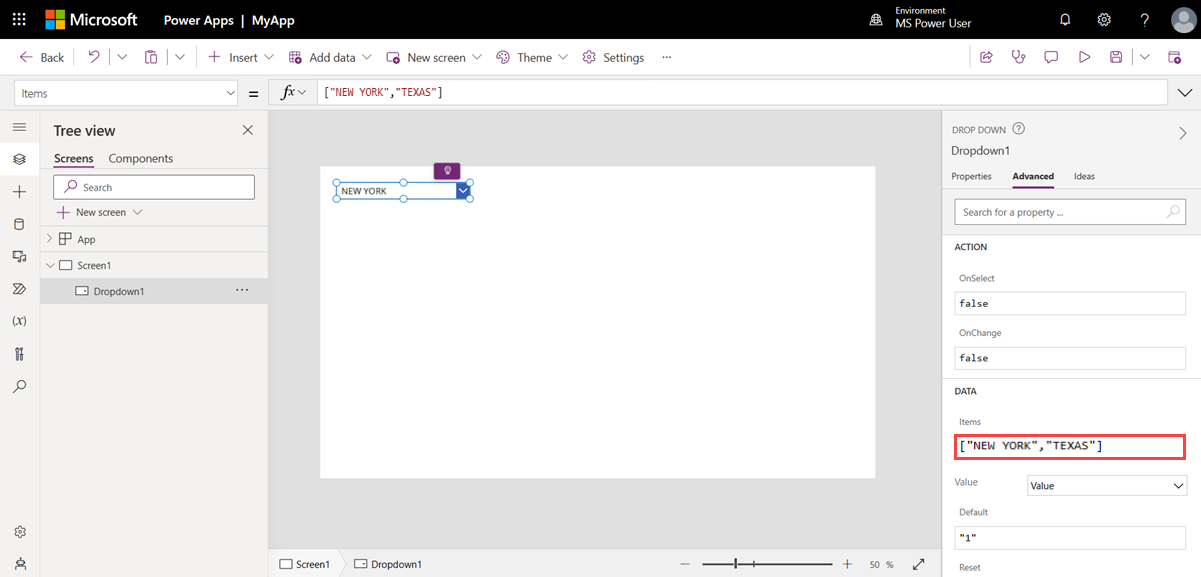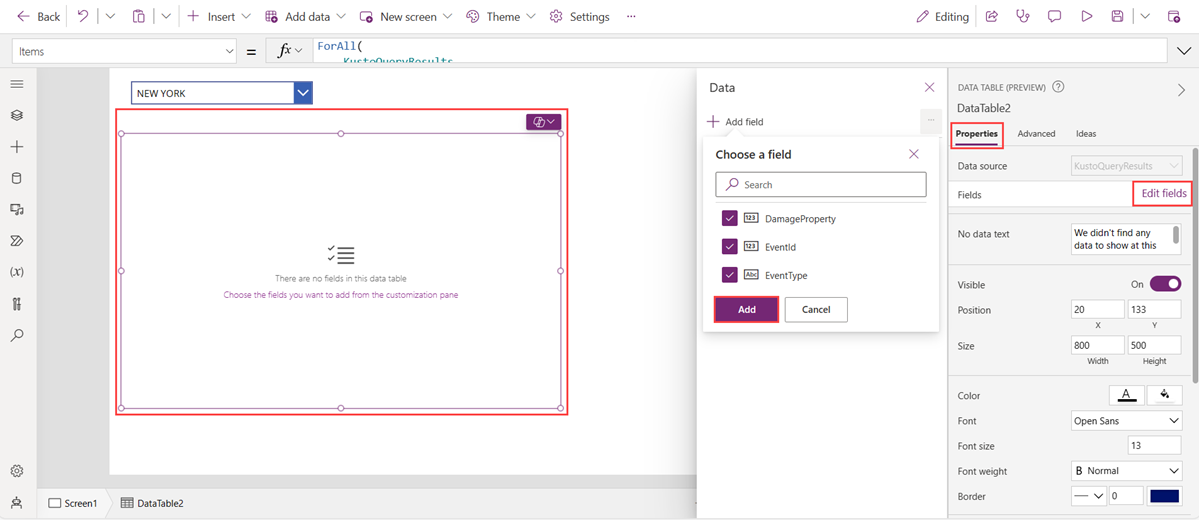Slouží Power Apps k dotazování dat v Azure Data Explorer
Azure Data Explorer je rychlá, plně spravovaná služba pro analýzu velkých objemů dat streamovaných z aplikací, webů, zařízení IoT a dalších dat v reálném čase.
Power Apps je sada aplikací, služeb, konektorů a datové platformy, která poskytuje rychlé vývojové prostředí aplikací pro vytváření vlastních aplikací, které se připojují k vašim obchodním datům. Konektor Power Apps je užitečný, pokud máte v Azure Data Explorer velkou a rostoucí kolekci streamovaných dat a chcete vytvořit vysoce funkční aplikaci s minimem kódu, abyste tato data mohli využívat. V tomto článku vytvoříte Power Apps aplikaci pro dotazování dat Azure Data Explorer.
Požadavky
- Licence power platform. Začněte na adrese https://powerapps.microsoft.com.
- Power Apps suiteZnalost rozhraní .
Připojení ke konektoru Azure Data Explorer
Přejděte na https://make.powerapps.com/ a přihlaste se.
V nabídce vlevo vyberte Další>připojení.
Vyberte + Nové připojení.
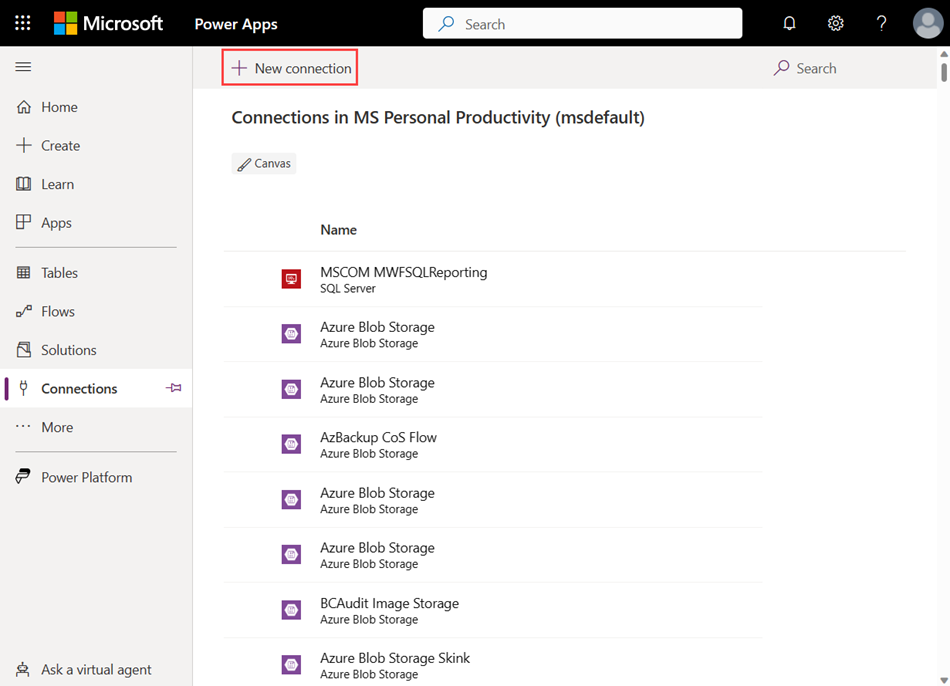
Vyhledejte Azure Data Explorer a pak vyberte Azure Data Explorer.
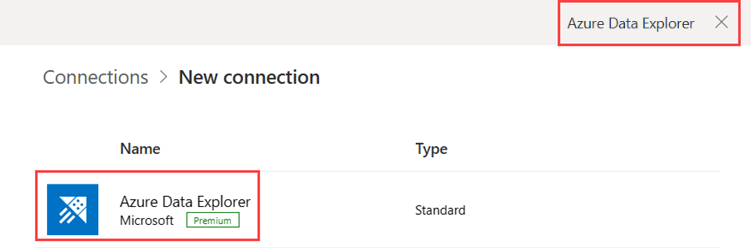
V okně azure Data Explorer, které se zobrazí, vyberte Vytvořit.
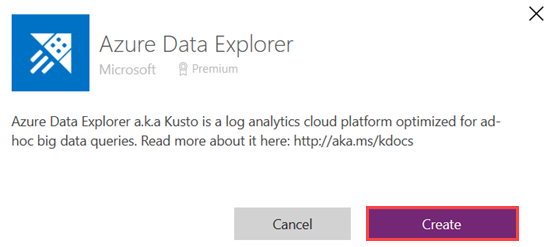
V okně ověřování zadejte své přihlašovací údaje.
Další informace o konektoru Azure Data Explorer v najdete v Power Appstématu Konektor azure Data Explorer.
Vytvoření aplikace
V nabídce vlevo vyberte Aplikace.
Vyberte + Nová aplikace>Začít návrhem stránky.
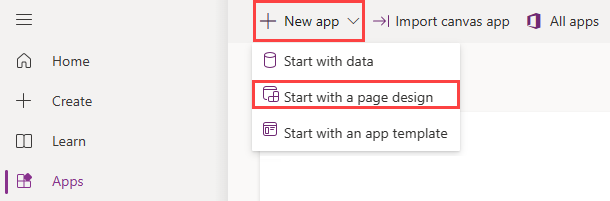
Vyberte Prázdné plátno. Ve výchozím nastavení je vybraný formát Tablet .
Přidání konektoru
V nabídce vlevo vyberte Data.
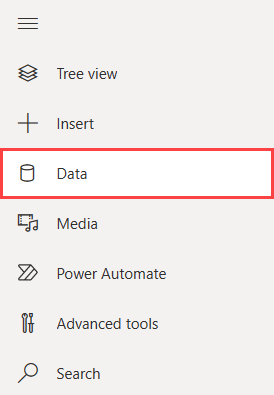
Vyberte Přidat data.
Rozbalte Konektory, vyberte Azure Data Explorer a pak vyberte uživatele Azure Data Explorer.
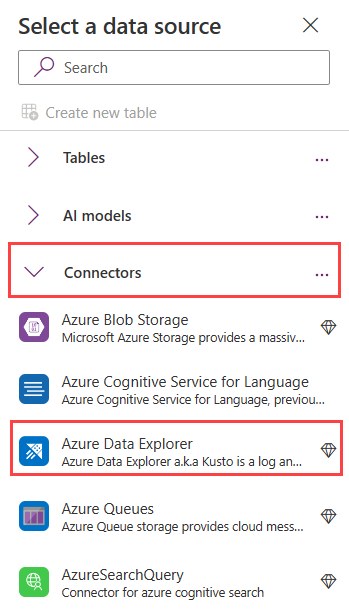
Azure Data Explorer je teď přidaný jako zdroj dat.
Konfigurace limitu řádků dat
Volitelně můžete nastavit, kolik záznamů se bude načítat ze serverových připojení, u kterých se delegování nepodporuje.
Na řádku nabídek vyberte Nastavení.
V části Obecné nastavení se posuňte na Limit řádků dat a nastavte limit vrácených záznamů. Výchozí limit je 500 vláken.
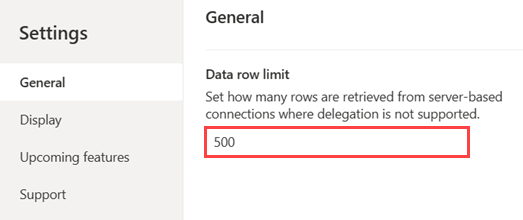
Poznámka
Hodnota limitu pro vrácené záznamy je mezi 1 a 2 000.
Přidat rozevírací seznam
Na řádku nabídek vyberte +Insert.
Vyberte Input (Vstup) a pak vyberte Drop down (Rozevírací seznam). Na pravé straně plátna se zobrazí podokno Vlastnosti rozevíracího seznamu.
V podokně vlastností vyberte kartu Upřesnit .
V části Data nahraďte zástupný text položky:
["NEW YORK","TEXAS"]Na plátně se zobrazí rozevírací nabídka. Jakmile budete mít data, můžete rozbalením rozevírací nabídky vybrat New York nebo Texas.
Když je rozevírací seznam stále vybraný, nahraďte zástupný text pro OnChange následujícím vzorcem.
ClearCollect( KustoQueryResults, AzureDataExplorer.listKustoResultsPost( "https://help.kusto.windows.net", "Samples", "StormEvents | where State == '" & Dropdown1.SelectedText.Value & "' | take 15" ).value )
Přidání tabulky dat
V řádku nabídek vyberte +Insert .
Vyberte Rozložení>tabulky dat. Podle potřeby přemístěte tabulku dat.
V podokně vlastností vyberte kartu Upřesnit .
V části Data nahraďte zástupný text položky následujícím vzorcem. Vzorec určuje typy sloupců, které se mají mapovat podle vzorce v rozevíracím seznamu Přidat.
ForAll( KustoQueryResults, { EventId: Value(Value.EventId), EventType: Text(Value.EventType), DamageProperty: Value(Value.DamageProperty) } )V podokně vlastností vyberte kartu Vlastnosti .
Zdroj dat se automaticky vyplnit zdrojem zadaným v části Položky tabulky dat. V tomto příkladu je
KustoQueryResultszdrojem .Vyberte Upravit pole a pak vyberte + Přidat pole.
Vyberte požadovaná pole a pak vyberte Přidat. Zobrazí se náhled vybrané tabulky dat.
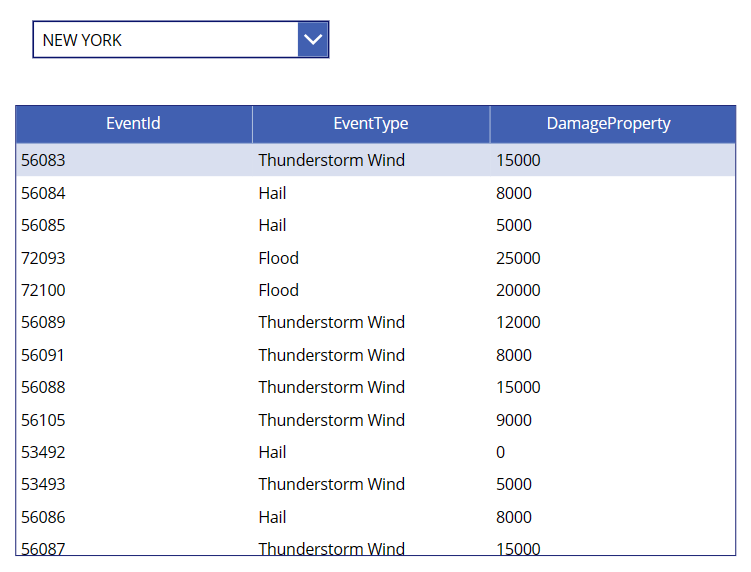
Vyberte Uložit a zadejte název aplikace.
Ověření aplikace
- Vyberte tlačítko Přehrát na pravé straně řádku nabídek nebo vyberte F5 a zobrazte náhled aplikace.
- Vyzkoušejte rozevírací seznam, projděte tabulku dat a potvrďte úspěšné načtení a prezentaci dat.
Omezení
- Power Apps má limit až 2 000 záznamů výsledků vrácených klientovi. Celková paměť pro tyto záznamy nesmí překročit 64 MB a dobu spuštění sedm minut.
- Konektor nepodporuje operátory forku a fazety .
- Výjimky časového limitu: Časový limit konektoru je omezený na 7 minut. Pokud se chcete vyhnout možnému problému s vypršením časového limitu, zefektivněte dotaz, aby běžel rychleji, nebo ho rozdělte na bloky. Každý blok dat může běžet v jiné části dotazu. Další informace najdete v tématu Osvědčené postupy pro dotazy.
Další informace o známých problémech a omezeních při dotazování na data pomocí konektoru Azure Data Explorer najdete v tématu Známé problémy a omezení.
Související obsah
Váš názor
Připravujeme: V průběhu roku 2024 budeme postupně vyřazovat problémy z GitHub coby mechanismus zpětné vazby pro obsah a nahrazovat ho novým systémem zpětné vazby. Další informace naleznete v tématu: https://aka.ms/ContentUserFeedback.
Odeslat a zobrazit názory pro