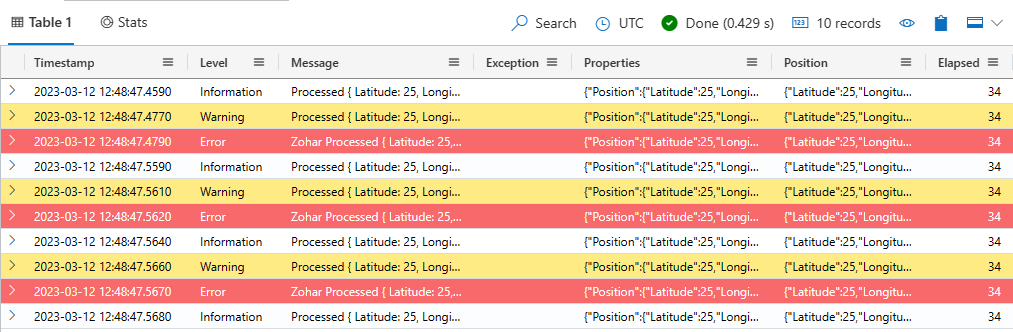Příjem dat pomocí jímky Serilog do Azure Data Exploreru
Serilog je oblíbené protokolovací rozhraní pro aplikace v .NET. Serilog umožňuje vývojářům řídit, které příkazy protokolu budou vypisovány s jakou úrovní podrobností, a to na základě názvu protokolovacího nástroje, jeho úrovně a vzoru zpráv. Jímka Serilog, označovaná také jako appender, streamuje data protokolu do tabulky, kde můžete analyzovat a vizualizovat protokoly v reálném čase.
Tento článek ukazuje, jak ingestovat data pomocí nástroje Serilog.
Úplný seznam datových konektorů najdete v přehledu integrace dat.
Požadavky
- .NET SDK 6.0 nebo novější
- Cluster a databáze Azure Data Exploreru s výchozími zásadami ukládání do mezipaměti a uchovávání informací.
- Dotazovací prostředí Azure Data Exploreru
- Identifikátor URI clusteru Kusto pro hodnotu TargetURI ve formátu https://ingest-<clusteru.><region.kusto.windows.net>. Další informace najdete v tématu Přidání připojení ke clusteru.
Vytvoření instančního objektu Microsoft Entra
Ověřování aplikací Microsoft Entra se používá pro aplikace, které potřebují přístup k tabulce databáze KQL bez přítomnosti uživatele. Pokud chcete ingestovat data pomocí konektoru Serilog, musíte vytvořit a zaregistrovat instanční objekt Microsoft Entra a pak tento objekt zabezpečení autorizovat jako identitu používanou konektorem k ingestování dat do databáze KQL.
Instanční objekt Microsoft Entra je možné vytvořit prostřednictvím webu Azure Portal nebo programově, jako v následujícím příkladu.
Později udělíte oprávnění pro tento instanční objekt pro přístup k prostředkům Kusto.
Přihlaste se ke svému předplatnému Azure prostřednictvím Azure CLI. Pak se ověřte v prohlížeči.
az loginZvolte předplatné, které má být hostitelem objektu zabezpečení. Tento krok je potřeba v případě, že máte více předplatných.
az account set --subscription YOUR_SUBSCRIPTION_GUIDVytvořte instanční objekt. V tomto příkladu se instanční objekt nazývá
my-service-principal.az ad sp create-for-rbac -n "my-service-principal" --role Contributor --scopes /subscriptions/{SubID}Z vrácených dat JSON zkopírujte
appIdpasswordtenanta pro budoucí použití.{ "appId": "1234abcd-e5f6-g7h8-i9j0-1234kl5678mn", "displayName": "my-service-principal", "name": "my-service-principal", "password": "1234abcd-e5f6-g7h8-i9j0-1234kl5678mn", "tenant": "1234abcd-e5f6-g7h8-i9j0-1234kl5678mn" }
Vytvořili jste aplikaci Microsoft Entra a instanční objekt.
Vytvoření cílové tabulky a mapování příjmu dat
Vytvořte cílovou tabulku pro příchozí data a mapování příjmu dat pro mapování přijatých sloupců dat na sloupce v cílové tabulce. V následujících krocích schéma tabulky a mapování odpovídají datům odesílaných z ukázkové aplikace.
Spuštěním následujícího příkazu pro vytvoření tabulky v editoru dotazů nahraďte zástupný název TableName názvem cílové tabulky:
.create table <TableName> (Timestamp: datetime, Level: string, Message: string, Exception: string, Properties: dynamic, Position: dynamic, Elapsed: int)Spusťte následující příkaz mapování příjmu dat .create a nahraďte zástupné symboly TableName názvem cílové tabulky a TableNameMapping názvem mapování příjmu dat:
.create table <TableName> ingestion csv mapping '<TableNameMapping>' '[{"Name":"Timestamp","DataType":"","Ordinal":"0","ConstValue":null},{"Name":"Level","DataType":"","Ordinal":"1","ConstValue":null},{"Name":"Message","DataType":"","Ordinal":"2","ConstValue":null},{"Name":"Exception","DataType":"","Ordinal":"3","ConstValue":null},{"Name":"Properties","DataType":"","Ordinal":"4","ConstValue":null},{"Name":"Position","DataType":"","Ordinal":"5","ConstValue":null},{"Name":"Elapsed","DataType":"","Ordinal":"6","ConstValue":null}]'Udělte instančnímu objektu z vytvoření oprávnění role Ingestor ingestor ingestor služby Microsoft Entra pro práci s databází. Další informace najdete v tématu Příklady. Zástupný název DatabaseName nahraďte názvem cílové databáze a ID aplikace
AppIdhodnotou, kterou jste uložili při vytváření instančního objektu Microsoft Entra..add database <DatabaseName> ingestors ('aadapp=<ApplicationID>') 'App Registration'
Použití nástroje Serilog v aplikaci ASP.NET Core
Tato část vysvětluje, jak integrovat Serilog do aplikace ASP.NET Core pro protokolování dat a jejich odeslání do tabulky KQL.
Nainstalujte balíček .
Přidejte balíček knihovny NuGet Serilog.Sinks.AzureDataExplorer NuGet. Použijte příkaz Install-Package určující název balíčku NuGet.
Install-Package Serilog.Sinks.AzureDataExplorer
Přidání jímky Serilog do aplikace
Pomocí následujících kroků:
- Přidejte jímku Serilog do aplikace.
- Nakonfigurujte proměnné používané jímkou.
- Sestavte a spusťte aplikaci.
Do aplikace přidejte následující kód:
using Serilog.Sinks.AzureDataExplorer;Nakonfigurujte jímku Serilog a nahraďte zástupné symboly pomocí informací v následující tabulce:
var log = new LoggerConfiguration() .WriteTo.AzureDataExplorerSink(new AzureDataExplorerSinkOptions { IngestionEndpointUri = "<TargetURI>", DatabaseName = "<MyDatabase>", TableName = "<MyTable>", BufferBaseFileName = "<BufferBaseFileName>" }) .CreateLogger();Proměnná Popis Identifikátor IngestendPointUri Identifikátor INGEST URI. Název databáze V cílové databázi se rozlišují malá a velká písmena. TableName Název existující cílové tabulky rozlišující malá a velká písmena. Například SerilogTest je název tabulky vytvořené v vytvoření cílové tabulky a mapování příjmu dat. AppId ID klienta aplikace vyžadované pro ověřování. Tuto hodnotu jste uložili v části Vytvoření instančního objektu Microsoft Entra. AppKey Klíč aplikace vyžadovaný k ověřování. Tuto hodnotu jste uložili jako passwordv části Vytvoření instančního objektu Microsoft Entra.Klient ID tenanta, ve kterém je aplikace zaregistrovaná. Tuto hodnotu jste uložili v části Vytvoření instančního objektu Microsoft Entra. BufferBaseFileName Volitelný název základního souboru pro soubor vyrovnávací paměti. Tuto hodnotu nastavte, pokud potřebujete, aby vaše protokoly byly odolné proti ztrátě výsledných selhání připojení ke clusteru. Například C:/Temp/Serilog.Další možnosti najdete v tématu Možnosti jímky.
Odešlete data do databáze pomocí jímky Serilog. Příklad:
log.Verbose("Processed {@Position} in {Elapsed:000} ms.", position, elapsedMs); log.Information("Processed {@Position} in {Elapsed:000} ms.", position, elapsedMs); log.Warning("Processed {@Position} in {Elapsed:000} ms.", position, elapsedMs); log.Error(new Exception(), "Processed {@Position} in {Elapsed:000} ms.", position, elapsedMs); log.Debug("Processed {@Position} in {Elapsed:000} ms. ", position, elapsedMs);Sestavte a spusťte aplikaci. Pokud například používáte Visual Studio, stiskněte klávesu F5.
Ověřte, že jsou data v tabulce. Spuštěním následujícího dotazu nahraďte zástupný text názvem tabulky, kterou jste vytvořili v předchozím kroku:
<TableName> | take 10
Spuštění ukázkové aplikace
Pokud nemáte k testování vlastní data, můžete použít ukázkovou aplikaci generátoru protokolů s ukázkovými daty k otestování konfigurace a použití jímky Serilog.
Naklonujte úložiště Git jímky Serilog pomocí následujícího příkazu Git:
git clone https://github.com/Azure/serilog-sinks-azuredataexplorerNastavte následující proměnné prostředí pro konfiguraci jímky Serilog:
Proměnná Popis Identifikátor IngestendPointUri Identifikátor INGEST URI. Název databáze V cílové databázi se rozlišují malá a velká písmena. TableName Název existující cílové tabulky rozlišující malá a velká písmena. Například SerilogTest je název tabulky vytvořené v vytvoření cílové tabulky a mapování příjmu dat. AppId ID klienta aplikace vyžadované pro ověřování. Tuto hodnotu jste uložili v části Vytvoření instančního objektu Microsoft Entra. AppKey Klíč aplikace vyžadovaný pro ověřování. Tuto hodnotu jste uložili v části Vytvoření instančního objektu Microsoft Entra. Klient ID tenanta, ve kterém je aplikace zaregistrovaná. Tuto hodnotu jste uložili v části Vytvoření instančního objektu Microsoft Entra. BufferBaseFileName Název základního souboru pro soubor vyrovnávací paměti. Tuto hodnotu nastavte, pokud potřebujete, aby vaše protokoly byly odolné proti ztrátě výsledných selhání připojení ke clusteru. Například C:/Temp/SerilogProměnné prostředí můžete nastavit ručně nebo pomocí následujících příkazů:
V terminálu přejděte do kořenové složky klonovaného úložiště a spuštěním následujícího příkazu .NET sestavte aplikaci:
dotnet build srcV terminálu přejděte do složky s ukázkami a spuštěním následujícího příkazu .NET spusťte aplikaci:
dotnet build run
V prostředí dotazu vyberte cílovou databázi a spuštěním následujícího dotazu prozkoumejte ingestovaná data a nahraďte zástupný název TableName názvem cílové tabulky:
<TableName> | take 10Výstup by měl vypadat podobně jako na následujícím obrázku:
Související obsah
Váš názor
Připravujeme: V průběhu roku 2024 budeme postupně vyřazovat problémy z GitHub coby mechanismus zpětné vazby pro obsah a nahrazovat ho novým systémem zpětné vazby. Další informace naleznete v tématu: https://aka.ms/ContentUserFeedback.
Odeslat a zobrazit názory pro