Použití webu Azure Portal ke správě sdílených složek ve službě Azure Data Box Gateway
Tento článek popisuje postup správy sdílených složek ve službě Azure Data Box Gateway. Azure Data Box Gateway můžete spravovat přes web Azure Portal nebo v místním webovém uživatelském rozhraní. Použijte web Azure Portal k přidání, odstranění a aktualizaci sdílených složek nebo k synchronizaci klíče úložiště pro účet úložiště, který ke sdíleným složkám přidružený.
Informace o sdílených složkách
Pokud chcete přenášet data do Azure, potřebujete ve službě Azure Data Box Gateway vytvořit sdílené složky. Sdílené složky, které přidáte do zařízení Data Box Gateay, jsou cloudové sdílené složky. Data z těchto sdílených složek se automaticky nahrávají do cloudu. Na tyto sdílené složky se vztahují všechny funkce cloudu, například aktualizace a synchronizovat klíče úložiště. Cloudové sdílené složky použijte, když chcete data ze zařízení automaticky nasdílet s účtem úložiště v cloudu.
V tomto článku získáte informace o těchto tématech:
- Přidání sdílené složky
- Odstranění sdílené složky
- Aktualizace sdílených složek
- Synchronizace klíče úložiště
Přidání sdílené složky
Pokud chcete vytvořit sdílenou složku, proveďte na webu Azure Portal následující kroky.
Na webu Azure Portal přejděte k prostředku Data Box Gateway a pak přejděte na Přehled. Na panelu příkazů klikněte na + Přidat sdílenou složku.
V části Přidat sdílenou složku zadejte nastavení sdílené složky. Zadejte jedinečný název sdílené složky.

Názvy sdílených složek můžou obsahovat pouze číslice, malá písmena a spojovníky. Název sdílené složky musí mít délku 3 až 63 znaků a začínat písmenem nebo číslicí. Před i za každým spojovníkem musí být jiný znak než spojovník.
Vyberte Typ sdílené složky. Typ může být SMB nebo NFS, přičemž výchozí typ je SMB. Protokol SMB je standardem pro klienty Windows a systém souborů NFS se používá pro klienty Linuxu. V závislosti na tom, jestli vyberete sdílené složky SMB nebo systému souborů NFS, se budou mírně lišit zobrazené možnosti.
Je nutné zadat účet úložiště, ve kterém se bude sdílená složka nacházet. V účtu úložiště se vytvoří kontejner s názvem sdílené složky, pokud ještě neexistuje. Pokud už kontejner existuje, použije se existující kontejner.
V části Služba úložiště zvolte Objekt blob bloku, Objekt blob stránky nebo Soubory. Zvolený typ služby závisí na tom, v jakém formátu chcete ukládat data v Azure. V tomto případě chceme, aby se ukládala jako objekty blob bloku v Azure, proto vybereme Objekt blob bloku. Pokud zvolíte Objekt blob stránky, je nutné zajistit, aby vaše data byla zarovnaná na 512 bajtů. Formát VHDX je například vždy zarovnaný na 512 bajtů.
Důležité
Ujistěte se, že účet Azure Storage, který používáte, nemá nastavené zásady neměnnosti, pokud ho používáte se zařízením Data Box Gateway. Další informace najdete v tématu Nastavení a správa zásad neměnnosti pro úložiště objektů blob.
Postup v tomto kroku závisí na tom, jestli vytváříte sdílenou složku SMB nebo systému souborů NFS.
Pokud vytváříte sdílenou složku SMB – v poli Místní uživatel se všemi oprávněními zvolte Vytvořit nový nebo Použít existující. Pokud vytváříte nového místního uživatele, zadejte uživatelské jméno, heslo a pak potvrďte heslo. Tím se místnímu uživateli přiřadí oprávnění. Jakmile tady přiřadíte oprávnění, můžete pak tato oprávnění upravit pomocí Průzkumníka souborů.
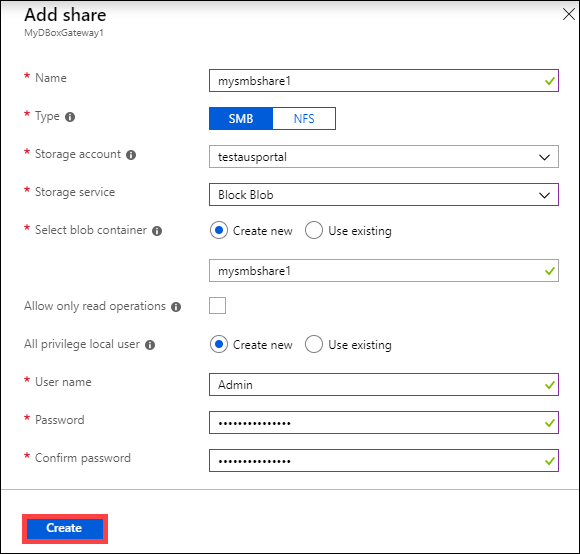
Pokud pro data této sdílené složky zaškrtnete možnost Povolit jen operace čtení, můžete určit uživatele jen pro čtení.
Pokud vytváříte sdílenou složku systému souborů NFS – je nutné zadat IP adresy klientů s povoleným přístupem ke sdílené složce.
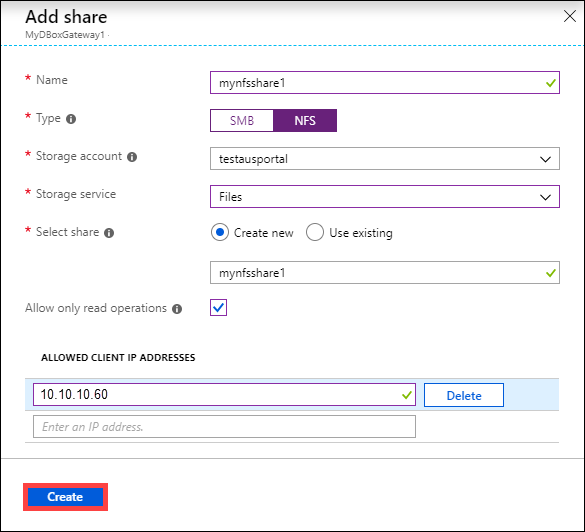
Kliknutím na Vytvořit vytvořte sdílenou složku. Zobrazí se oznámení o probíhajícím vytváření sdílené složky. Po vytvoření sdílené složky se zadaným nastavením se okno Sdílené složky aktualizuje a zobrazí se v něm nová sdílená složka.
Odstranění sdílené složky
Pokud chcete sdílenou složku odstranit, proveďte na webu Azure Portal následující kroky.
V seznamu sdílených složek vyberte a klikněte na sdílenou složku, kterou chcete odstranit.
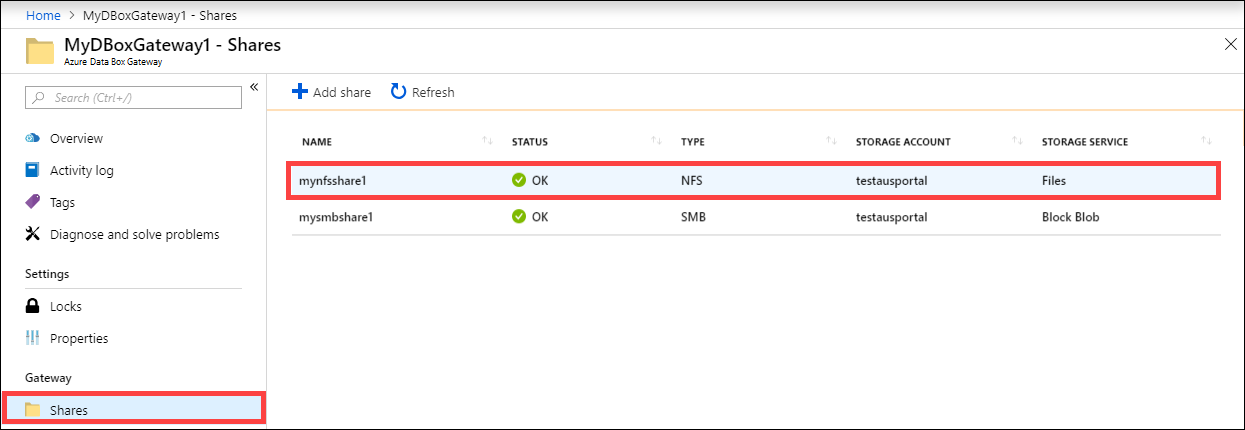
Klepněte na tlačítko Odstranit.
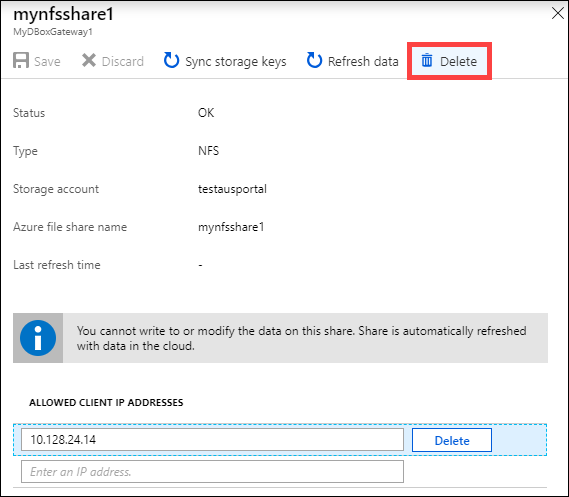
Po zobrazení výzvy k potvrzení klikněte na Ano.
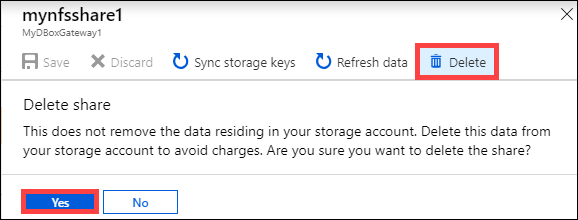
Seznam sdílených složek se aktualizuje tak, aby se v něm odstranění promítlo.
Aktualizace sdílených složek
Funkce aktualizace umožňuje aktualizovat obsah místní sdílené složky. Když aktualizujete sdílenou složku, spustí se vyhledávání, které najde všechny objekty Azure včetně objektů blob a souborů, které byly do cloudu přidány od poslední aktualizace. Tyto další soubory se pak použijí k aktualizaci obsah místní sdílené složky na zařízení.
Poznámka:
V rámci operace aktualizace se nezachovají oprávnění a seznamy řízení přístupu (ACL).
Pokud chcete sdílenou složku aktualizovat, proveďte na webu Azure Portal následující kroky.
Na webu Azure Portal přejděte na Sdílené složky. Vyberte a klikněte na sdílenou složku, kterou chcete aktualizovat.
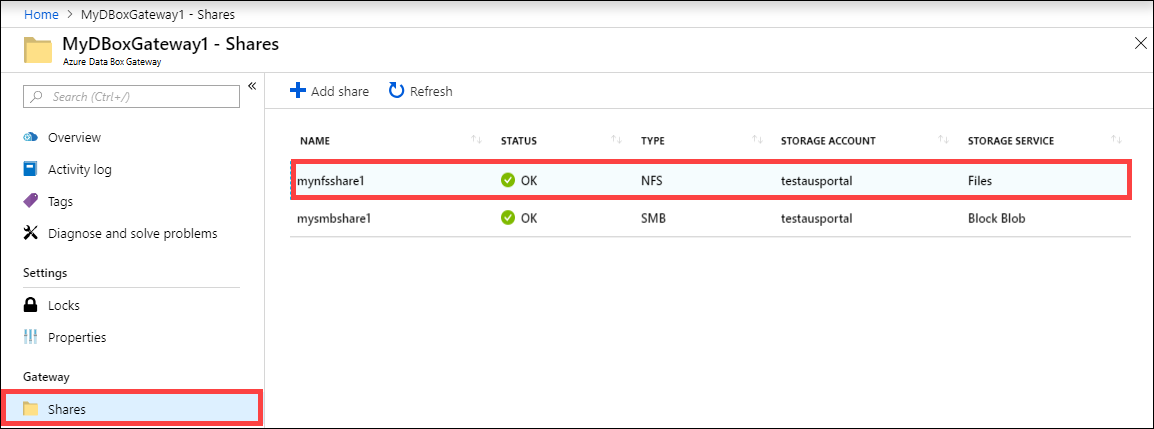
Klikněte na Aktualizovat.
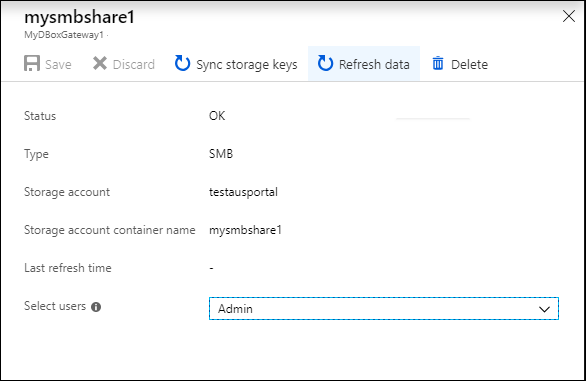
Po zobrazení výzvy k potvrzení klikněte na Ano. Spustí se úloha, která zaktualizuje obsah místní sdílené složky.
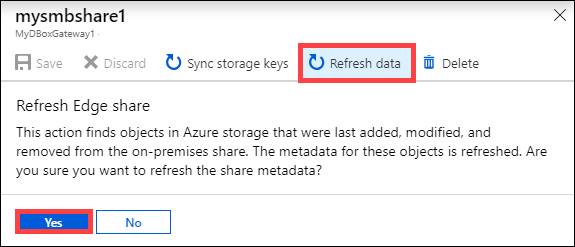
Když aktualizace probíhá, bude možnost aktualizace v místní nabídce neaktivní. Kliknutím na oznámení úlohy zobrazte stav úlohy aktualizace.
Doba aktualizace závisí na počtu souborů v kontejneru Azure a také na souborech v zařízení. Po úspěšném dokončení aktualizace se zaktualizuje časové razítko sdílené složky. Operace se považuje za úspěšnou i v případě částečně neúspěšné aktualizace a časové razítko zaktualizuje.
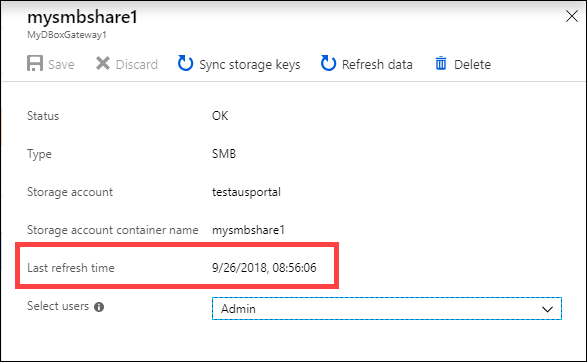
Pokud dojde k selhání, bude vydána výstraha. Výstraha uvede podrobnosti příčiny a doporučení k vyřešení problému. Výstraha obsahuje také odkazy na soubor s úplným souhrnem chyb, včetně souborů, které se nepovedlo aktualizovat nebo odstranit.
Důležité
V této verzi neaktualizujete současně více než jednu sdílenou složku.
Synchronizace klíčů úložiště
Pokud se klíče k vašemu účtu úložiště obměňovaly, bude potřeba provést synchronizaci přístupových klíčů k úložišti. Synchronizace pomáhá zařízení se získáním nejnovějších klíčů k účtu úložiště.
Pokud chcete synchronizovat přístupový klíč úložiště, proveďte na webu Azure Portal následující kroky.
Ve svém prostředku přejděte na Přehled.
V seznamu sdílených složek zvolte a klikněte na sdílenou složku přidruženou k účtu úložiště, který potřebujete synchronizovat. Klikněte na Synchronizovat klíč úložiště.
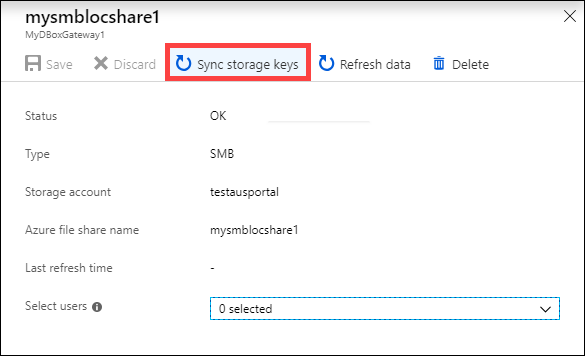
Po zobrazení výzvy k potvrzení klikněte na Ano. Po dokončení synchronizace zavřete dialogové okno.
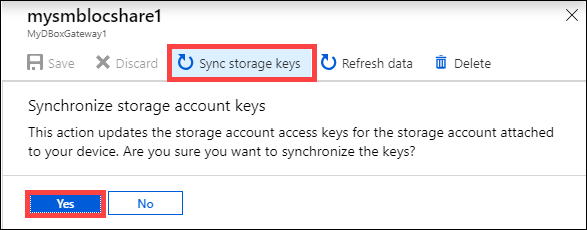
Poznámka:
U každého účtu úložiště to stačí provést jednou. Není nutné tento postup opakovat u každé sdílené složky, která je přidružená ke stejnému účtu úložiště.
Další kroky
- Přečtěte si, jak spravovat uživatele pomocí webu Azure Portal.