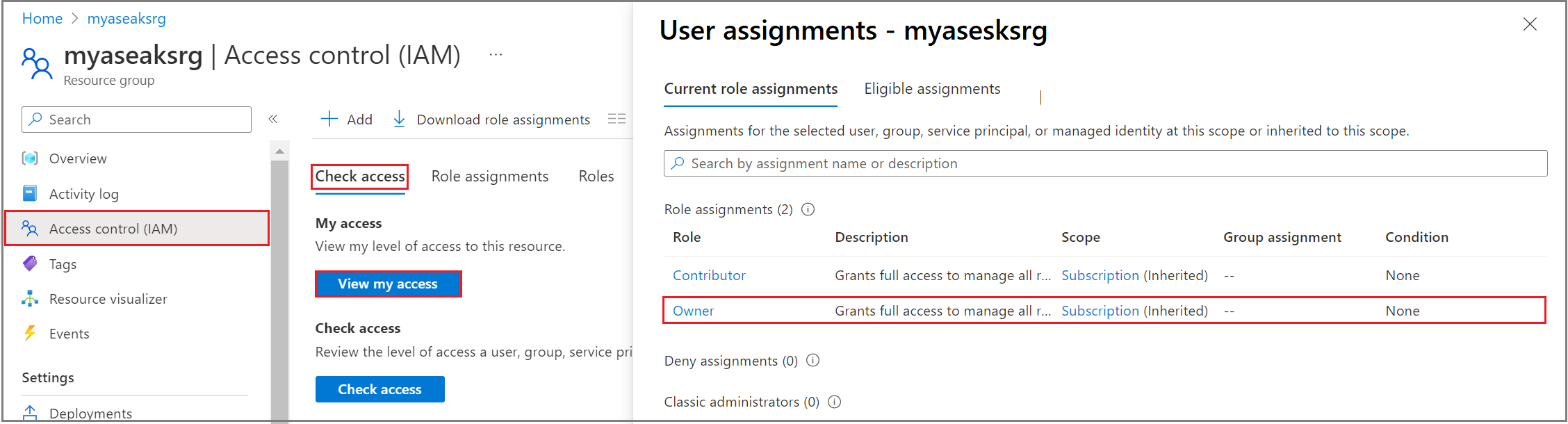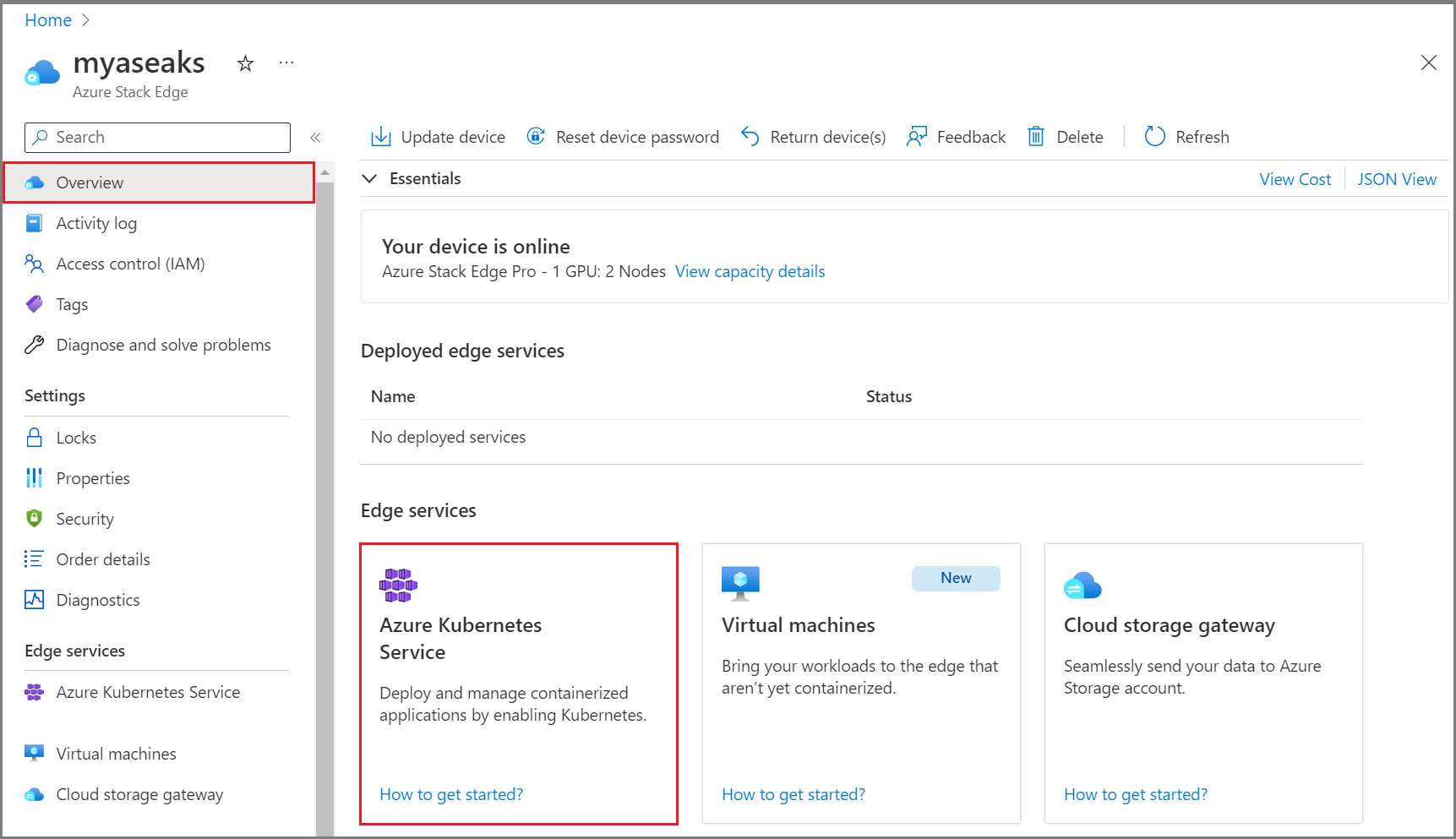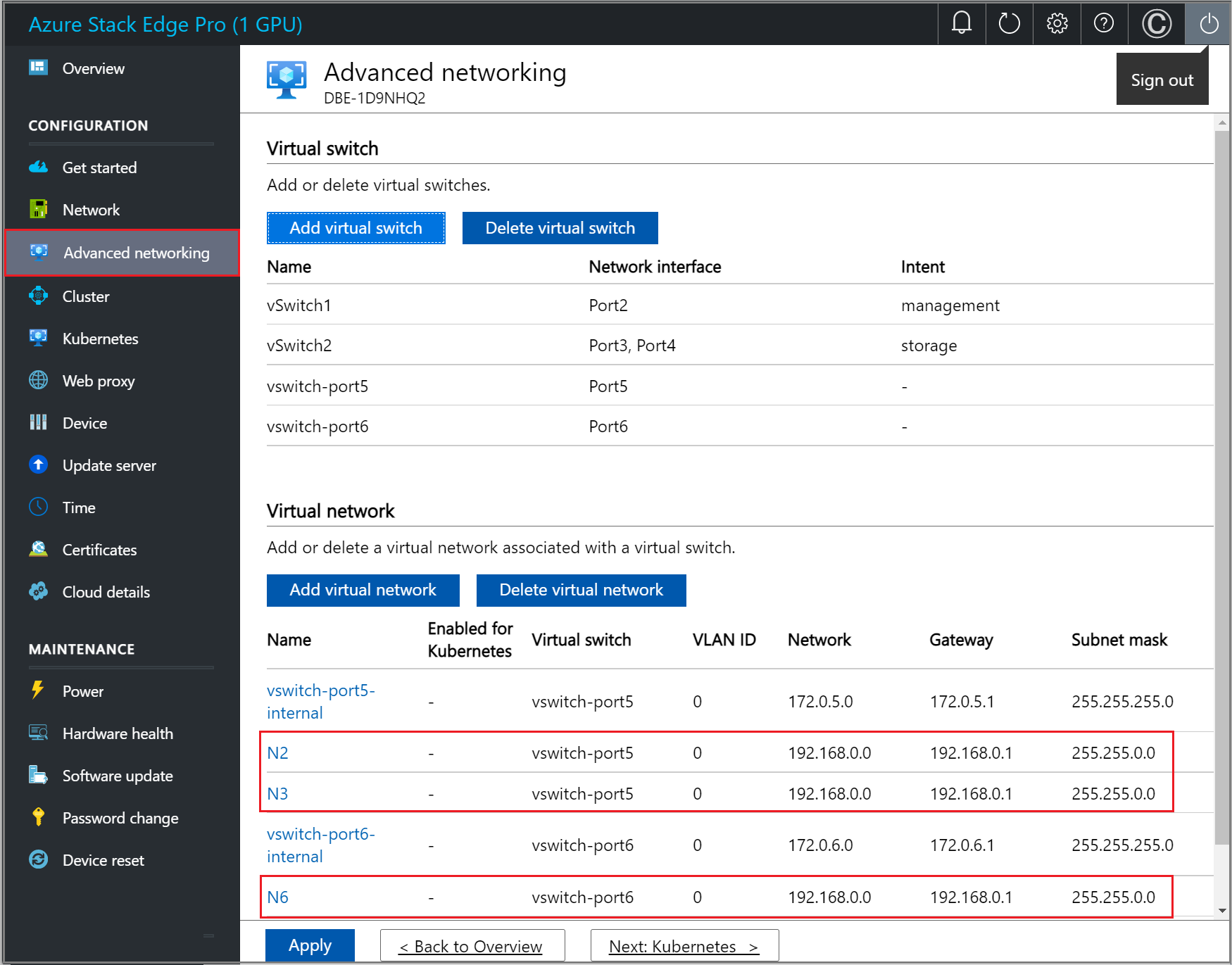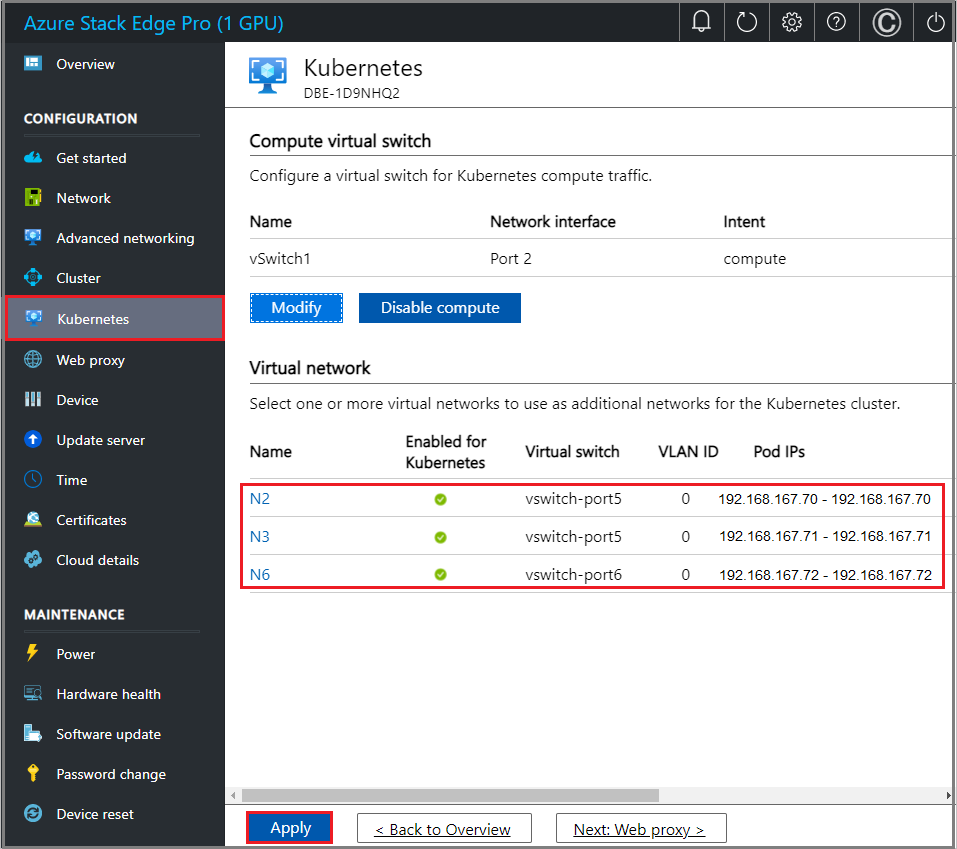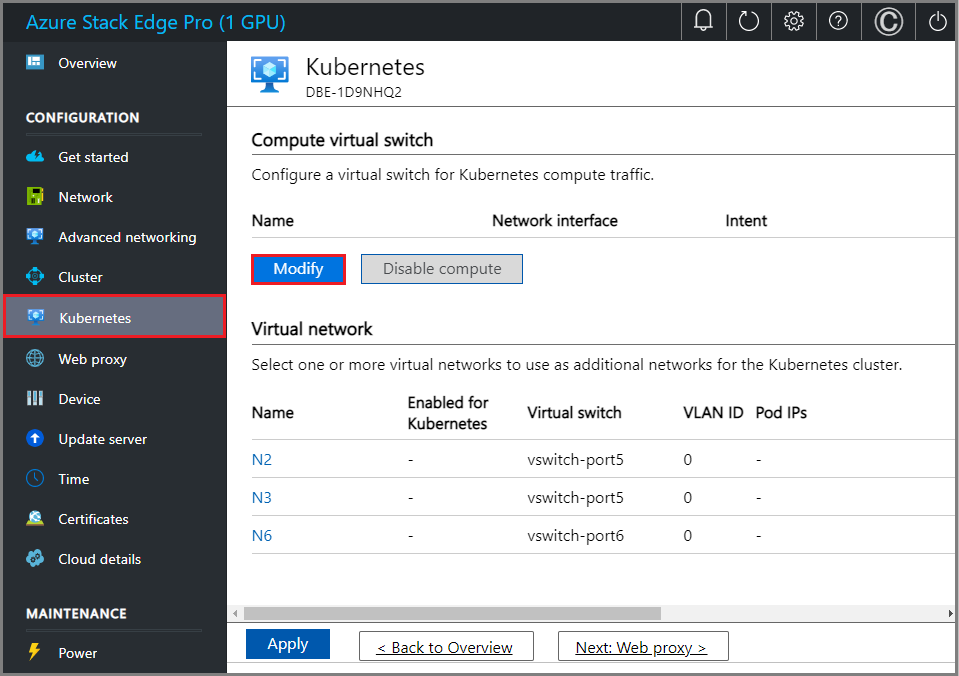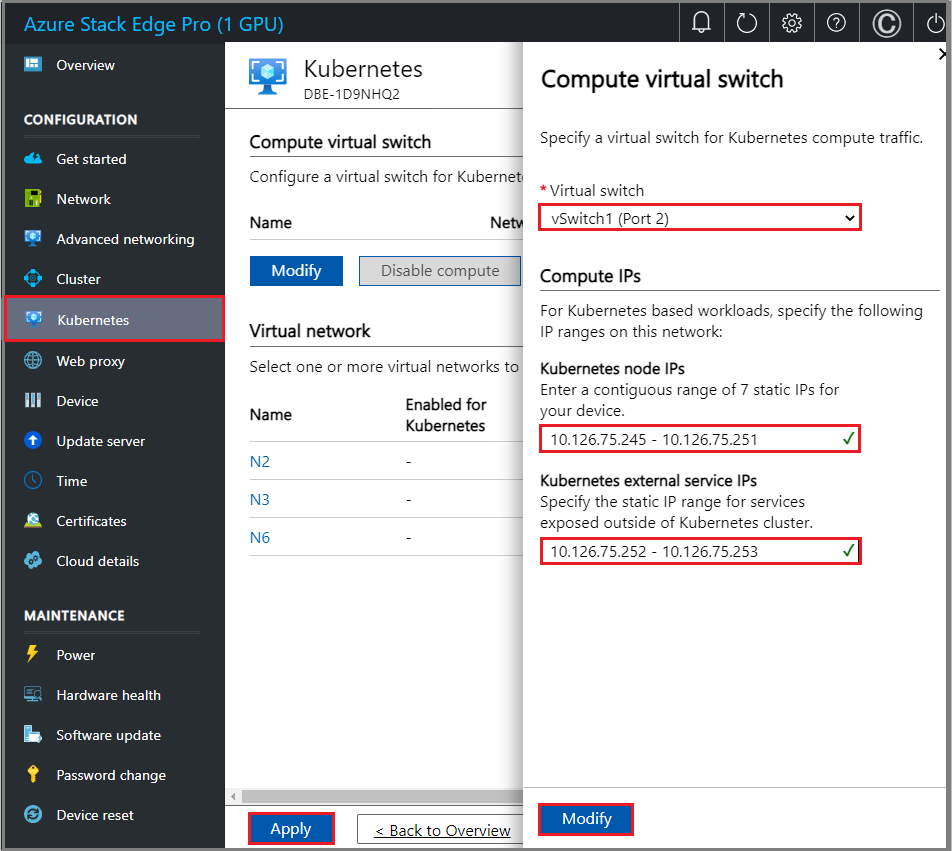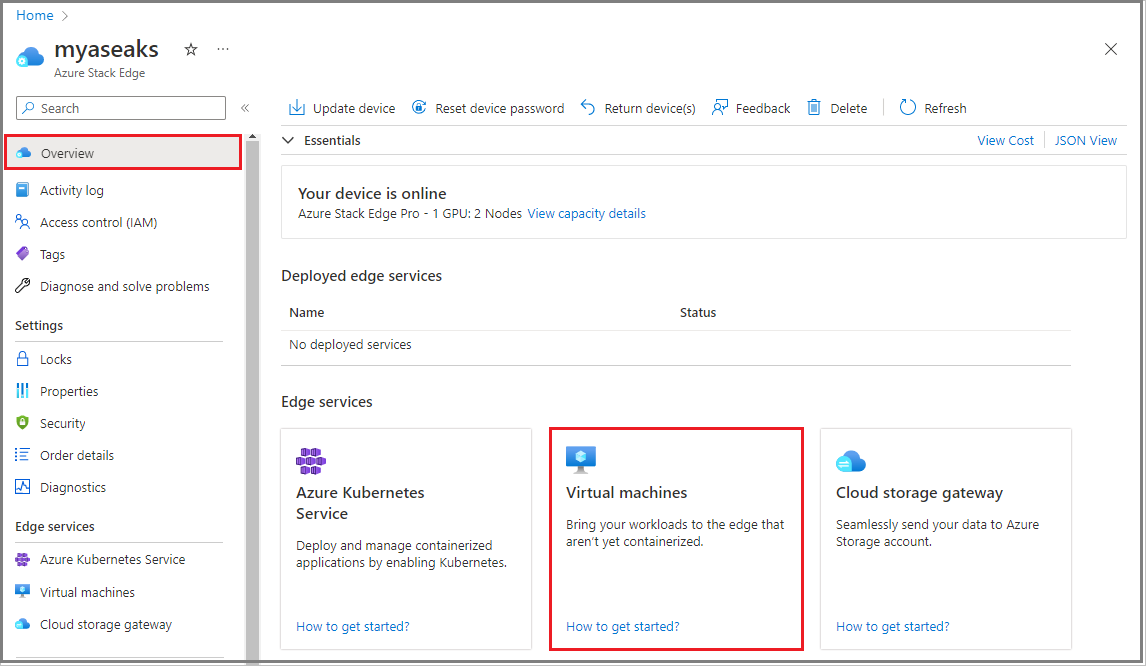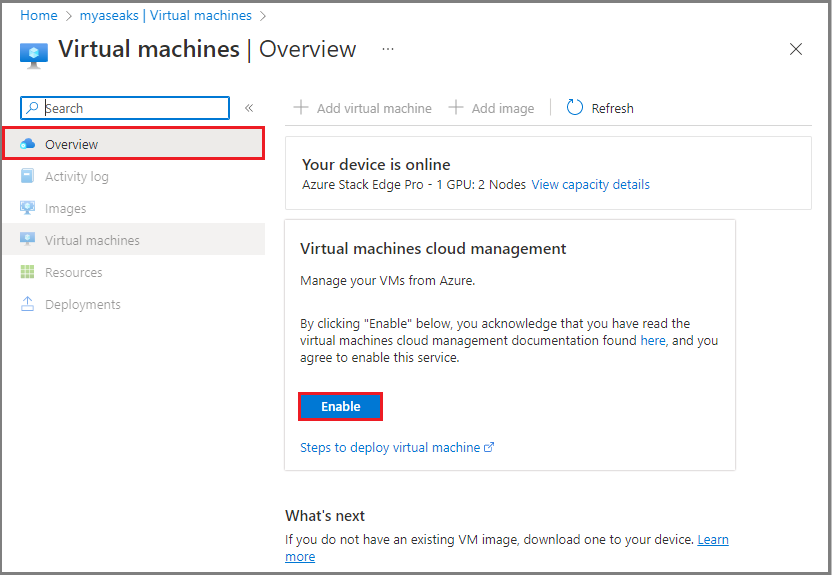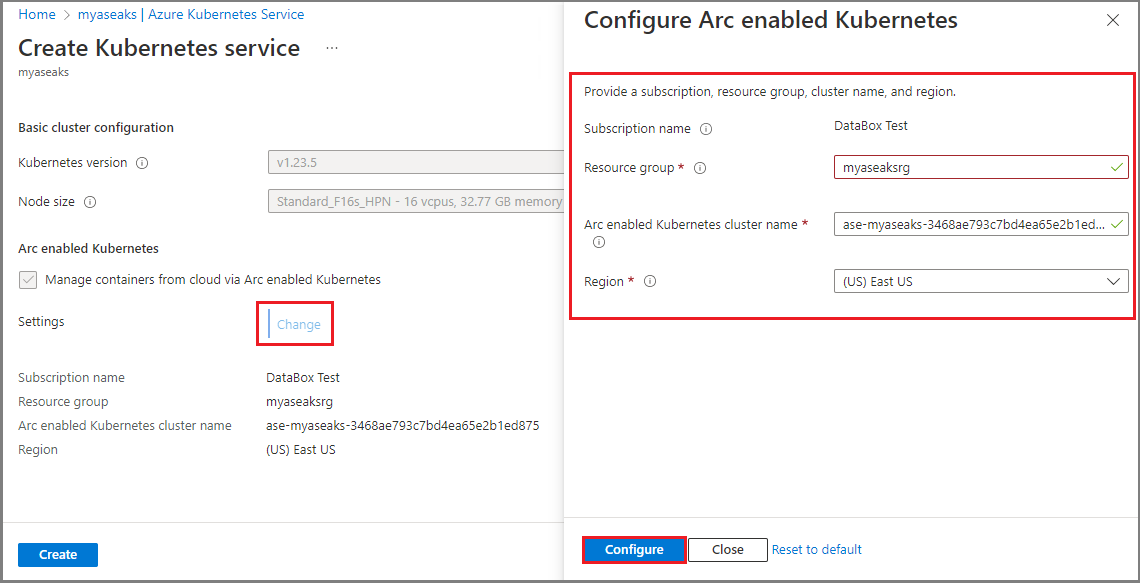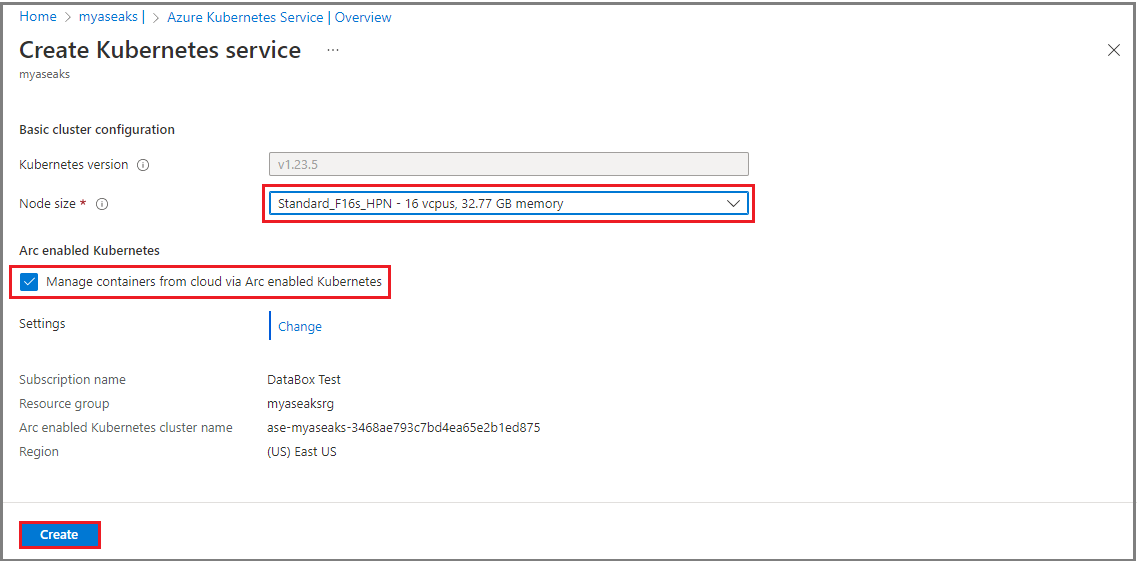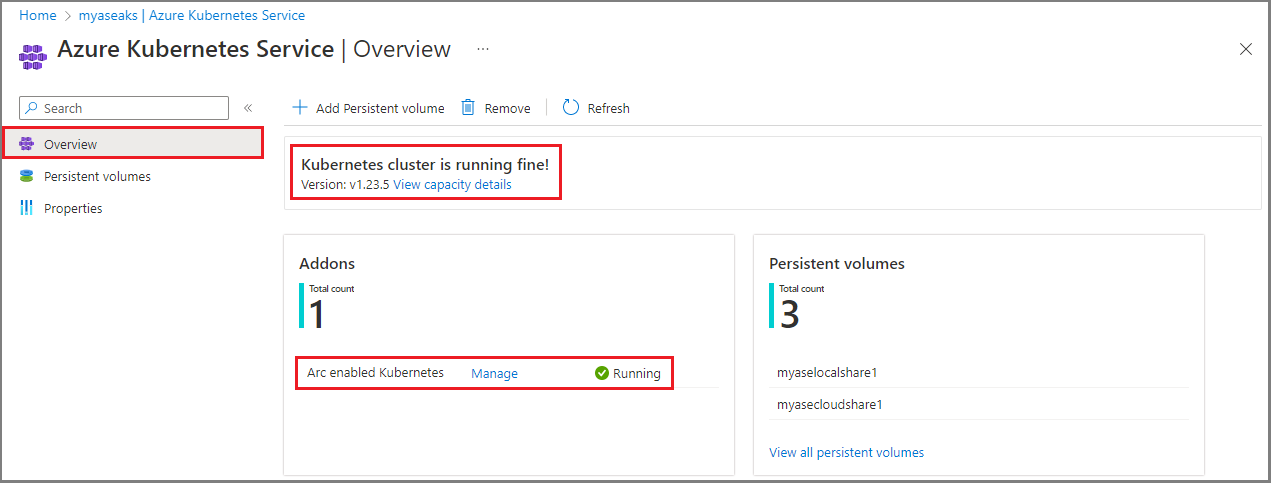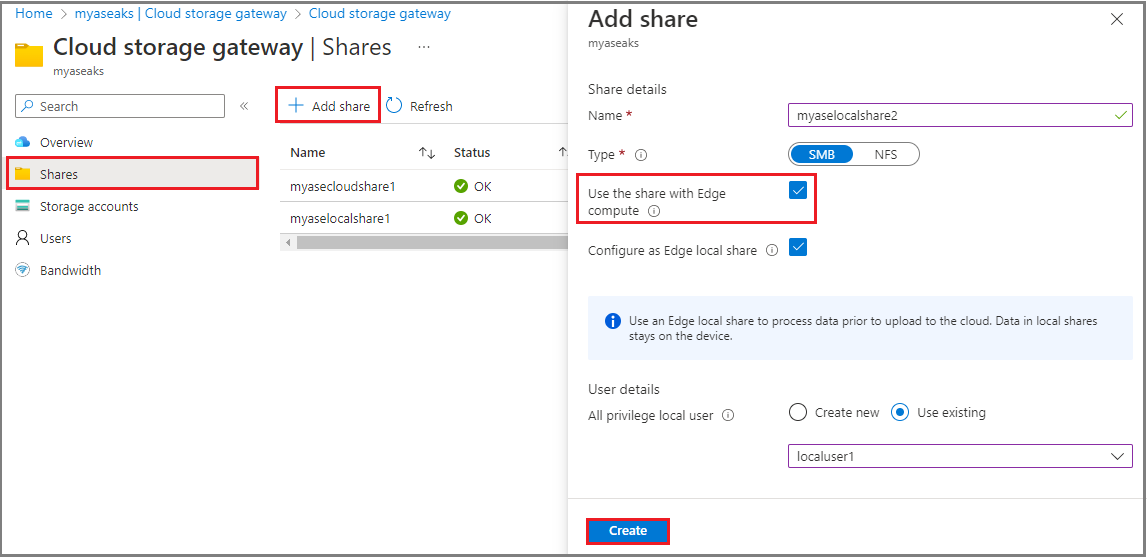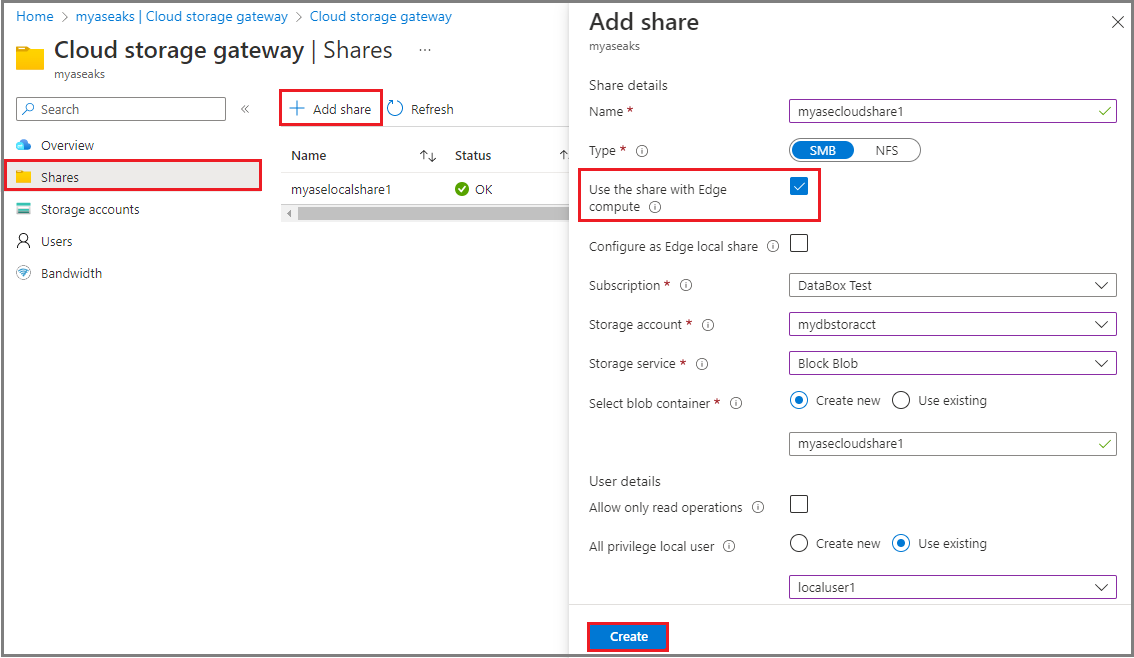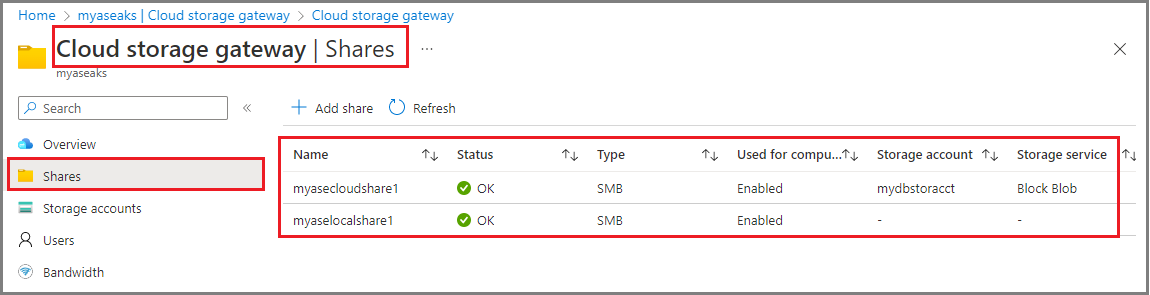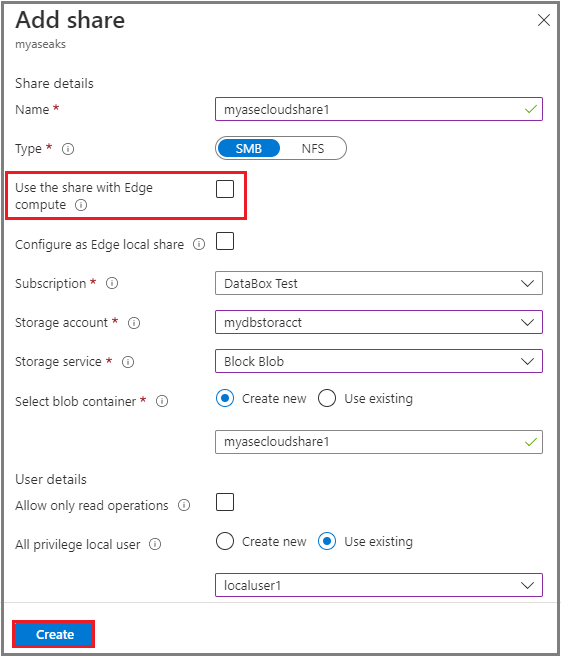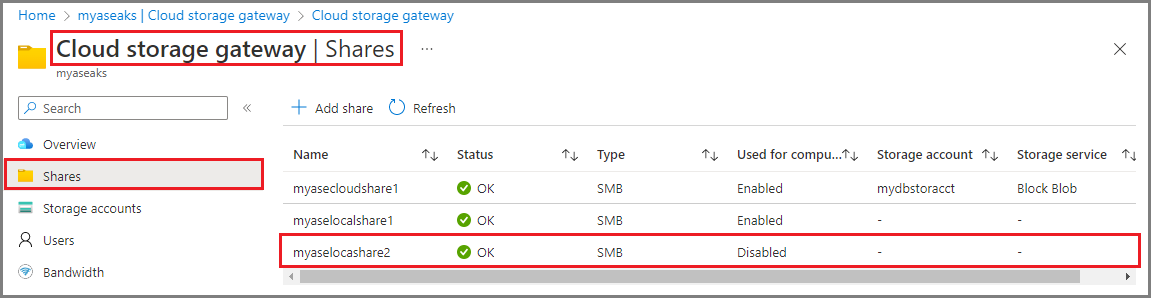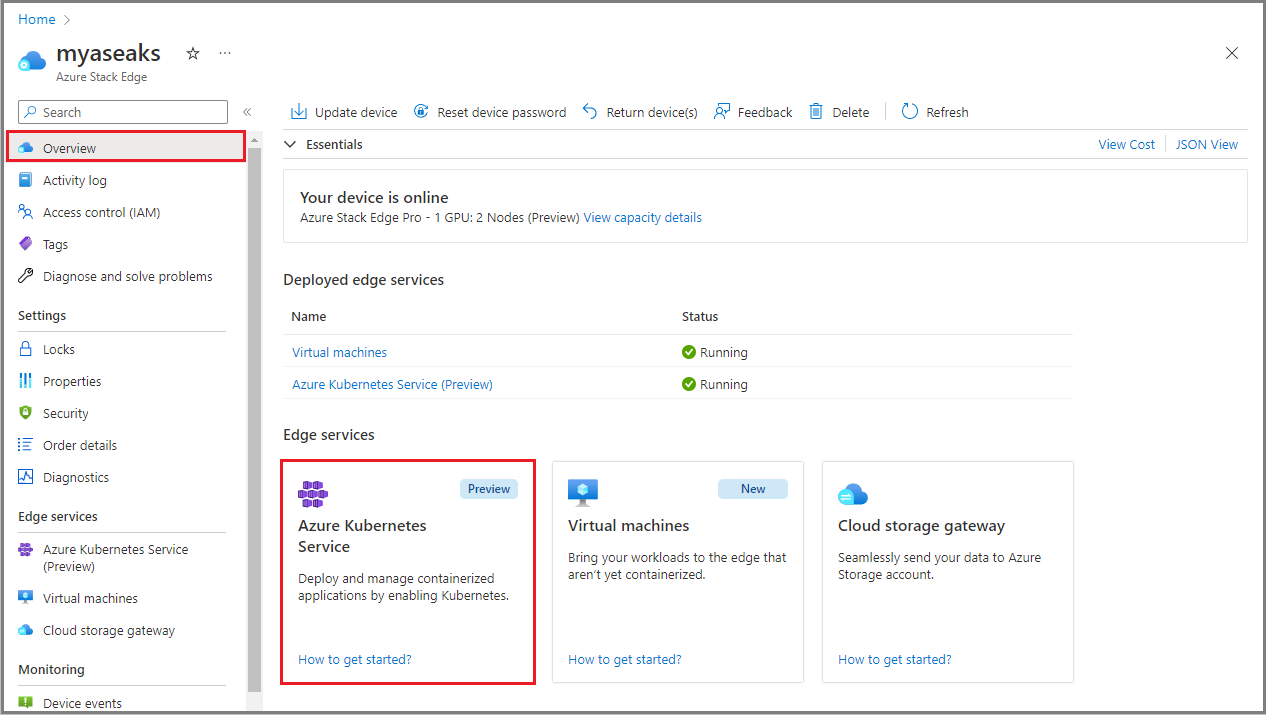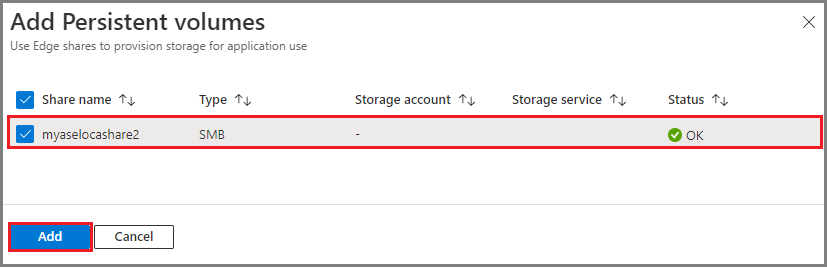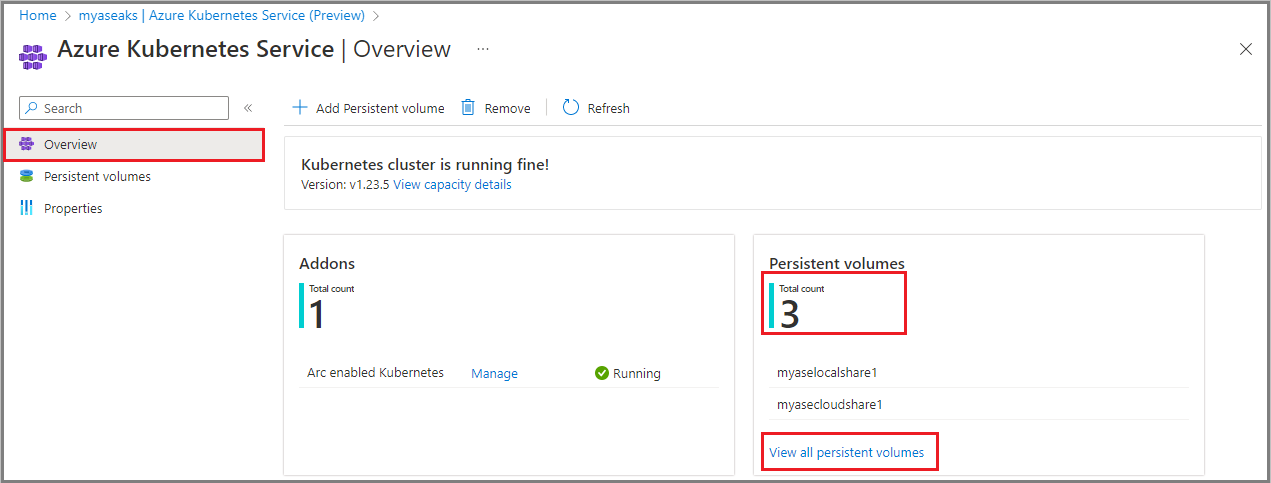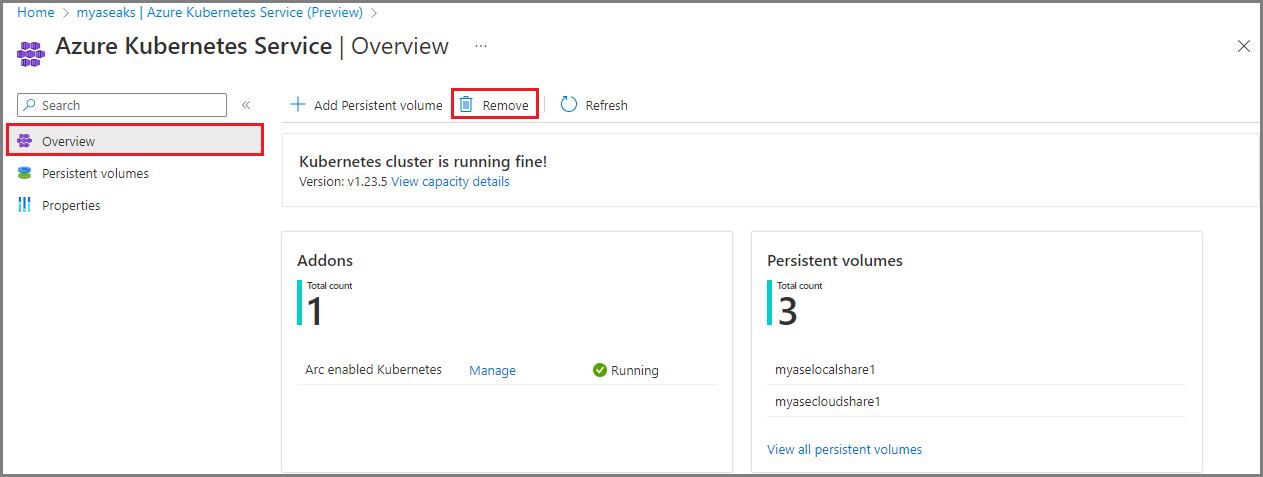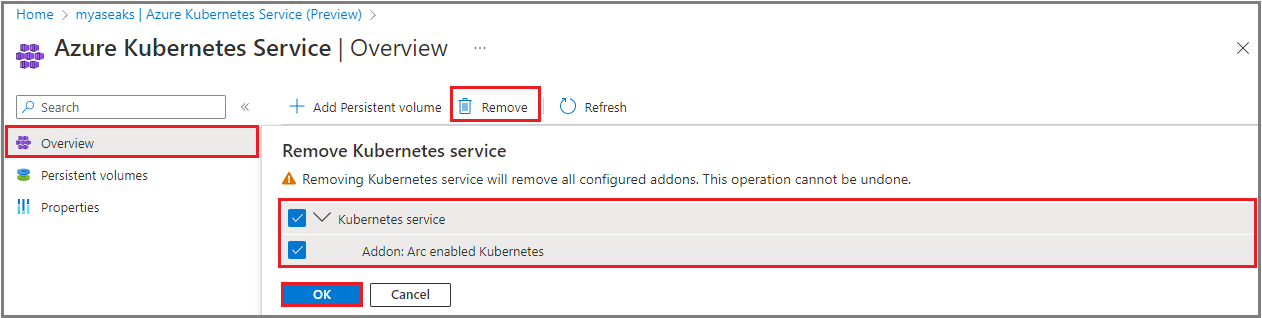Nasazení služby Azure Kubernetes ve službě Azure Stack Edge
PLATÍ PRO: Azure Stack Edge Pro – GPU
Azure Stack Edge Pro – GPU Azure Stack Edge Pro 2
Azure Stack Edge Pro 2 Azure Stack Edge Pro R
Azure Stack Edge Pro R
Poznámka:
Tento postup použijte pouze v případě, že jste zákazníkem SAP nebo PMEC.
Tento článek popisuje, jak nasadit a spravovat službu Azure Kubernetes Service (AKS) na zařízení Azure Stack Edge. Tento článek můžete také použít k vytváření trvalých svazků, použití GitOps ke správě clusteru Kubernetes s podporou Arc a odebrání AKS a Azure Arc.
Zamýšlenou cílovou skupinou pro tento článek jsou správci IT, kteří znají nastavení a nasazení úloh na zařízení Azure Stack Edge.
Informace o službě Azure Kubernetes ve službě Azure Stack Edge
Azure Stack Edge je hraniční výpočetní zařízení s podporou AI s vysoce výkonnými možnostmi vstupně-výstupních operací sítě. Po konfiguraci výpočetních prostředků na zařízení Azure Stack Edge můžete pomocí webu Azure Portal nasadit službu Azure Kubernetes, včetně virtuálních počítačů infrastruktury. Cluster AKS se pak použije k nasazení úloh přes Azure Arc.
Požadavky
Než začnete, ujistěte se, že:
Máte účet Microsoft s přihlašovacími údaji pro přístup k webu Azure Portal a přístup k zařízení Azure Stack Edge Pro GPU. Zařízení Azure Stack Edge je nakonfigurované a aktivované podle pokynů v části Nastavení a aktivace zařízení.
Na svém zařízení Azure Stack Edge máte vytvořený a povolený alespoň jeden virtuální přepínač. Podrobné kroky najdete v tématu Vytvoření virtuálních přepínačů.
Máte klienta pro přístup k zařízení, na kterém běží podporovaný operační systém. Pokud používáte klienta Windows, ujistěte se, že používá PowerShell 5.0 nebo novější.
Než povolíte Azure Arc v clusteru Kubernetes, ujistěte se, že jste ve svém předplatném povolili a zaregistrovali
Microsoft.Kubernetesposkytovatele prostředků.Microsoft.KubernetesConfigurationPodrobný postup najdete v tématu Registrace poskytovatelů prostředků prostřednictvím Azure CLI.Pokud máte v úmyslu nasadit cluster Azure Arc pro Kubernetes, musíte vytvořit skupinu prostředků. Ke skupině prostředků musíte mít přístup na úrovni vlastníka.
Pokud chcete ověřit úroveň přístupu pro skupinu prostředků, přejděte do Části Řízení přístupu ke skupině>prostředků (IAM)> Zobrazení přístupu. V části Přiřazení rolí musíte být uvedeni jako vlastník.
V závislosti na úlohách, které chcete nasadit, možná budete muset zajistit, aby se dokončily i následující volitelné kroky:
Pokud máte v úmyslu nasadit vlastní umístění v clusteru s podporou Arc, musíte u svého předplatného zaregistrovat
Microsoft.ExtendedLocationposkytovatele prostředků.Musíte načíst ID objektu vlastního umístění a použít ho k povolení vlastních umístění prostřednictvím rozhraní PowerShellu vašeho zařízení.
az login az ad sp show --id bc313c14-387c-4e7d-a58e-70417303ee3b --query id -o tsvTady je ukázkový výstup pomocí Azure CLI. Stejné příkazy můžete spustit prostřednictvím Cloud Shellu na webu Azure Portal.
PS /home/user> az ad sp show --id bc313c14-388c-4e7d-a58e-70017303ee3b --query id -o tsv 51dfe1e8-70c6-4de5-a08e-e18aff23d815 PS /home/user>Další informace najdete v tématu Vytváření a správa vlastních umístění v Kubernetes s podporou Arc.
Pokud nasazujete úlohy Kubernetes nebo PMEC:
- Možná jste vybrali konkrétní profil úlohy pomocí místního uživatelského rozhraní nebo pomocí PowerShellu. Podrobné kroky jsou popsané pro místní uživatelské rozhraní v části Konfigurace výpočetních IP adres a pro PowerShell v profilech úloh Change Kubernetes.
- Možná budete potřebovat virtuální sítě, které jste přidali pomocí pokynů v části Vytvoření virtuálních sítí.
Pokud jako virtuální počítače infrastruktury používáte virtuální počítače HPN, měly by se virtuální procesory automaticky rezervovat. Spuštěním následujícího příkazu ověřte rezervaci:
Get-HcsNumaLpMappingTato konfigurace se použije při instalaci nebo aktualizaci na Azure Stack Edge 2307. Existují dva scénáře, kdy se konfigurace během aktualizace nepoužije:
Pokud máte více virtuálních procesorů minroot nakonfigurovaných než čtyři virtuální procesory z Numa0 + All vCPU z Numa1. Tento scénář platí hlavně pro zákazníky brány Azure Stack Edge, kteří nakonfigurují všechny virtuální procesory pro minroot. Pro Azure Stack Edge Pro 2 existuje jenom jedna Numa. Pro Azure Stack Edge Pro 2 se 40 jádry je nakonfigurovaných více než 24 virtuálních procesorů vROOT a pro Azure Stack Edge Pro 2 s 48 virtuálními procesory je nakonfigurovaných více než 28 virtuálních procesorů.
Pokud máte nasazené virtuální počítače HPN a využíváte na počítači s 40 jádry nebo více než 20 virtuálních procesorů na počítači s 48 jádry pro virtuální počítače HPN.
Tady je ukázkový výstup pro GPU Azure Stack Edge Pro:
Hardware: { Numa Node #0 : CPUs [0, 1, 2, 3, 4, 5, 6, 7, 8, 9, 10, 11, 12, 13, 14, 15, 16, 17, 18, 19] } { Numa Node #1 : CPUs [20, 21, 22, 23, 24, 25, 26, 27, 28, 29, 30, 31, 32, 33, 34, 35, 36, 37, 38, 39] } HpnCapableLpMapping: { Numa Node #0 : CPUs [4, 5, 6, 7, 8, 9, 10, 11, 12, 13, 14, 15, 16, 17, 18, 19] } { Numa Node #1 : CPUs [24, 25, 26, 27, 28, 29, 30, 31, 32, 33, 34, 35, 36, 37, 38, 39] } 7MT0SZ2: HpnLpMapping: { Numa Node #0 : CPUs [4, 5, 6, 7, 8, 9, 10, 11, 12, 13, 14, 15, 16, 17, 18, 19] } { Numa Node #1 : CPUs [] } HpnLpAvailable: { Numa Node #0 : CPUs [4, 5, 6, 7, 8, 9, 10, 11, 12, 13, 14, 15, 16, 17, 18, 19] } { Numa Node #1 : CPUs [] }
Nasazení AKS ve službě Azure Stack Edge
K nasazení AKS ve službě Azure Stack Edge existuje několik kroků. Některé kroky jsou volitelné, jak je uvedeno níže.
Ověření povolení AKS
Pokud chcete ověřit, že je služba AKS povolená, přejděte na webu Azure Portal k prostředku Azure Stack Edge. V podokně Přehled vyberte dlaždici Azure Kubernetes Service.
Nastavení vlastních umístění (volitelné)
Jako možnost pro nastavení vlastních umístění spusťte následující příkaz. Zadejte ID objektu vlastního umístění, které jste načítá při dokončování požadavků.
Set-HcsKubeClusterArcInfo –CustomLocationsObjectId <custom_location_object_id>Tady je ukázkový výstup pomocí Azure CLI. Stejné příkazy můžete spustit prostřednictvím Cloud Shellu na webu Azure Portal.
[1d9nhq2.microsoftdatabox.com]: PS> Set-HcsKubeClusterArcInfo –CustomLocationsObjectId 51dfe1e8-70c6-4de5-a08e-e18aff23d815 [1d9nhq2.microsoftdatabox.com]: PS>
Určení fondů statických IP adres (volitelné)
Volitelný krok, ve kterém můžete přiřadit fondy IP adres virtuální síti používané pody Kubernetes.
Poznámka:
Zákazníci SAP můžou tento krok přeskočit.
Pro každou virtuální síť, která je povolená pro Kubernetes, můžete zadat fond statických IP adres. Virtuální síť povolená pro Kubernetes vygeneruje vytvořenou NetworkAttachmentDefinition pro cluster Kubernetes.
Během zřizování aplikací můžou pody Kubernetes používat statické IP adresy ve fondu IP adres pro síťová rozhraní kontejnerů, jako jsou rozhraní SR-IOV (Container Single Root I/O Virtualization). To lze provést tak, že nasměruje na podSpec NetworkAttachmentDefinition .
Pomocí následujícího postupu přiřaďte statické fondy IP adres v místním uživatelském rozhraní vašeho zařízení.
Na webu Azure Portal přejděte na stránku Pokročilé sítě .
Pokud jste virtuální sítě nevytvořili dříve, vyberte Přidat virtuální síť a vytvořte virtuální síť. Musíte zadat virtuální přepínač přidružený k virtuální síti, ID sítě VLAN, maskě podsítě a bráně.
V tomto příkladu jsme nakonfigurovali tři virtuální sítě. V každé z těchto virtuálních sítí je síť VLAN 0 a maska podsítě a brána odpovídají externím hodnotám, například 255.255.0.0 a 192.168.0.1.
První virtuální síť – název je N2 a přidružený k vswitch-port5.
Druhá virtuální síť – název je N3 a přidružený k vswitch-port5.
Třetí virtuální síť – název je N6 a přidružený k vswitch-port6.
Jakmile jsou všechny tři virtuální sítě nakonfigurované, jsou uvedené pod virtuálními sítěmi následujícím způsobem:
Přiřaďte fondy IP adres virtuálním sítím:
Na stránce Kubernetes vyberte virtuální síť, kterou jste vytvořili, a povolte ji pro Kubernetes.
Zadejte souvislý rozsah statických IP adres pro pody Kubernetes ve virtuální síti. V tomto příkladu byl pro každou ze tří virtuálních sítí, které jsme vytvořili, poskytnut rozsah jedné IP adresy.
Chcete-li použít změny pro všechny virtuální sítě, vyberte Použít .
Poznámka:
Po nasazení clusteru AKS nemůžete změnit nastavení fondu IP adres.
Konfigurace výpočetního virtuálního přepínače
Tento krok použijte ke konfiguraci virtuálního přepínače pro výpočetní provoz Kubernetes.
V místním uživatelském rozhraní vašeho zařízení přejděte na stránku Kubernetes .
Výběrem možnosti Upravit nakonfigurujte virtuální přepínač pro výpočetní provoz Kubernetes.
Povolte výpočetní prostředky na portu, který má přístup k internetu. Například v tomto případě je pro výpočetní prostředky povolený port 2, který byl připojený k internetu. Přístup k internetu umožňuje načítat image kontejnerů z AKS.
Virtuální IP adresa služby konzistentní s Azure musí být schopná spojit tuto výpočetní virtuální síť přepínače buď prostřednictvím externího směrování, nebo vytvořením virtuální IP adresy konzistentních služeb Azure ve stejné síti.
Pro uzly Kubernetes zadejte souvislý rozsah šesti statických IP adres ve stejné podsíti jako síť pro tento port.
V rámci nasazení AKS se vytvoří dva clustery, cluster pro správu a cílový cluster. Zadané IP adresy se používají takto:
Cluster pro správu potřebuje dvě IP adresy = 1 IP adresa pro síťové rozhraní řídicí roviny správy + 1 IP adresa pro server rozhraní API (VIP).
Cílový cluster potřebuje IP adresy (2+n) = 1 IP adresa pro síťové rozhraní řídicí roviny cílového clusteru + 1 IP adresa pro server ROZHRANÍ API (VIP) + počet uzlů, n.
Další IP adresa se používá ke kumulativním aktualizacím.
U zařízení s jedním uzlem má výše uvedený výsledek šest IP adres pro nasazení clusteru Kubernetes. Pro cluster se dvěma uzly potřebujete sedm IP adres.
Pro IP adresy externí služby Kubernetes zadejte statické IP adresy pro služby, které jsou vystavené mimo cluster Kubernetes. Každá taková služba vyžaduje jednu IP adresu.
Povolení správy cloudu virtuálních počítačů
Tento krok je nutný k tomu, aby portál Azure Stack Edge umožnil nasazení virtuálních počítačů infrastruktury na zařízení Azure Stack Edge pro AKS; Například pro cílový pracovní uzel clusteru.
Na webu Azure Portal přejděte k prostředku Azure Stack Edge.
Přejděte na Přehled a vyberte dlaždici Virtuální počítače .
Na stránce Přehled virtuálních počítačů>vyberte Povolit pro správu cloudu virtuálních počítačů.
Nastavení clusteru Kubernetes a povolení služby Arc
Pomocí tohoto kroku nastavte a nasaďte cluster Kubernetes a povolte ho pro správu přes Arc.
Důležité
Než vytvoříte cluster Kubernetes, mějte na paměti, že:
- Po nasazení clusteru AKS nemůžete změnit nastavení fondu IP adres.
- V rámci povolení služby Arc cílového clusteru AKS se vlastní umístění povolí, pokud bylo ID objektu předáno pomocí volitelného příkazu v části Nastavit vlastní umístění (volitelné) v tomto článku. Pokud jste nepovolili vlastní umístění, můžete se k tomu rozhodnout ještě před vytvořením clusteru Kubernetes. Po spuštění nasazení clusteru nebudete moct nastavit vlastní umístění.
Pomocí těchto kroků nasaďte cluster AKS.
Na webu Azure Portal přejděte k prostředku Azure Stack Edge.
Vyberte dlaždici Azure Kubernetes Service .
Vyberte Přidat a nakonfigurujte AKS.
V dialogovém okně Vytvořit službu Kubernetes vyberte velikost uzlu Kubernetes pro virtuální počítač infrastruktury. Vyberte velikost uzlu virtuálního počítače, která je vhodná pro velikost úlohy, kterou nasazujete. V tomto příkladu jsme vybrali velikost virtuálního počítače Standard_F16s_HPN – 16 virtuálních procesorů, 32,77 GB paměti.
V případě nasazení SAP vyberte velikost uzlu virtuálního počítače Standard_DS5_v2.
Poznámka:
Pokud rozevírací nabídka velikostí uzlu není vyplněná, počkejte několik minut, aby se synchronizovala po povolení virtuálních počítačů v předchozím kroku.
Zkontrolujte správu kontejneru z cloudu prostřednictvím Kubernetes s podporou Arc. Tato možnost při zaškrtnutí povolí arc při vytvoření clusteru Kubernetes.
Pokud vyberete Změnit, musíte zadat název předplatného, skupinu prostředků, název clusteru a oblast.
Název předplatného by se měl automaticky vyplňovat.
Zadejte jedinečný název skupiny prostředků. Můžete také použít stejnou skupinu prostředků, ve které jste nasadili prostředek Azure Stack Edge. K této skupině prostředků musíte mít přístup na úrovni vlastníka. Pokud chcete ověřit úroveň přístupu pro skupinu prostředků, přejděte do Části Řízení přístupu ke skupině>prostředků (IAM)> Zobrazení přístupu. V části Přiřazení rolí musíte být uvedeni jako vlastník.
Zadejte název clusteru Kubernetes s podporou Arc nebo přijměte výchozí nastavení.
Vyberte oblast, ve které se vytvoří prostředek pro cluster Kubernetes s podporou Arc. Filtrovaný seznam podporovaných oblastí se zobrazí v rozevíracím seznamu.
Vyberte Konfigurovat. Nastavení Arc můžete také obnovit tak , že vyberete výchozí možnost Obnovit.
Výběrem možnosti Vytvořit vytvořte službu Kubernetes.
Při spuštění vytváření clusteru se zobrazí upozornění.
Přidání trvalého svazku
PersistentVolume (PV) odkazuje na část úložiště v clusteru Kubernetes. Úložiště Kubernetes je možné staticky zřídit jako PersistentVolume. Lze ho také dynamicky zřizovat jako StorageClass. Další informace najdete v tématu Požadavky na úložiště pro pody Kubernetes.
Existují dva různé pracovní postupy pro vytváření virtuálních počítačů v závislosti na tom, jestli je výpočetní prostředí povolené přímo při vytváření sdílené složky, nebo ne. Každý z těchto pracovních postupů je popsán v následujících částech.
Vytvoření trvalého svazku s povolenými výpočetními prostředky během vytváření sdílené složky
Na zařízení Azure Stack Edge Pro se staticky zřízená PersistentVolumes zařízení vytvoří pomocí funkcí úložiště zařízení. Když zřídíte sdílenou složku a povolíte možnost Použít sdílenou složku s výpočetními prostředky Edge, tato akce automaticky vytvoří prostředek PV v clusteru Kubernetes.
Pokud chcete používat vrstvení cloudu, můžete vytvořit cloudovou sdílenou složku Edge s povolenou možností Použít sdílenou složku s výpočetními funkcemi Edge. Pro tuto sdílenou složku se automaticky vytvoří pv. Pokud tuto možnost povolíte, všechna data aplikace, která zapíšete do sdílené složky Edge, se vrství do cloudu.
Vytvoření trvalého svazku s nepovoleným výpočetním prostředím během vytváření sdílené složky
U sdílených složek vytvořených pomocí možnosti Použít sdílenou složku s výpočetním prostředím Edge, která není zaškrtnutá, můžete pomocí následujícího postupu přidat trvalý svazek.
Na webu Azure Portal přejděte k prostředku Azure Stack Edge pro vaše zařízení. Přejděte do sdílených složek brány>cloudového úložiště. Uvidíte, že zařízení aktuálně má sdílené složky s povoleným stavem Používané pro výpočetní prostředky .
Vyberte + Přidat sdílenou složku. U této sdílené složky se ujistěte, že není zaškrtnutá možnost Použít sdílenou složku s výpočetními prostředky Edge.
Nově vytvořenou sdílenou složku můžete zobrazit v seznamu sdílených složek a stav Použitý pro výpočetní prostředky je zakázaný.
Vraťte se k přehledu prostředků>Azure Stack Edge. V pravém podokně vyberte dlaždici Azure Kubernetes Service .
Na stránce Přehled služby Azure Kubernetes Service>se na dlaždici Trvalé svazky zobrazují trvalé svazky, které existují. Tyto svazky se automaticky vytvořily při vytvoření sdílených složek s povolenou možností Použít sdílenou složku s výpočetní možností Edge. Pokud chcete vytvořit nový trvalý svazek, vyberte + Přidat trvalý svazek.
V dialogovém okně Přidat trvalé svazky vyberte sdílenou složku, pro kterou chcete vytvořit trvalý svazek.
Zobrazí se oznámení, že se vytváří trvalý svazek. Dokončení této operace trvá několik minut.
Po vytvoření trvalého svazku se stránka Přehled aktualizuje tak, aby zahrnovala nově přidaný trvalý svazek.
Výběrem možnosti Zobrazit všechny trvalé svazky zobrazíte nově vytvořený trvalý svazek.
Odebrání služby Azure Kubernetes
Pomocí následujících kroků na webu Azure Portal odeberte AKS.
V prostředku Azure Stack Edge přejděte do přehledu služby Azure Kubernetes Service>.
Na horním panelu příkazů vyberte Odebrat.
Vyberte nakonfigurovaný doplněk, který chcete odebrat společně s AKS. Kubernetes s podporou Azure Arc je doplněk. Jakmile vyberete Odebrat, odeberou se všechny konfigurace Kubernetes a vybraný doplněk. Operace je nevratná a nejde ji vrátit zpět.
Výběrem OK operaci potvrďte.
Další kroky
- Dokumentace k řešení potíží se službou Azure Kubernetes Services