Správa režimu přístupu, napájení a připojení pro GPU azure Stack Edge Pro
PLATÍ PRO: Azure Stack Edge Pro – GPU
Azure Stack Edge Pro – GPU Azure Stack Edge Pro 2
Azure Stack Edge Pro 2 Azure Stack Edge Pro R
Azure Stack Edge Pro R Azure Stack Edge Mini R
Azure Stack Edge Mini R
Tento článek popisuje, jak spravovat režim přístupu, napájení a připojení pro azure Stack Edge Pro se zařízením GPU. Tyto operace se provádějí prostřednictvím místního webového uživatelského rozhraní nebo webu Azure Portal.
V tomto článku získáte informace o těchto tématech:
- Správa přístupu k zařízení
- Povolení přístupu zařízení přes vzdálený PowerShell přes HTTP
- Povolení přístupu zařízení z vnější sítě
- Správa přístupu k prostředkům
- Správa režimu připojení
- Správa napájení
Správa přístupu k zařízení
Přístup k zařízení Azure Stack Edge Pro se řídí použitím hesla zařízení. Heslo můžete změnit prostřednictvím místního webového uživatelského rozhraní. Heslo zařízení můžete resetovat také na webu Azure Portal.
Přístup k datům na discích zařízení je také řízen šifrovacími klíči neaktivních uložených dat.
K zařízení se dostanete tak, že otevřete vzdálenou relaci PowerShellu přes HTTP nebo HTTPS z místního webového uživatelského rozhraní zařízení.
Změna hesla zařízení
Pokud chcete změnit heslo zařízení, postupujte podle těchto kroků v místním uživatelském rozhraní.
V místním webovém uživatelském rozhraní přejděte na Heslo údržby>.
Zadejte aktuální heslo a pak nové heslo. Zadané heslo musí mít délku 8 až 16 znaků. Heslo musí mít 3 z následujících znaků: velká, malá, číselná a speciální. Potvrďte nové heslo.
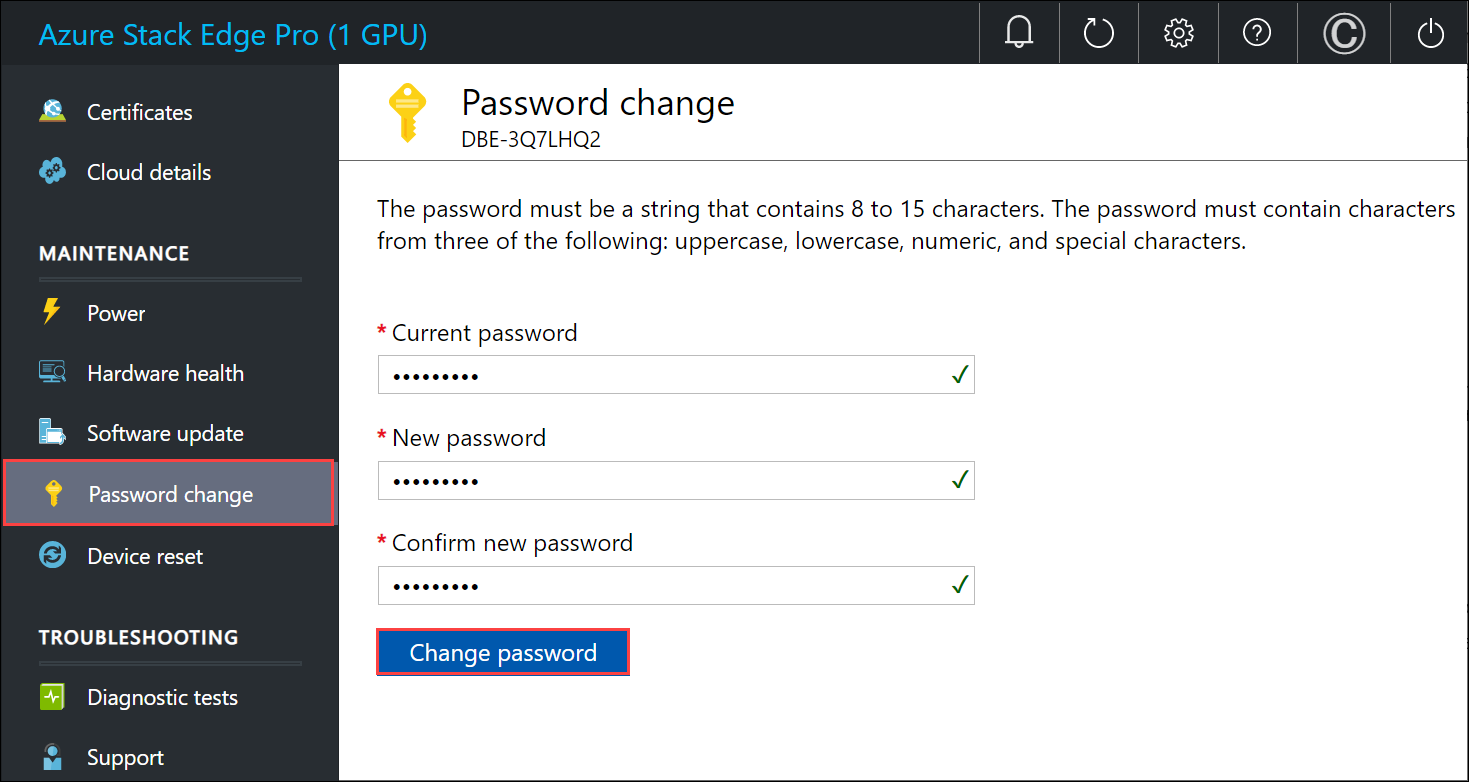
Vyberte Změnit heslo.
Resetovat heslo zařízení
Pracovní postup resetování nevyžaduje, aby si uživatel vzpomněl na staré heslo a je užitečný při ztrátě hesla. Tento pracovní postup se provádí na webu Azure Portal.
Na webu Azure Portal přejděte do části Přehled > resetování hesla správce.
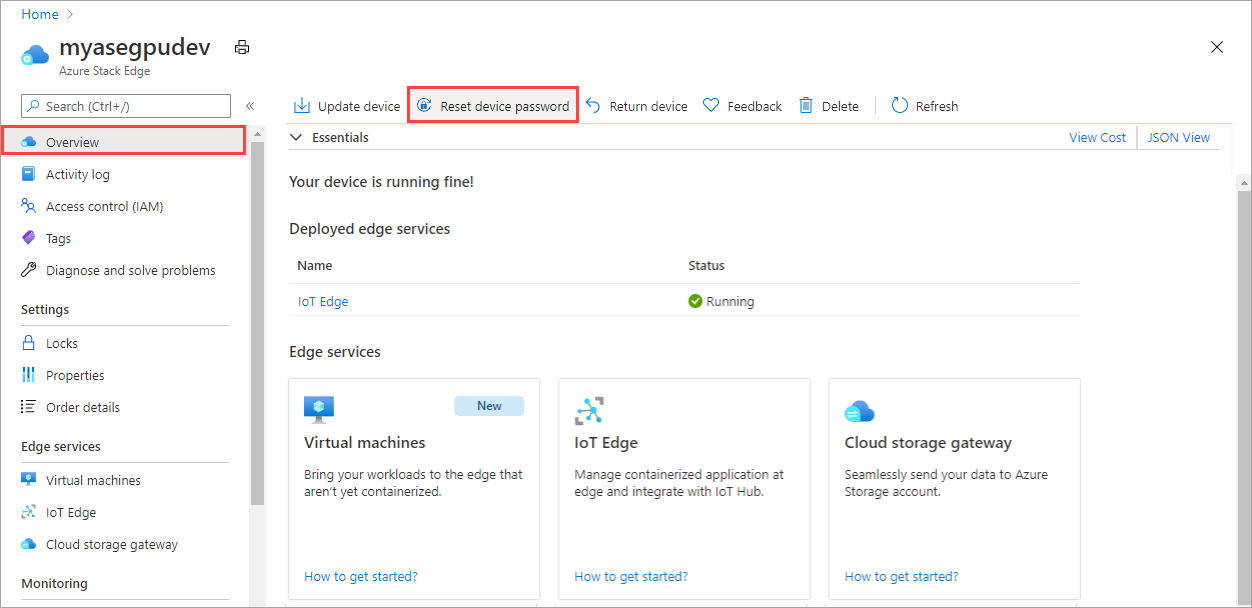
Zadejte nové heslo a potvrďte ho. Zadané heslo musí mít délku 8 až 16 znaků. Heslo musí mít 3 z následujících znaků: velká, malá, číselná a speciální. Vyberte Obnovit.
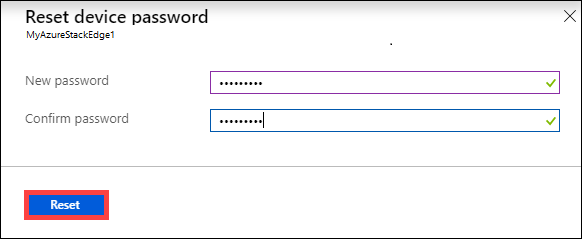
Správa přístupu k datům zařízení
U zařízení Azure Stack Edge Pro R a Azure Stack Edge Mini R se přístup k datům zařízení řídí pomocí klíčů šifrování neaktivních uložených dat pro jednotky zařízení. Jakmile úspěšně nakonfigurujete zařízení pro šifrování neaktivních uložených uložených dat, zpřístupní se v místním uživatelském rozhraní zařízení možnost šifrování neaktivních uložených klíčů.
Tato operace umožňuje změnit klíče pro svazky HcsData BitLockeru a HcsInternal všechny jednotky pro samošifrování na vašem zařízení.
Pomocí těchto kroků obměňte klíče šifrování neaktivních uložených dat.
V místním uživatelském rozhraní zařízení přejděte na stránku Začínáme . Na dlaždici Zabezpečení vyberte možnost Šifrování neaktivních uložených dat: Otočit klíče . Tato možnost je dostupná až po úspěšné konfiguraci klíčů šifrování neaktivních uložených dat.
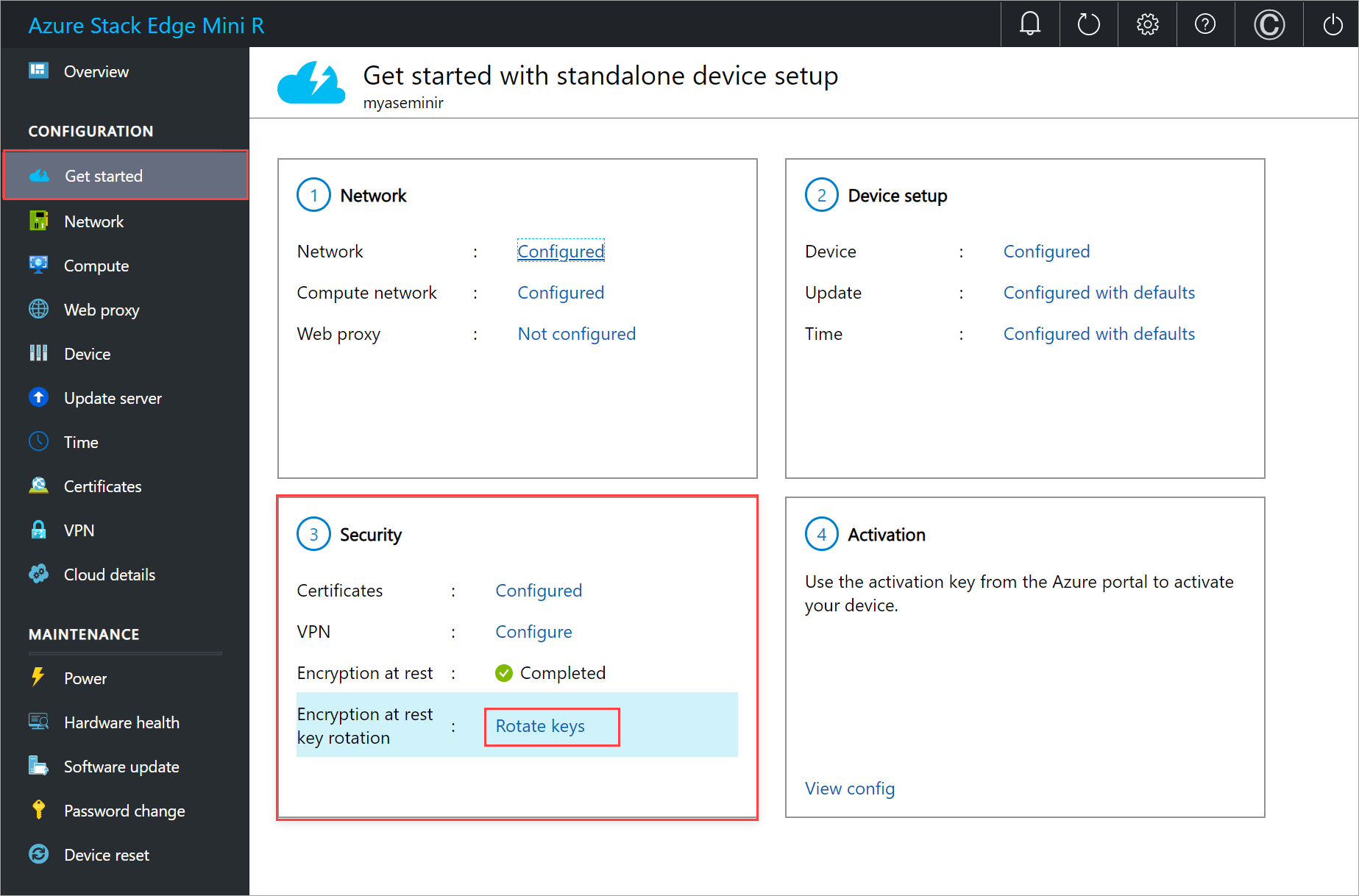
Můžete použít vlastní klíče Nástroje BitLocker nebo použít systémem generované klíče.
Pokud chcete zadat vlastní klíč, zadejte 32mísícový řetězec s kódováním Base-64. Vstup je podobný tomu, co byste zadali při první konfiguraci šifrování neaktivních uložených dat.
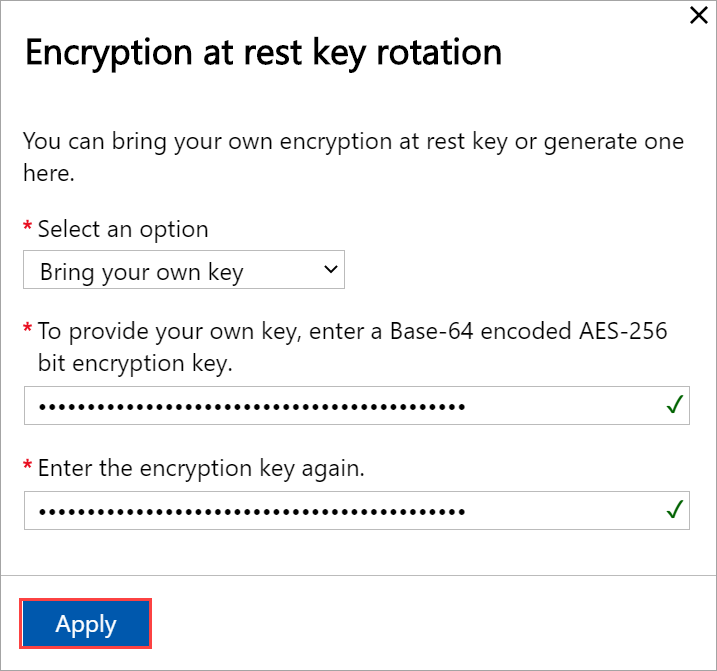
Můžete také použít systémový vygenerovaný klíč.
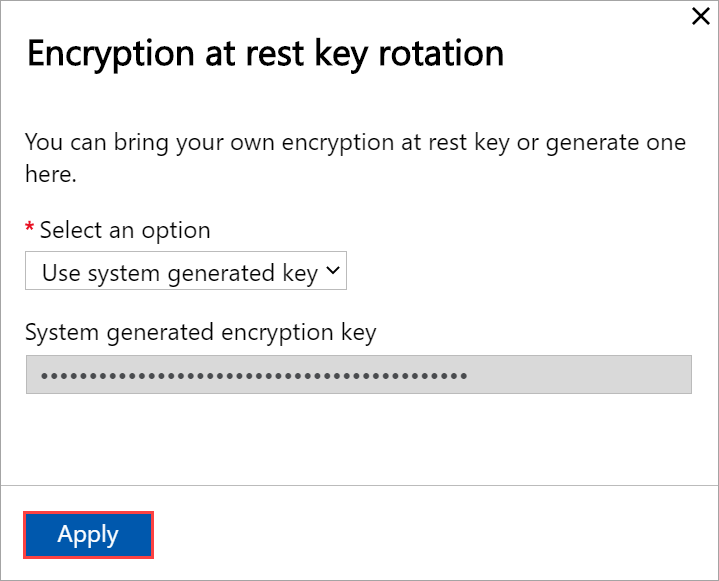
Vyberte Použít. Ochrana klíčů se otočí.

Po zobrazení výzvy ke stažení a uložení souboru klíče vyberte Stáhnout a pokračovat.
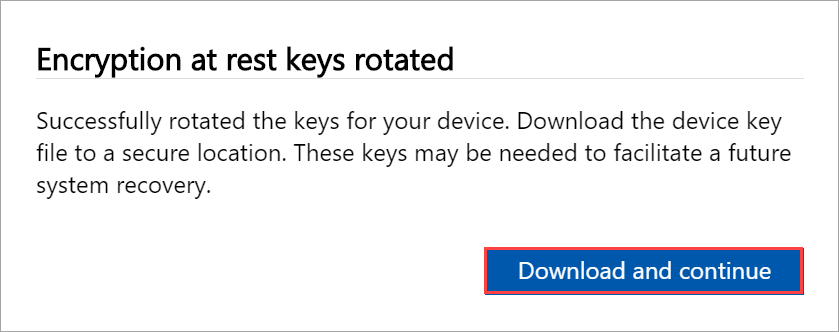
.jsonUložte soubor klíče do zabezpečeného umístění. Tento soubor slouží k usnadnění potenciálního budoucího obnovení zařízení.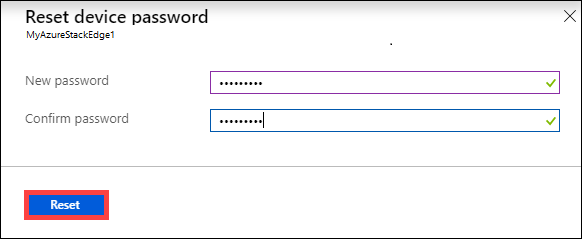
Povolení přístupu zařízení přes vzdálený PowerShell přes HTTP
Můžete otevřít vzdálenou relaci PowerShellu pro vaše zařízení přes PROTOKOL HTTP nebo HTTPS. Ve výchozím nastavení se k zařízení přistupuje přes relaci PowerShellu přes PROTOKOL HTTPS. V důvěryhodných sítích je ale přijatelné povolit vzdálené prostředí PowerShell přes protokol HTTP.
Pokud chcete povolit vzdálený PowerShell přes HTTP, postupujte podle těchto kroků v místním uživatelském rozhraní:
V místním uživatelském rozhraní vašeho zařízení přejděte do Nastavení v pravém horním rohu stránky.
Výběrem možnosti Povolit povolíte otevření vzdálené relace PowerShellu pro vaše zařízení přes protokol HTTP. Toto nastavení by mělo být povolené jenom v důvěryhodných sítích.
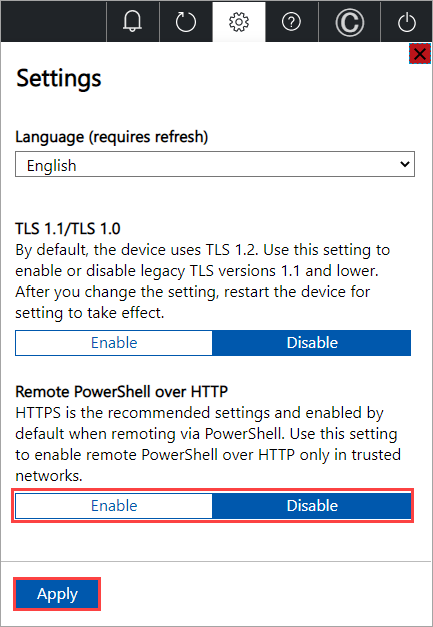
Vyberte Použít.
Teď se můžete připojit k rozhraní PowerShellu zařízení přes PROTOKOL HTTP. Podrobnosti najdete v tématu Připojení k rozhraní PowerShellu vašeho zařízení.
Povolení přístupu zařízení z vnější sítě
Pokud se chcete připojit k zařízení Azure Stack Edge z vnější sítě, ujistěte se, že síť pro váš přenosný počítač a síť zařízení splňují následující požadavky.
| Směr provozu | Požadavky na mimo síť |
|---|---|
| Odchozí přenos na přenosný počítač | V síti pro zařízení Azure Stack Edge:
|
| Příchozí spojení do zařízení | V síti přenosného počítače:
|
Poznámka:
Diagnostické testy pro Azure Stack Edge vrátí upozornění, pokud všechny brány nemají připojení k internetu. Informace o diagnostice najdete v tématu Spuštění diagnostiky.
Správa přístupu k prostředkům
K vytvoření prostředku Azure Stack Edge / Data Box Gateway, IoT Hubu a Azure Storage potřebujete oprávnění jako přispěvatel nebo vyšší na úrovni skupiny prostředků. Potřebujete také, aby se zaregistrovali odpovídající poskytovatelé prostředků. Pro všechny operace, které zahrnují aktivační klíč a přihlašovací údaje, se vyžadují také oprávnění k rozhraní Microsoft Graph API. Tyto požadavky jsou popsány v následujících částech.
Správa oprávnění rozhraní Microsoft Graph API
Při generování aktivačního klíče pro zařízení Azure Stack Edge Pro nebo provádění operací, které vyžadují přihlašovací údaje, potřebujete oprávnění k rozhraní Microsoft Graph API. Operace, které potřebují přihlašovací údaje, můžou být:
- Vytvoření sdílené složky s přidruženým účtem úložiště
- Vytvoření uživatele, který má přístup ke sdíleným složkám na zařízení
V tenantovi Microsoft Entra byste měli mít User přístup, protože potřebujete mít možnost Read all directory objects. Nemůžete být uživatelem typu host, protože nemají oprávnění k Read all directory objects. Pokud jste host, operace, jako je generování aktivačního klíče, vytvoření sdílené složky na zařízení Azure Stack Edge Pro, vytvoření uživatele, konfigurace výpočetní role Edge, resetování hesla zařízení se nezdaří.
Další informace o tom, jak poskytnout přístup uživatelům k rozhraní Microsoft Graph API, najdete v tématu Přehled oprávnění Microsoft Graphu.
Registrace poskytovatelů prostředků
Pokud chcete zřídit prostředek v Azure (v modelu Azure Resource Manageru), potřebujete poskytovatele prostředků, který podporuje vytvoření tohoto prostředku. Pokud například chcete zřídit virtuální počítač, měli byste mít v předplatném k dispozici poskytovatele prostředků Microsoft.Compute.
Poskytovatelé prostředků se registrují na úrovni předplatného. Ve výchozím nastavení je ve všech nových předplatných Azure předem zaregistrovaný seznam běžně využívaných poskytovatelů prostředků. Poskytovatel prostředků pro Microsoft.DataBoxEdge není součástí tohoto seznamu.
Uživatelům nemusíte udělovat přístupová oprávnění k úrovni předplatného, aby mohli vytvářet prostředky, jako je Microsoft.DataBoxEdge, ve svých skupinách prostředků, u kterých mají oprávnění vlastníka, pokud už jsou poskytovatelé prostředků pro tyto prostředky zaregistrovaní.
Než se pokusíte vytvořit jakýkoli prostředek, ujistěte se, že je poskytovatel prostředků zaregistrovaný v předplatném. Pokud poskytovatel prostředků není zaregistrovaný, musíte se ujistit, že uživatel, který vytváří nový prostředek, má dostatečná práva k registraci požadovaného poskytovatele prostředků na úrovni předplatného. Pokud jste to také neudělali, zobrazí se následující chyba:
Název> předplatného <nemá oprávnění k registraci poskytovatele prostředků: Microsoft.DataBoxEdge.
Pokud chcete získat seznam registrovaných poskytovatelů prostředků v aktuálním předplatném, spusťte následující příkaz:
Get-AzResourceProvider -ListAvailable |where {$_.Registrationstate -eq "Registered"}
Pro zařízení Microsoft.DataBoxEdge Azure Stack Edge Pro by se mělo zaregistrovat. Pokud se chcete zaregistrovat Microsoft.DataBoxEdge, správce předplatného by měl spustit následující příkaz:
Register-AzResourceProvider -ProviderNamespace Microsoft.DataBoxEdge
Další informace o registraci poskytovatele prostředků najdete v tématu Řešení chyb registrace poskytovatele prostředků.
Správa režimu připojení
Kromě výchozího plně připojeného režimu může zařízení běžet také v částečně připojeném nebo plně odpojeném režimu. Každý z těchto režimů je popsaný níže:
Plně připojené – jedná se o normální výchozí režim, ve kterém zařízení funguje. V tomto režimu je povolené nahrávání i stahování dat v cloudu. Ke správě zařízení můžete použít Azure Portal nebo místní webové uživatelské rozhraní.
Poznámka:
Pro nasazení Správce síťových funkcí musí být zařízení Azure Stack Edge online a musí fungovat v plně připojeném režimu.
Částečně odpojeno – V tomto režimu zařízení nemůže nahrát ani stáhnout žádná sdílená data, i když zařízení můžete spravovat přes Azure Portal.
Tento režim se obvykle používá v případě, že používáte satelitní síť s měřením dat a cílem je minimalizovat spotřebu šířky pásma sítě. U operací monitorování zařízení může stále docházet k minimální spotřebě sítě.
Odpojeno – V tomto režimu se zařízení plně odpojí od cloudu a nahrávání do cloudu i stahování se zakáže. Zařízení je možné spravovat pouze pomocí místního webového uživatelského rozhraní.
Tento režim se obvykle používá, když chcete zařízení převést do režimu offline.
Pokud chcete změnit režim zařízení, postupujte takto:
- V místním webovém uživatelském rozhraní vašeho zařízení přejděte do konfiguračního > cloudu.
- V rozevíracím seznamu vyberte režim, ve kterém chcete zařízení provozovat. Můžete vybrat z plně připojené, částečně připojené a plně odpojené. Pokud chcete zařízení spustit v částečně odpojeném režimu, povolte správu webu Azure Portal.
Správa napájení
Fyzické zařízení můžete vypnout nebo restartovat pomocí místního webového uživatelského rozhraní. Před restartováním doporučujeme přepnout sdílené složky na datovém serveru a potom na zařízení do offline režimu. Tato akce minimalizuje možnost poškození dat.
V místním webovém uživatelském rozhraní přejděte do části Údržba > napájení.
V závislosti na tom, co chcete udělat, vyberte Vypnout nebo Restartovat .
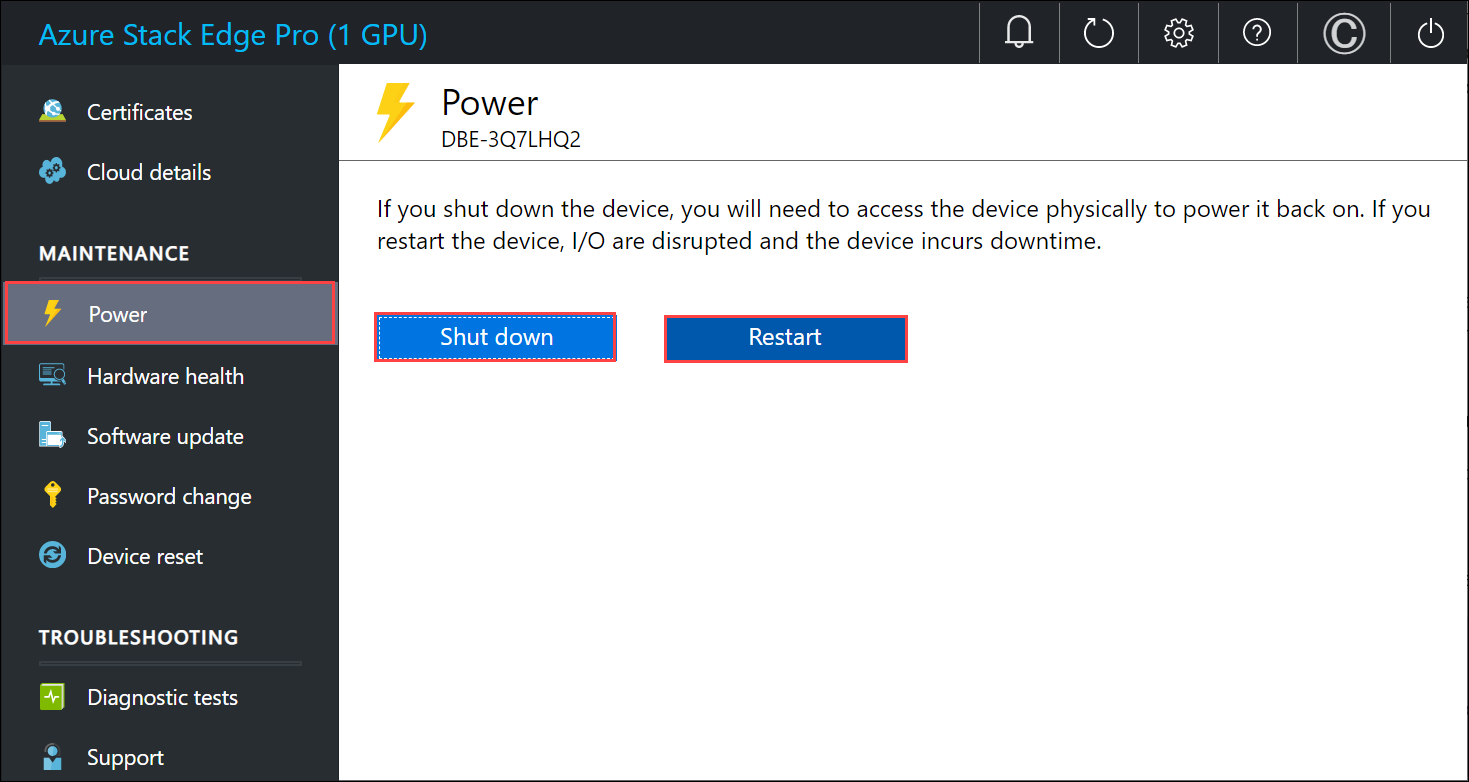
Po zobrazení výzvy k potvrzení pokračujte výběrem možnosti Ano .
Poznámka:
Pokud vypnete fyzické zařízení, budete ho muset stisknutím tlačítka napájení na zařízení zapnout.
Další kroky
- Naučte se spravovat sdílené složky.