Správa clusteru Azure Stack Edge
Tento článek obsahuje stručný přehled úloh správy souvisejících s clusteringem na vašem zařízení Azure Stack Edge. Mezi tyto úlohy patří přidání uzlu, konfigurace nebo úprava clusteru s kopií clusteru nebo odebrání clusteru. Cluster je možné spravovat pomocí místního uživatelského rozhraní vašeho zařízení.
Vrácení přípravy uzlu zpět
Proveďte tyto kroky na uzlu zařízení, které se pokoušíte připravit. Možnost přípravy uzlu zpět můžete použít, když se rozhodnete pokračovat v přípravě tohoto uzlu na vytvoření clusteru.
V místním uživatelském rozhraní přejděte na stránku Začínáme . V části Příprava uzlu pro clustering vyberte Zpět přípravu uzlu.

Když vyberete možnost Zpět příprava uzlu, vrátíte se na dlaždici Získat ověřovací token a možnost Připravit uzel bude k dispozici. Pokud se rozhodnete tento uzel znovu připravit, budete muset znovu vybrat Připravit uzel .
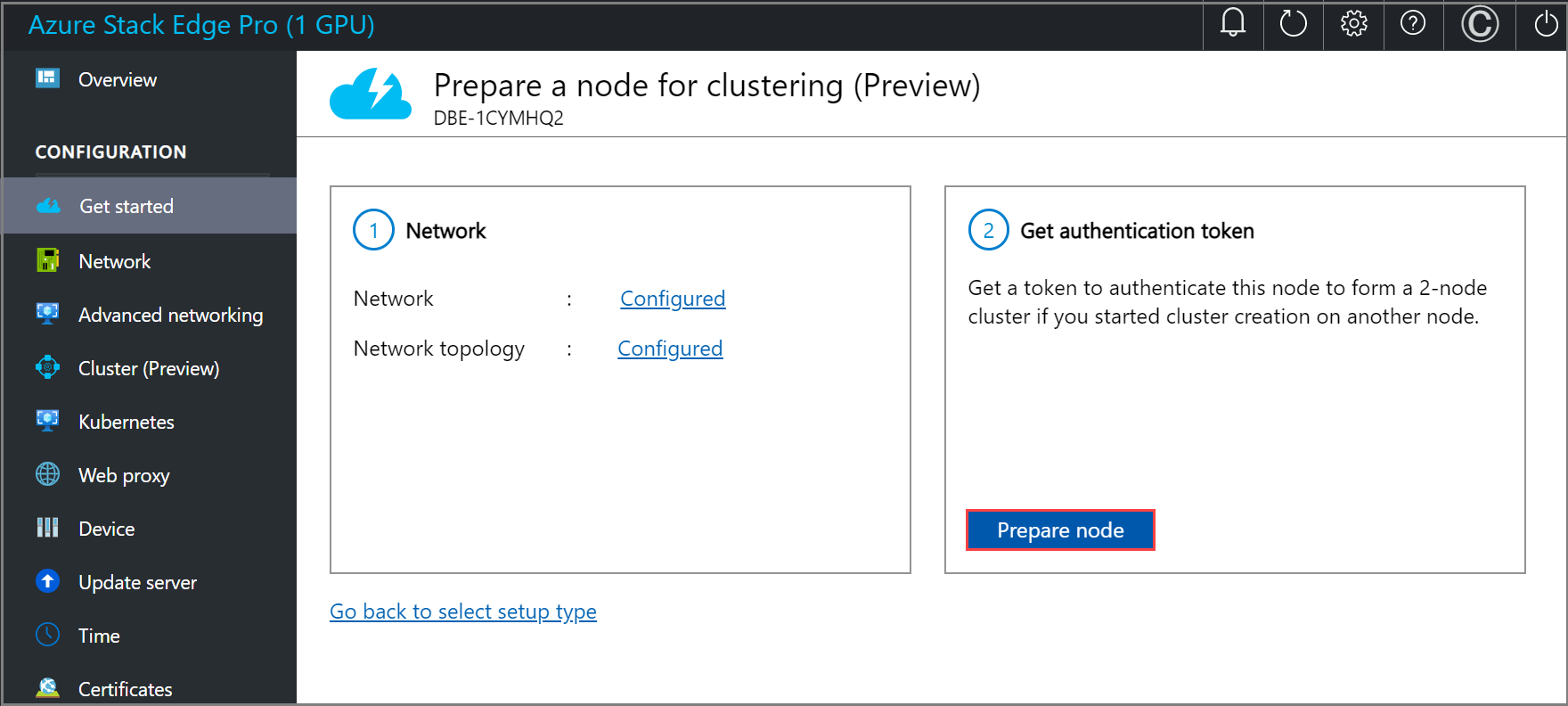
Zobrazení existujících uzlů
V místním uživatelském rozhraní přejděte na stránku Cluster.
V části Existující uzly můžete zobrazit existující uzly pro váš cluster.

Výměna uzlu
Pokud některý z uzlů na vašem zařízení nefunguje nebo není v pořádku, možná budete muset nahradit uzel. Na uzlu, který se pokoušíte nahradit, proveďte tyto kroky.
V místním uživatelském rozhraní přejděte na stránku Cluster. V části Existující uzly zobrazte stav uzlů. Budete chtít nahradit uzel, který zobrazuje stav down.

Vyberte Nahradit uzel a zadejte následující vstupy.
a. Zvolte uzel, který chcete nahradit. Tato možnost by měla být automaticky vybrána jako uzel, který je dole.
b. Připravte další uzel. Nakonfigurujte sítě na tomto uzlu stejným způsobem jako na prvním uzlu. Získejte sériové číslo uzlu a ověřovací token z nového příchozího uzlu.
c. Zadejte sériové číslo uzlu pro příchozí náhradní uzel.
d. Zadejte token uzlu pro příchozí náhradní uzel.
e. Vyberte Ověřit a přidat. Přihlašovací údaje příchozího uzlu se teď ověřují.

f. Po úspěšném dokončení ověření vyberte Přidat uzel a dokončete nahrazení uzlu. Přidání náhradního uzlu do clusteru může trvat několik minut.
Konfigurace clusteru s kopií clusteru
Postupujte podle těchto kroků a nakonfigurujte určující cluster.
Konfigurace cloudové kopie clusteru
Proveďte tyto kroky na prvním uzlu zařízení.
V místním uživatelském rozhraní přejděte na stránku Cluster. V části Typ clusteru s kopií clusteru vyberte Změnit.
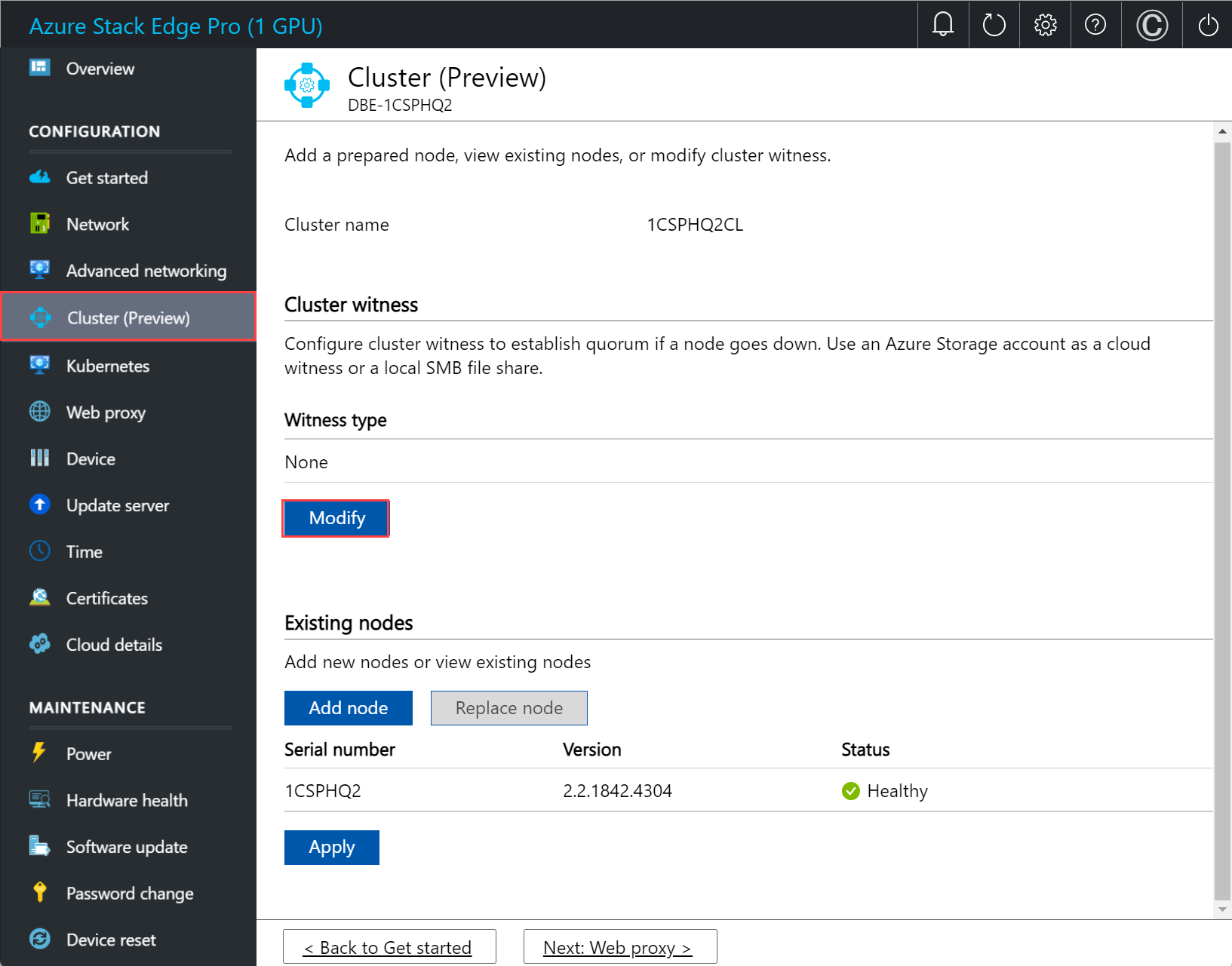
V okně Upravit určující cluster zadejte následující vstupy.
- Zvolte typ určující kopie jako Cloud.
- Zadejte název účtu služby Azure Storage.
- Zadejte ověřování účtu úložiště z přístupového klíče nebo tokenu SAS.
- Pokud jste jako ověřovací mechanismus zvolili přístupový klíč, zadejte přístupový klíč účtu úložiště, kontejneru Azure Storage, ve kterém se nachází určující klíč, a koncový bod služby.
- Vyberte Použít.

Konfigurace místního určujícího disku
Proveďte tyto kroky na prvním uzlu zařízení.
V místním uživatelském rozhraní přejděte na stránku Cluster. V části Typ clusteru s kopií clusteru vyberte Změnit.
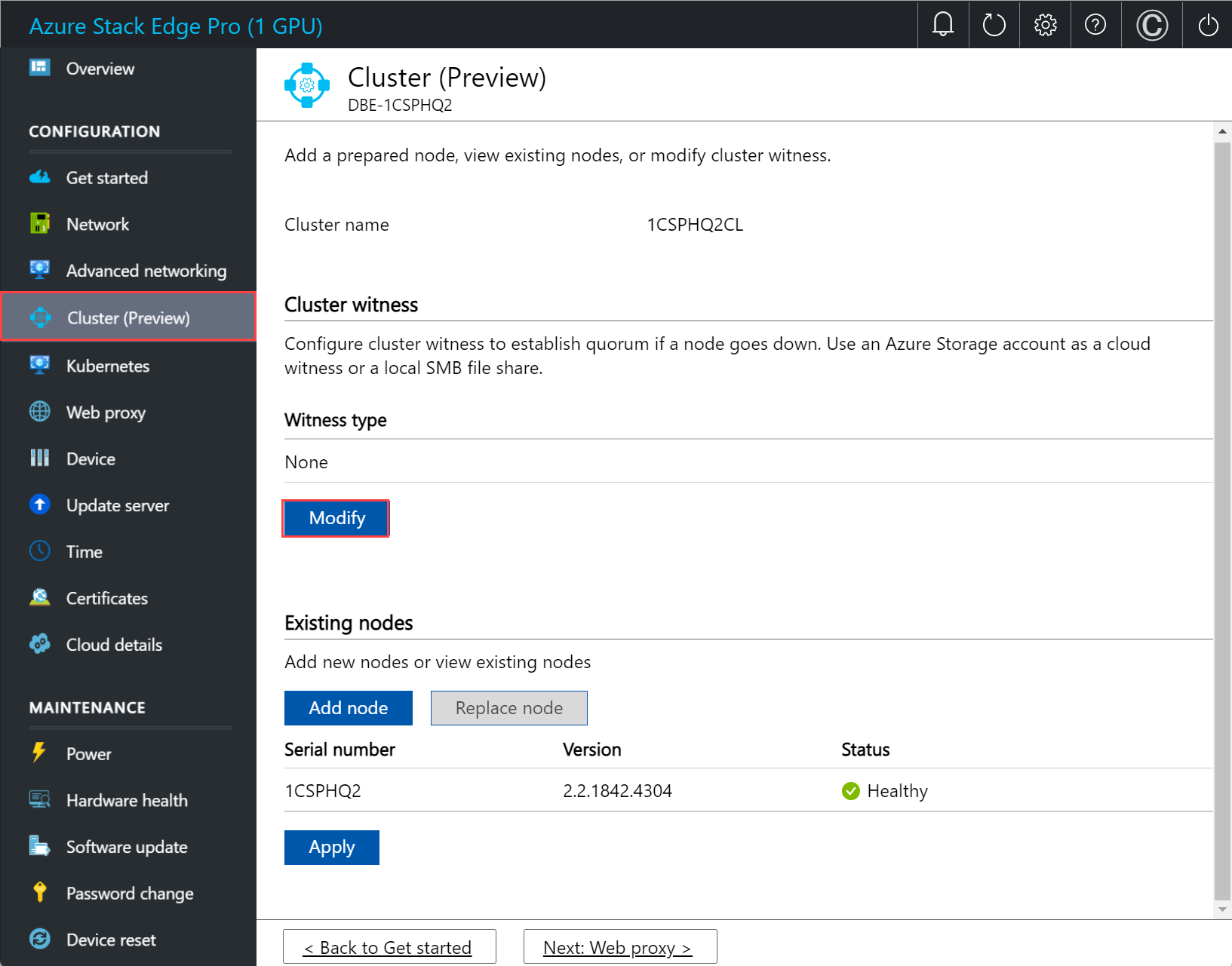
V okně Upravit určující cluster zadejte následující vstupy.
- Zvolte typ určující kopie jako místní.
- Zadejte cestu ke sdílené složce jako formát //server/fileshare .
- Vyberte Použít.

Konfigurace virtuálních IP adres
Pro služby konzistentní s Azure a systém souborů NFS budete také muset definovat virtuální IP adresu, která vám umožní připojit se ke clusteru zařízení, a ne ke konkrétnímu uzlu. Virtuální IP adresa je dostupná IP adresa v síti clusteru a každý klient, který se připojuje k síti clusteru na zařízení se dvěma uzly, by měl mít přístup k této IP adrese.
Pro služby Konzistentní s Azure
Pro služby Azure Consistent Services nakonfigurujte virtuální IP adresu podle těchto kroků.
V místním uživatelském rozhraní na stránce Cluster vyberte v části Nastavení virtuální IP adresy azure konzistentní služby.
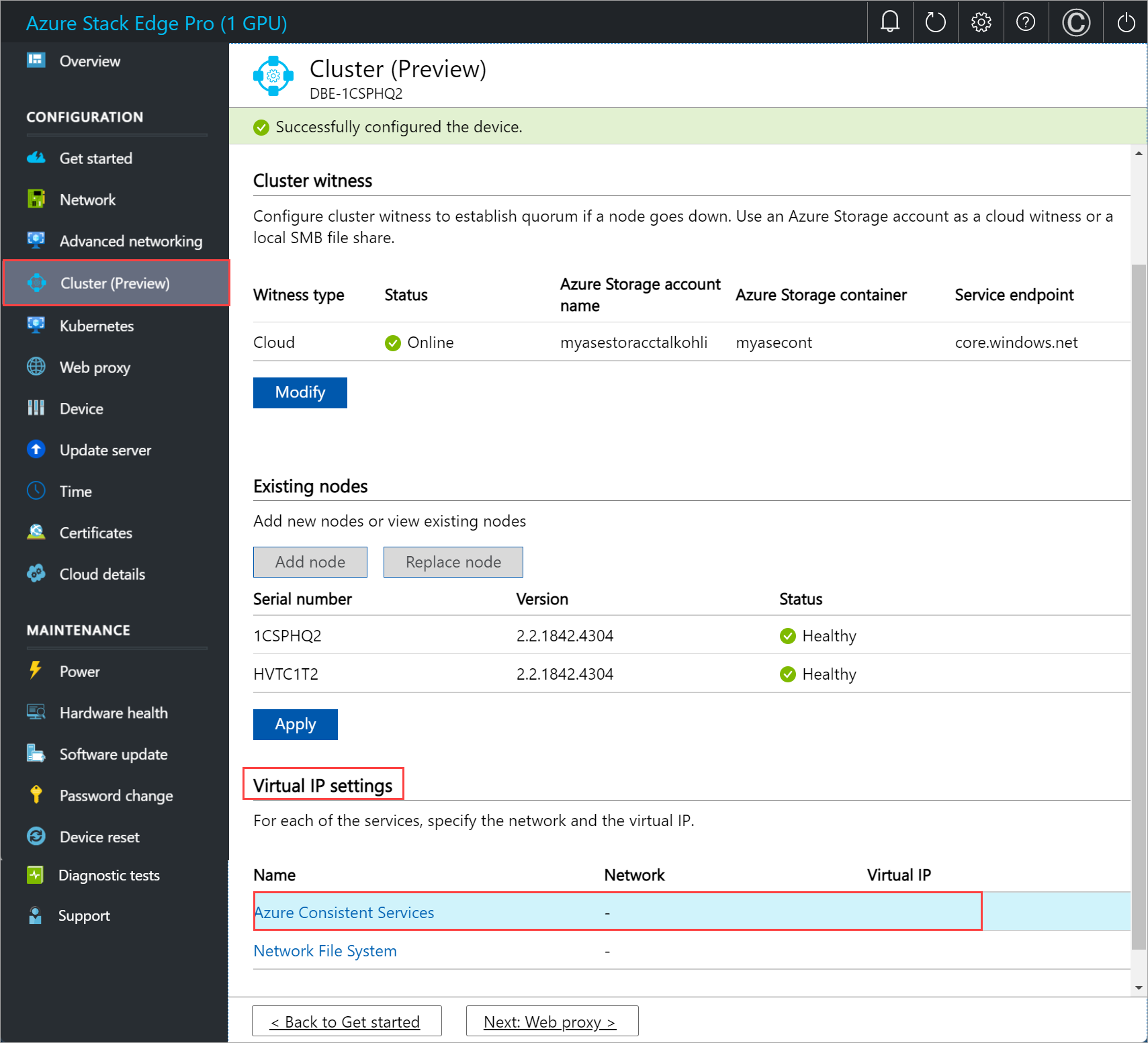
V okně Nastavení virtuální IP adresy zadejte následující údaje.
- V rozevíracím seznamu vyberte síť Azure Consistent Services.
- Zvolte nastavení PROTOKOLU IP ze serveru DHCP nebo statického serveru.
- Pokud jste jako statickou zvolili nastavení PROTOKOLU IP, zadejte virtuální IP adresu. Měla by to být bezplatná IP adresa ze sítě Azure Consistent Services, kterou jste zadali. Pokud jste vybrali protokol DHCP, virtuální IP adresa se automaticky vybere ze sítě Azure Consistent Services, kterou jste vybrali.
Vyberte Použít.

Pro systém souborů sítě
Pro klienty připojující se přes protokol NFS k zařízení se dvěma uzly postupujte podle těchto kroků a nakonfigurujte virtuální IP adresu.
V místním uživatelském rozhraní na stránce Cluster vyberte v části Nastavení virtuální IP adresy síťový systém souborů.
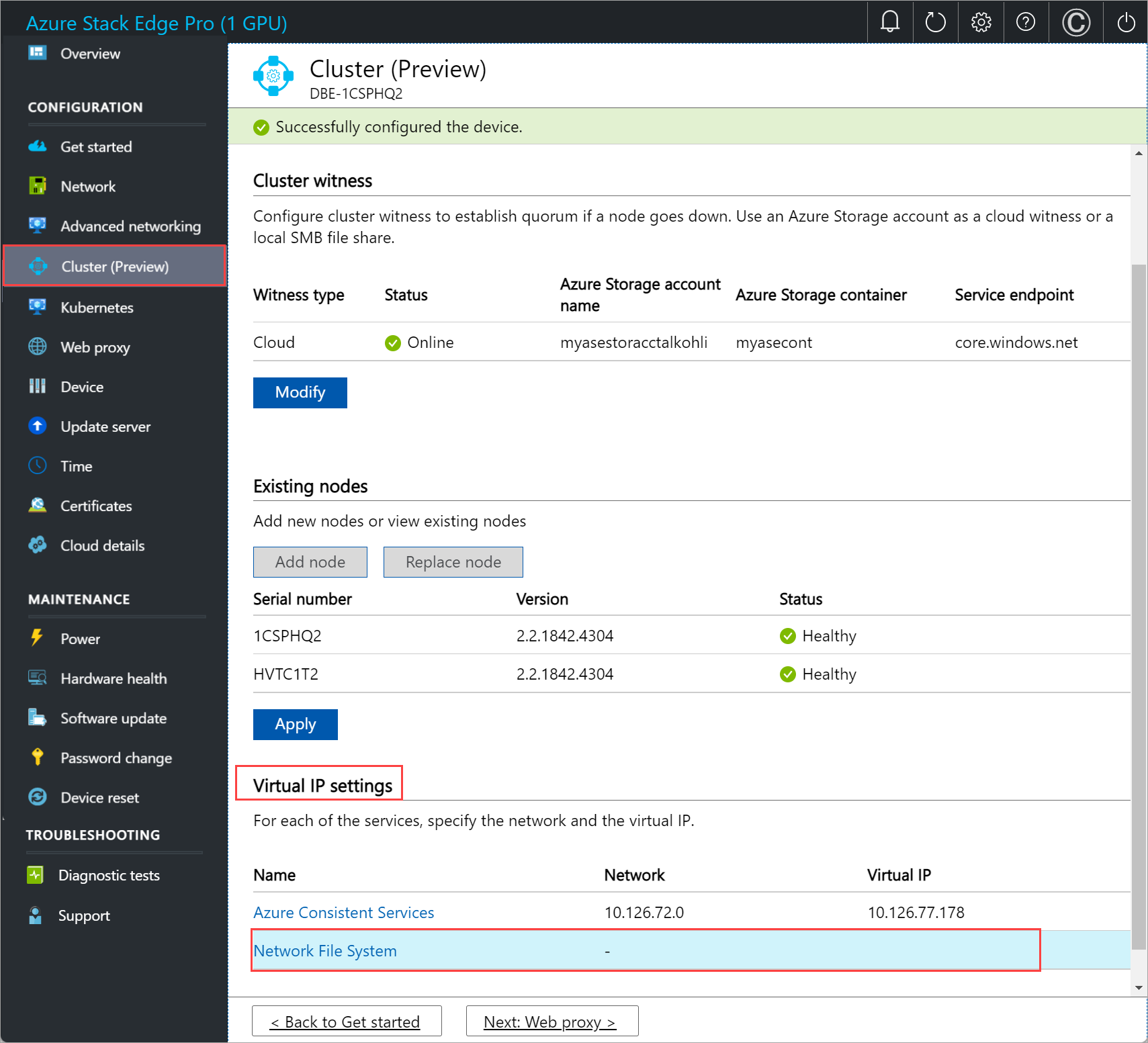
V okně Nastavení virtuální IP adresy zadejte následující údaje.
- V rozevíracím seznamu vyberte síť NFS.
- Zvolte nastavení PROTOKOLU IP ze služby DHCP nebo Statické.
- Pokud jste jako statickou zvolili nastavení PROTOKOLU IP, zadejte virtuální IP adresu. Mělo by to být bezplatná IP adresa ze sítě NFS, kterou jste zadali. Pokud jste vybrali protokol DHCP, virtuální IP adresa se automaticky vybere ze sítě NFS, kterou jste vybrali.
Vyberte Použít.

Poznámka:
Vyžaduje se nastavení virtuálníCH IP adres. Pokud tuto IP adresu nenakonfigurujete, budete při konfiguraci nastavení zařízení v dalším kroku zablokovaní.
Odebrání clusteru
V této verzi je jediným způsobem, jak cluster odebrat nebo zničit, resetovat zařízení.
Poznámka:
Pokud chcete cluster odebrat, musíte resetovat jenom jeden uzel zařízení. Pokud se v této verzi aktivuje resetování na jednom uzlu v clusteru se dvěma uzly, aktivuje se resetování na obou uzlech v clusteru.
Následujícím postupem resetujte zařízení:
- V místním webovém uživatelském rozhraní prvního uzlu zařízení přejděte na Resetování zařízení údržby>.
- Vyberte Obnovit zařízení.
- V dialogovém okně Potvrdit obnovení zadejte Ano a vyberte Ano , pokud chcete pokračovat v resetování zařízení. Resetováním zařízení se odstraní všechna místní data v zařízení.
Proces resetování bude trvat přibližně 35 až 40 minut.