Správa verzí Gitu pro poznámkové bloky (starší verze)
Důležité
Podpora integrace Gitu starší verze poznámkového bloku se odebrala 31. ledna 2024. Databricks doporučuje používat složky Git Databricks k synchronizaci práce v Databricks se vzdáleným úložištěm Git.
Tento článek popisuje, jak nastavit správu verzí Gitu pro poznámkové bloky (starší verze funkce). K importu a exportu poznámkových bloků a k provádění operací Gitu v místním vývojovém prostředí můžete také použít rozhraní PŘÍKAZOVÉho řádku Databricks nebo rozhraní API pracovního prostoru.
Povolení a zákaz správy verzí v Gitu
Ve výchozím nastavení je povolená správa verzí. Přepnutí tohoto nastavení:
- Přejděte na nastavení Nastavení> Workspace.
- V části Upřesnit zrušte výběr přepínače Správy verzí Gitu poznámkového bloku.
Konfigurace správy verzí
Pokud chcete nakonfigurovat správu verzí, vytvořte v poskytovateli Gitu přihlašovací údaje pro přístup a pak tyto přihlašovací údaje přidejte do Azure Databricks.
Práce s verzemi poznámkového bloku
Na panelu historie pracujete s verzemi poznámkového bloku. Kliknutím na pravý boční panel otevřete  panel historie.
panel historie.
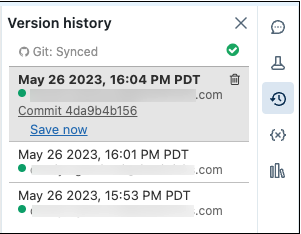
Poznámka:
Poznámkový blok nelze změnit, když je otevřený panel historie.
Propojení poznámkového bloku s GitHubem
Klikněte
 na pravý boční panel. Na stavovém řádku Gitu se zobrazí Git: Není propojený.
na pravý boční panel. Na stavovém řádku Gitu se zobrazí Git: Není propojený.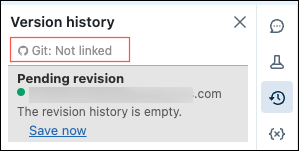
Klikněte na Git: Není propojený.
Zobrazí se dialogové okno Předvolby Gitu. Při prvním otevření poznámkového bloku se stav zruší, protože poznámkový blok není na GitHubu.
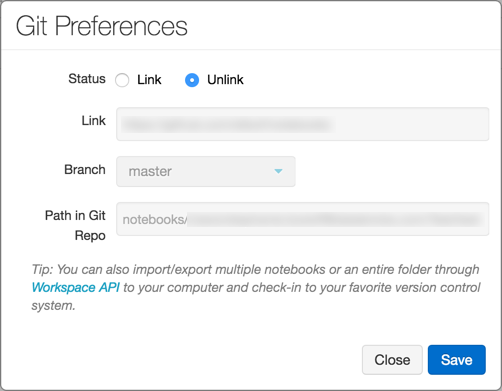
V poli Stav klikněte na odkaz.
Do pole Odkaz vložte adresu URL úložiště GitHub.
Klikněte na rozevírací seznam Větev a vyberte větev nebo zadejte název nové větve.
V poli Cesta ve složce Git určete, kam se má soubor uložit v úložišti.
Poznámkové bloky Pythonu mají navrženou výchozí příponu
.pysouboru . Pokud použijete.ipynb, poznámkový blok se uloží ve formátu poznámkového bloku iPython. Pokud soubor už na GitHubu existuje, můžete přímo zkopírovat a vložit adresu URL souboru.Kliknutím na Uložit dokončíte propojení poznámkového bloku. Pokud tento soubor ještě neexistuje, zobrazí se výzva s možností Uložit tento soubor do úložiště GitHub.
Zadejte zprávu a klikněte na Uložit.
Uložení poznámkového bloku na GitHub
Zatímco změny provedené v poznámkovém bloku se automaticky ukládají do historie verzí Azure Databricks, změny se automaticky neuchovávají na GitHubu.
Kliknutím
 na pravý boční panel otevřete panel historie.
na pravý boční panel otevřete panel historie.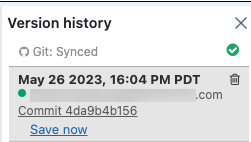
Kliknutím na Uložit teď poznámkový blok uložte na GitHub. Zobrazí se dialogové okno Uložit verzi poznámkového bloku.
Volitelně můžete zadat zprávu s popisem změny.
Ujistěte se, že je vybrána možnost Potvrzení do Gitu .
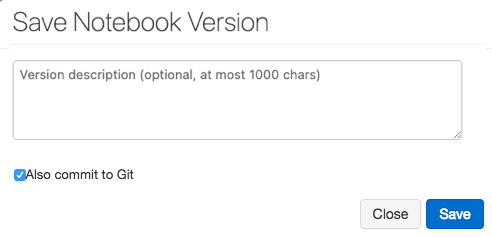
Klikněte na Uložit.
Vrácení nebo aktualizace poznámkového bloku na verzi z GitHubu
Po propojení poznámkového bloku azure Databricks synchronizuje historii s Gitem při každém opětovném otevření panelu historie. Verze, které se synchronizují s Gitem, mají v rámci položky potvrzení hodnot hash.
Kliknutím
 na pravý boční panel otevřete panel historie.
na pravý boční panel otevřete panel historie.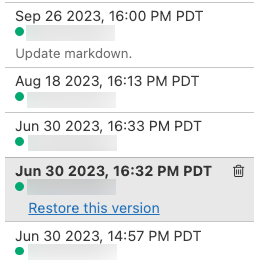
Zvolte položku na panelu historie. Azure Databricks zobrazí danou verzi.
Klikněte na Obnovit tuto verzi.
Kliknutím na Potvrdit potvrďte , že chcete obnovit tuto verzi.
Zrušení propojení poznámkového bloku
Kliknutím
 na pravý boční panel otevřete panel historie.
na pravý boční panel otevřete panel historie.Na stavovém řádku Gitu se zobrazí Git: Synchronizovaný.
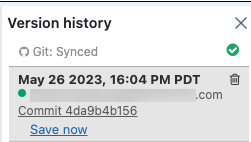
Klikněte na Git: Synchronizované.
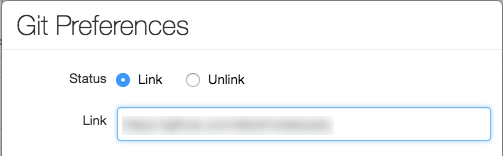
V dialogovém okně Předvolby Gitu klikněte na Zrušit propojení.
Klikněte na Uložit.
Kliknutím na Tlačítko Potvrdit potvrďte , že chcete zrušit propojení poznámkového bloku se správou verzí.
Použití větví
Můžete pracovat na libovolné větvi úložiště a vytvářet nové větve v Azure Databricks.
Vytvoření větve
Kliknutím
 na pravý boční panel otevřete panel historie.
na pravý boční panel otevřete panel historie.Kliknutím na stavový řádek Gitu otevřete panel GitHubu.
Klikněte na rozevírací seznam Větve .
Zadejte název větve.
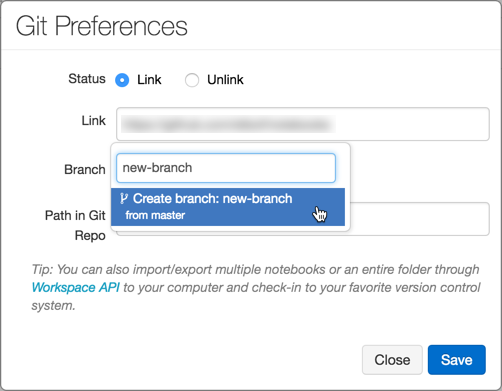
V dolní části rozevíracího seznamu vyberte možnost Vytvořit větev. Je uvedena nadřazená větev. Vždy budete větev z aktuální vybrané větve.
Vytvoření žádosti o přijetí změn
Kliknutím
 na pravý boční panel otevřete panel historie.
na pravý boční panel otevřete panel historie.Kliknutím na stavový řádek Gitu otevřete panel GitHubu.
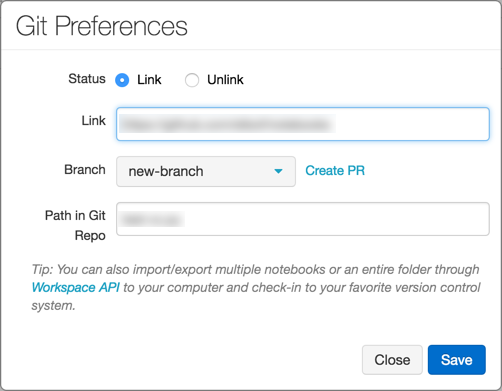
Klikněte na Vytvořit žádost o přijetí změn. GitHub se otevře na stránce žádosti o přijetí změn pro větev.
Změna základu větve
Větev můžete také nabít v Azure Databricks. Odkaz Pro obnovení databáze se zobrazí, pokud jsou v nadřazené větvi k dispozici nová potvrzení. Podporuje se pouze opětovnébasování nad výchozí větví nadřazeného úložiště.

Předpokládejme například, že pracujete na databricks/reference-apps. Vytvoříte fork do svého vlastního účtu (například brkyvz) a začnete pracovat na větvi s názvem my-branch. Pokud se do této aktualizace nasdílí databricks:masternová aktualizace, zobrazí se Rebase tlačítko a budete moct změny načíst do své větve brkyvz:my-branch.
Opětovné obnovení funguje v Azure Databricks trochu jinak. Předpokládejme následující strukturu větve:
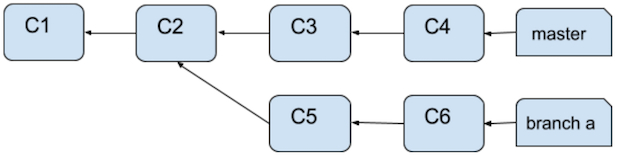
Po obnovení struktury větve vypadá takto:
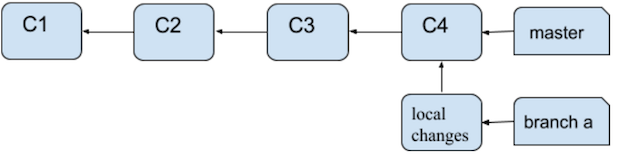
Tady je rozdíl v tom, že potvrzení C5 a C6 se nevztahují na C4. V poznámkovém bloku se zobrazí jako místní změny. Konflikty při slučování se zobrazují takto:
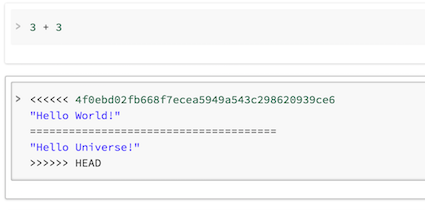
Pak se můžete znovu potvrdit na GitHub pomocí tlačítka Uložit nyní .
Co se stane, když někdo z větve odvětvoval, že jsem právě přemísťoval?
Pokud byla vaše větev (například branch-a) základnou pro jinou větev (branch-b) a vy ji znovu vytvoříte, nemusíte se bát! Jakmile uživatel také obnoví základ branch-b, všechno bude fungovat. Osvědčeným postupem v této situaci je použití samostatných větví pro samostatné poznámkové bloky.
Osvědčené postupy pro revize kódu
Azure Databricks podporuje větvení Gitu.
- Poznámkový blok můžete propojit s libovolnou větví v úložišti. Azure Databricks doporučuje pro každý poznámkový blok použít samostatnou větev.
- Během vývoje můžete poznámkový blok propojit s forkem úložiště nebo s ne defaultní větví v hlavním úložišti. Pokud chcete integrovat změny v upstreamu, můžete k vytvoření žádosti o přijetí změn použít odkaz Vytvořit žádost o přijetí změn v dialogovém okně Předvolby Gitu v Azure Databricks. Odkaz Vytvořit žádost o přijetí změn se zobrazí jenom v případě, že nepracujete na výchozí větvi nadřazeného úložiště.
Řešení problému
Pokud se vám zobrazí chyby související se synchronizací historie GitHubu, ověřte následující:
- Poznámkový blok můžete propojit pouze s inicializovaným úložištěm Git, které není prázdné. Otestujte adresu URL ve webovém prohlížeči.
- Token PAT GitHubu musí být aktivní.
- Pokud chcete použít privátní úložiště GitHubu, musíte k němu mít oprávnění ke čtení.
- Pokud je poznámkový blok propojený s přejmenovanou větví GitHubu, změna se v Azure Databricks neprojeví automaticky. Poznámkový blok musíte s danou větví znovu ručně propojit.
Migrace do složek Git databricks
Uživatelé, kteří potřebují migrovat do složek Git Databricks ze starší verze správy verzí Gitu, můžou použít následující příručku: