Vytváření a správa sdílených složek pro rozdílové sdílení
Tento článek vysvětluje, jak vytvářet a spravovat sdílené složky pro rozdílové sdílení.
Sdílená složka je zabezpečitelný objekt v katalogu Unity, který můžete použít ke sdílení následujících datových prostředků s jedním nebo více příjemci:
- Tabulky a oddíly tabulek
- Zobrazení včetně dynamických zobrazení, která omezují přístup na úrovni řádků a sloupců
- Množství
- Poznámkové bloky
- Modely AI
Pokud sdílíte celé schéma (databázi), může příjemce přistupovat ke všem tabulkám, zobrazením, modelům a svazkům ve schématu v okamžiku, kdy ho sdílíte, spolu s daty a prostředky AI, které se do schématu přidají v budoucnu.
Sdílená složka může obsahovat data a prostředky AI pouze z jednoho metastoru katalogu Unity. Data a prostředky AI můžete přidávat nebo odebírat ze sdílené složky kdykoli.
Další informace najdete v tématu Sdílené složky, poskytovatelé a příjemci.
Požadavky
Pokud chcete vytvořit sdílenou složku, musíte:
- Buďte správcem metastoru nebo máte
CREATE SHAREoprávnění k metastoru katalogu Unity, kde jsou zaregistrovaná data, která chcete sdílet. - Vytvořte sdílenou složku pomocí pracovního prostoru Azure Databricks s připojeným metastorem katalogu Unity.
Pokud chcete do sdílené složky přidat tabulky nebo zobrazení, musíte:
- Buďte vlastníkem sdílené složky.
USE CATALOGUSE SCHEMAMít oprávnění k katalogu a schématu, které obsahují tabulku nebo zobrazení, nebo vlastnictví katalogu nebo schématu.SELECTMáte oprávnění k tabulce nebo zobrazení. Abyste mohli tabulku nebo zobrazení dál sdílet, musíte toto oprávnění zachovat. Pokud ho ztratíte, příjemce nemůže získat přístup k tabulce nebo zobrazení prostřednictvím sdílené složky. Databricks proto doporučuje, abyste jako vlastníka sdílené složky použili skupinu.
Pokud chcete do sdílené složky přidat svazky, musíte:
- Buďte vlastníkem sdílené složky.
USE CATALOGUSE SCHEMAMít oprávnění k katalogu a schématu, které obsahují svazek nebo vlastnictví katalogu nebo schématu.READ VOLUMEMít oprávnění ke svazku. Abyste mohli svazek dál sdílet, musíte toto oprávnění zachovat. Pokud ho ztratíte, příjemce nebude moct získat přístup ke svazku prostřednictvím sdílené složky. Databricks proto doporučuje, abyste jako vlastníka sdílené složky použili skupinu.
Pokud chcete přidat modely do sdílené složky, musíte:
- Buďte vlastníkem sdílené složky.
USE CATALOGUSE SCHEMAMít oprávnění k katalogu a schématu, které obsahují model, nebo vlastnictví katalogu nebo schématu.EXECUTEMáte oprávnění k modelu. Abyste mohli model dál sdílet, musíte toto oprávnění zachovat. Pokud ho ztratíte, příjemce nebude moct získat přístup k modelu prostřednictvím sdílené složky. Databricks proto doporučuje, abyste jako vlastníka sdílené složky použili skupinu.
Pokud chcete sdílet celé schéma, musíte:
- Být vlastníkem sdílené složky a vlastníkem schématu nebo mít
USE SCHEMA. - Máte
SELECTna schématu sdílení tabulek. - Chcete-li sdílet svazky, musíte
READ VOLUMEmít na schématu.
Pokud chcete do sdílené složky přidat soubory poznámkového bloku, musíte být:
- Vlastník sdílené složky a má oprávnění KE ČTENÍ poznámkového bloku.
Pokud chcete příjemcům udělit přístup ke sdílené složce, musíte být jedním z těchto:
- Správce metastoru.
- Uživatel s delegovanými oprávněními nebo vlastnictvím sdílené složky i objektů příjemce ((
USE SHARE+SET SHARE PERMISSION) nebo vlastníka sdílené složky) AND (USE RECIPIENTnebo vlastníka příjemce).
Pokud chcete zobrazit sdílené složky, musíte být jedním z těchto:
- Správce metastoru (může zobrazit vše)
- Uživatel s oprávněním
USE SHARE(může zobrazit vše) - Vlastník objektu sdílení
Požadavky na výpočetní prostředky:
- Pokud k vytvoření sdílené složky použijete poznámkový blok Databricks, cluster musí používat Databricks Runtime 11.3 LTS nebo vyšší a režim přístupu ke sdílenému nebo jedinému uživatelskému clusteru.
- Pokud k přidání schématu do sdílené složky použijete příkazy SQL (nebo ho aktualizujete nebo odeberete), musíte použít SQL Warehouse nebo výpočetní prostředí Databricks Runtime 13.3 LTS nebo vyšší. Stejný postup při použití Průzkumníka katalogu nemá žádné požadavky na výpočetní prostředky.
Vytvoření objektu sdílené složky
Pokud chcete vytvořit sdílenou složku, můžete použít Průzkumníka katalogu, rozhraní příkazového řádku katalogu Unity Databricks nebo CREATE SHARE příkaz SQL v poznámkovém bloku Azure Databricks nebo editoru dotazů SQL Databricks.
Požadovaná oprávnění: Správce metastoru CREATE SHARE nebo uživatel s oprávněním pro metastor.
Průzkumník katalogu
V pracovním prostoru Azure Databricks klikněte na
 Katalog.
Katalog.V horní části podokna Katalog klikněte na
 ikonu ozubeného kola a vyberte Rozdílové sdílení.
ikonu ozubeného kola a vyberte Rozdílové sdílení.Případně na stránce Rychlý přístup klikněte na tlačítko Rozdílové sdílení>.
Na kartě Sdílí se mnou klikněte na tlačítko Sdílet data.
Na stránce Vytvořit sdílenou složku zadejte název sdílené složky a volitelný komentář.
Klikněte na Uložit a pokračovat.
Můžete pokračovat v přidávání datových prostředků nebo se můžete zastavit a vrátit se později.
Na kartě Přidat datové prostředky vyberte tabulky, svazky, zobrazení a modely, které chcete sdílet.
Podrobné pokyny najdete tady:
Klikněte na Uložit a pokračovat.
Na kartě Přidat poznámkové bloky vyberte poznámkové bloky, které chcete sdílet.
Podrobné pokyny najdete v tématu Přidání souborů poznámkového bloku do sdílené složky.
Klikněte na Uložit a pokračovat.
Na kartě Přidat příjemce vyberte příjemce, se kterými chcete sdílet.
Podrobné pokyny najdete v tématu Správa přístupu ke sdíleným datovým složkám Delta (pro poskytovatele).
Kliknutím na Sdílet data můžete data sdílet s příjemci.
SQL
V poznámkovém bloku nebo editoru dotazů SQL Databricks spusťte následující příkaz:
CREATE SHARE [IF NOT EXISTS] <share-name>
[COMMENT "<comment>"];
Teď můžete do sdílené složky přidat tabulky, svazky, zobrazení a modely.
Podrobné pokyny najdete tady:
- Přidání tabulek do sdílené složky
- Přidání svazků do sdílené složky
- Přidání zobrazení do sdílené složky
- Přidání modelů do sdílené složky
Rozhraní příkazového řádku
Pomocí rozhraní příkazového řádku Databricks spusťte následující příkaz.
databricks shares create <share-name>
Můžete použít --comment k přidání komentáře nebo --json k přidání prostředků do sdílené složky. Podrobnosti najdete v následujících částech.
Teď můžete do sdílené složky přidat tabulky, svazky, zobrazení a modely.
Podrobné pokyny najdete tady:
- Přidání tabulek do sdílené složky
- Přidání svazků do sdílené složky
- Přidání zobrazení do sdílené složky
- Přidání modelů do sdílené složky
Přidání tabulek do sdílené složky
Pokud chcete do sdílené složky přidat tabulky, můžete použít Průzkumníka katalogu, rozhraní příkazového řádku katalogu Databricks Unity nebo příkazy SQL v poznámkovém bloku Azure Databricks nebo v editoru dotazů SQL Databricks.
Poznámka:
Komentáře k tabulce, komentáře sloupců a omezení primárního klíče jsou zahrnuty do sdílených složek, které jsou sdíleny s příjemcem pomocí sdílení Databricks do Databricks dne 25. července 2024 nebo po něm. Pokud chcete začít sdílet komentáře a omezení prostřednictvím sdílené sdílené složky s příjemcem před datem vydání, musíte odvolat a znovu udělit příjemci přístup k aktivaci sdílení komentářů a omezení.
Požadovaná oprávnění: Vlastník objektu USE CATALOG sdílené složky a USE SCHEMA v katalogu a schématu, které obsahují tabulku, a SELECT oprávnění k tabulce. Pokud chcete tabulku sdílet, musíte zachovat SELECT oprávnění. Další informace najdete v tématu Požadavky.
Poznámka:
Pokud jste správcem pracovního prostoru a zdědili USE SCHEMA USE CATALOG jste oprávnění ke schématu a katalogu, které obsahují tabulku ze skupiny pro správu pracovního prostoru, nemůžete tabulku přidat do sdílené složky. Nejprve musíte udělit oprávnění USE SCHEMA a USE CATALOG oprávnění ke schématu a katalogu.
Průzkumník katalogu
V pracovním prostoru Azure Databricks klikněte na
 Katalog.
Katalog.V horní části podokna Katalog klikněte na
 ikonu ozubeného kola a vyberte Rozdílové sdílení.
ikonu ozubeného kola a vyberte Rozdílové sdílení.Případně na stránce Rychlý přístup klikněte na tlačítko Rozdílové sdílení>.
Na kartě Sdílí mě najděte sdílenou složku, do které chcete přidat tabulku, a klikněte na její název.
Klikněte na Spravovat prostředky > Přidat datové prostředky.
Na stránce Přidat tabulky vyberte buď celé schéma (databázi), nebo jednotlivé tabulky a zobrazení.
Pokud chcete vybrat tabulku nebo zobrazení, nejprve vyberte katalog, pak schéma obsahující tabulku nebo zobrazení a pak samotnou tabulku nebo zobrazení.
Tabulky můžete hledat podle názvu, názvu sloupce nebo komentáře pomocí hledání v pracovním prostoru. Viz Hledání objektů pracovního prostoru.
Pokud chcete vybrat schéma, nejprve vyberte katalog a pak schéma.
Podrobné informace o sdílení schémat naleznete v tématu Přidání schémat do sdílené složky.
(Volitelné) Kliknutím na Upřesnit možnosti tabulky určete následující možnosti. Pokud vyberete celé schéma, alias a oddíly nejsou k dispozici. Historie tabulek je ve výchozím nastavení zahrnuta, pokud vyberete celé schéma.
Alias: Alternativní název tabulky, aby byl název tabulky čitelnější. Alias je název tabulky, který příjemce uvidí a musí ho používat v dotazech. Příjemci nemohou použít skutečný název tabulky, pokud je zadán alias.
Oddíl: Sdílejte pouze část tabulky. Například
(column = 'value'). Viz Určení oddílů tabulky ke sdílení a použití vlastností příjemce k filtrování oddílů.Sdílení historie: Sdílejte historii tabulek, aby příjemci mohli provádět dotazy na čas nebo číst tabulku se strukturovaným streamováním Sparku. Vyžaduje Databricks Runtime 12.2 LTS nebo vyšší.
Poznámka:
Pokud chcete, aby vaši zákazníci kromě dotazů časového cestování a streamovaných čtení mohli dotazovat datový kanál změn tabulky (CDF) pomocí funkce table_changes(), musíte před sdílením
WITH HISTORYpovolit cdF v tabulce .
Klikněte na Uložit.
SQL
Spuštěním následujícího příkazu v poznámkovém bloku nebo editoru dotazů SQL Databricks přidejte tabulku:
ALTER SHARE <share-name> ADD TABLE <catalog-name>.<schema-name>.<table-name> [COMMENT "<comment>"]
[PARTITION(<clause>)] [AS <alias>]
[WITH HISTORY | WITHOUT HISTORY];
Spuštěním následujícího příkazu přidejte celé schéma. Příkaz ADD SCHEMA vyžaduje SQL Warehouse nebo výpočetní prostředí Databricks Runtime 13.3 LTS nebo vyšší. Podrobné informace o sdílení schémat naleznete v tématu Přidání schémat do sdílené složky.
ALTER SHARE <share-name> ADD SCHEMA <catalog-name>.<schema-name>
[COMMENT "<comment>"];
Mezi možnosti patří: PARTITION a AS <alias> nejsou k dispozici, pokud vyberete celé schéma. WITH HISTORY je ve výchozím nastavení vybrána pro všechny tabulky, pokud vyberete celé schéma.
PARTITION(<clause>): Pokud chcete sdílet jenom část tabulky, můžete zadat oddíl. Například(column = 'value')viz Určení oddílů tabulky ke sdílení a použití vlastností příjemce k filtrování oddílů.AS <alias>: Alternativní název tabulky nebo alias , aby byl název tabulky čitelnější. Alias je název tabulky, který příjemce uvidí a musí ho používat v dotazech. Příjemci nemohou použít skutečný název tabulky, pokud je zadán alias. Použijte formát<schema-name>.<table-name>.WITH HISTORYneboWITHOUT HISTORY: PokudWITH HISTORYje tato možnost zadána, sdílejte tabulku s úplnou historií, což příjemcům umožňuje provádět dotazy na čas a čtení streamování. Výchozí chování pro sdílení tabulek jeWITHOUT HISTORYa pro sdílení schématu jeWITH HISTORY. Vyžaduje Databricks Runtime 12.2 LTS nebo vyšší.Poznámka:
Pokud chcete, aby vaši zákazníci kromě dotazů časového cestování a streamovaných čtení mohli dotazovat datový kanál změn tabulky (CDF) pomocí funkce table_changes(), musíte před sdílením
WITH HISTORYpovolit cdF v tabulce .
Další informace o možnostech naleznete v ALTER SHARE tématu ALTER SHARE.
Rozhraní příkazového řádku
Pokud chcete přidat tabulku, spusťte pomocí rozhraní příkazového řádku Databricks následující příkaz.
databricks shares update <share-name> \
--json '{
"updates": [
{
"action": "ADD",
"data_object": {
"name": "<table-full-name>",
"data_object_type": "TABLE",
"shared_as": "<table-alias>"
}
}
]
}'
Pokud chcete přidat schéma, spusťte následující příkaz Rozhraní příkazového řádku Databricks:
databricks shares update <share-name> \
--json '{
"updates": [
{
"action": "ADD",
"data_object": {
"name": "<schema-full-name>",
"data_object_type": "SCHEMA"
}
}
]
}'
Poznámka:
U tabulek a pouze tabulek můžete vynechat "data_object_type".
Další informace o možnostech uvedených v tomto příkladu najdete v pokynech na kartě SQL.
Další informace o dalších parametrech najdete databricks shares update --help v referenčních informacích k rozhraní REST API spuštěním nebo zobrazením PATCH /api/2.1/unity-catalog/shares/ .
Informace o odebírání tabulek ze sdílené složky najdete v tématu Aktualizace sdílených složek.
Určení oddílů tabulky, které se mají sdílet
Pokud chcete sdílet jenom část tabulky při přidání tabulky do sdílené složky, můžete zadat specifikaci oddílu. Oddíly můžete zadat, když přidáte tabulku do sdílené složky nebo aktualizujete sdílenou složku pomocí Průzkumníka katalogu, rozhraní příkazového řádku katalogu Databricks Unity nebo příkazů SQL v poznámkovém bloku Azure Databricks nebo editoru dotazů SQL Databricks. Viz Přidání tabulek do sdílených složek a aktualizace sdílených složek.
Základní příklad
Následující příklad SQL sdílí část dat v inventory tabulce, rozdělené podle year, montha date sloupce:
- Data pro rok 2021.
- Data z prosince 2020.
- Data pro 25. prosince 2019
ALTER SHARE share_name
ADD TABLE inventory
PARTITION (year = "2021"),
(year = "2020", month = "Dec"),
(year = "2019", month = "Dec", date = "2019-12-25");
Filtrování oddílů pomocí vlastností příjemce
Můžete sdílet oddíl tabulky, který odpovídá vlastnostem příjemce dat, označovaný také jako parametrizované sdílení oddílů.
Mezi výchozí vlastnosti patří:
databricks.accountId: Účet Azure Databricks, do kterého patří příjemce dat (pouze sdílení Databricks do Databricks).databricks.metastoreId: Metastore katalogu Unity, do kterého patří příjemce dat (pouze sdílení Databricks do Databricks).databricks.name: Jméno příjemce dat.
Při vytváření nebo aktualizaci příjemce můžete vytvořit libovolnou vlastní vlastnost, která se vám líbí.
Filtrování podle vlastnosti příjemce umožňuje sdílet stejné tabulky pomocí stejné sdílené složky napříč několika účty Databricks, pracovními prostory a uživateli a současně udržovat hranice dat mezi nimi.
Pokud například tabulky obsahují sloupec ID účtu Azure Databricks, můžete vytvořit jednu sdílenou složku s oddíly tabulek definovanými ID účtu Azure Databricks. Když sdílíte, Delta Sharing dynamicky doručí každému příjemci jenom data přidružená k jejich účtu Azure Databricks.
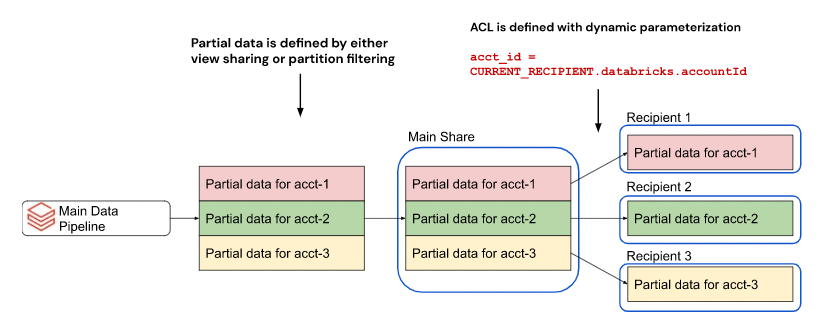
Bez možnosti dynamicky dělit podle vlastností byste museli pro každého příjemce vytvořit samostatnou sdílenou složku.
Pokud chcete zadat oddíl, který filtruje vlastnosti příjemce při vytváření nebo aktualizaci sdílené složky, můžete použít Průzkumníka katalogu nebo CURRENT_RECIPIENT funkci SQL v poznámkovém bloku Azure Databricks nebo editoru dotazů SQL Databricks:
Poznámka:
Vlastnosti příjemce jsou k dispozici ve službě Databricks Runtime 12.2 a vyšší.
Průzkumník katalogu
V pracovním prostoru Azure Databricks klikněte na
 Katalog.
Katalog.V horní části podokna Katalog klikněte na
 ikonu ozubeného kola a vyberte Rozdílové sdílení.
ikonu ozubeného kola a vyberte Rozdílové sdílení.Případně na stránce Rychlý přístup klikněte na tlačítko Rozdílové sdílení>.
Na kartě Sdílí se mnou najděte sdílenou složku, kterou chcete aktualizovat, a klikněte na její název.
Klikněte na Spravovat prostředky > Přidat datové prostředky.
Na stránce Přidat tabulky vyberte katalog a databázi obsahující tabulku a pak vyberte tabulku.
Pokud si nejste jistí, který katalog a databáze tabulku obsahují, můžete ji vyhledat podle názvu, názvu sloupce nebo komentáře pomocí vyhledávání v pracovním prostoru. Viz Hledání objektů pracovního prostoru.
(Volitelné) Klepněte na tlačítko Upřesnit možnosti tabulky přidat specifikace oddílu .
V dialogovém okně Přidat oddíl do tabulky přidejte specifikaci oddílu založenou na vlastnosti pomocí následující syntaxe:
(<column-name> = CURRENT_RECIPIENT().<property-key>)Příklad:
(country = CURRENT_RECIPIENT().'country')Klikněte na Uložit.
SQL
V poznámkovém bloku nebo editoru dotazů SQL Databricks spusťte následující příkaz:
ALTER SHARE <share-name> ADD TABLE <catalog-name>.<schema-name>.<table-name>
PARTITION (<column-name> = CURRENT_RECIPIENT().<property-key>);
Příklad:
ALTER SHARE acme ADD TABLE acme.default.some_table
PARTITION (country = CURRENT_RECIPIENT().'country');
Přidání tabulek s vektory odstranění nebo mapováním sloupců do sdílené složky
Důležité
Tato funkce je ve verzi Public Preview.
Vektory odstranění jsou funkce optimalizace úložiště, kterou můžete povolit u tabulek Delta. Podívejte se, co jsou vektory odstranění?
Azure Databricks podporuje také mapování sloupců pro tabulky Delta. Viz Přejmenování a vyřazení sloupců s mapováním sloupců Delta Lake.
Pokud chcete tabulku sdílet s vektory odstranění nebo mapováním sloupců, musíte ji sdílet s historií. Viz Přidání tabulek do sdílené složky.
Když sdílíte tabulku s vektory odstranění nebo mapováním sloupců, můžou se příjemci dotazovat na tabulku pomocí SQL Warehouse, clusteru se spuštěným modulem Databricks Runtime 14.1 nebo novějším nebo výpočetním prostředím, na kterém běží open source delta-sharing-spark verze 3.1 nebo vyšší. Viz Čtení tabulek s povolenými vektory odstranění nebo mapováním sloupců a Čtení tabulek s povolenými vektory odstranění nebo mapováním sloupců.
Přidání zobrazení do sdílené složky
Důležité
Tato funkce je ve verzi Public Preview.
Zobrazení jsou objekty jen pro čtení vytvořené z jedné nebo více tabulek nebo jiných zobrazení. Zobrazení lze vytvořit z tabulek a dalších zobrazení, která jsou obsažena v několika schématech a katalogech v metastoru katalogu Unity. Viz Vytváření a správa zobrazení.
Tato část popisuje, jak přidat zobrazení do sdílené složky pomocí Průzkumníka katalogu, Rozhraní příkazového řádku Databricks nebo příkazů SQL v poznámkovém bloku Azure Databricks nebo editoru dotazů SQL Databricks. Pokud raději používáte rozhraní REST API katalogu Unity, přečtěte si téma PATCH /api/2.1/unity-catalog/shares/ v referenčních informacích k rozhraní REST API.
Požadovaná oprávnění: Vlastník objektu USE CATALOG sdílené složky a USE SCHEMA v katalogu a schématu, které obsahují zobrazení, a SELECT v zobrazení. Oprávnění musíte zachovat SELECT , dokud chcete zobrazení sdílet. Další informace najdete v tématu Požadavky.
Další požadavky:
- Pro pracovní postupy, poznámkové bloky a tabulky Delta Live v účtu, ve kterém je nastavené sdílení zobrazení, musíte povolit bezserverové výpočetní prostředky. Viz Povolení výpočetních prostředků bez serveru.
- Sdílená zobrazení musí být definována v tabulkách Delta nebo v jiných zobrazeních, která se dají sdílet.
- Nelze sdílet zobrazení, která odkazují na sdílené tabulky nebo sdílená zobrazení.
- Pokud do sdílené složky přidáte zobrazení, musíte použít SQL Warehouse nebo cluster ve službě Databricks Runtime 13.3 LTS nebo vyšší.
- Informace o požadavcích a omezeních používání zobrazení příjemce najdete v tématu Čtení sdílených zobrazení.
Přidání zobrazení do sdílené složky:
Průzkumník katalogu
V pracovním prostoru Azure Databricks klikněte na
 Katalog.
Katalog.V horní části podokna Katalog klikněte na
 ikonu ozubeného kola a vyberte Rozdílové sdílení.
ikonu ozubeného kola a vyberte Rozdílové sdílení.Případně na stránce Rychlý přístup klikněte na tlačítko Rozdílové sdílení>.
Na kartě Sdílí mě najděte sdílenou složku, ke které chcete přidat zobrazení, a klikněte na jeho název.
Klikněte na Spravovat prostředky > Přidat datové prostředky.
Na stránce Přidat tabulky vyhledejte nebo vyhledejte zobrazení, které chcete sdílet, a vyberte ho.
(Volitelné) Pokud chcete, aby byl název zobrazení čitelnější, klikněte na Upřesnit možnosti tabulky a zadejte alias nebo alternativní název zobrazení. Alias je jméno, které příjemce uvidí a musí ho použít v dotazech. Příjemci nemohou použít skutečný název zobrazení, pokud je zadán alias.
Klikněte na Uložit.
SQL
V poznámkovém bloku nebo editoru dotazů SQL Databricks spusťte následující příkaz:
ALTER SHARE <share-name> ADD VIEW <catalog-name>.<schema-name>.<view-name>
[COMMENT "<comment>"]
[AS <alias>];
K dispozici jsou následující možnosti:
AS <alias>: Alternativní název zobrazení nebo alias, aby byl název zobrazení čitelnější. Alias je název zobrazení, který příjemce uvidí a musí ho používat v dotazech. Příjemci nemohou použít skutečný název zobrazení, pokud je zadán alias. Použijte formát<schema-name>.<view-name>.COMMENT "<comment>": Komentáře se zobrazí v uživatelském rozhraní Průzkumníka katalogu a při zobrazení podrobností zobrazení pomocí příkazů SQL.
Další informace o možnostech naleznete v ALTER SHARE tématu ALTER SHARE.
Rozhraní příkazového řádku
Spusťte následující příkaz Rozhraní příkazového řádku Databricks:
databricks shares update <share-name> \
--json '{
"updates": [
{
"action": "ADD",
"data_object": {
"name": "<view-full-name>",
"data_object_type": "VIEW",
"shared_as": "<view-alias>"
}
}
]
}'
"shared_as": "<view-alias>" je nepovinný a poskytuje alternativní název zobrazení nebo alias, aby byl název zobrazení čitelnější. Alias je název zobrazení, který příjemce uvidí a musí ho používat v dotazech. Příjemci nemohou použít skutečný název zobrazení, pokud je zadán alias. Použijte formát <schema-name>.<view-name>.
Další informace o dalších parametrech najdete databricks shares update --help v referenčních informacích k rozhraní REST API spuštěním nebo zobrazením PATCH /api/2.1/unity-catalog/shares/ .
Informace o odebrání zobrazení ze sdílené složky najdete v tématu Aktualizace sdílených složek.
Přidání dynamických zobrazení do sdílené složky pro filtrování řádků a sloupců
Důležité
Tato funkce je ve verzi Public Preview.
Dynamická zobrazení můžete použít ke konfiguraci jemně odstupňovaného řízení přístupu k datům tabulky, včetně:
- Zabezpečení na úrovni sloupců nebo řádků
- Maskování dat
Když vytvoříte dynamické zobrazení, které používá funkci CURRENT_RECIPIENT(), můžete omezit přístup příjemců podle vlastností, které zadáte v definici příjemce.
Tato část obsahuje příklady omezení přístupu příjemců k datům tabulky na úrovni řádků i sloupců pomocí dynamického zobrazení.
Požadavky
- Verze databricks Runtime: Funkce
CURRENT_RECIPIENTje podporována v Databricks Runtime 14.2 a novějších. - Oprávnění:
- Chcete-li vytvořit zobrazení, musíte být vlastníkem objektu sdílené složky, mít
USE CATALOGaUSE SCHEMAv katalogu a schématu, které toto zobrazení obsahují, spolu seSELECTzobrazením. Oprávnění musíte zachovatSELECT, dokud chcete zobrazení sdílet. - Chcete-li nastavit vlastnosti příjemce, musíte být vlastníkem objektu příjemce.
- Chcete-li vytvořit zobrazení, musíte být vlastníkem objektu sdílené složky, mít
- Omezení: Všechna omezení pro sdílení zobrazení, včetně omezení sdílení Databricks-to-Databricks, a navíc:
- Když poskytovatel sdílí zobrazení, které funkci používá
CURRENT_RECIPIENT, nemůže se na zobrazení dotazovat přímo z důvodu kontextu sdílení. Pokud chcete takové dynamické zobrazení otestovat, musí poskytovatel toto zobrazení sdílet sám se sebou a dotazovat se na zobrazení jako příjemce. - Zprostředkovatelé nemohou vytvořit zobrazení, které odkazuje na dynamické zobrazení.
- Když poskytovatel sdílí zobrazení, které funkci používá
Nastavení vlastnosti příjemce
V těchto příkladech má tabulka, která se má sdílet, sloupec s názvem countrya pouze příjemci s odpovídající country vlastností mohou zobrazit určité řádky nebo sloupce.
Vlastnosti příjemce můžete nastavit pomocí Průzkumníka katalogu nebo příkazů SQL v poznámkovém bloku Azure Databricks nebo v editoru dotazů SQL.
Průzkumník katalogu
V pracovním prostoru Azure Databricks klikněte na
 Katalog.
Katalog.V horní části podokna Katalog klikněte na
 ikonu ozubeného kola a vyberte Rozdílové sdílení.
ikonu ozubeného kola a vyberte Rozdílové sdílení.Případně na stránce Rychlý přístup klikněte na tlačítko Rozdílové sdílení>.
Na kartě Příjemci najděte příjemce, do kterého chcete přidat vlastnosti, a klikněte na jeho jméno.
Klikněte na Upravit vlastnosti.
V dialogovém okně Upravit vlastnosti příjemce zadejte název sloupce jako klíč (v tomto případě
country) a hodnotu, podle které chcete filtrovat jako hodnotu (napříkladCA).Klikněte na Uložit.
SQL
Chcete-li nastavit vlastnost příjemce, použijte ALTER RECIPIENT. V tomto příkladu country je vlastnost nastavena na CA.
ALTER RECIPIENT recipient1 SET PROPERTIES ('country' = 'CA');
Vytvoření dynamického zobrazení s oprávněním na úrovni řádků pro příjemce
V tomto příkladu můžou určité řádky zobrazit pouze příjemci s odpovídající country vlastností.
CREATE VIEW my_catalog.default.view1 AS
SELECT * FROM my_catalog.default.my_table
WHERE country = CURRENT_RECIPIENT('country');
Další možností je, aby zprostředkovatel dat zachoval samostatnou tabulku mapování, která mapuje pole tabulky faktů na vlastnosti příjemce, což umožňuje oddělení vlastností příjemců a polí tabulky faktů pro větší flexibilitu.
Vytvoření dynamického zobrazení s oprávněním na úrovni sloupce pro příjemce
V tomto příkladu country můžou určité sloupce zobrazit pouze příjemci, kteří odpovídají vlastnosti. Ostatní vidí vrácená data takto REDACTED:
CREATE VIEW my_catalog.default.view2 AS
SELECT
CASE
WHEN CURRENT_RECIPIENT('country') = 'US' THEN pii
ELSE 'REDACTED'
END AS pii
FROM my_catalog.default.my_table;
Sdílení dynamického zobrazení s příjemcem
Pokud chcete dynamické zobrazení sdílet s příjemcem, použijte stejné příkazy SQL nebo postup uživatelského rozhraní, jako byste použili pro standardní zobrazení. Viz Přidání zobrazení do sdílené složky.
Přidání svazků do sdílené složky
Svazky jsou objekty katalogu Unity, které představují logický svazek úložiště v cloudovém umístění úložiště objektů. Jsou určené především k poskytování zásad správného řízení nad ne tabulkovými datovými prostředky. Podívejte se, co jsou svazky katalogu Unity?
Tato část popisuje, jak přidat svazky do sdílené složky pomocí Průzkumníka katalogu, rozhraní příkazového řádku Databricks nebo příkazů SQL v poznámkovém bloku Azure Databricks nebo editoru dotazů SQL. Pokud raději používáte rozhraní REST API katalogu Unity, přečtěte si téma PATCH /api/2.1/unity-catalog/shares/ v referenčních informacích k rozhraní REST API.
Poznámka:
Komentáře ke svazkům jsou součástí sdílených složek, které jsou sdíleny s příjemcem pomocí sdílení Databricks do Databricks dne 25. července 2024 nebo po něm. Pokud chcete začít sdílet komentáře prostřednictvím sdílené složky s příjemcem před datem vydání, musíte odvolat a znovu udělit příjemci přístup k aktivaci sdílení komentářů.
Požadovaná oprávnění: Vlastník objektu USE CATALOG sdílené složky a USE SCHEMA v katalogu a schématu, které obsahují svazek, a READ VOLUME na svazku. Pokud chcete sdílet svazek, musíte zachovat READ VOLUME oprávnění. Další informace najdete v tématu Požadavky.
Další požadavky:
- Sdílení svazků je podporováno jen ve sdílení Databricks-to-Databricks.
- Pokud ke sdílené složce přidáte svazek, musíte použít SQL Warehouse verze 2023.50 nebo vyšší nebo cluster ve službě Databricks Runtime 14.1 nebo vyšší.
- Pokud má úložiště svazků na straně poskytovatele vlastní konfigurace sítě (například bránu firewall nebo privátní propojení), musí poskytovatel zajistit, aby řídicí rovina příjemce a adresy roviny dat byly správně povolené, aby bylo možné se připojit k umístění úložiště svazku.
Přidání svazků do sdílené složky:
Průzkumník katalogu
V pracovním prostoru Azure Databricks klikněte na
 Katalog.
Katalog.V horní části podokna Katalog klikněte na
 ikonu ozubeného kola a vyberte Rozdílové sdílení.
ikonu ozubeného kola a vyberte Rozdílové sdílení.Případně na stránce Rychlý přístup klikněte na tlačítko Rozdílové sdílení>.
Na kartě Sdílí mě vyhledejte sdílenou složku, do které chcete přidat svazek, a klikněte na jeho název.
Klikněte na Spravovat prostředky Upravit prostředky>.
Na stránce Upravit prostředky vyhledejte nebo vyhledejte svazek, který chcete sdílet, a vyberte ho.
Případně můžete vybrat celé schéma, které obsahuje svazek. Viz Přidání schémat do sdílené složky.
(Volitelné) Chcete-li určit alternativní název svazku nebo alias, aby byl název svazku čitelnější, klikněte na Upřesnit možnosti.
Aliasy nejsou dostupné, pokud vyberete celé schéma.
Alias je jméno, které příjemce uvidí a musí ho použít v dotazech. Příjemci nemohou použít skutečný název svazku, pokud je zadán alias.
Klikněte na Uložit.
SQL
V poznámkovém bloku nebo editoru dotazů SQL Databricks spusťte následující příkaz:
ALTER SHARE <share-name> ADD VOLUME <catalog-name>.<schema-name>.<volume-name>
[COMMENT "<comment>"]
[AS <alias>];
K dispozici jsou následující možnosti:
AS <alias>: Alternativní název svazku nebo alias, aby byl název svazku čitelnější. Alias je název svazku, který příjemce vidí, a musí ho používat v dotazech. Příjemci nemohou použít skutečný název svazku, pokud je zadán alias. Použijte formát<schema-name>.<volume-name>.COMMENT "<comment>": Komentáře se zobrazí v uživatelském rozhraní Průzkumníka katalogu a při výpisu a zobrazení podrobností o svazku pomocí příkazů SQL.
Další informace o možnostech naleznete v ALTER SHARE tématu ALTER SHARE.
Rozhraní příkazového řádku
Spuštěním následujícího příkazu použijte Rozhraní příkazového řádku Databricks 0.210 nebo novější:
databricks shares update <share-name> \
--json '{
"updates": [
{
"action": "ADD",
"data_object": {
"name": "<volume-full-name>",
"data_object_type": "VOLUME",
"string_shared_as": "<volume-alias>"
}
}
]
}'
"string_shared_as": "<volume-alias>" je volitelný a poskytuje alternativní název svazku nebo alias, aby byl název svazku čitelnější. Alias je název svazku, který příjemce vidí, a musí ho používat v dotazech. Příjemci nemohou použít skutečný název svazku, pokud je zadán alias. Použijte formát <schema-name>.<volume-name>.
Další informace o dalších parametrech najdete databricks shares update --help v referenčních informacích k rozhraní REST API spuštěním nebo zobrazením PATCH /api/2.1/unity-catalog/shares/ .
Informace o odebírání svazků ze sdílené složky najdete v tématu Aktualizace sdílených složek.
Přidání modelů do sdílené složky
Tato část popisuje, jak přidat modely do sdílené složky pomocí Průzkumníka katalogu, rozhraní příkazového řádku Databricks nebo příkazů SQL v poznámkovém bloku Azure Databricks nebo editoru dotazů SQL. Pokud raději používáte rozhraní REST API katalogu Unity, přečtěte si téma PATCH /api/2.1/unity-catalog/shares/ v referenčních informacích k rozhraní REST API.
Poznámka:
Komentáře k modelu a komentáře k verzi modelu jsou součástí sdílených složek, které se sdílejí pomocí sdílení Databricks do Databricks.
Požadovaná oprávnění: Vlastník objektu USE CATALOG sdílené složky a USE SCHEMA v katalogu a schématu, které tento model obsahují, a EXECUTE v modelu. Pokud chcete model sdílet, musíte zachovat EXECUTE oprávnění. Další informace najdete v tématu Požadavky.
Další požadavky:
- Sdílení modelu je podporováno jen ve sdílení Databricks-to-Databricks.
- Pokud do sdílené složky přidáte model, musíte použít SQL Warehouse verze 2023.50 nebo vyšší nebo cluster v Databricks Runtime 14.0 nebo vyšší.
Přidání modelů do sdílené složky:
Průzkumník katalogu
V pracovním prostoru Azure Databricks klikněte na
 Katalog.
Katalog.V horní části podokna Katalog klikněte na
 ikonu ozubeného kola a vyberte Rozdílové sdílení.
ikonu ozubeného kola a vyberte Rozdílové sdílení.Případně na stránce Rychlý přístup klikněte na tlačítko Rozdílové sdílení>.
Na kartě Sdílí mě najděte sdílenou složku, do které chcete přidat model, a klikněte na jeho název.
Klikněte na Spravovat prostředky Upravit prostředky>.
Na stránce Upravit prostředky vyhledejte nebo vyhledejte model, který chcete sdílet, a vyberte ho.
Případně můžete vybrat celé schéma, které obsahuje model. Viz Přidání schémat do sdílené složky.
(Volitelné) Kliknutím na Upřesnit možnosti zadejte alternativní název modelu nebo alias, aby byl název modelu čitelnější.
Aliasy nejsou dostupné, pokud vyberete celé schéma.
Alias je jméno, které příjemce uvidí a musí ho použít v dotazech. Příjemci nemohou použít skutečný název modelu, pokud je zadán alias.
Klikněte na Uložit.
SQL
V poznámkovém bloku nebo editoru dotazů SQL Databricks spusťte následující příkaz:
ALTER SHARE <share-name> ADD MODEL <catalog-name>.<schema-name>.<model-name>
[COMMENT "<comment>"]
[AS <alias>];
K dispozici jsou následující možnosti:
AS <alias>: Alternativní název modelu nebo alias, aby byl název modelu čitelnější. Alias je název modelu, který příjemce uvidí a musí ho používat v dotazech. Příjemci nemohou použít skutečný název modelu, pokud je zadán alias. Použijte formát<schema-name>.<model-name>.COMMENT "<comment>": Komentáře se zobrazí v uživatelském rozhraní Průzkumníka katalogu a při výpisu a zobrazení podrobností modelu pomocí příkazů SQL.
Další informace o možnostech naleznete v ALTER SHARE tématu ALTER SHARE.
Rozhraní příkazového řádku
Spuštěním následujícího příkazu použijte Rozhraní příkazového řádku Databricks 0.210 nebo novější:
databricks shares update <share-name> \
--json '{
"updates": [
{
"action": "ADD",
"data_object": {
"name": "<model-full-name>",
"data_object_type": "MODEL",
"string_shared_as": "<model-alias>"
}
}
]
}'
"string_shared_as": "<model-alias>" je volitelný a poskytuje alternativní název modelu nebo alias, aby byl název modelu čitelnější. Alias je název modelu, který příjemce uvidí a musí ho používat v dotazech. Příjemci nemohou použít skutečný název modelu, pokud je zadán alias. Použijte formát <schema-name>.<model-name>.
Další informace o dalších parametrech najdete databricks shares update --help v referenčních informacích k rozhraní REST API spuštěním nebo zobrazením PATCH /api/2.1/unity-catalog/shares/ .
Informace o odebrání modelů ze sdílené složky najdete v tématu Aktualizace sdílených složek.
Přidání schémat do sdílené složky
Když do sdílené složky přidáte celé schéma, budou mít příjemci přístup nejen ke všem datovým prostředkům ve schématu v okamžiku vytvoření sdílené složky, ale ke všem prostředkům přidaným do schématu v průběhu času. To zahrnuje všechny tabulky, zobrazení a svazky ve schématu. Tabulky sdílené tímto způsobem vždy obsahují úplnou historii.
Přidání, aktualizace nebo odebrání schématu pomocí SQL vyžaduje SQL Warehouse nebo výpočetní prostředí Databricks Runtime 13.3 LTS nebo vyšší. Stejný postup při použití Průzkumníka katalogu nemá žádné požadavky na výpočetní prostředky.
Požadovaná oprávnění: Vlastník objektu sdílené složky a vlastníka schématu (nebo uživatele s oprávněními SELECT USE SCHEMA ke schématu).
Pokud chcete do sdílené složky přidat schéma, postupujte podle pokynů v části Přidat tabulky do sdílené složky a věnujte pozornost obsahu, který určuje, jak přidat schéma.
Aliasy tabulky, oddíly a aliasy svazků nejsou dostupné, pokud vyberete celé schéma. Pokud jste vytvořili aliasy nebo oddíly pro jakékoli prostředky ve schématu, odeberou se při přidání celého schématu do sdílené složky.
Pokud chcete zadat upřesňující možnosti pro tabulku nebo svazek, který sdílíte pomocí sdílení schématu, musíte tabulku nebo svazek sdílet pomocí SQL a dát tabulce nebo svazku alias s jiným názvem schématu.
Přidání souborů poznámkového bloku do sdílené složky
Pomocí Průzkumníka katalogu můžete do sdílené složky přidat soubor poznámkového bloku.
Poznámka:
Pokud chcete sdílet poznámkové bloky, musí mít metastor úložiště na úrovni metastoru.
Požadovaná oprávnění: Vlastník objektu sdílené složky a může číst oprávnění k poznámkovému bloku, který chcete sdílet.
V pracovním prostoru Azure Databricks klikněte na
 Katalog.
Katalog.V horní části podokna Katalog klikněte na
 ikonu ozubeného kola a vyberte Rozdílové sdílení.
ikonu ozubeného kola a vyberte Rozdílové sdílení.Případně na stránce Rychlý přístup klikněte na tlačítko Rozdílové sdílení>.
Na kartě Sdílí mě najděte sdílenou složku, do které chcete přidat poznámkový blok, a klikněte na jeho název.
Klikněte na Spravovat prostředky a vyberte Přidat soubor poznámkového bloku.
Na stránce Přidat soubor poznámkového bloku klikněte na ikonu souboru a vyhledejte poznámkový blok, který chcete sdílet.
Klikněte na soubor, který chcete sdílet, a klikněte na Vybrat.
(Volitelně) Zadejte uživatelsky přívětivý alias pro soubor v poli Sdílet jako . Toto je identifikátor, který příjemci uvidí.
Klikněte na Uložit.
Sdílený soubor poznámkového bloku se teď zobrazí v seznamu Soubory poznámkového bloku na kartě Prostředky .
Odebrání souborů poznámkového bloku ze sdílených složek
Odebrání souboru poznámkového bloku ze sdílené složky:
V pracovním prostoru Azure Databricks klikněte na
 Katalog.
Katalog.V horní části podokna Katalog klikněte na
 ikonu ozubeného kola a vyberte Rozdílové sdílení.
ikonu ozubeného kola a vyberte Rozdílové sdílení.Případně na stránce Rychlý přístup klikněte na tlačítko Rozdílové sdílení>.
Na kartě Sdílí mě najděte sdílenou složku, která obsahuje poznámkový blok, a klikněte na název sdílené složky.
Na kartě Prostředky najděte soubor poznámkového bloku, který chcete ze sdílené složky odebrat.
Klikněte na
 nabídku kebabu napravo od řádku a vyberte Odstranit soubor poznámkového bloku.
nabídku kebabu napravo od řádku a vyberte Odstranit soubor poznámkového bloku.V potvrzovací dialogovém okně klikněte na Odstranit.
Aktualizace souborů poznámkového bloku ve sdílených složkách
Pokud chcete aktualizovat poznámkový blok, který jste už nasdíleli, musíte ho znovu přidat a dát mu nový alias v poli Sdílet jako . Databricks doporučuje použít název, který označuje revidovaný stav poznámkového bloku, například <old-name>-update-1. Možná budete muset příjemce o této změně informovat. Příjemce musí vybrat a naklonovat nový poznámkový blok, aby využil výhod vaší aktualizace.
Udělení přístupu příjemcům ke sdílené složce
Pokud chcete příjemcům udělit přístup ke sdílené složce, můžete použít Průzkumníka katalogu, rozhraní příkazového řádku katalogu Databricks Unity nebo GRANT ON SHARE příkaz SQL v poznámkovém bloku Azure Databricks nebo v editoru dotazů SQL Databricks.
Požadovaná oprávnění: Jedna z těchto možností:
- Správce metastoru.
- Delegovaná oprávnění nebo vlastnictví sdílené složky i objektů příjemců ((
USE SHARE+SET SHARE PERMISSION) nebo vlastníka sdílené složky) AND (USE RECIPIENTnebo vlastníka příjemce).
Pokyny najdete v tématu Správa přístupu ke sdíleným složkám dat Delta (pro poskytovatele). Tento článek také vysvětluje, jak odvolat přístup příjemce ke sdílené složce.
Zobrazení podrobností o sdílených složkách a sdílení
Pokud chcete zobrazit seznam sdílených složek nebo podrobností o sdílené složce, můžete použít Průzkumníka katalogu, rozhraní příkazového řádku katalogu Databricks Unity nebo příkazy SQL v poznámkovém bloku Azure Databricks nebo v editoru dotazů SQL Databricks.
Požadovaná oprávnění: Seznam vrácených sdílených složek závisí na vaší roli a oprávněních. Správci a uživatelé metastoru s oprávněním USE SHARE vidí všechny sdílené složky. V opačném případě můžete zobrazit pouze sdílené složky, pro které jste vlastníkem objektu sdílení.
Mezi podrobnosti patří:
- Vlastník sdílené složky, tvůrce, časové razítko vytvoření, aktualizátor, aktualizované časové razítko, komentáře.
- Datové prostředky ve sdílené složce
- Příjemci s přístupem ke sdílené složce.
Průzkumník katalogu
V pracovním prostoru Azure Databricks klikněte na
 Katalog.
Katalog.V horní části podokna Katalog klikněte na
 ikonu ozubeného kola a vyberte Rozdílové sdílení.
ikonu ozubeného kola a vyberte Rozdílové sdílení.Případně na stránce Rychlý přístup klikněte na tlačítko Rozdílové sdílení>.
Otevřením karty Sdílené složky zobrazíte seznam sdílených složek.
Zobrazení podrobností o sdílení na kartě Podrobnosti
SQL
Pokud chcete zobrazit seznam sdílených složek, spusťte v poznámkovém bloku nebo editoru dotazů SQL Databricks následující příkaz. Volitelně můžete nahradit <pattern> predikátemLIKE.
SHOW SHARES [LIKE <pattern>];
Pokud chcete zobrazit podrobnosti o konkrétní sdílené složce, spusťte následující příkaz.
DESCRIBE SHARE <share-name>;
Pokud chcete zobrazit podrobnosti o všech tabulkách, zobrazeních a svazcích ve sdílené složce, spusťte následující příkaz.
SHOW ALL IN SHARE <share-name>;
Rozhraní příkazového řádku
Pokud chcete zobrazit seznam sdílených složek, spusťte pomocí rozhraní příkazového řádku Databricks následující příkaz.
databricks shares list
Pokud chcete zobrazit podrobnosti o konkrétní sdílené složce, spusťte následující příkaz.
databricks shares get <share-name>
Zobrazení příjemců, kteří mají oprávnění ke sdílené složce
Pokud chcete zobrazit seznam sdílených složek, ke kterým má příjemce udělený přístup, můžete použít Průzkumníka katalogu, rozhraní příkazového řádku katalogu Databricks Unity nebo SHOW GRANTS TO RECIPIENT příkaz SQL v poznámkovém bloku Azure Databricks nebo editoru dotazů SQL Databricks.
Požadovaná oprávnění: Správce metastoru, USE SHARE oprávnění nebo vlastník objektu sdílení.
Průzkumník katalogu
V pracovním prostoru Azure Databricks klikněte na
 Katalog.
Katalog.V horní části podokna Katalog klikněte na
 ikonu ozubeného kola a vyberte Rozdílové sdílení.
ikonu ozubeného kola a vyberte Rozdílové sdílení.Případně na stránce Rychlý přístup klikněte na tlačítko Rozdílové sdílení>.
Na kartě Sdílí mě vyhledejte a vyberte příjemce.
Přejděte na kartu Příjemci a zobrazte seznam příjemců, kteří mají přístup ke sdílené složce.
SQL
V poznámkovém bloku nebo editoru dotazů SQL Databricks spusťte následující příkaz.
SHOW GRANTS ON SHARE <share-name>;
Rozhraní příkazového řádku
Pomocí rozhraní příkazového řádku Databricks spusťte následující příkaz.
databricks shares share-permissions <share-name>
Aktualizace sdílených složek
Kromě přidávání tabulek, zobrazení, svazků a poznámkových bloků do sdílené složky můžete:
- Přejmenujte sdílenou složku.
- Odeberte tabulky, zobrazení, svazky a schémata ze sdílené složky.
- Přidání nebo aktualizace komentáře ke sdílené složce
- Povolte nebo zakažte přístup k datům historie tabulky, což příjemcům umožňuje provádět dotazy na čas nebo streamované čtení tabulky.
- Přidání, aktualizace nebo odebrání definic oddílů
- Změňte vlastníka sdílené složky.
K provádění těchto aktualizací sdílených složek můžete použít Průzkumníka katalogu, rozhraní příkazového řádku katalogu Databricks Unity nebo příkazy SQL v poznámkovém bloku Azure Databricks nebo v editoru dotazů SQL Databricks. Průzkumníka katalogu nelze použít k přejmenování sdílené složky.
Požadovaná oprávnění: Pokud chcete aktualizovat vlastníka sdílené složky, musíte být jedním z těchto způsobů: správce metastoru, vlastníkem objektu sdílené složky nebo uživatelem s oprávněnímiUSE SHARE.SET SHARE PERMISSION Pokud chcete aktualizovat název sdílené složky, musíte být správcem metastoru CREATE_SHARE (nebo uživatelem s oprávněním) a vlastníkem sdílené složky. Pokud chcete aktualizovat všechny ostatní vlastnosti sdílené složky, musíte být vlastníkem.
Průzkumník katalogu
V pracovním prostoru Azure Databricks klikněte na
 Katalog.
Katalog.V horní části podokna Katalog klikněte na
 ikonu ozubeného kola a vyberte Rozdílové sdílení.
ikonu ozubeného kola a vyberte Rozdílové sdílení.Případně na stránce Rychlý přístup klikněte na tlačítko Rozdílové sdílení>.
Na kartě Sdílí se mnou najděte sdílenou složku, kterou chcete aktualizovat, a klikněte na její název.
Na stránce s podrobnostmi o sdílené složce postupujte takto:
- Kliknutím na
 ikonu upravit vedle pole Vlastník nebo Komentář aktualizujte tyto hodnoty.
ikonu upravit vedle pole Vlastník nebo Komentář aktualizujte tyto hodnoty. - Kliknutím na tlačítko nabídky
 kebab v řádku assetu ho odeberte.
kebab v řádku assetu ho odeberte. - Kliknutím na Spravovat prostředky Upravit prostředky > aktualizujte všechny ostatní vlastnosti:
- Pokud chcete prostředek odebrat, zrušte zaškrtnutí políčka vedle prostředku.
- Chcete-li přidat, aktualizovat nebo odebrat definice oddílů, klepněte na tlačítko Upřesnit možnosti.
SQL
V poznámkovém bloku nebo editoru SQL Databricks spusťte následující příkazy.
Přejmenování sdílené složky:
ALTER SHARE <share-name> RENAME TO <new-share-name>;
Odebrání tabulek ze sdílené složky:
ALTER SHARE share_name REMOVE TABLE <table-name>;
Odeberte svazky ze sdílené složky:
ALTER SHARE share_name REMOVE VOLUME <volume-name>;
Přidání nebo aktualizace komentáře ke sdílené složce:
COMMENT ON SHARE <share-name> IS '<comment>';
Přidání nebo úprava oddílů pro tabulku ve sdílené složce:
ALTER SHARE <share-name> ADD TABLE <table-name> PARTITION(<clause>);
Změnit vlastníka sdílené složky:
ALTER SHARE <share-name> OWNER TO '<principal>'
-- Principal must be an account-level user email address or group name.
Povolení sdílení historie pro tabulku:
ALTER SHARE <share-name> ADD TABLE <table-name> WITH HISTORY;
Podrobnosti o parametrech najdete v ALTER SHARE tématu ALTER SHARE.
Rozhraní příkazového řádku
Pomocí rozhraní příkazového řádku Databricks spusťte následující příkazy.
Přejmenování sdílené složky:
databricks shares update <share-name> --name <new-share-name>
Odebrání tabulek ze sdílené složky:
databricks shares update <share-name> \
--json '{
"updates": [
{
"action": "REMOVE",
"data_object": {
"name": "<table-full-name>",
"data_object_type": "TABLE",
"shared_as": "<table-alias>"
}
}
]
}'
Odeberte svazky ze sdílené složky (pomocí Databricks CLI 0.210 nebo novější):
databricks shares update <share-name> \
--json '{
"updates": [
{
"action": "REMOVE",
"data_object": {
"name": "<volume-full-name>",
"data_object_type": "VOLUME",
"string_shared_as": "<volume-alias>"
}
}
]
}'
Poznámka:
name Tuto vlastnost použijte, pokud pro svazek neexistuje žádný alias. Použijte string_shared_as , pokud existuje alias.
Přidání nebo aktualizace komentáře ke sdílené složce:
databricks shares update <share-name> --comment '<comment>'
Změnit vlastníka sdílené složky:
databricks shares update <share-name> --owner '<principal>'
Objekt zabezpečení musí být e-mailová adresa nebo název skupiny na úrovni účtu.
Odstranění sdílené složky
Pokud chcete odstranit sdílenou složku, můžete použít Průzkumníka katalogu, rozhraní příkazového řádku katalogu Unity Databricks nebo DELETE SHARE příkaz SQL v poznámkovém bloku Azure Databricks nebo v editoru dotazů SQL Databricks. Musíte být vlastníkem sdílené složky.
Když sdílenou složku odstraníte, příjemci už nebudou mít přístup ke sdíleným datům.
Požadovaná oprávnění: Sdílet vlastníka objektu.
Průzkumník katalogu
V pracovním prostoru Azure Databricks klikněte na
 Katalog.
Katalog.V horní části podokna Katalog klikněte na
 ikonu ozubeného kola a vyberte Rozdílové sdílení.
ikonu ozubeného kola a vyberte Rozdílové sdílení.Případně na stránce Rychlý přístup klikněte na tlačítko Rozdílové sdílení>.
Na kartě Sdílí se mnou najděte sdílenou složku, kterou chcete odstranit, a klikněte na její název.
Klikněte na
 nabídku kebab a vyberte Odstranit.
nabídku kebab a vyberte Odstranit.V potvrzovací dialogovém okně klikněte na Odstranit.
SQL
V poznámkovém bloku nebo editoru dotazů SQL Databricks spusťte následující příkaz.
DROP SHARE [IF EXISTS] <share-name>;
Rozhraní příkazového řádku
Pomocí rozhraní příkazového řádku Databricks spusťte následující příkaz.
databricks shares delete <share-name>