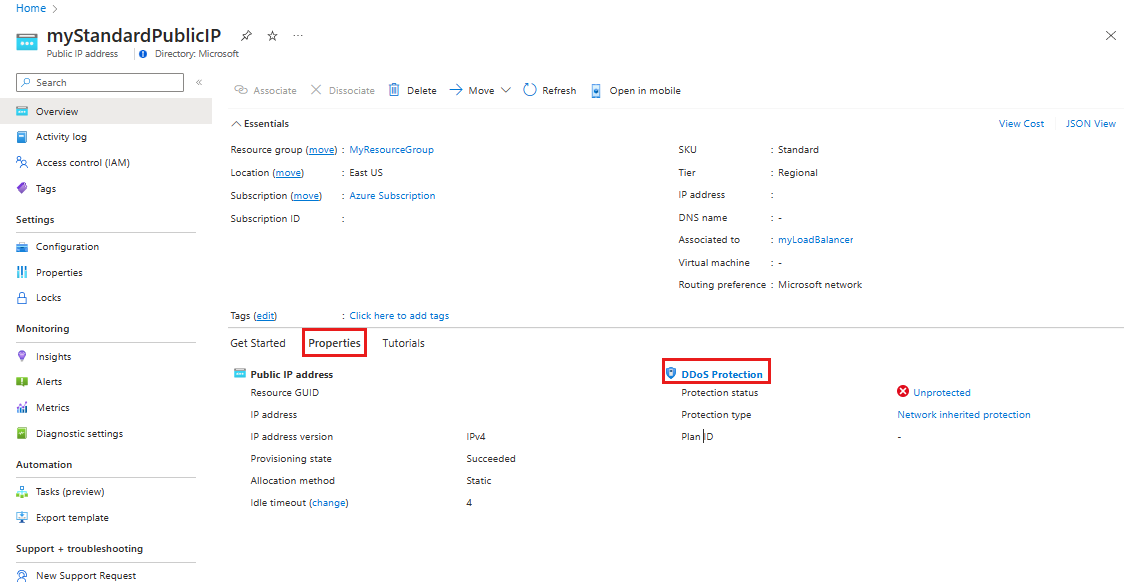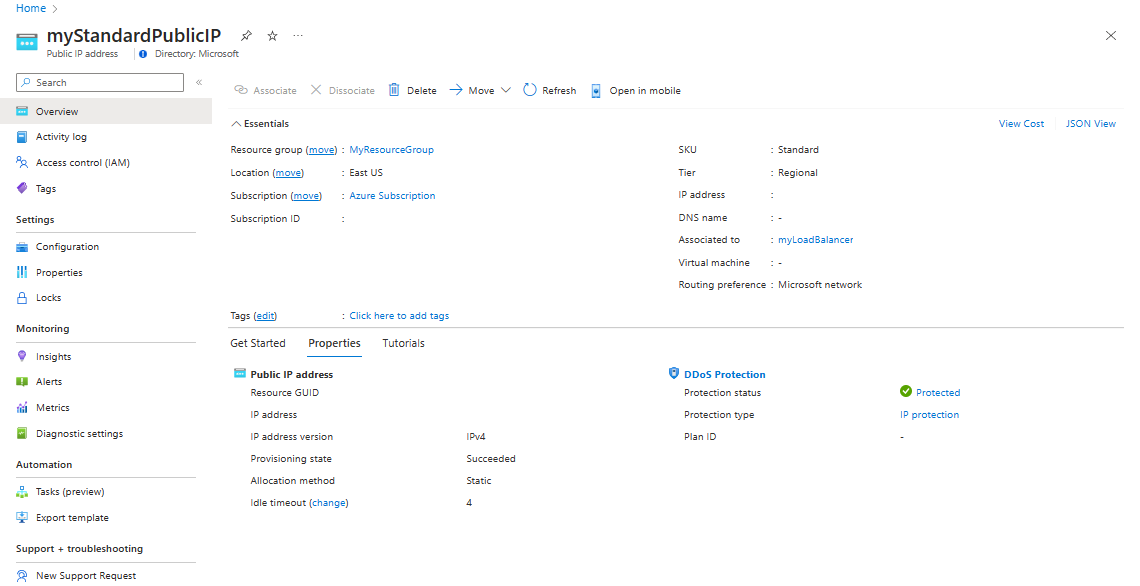Rychlý start: Vytvoření a konfigurace služby Azure DDoS IP Protection pomocí Azure Portal
Začínáme s Azure DDoS IP Protection pomocí Azure Portal. V tomto rychlém startu povolíte ochranu DDoS IP a propojete ji s veřejnou IP adresou.
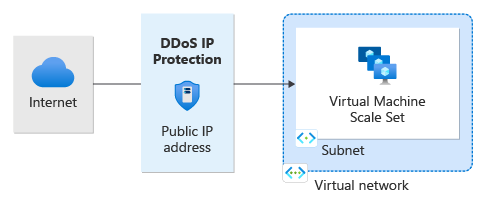
Požadavky
- Pokud ještě nemáte předplatné Azure, vytvořte si bezplatný účet před tím, než začnete.
- Přihlaste se k webu Azure Portal.
Povolení ochrany před útoky DDoS IP na veřejné IP adrese
Důležité
Ujistěte se, že je váš účet přiřazený k roli přispěvatele sítě nebo k vlastní roli , které jsou přiřazeny příslušné akce uvedené v návodu k oprávněním.
Vytvoření veřejné IP adresy
V levém horním rohu Azure Portal vyberte Vytvořit prostředek.
Vyberte Sítě a pak vyberte Veřejná IP adresa.
Vyberte Vytvořit.
Zadejte nebo vyberte následující hodnoty.
Nastavení Hodnota Předplatné Vyberte své předplatné. Skupina prostředků Vyberte Vytvořit novou a zadejte MyResourceGroup.
Vyberte OK.Oblast Vyberte svoji oblast. V tomto příkladu jsme vybrali (USA) USA – východ. Name Zadejte název prostředku. V tomto příkladu jsme vybrali myStandardPublicIP. Verze PROTOKOLU IP Vyberte IPv4 nebo IPv6. V tomto příkladu jsme vybrali IPv4. Skladová jednotka (SKU) Vyberte Standardní. DDoS IP Protection je povolená jenom u skladové položky Public IP Standard. Zóna dostupnosti Můžete zadat zónu dostupnosti, ve které se má veřejná IP adresa nasadit. V tomto příkladu jsme vybrali zónově redundantní. Úroveň Vyberte Globální nebo Regionální. V tomto příkladu jsme vybrali Oblast. Přiřazení IP adres Uzamčeno jako Statické. Předvolba směrování Vyberte Síť Microsoft nebo Internet. V tomto příkladu jsme vybrali Síť Microsoft. Časový limit nečinnosti (minuty) Nechte připojení TCP nebo HTTP otevřené, aniž byste museli spoléhat na to, že klienti budou odesílat zprávy o zachování aktivního přenosu. V tomto příkladu ponecháme výchozí hodnotu 4. Popisek názvu DNS Zadejte popisek názvu DNS. V tomto příkladu jsme nechali hodnotu prázdnou. 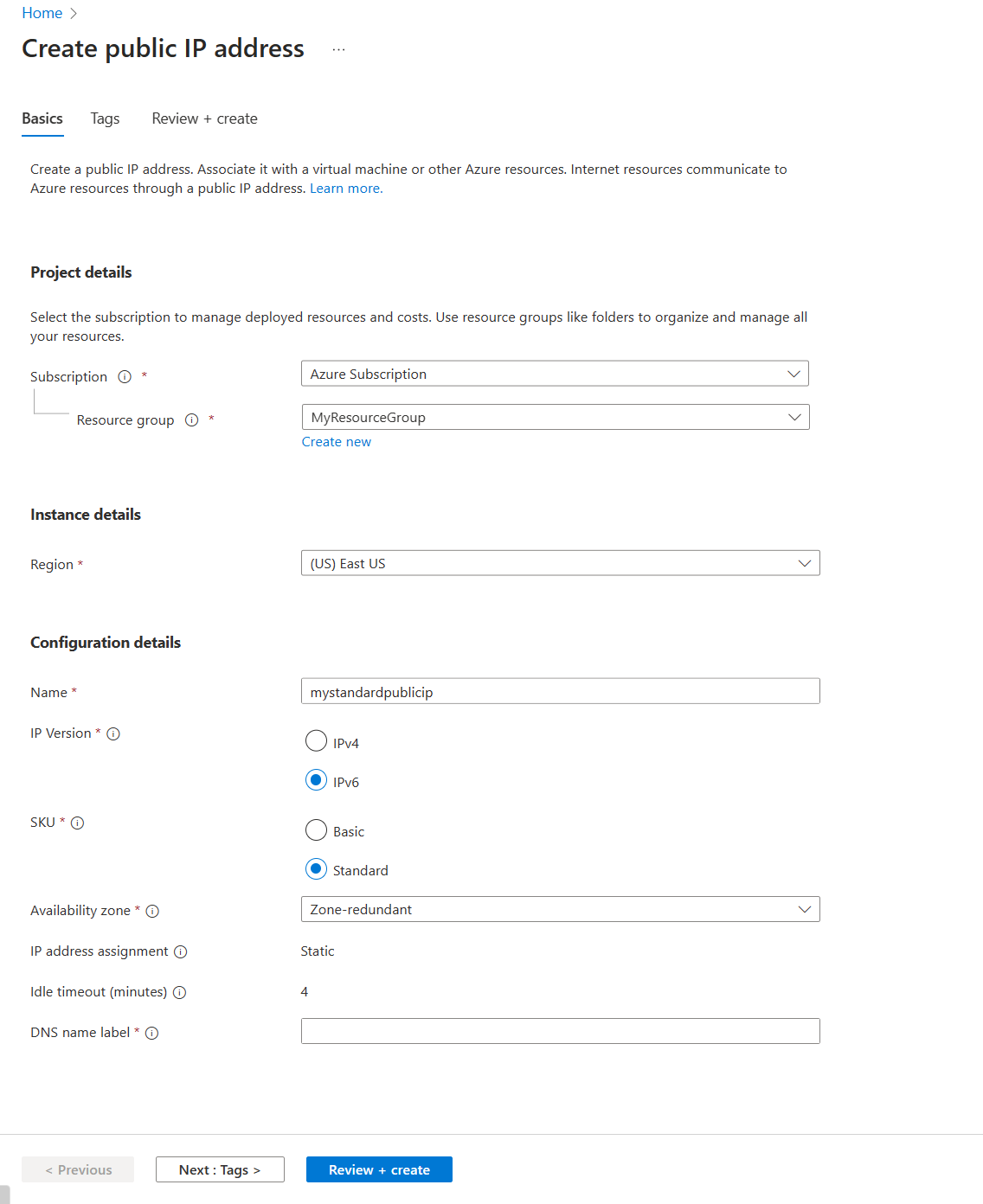
Vyberte Vytvořit.
Povolení pro existující veřejnou IP adresu
Do vyhledávacího pole v horní části portálu zadejte veřejnou IP adresu. Vyberte veřejná IP adresa.
Vyberte svoji veřejnou IP adresu. V tomto příkladu vyberte myStandardPublicIP.
V podokně Přehled vyberte kartu Vlastnosti a pak vyberte Ochrana před útoky DDoS.
V podokně Konfigurovat ochranu před útoky DDoS v části Typ ochrany vyberte IP adresa a pak vyberte Uložit.
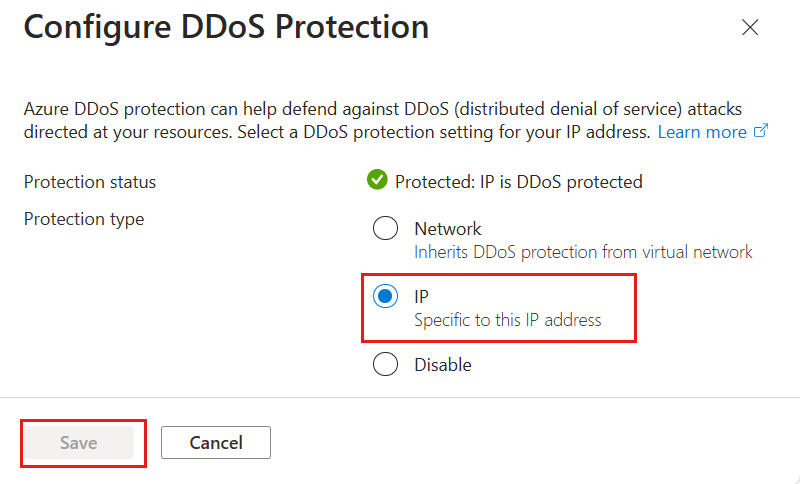
Zakázat veřejnou IP adresu:
Do pole Hledat prostředky, služby a dokumenty v horní části portálu zadejte název veřejné IP adresy, pro kterou chcete službu DDoS IP Protection zakázat. Jakmile se ve výsledcích hledání zobrazí název veřejné IP adresy, vyberte ji.
V části Vlastnosti v podokně přehledu vyberte DDoS Protection.
V části Typ ochrany vyberte Zakázat a pak vyberte Uložit.
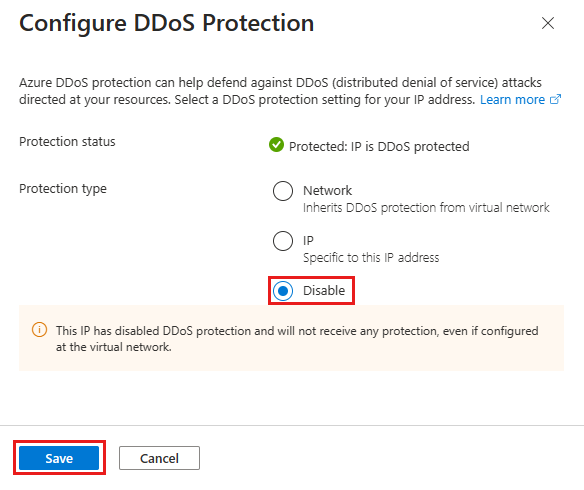
Poznámka
Když změníte ochranu DDoS IP z Povolené na Zakázáno, telemetrie pro prostředek veřejné IP adresy už nebude aktivní.
Ověření a test
Nejprve zkontrolujte podrobnosti o vaší veřejné IP adrese:
V levé horní části portálu vyberte Všechny prostředky .
Do pole Filtr zadejte veřejnou IP adresu. Když se ve výsledcích zobrazí veřejná IP adresa , vyberte ji.
V seznamu vyberte svoji veřejnou IP adresu.
V podokně Přehled vyberte kartu Vlastnosti uprostřed stránky a pak vyberte Ochrana před útoky DDoS.
Zobrazte stav ochrany a ověřte, že je vaše veřejná IP adresa chráněná.
Vyčištění prostředků
Prostředky si můžete ponechat pro další článek. Pokud už ji nepotřebujete, odstraňte skupinu prostředků MyResourceGroup . Když odstraníte skupinu prostředků, odeberete také ochranu DDoS IP a všechny související prostředky.
Upozornění
Tato akce je nevratná.
V Azure Portal vyhledejte a vyberte Skupiny prostředků nebo v nabídce Azure Portal vyberte Skupiny prostředků.
Vyfiltrujte nebo se posuňte dolů a vyhledejte skupinu prostředků MyResourceGroup .
Vyberte skupinu prostředků a pak vyberte Odstranit skupinu prostředků.
Zadejte název skupiny prostředků, který chcete ověřit, a pak vyberte Odstranit.
Další kroky
Pokud chcete zjistit, jak nakonfigurovat upozornění na metriky prostřednictvím Azure Portal, pokračujte k dalšímu článku.