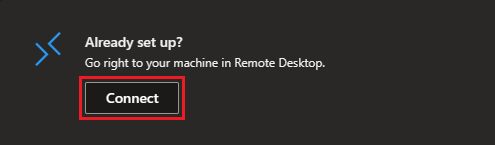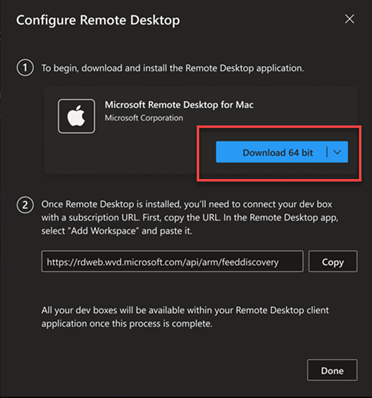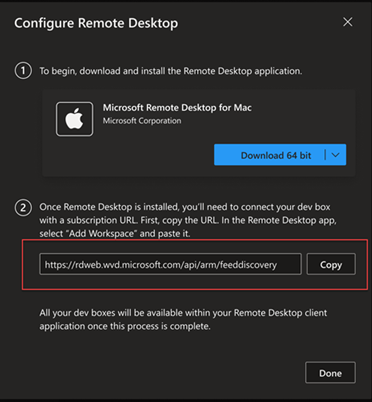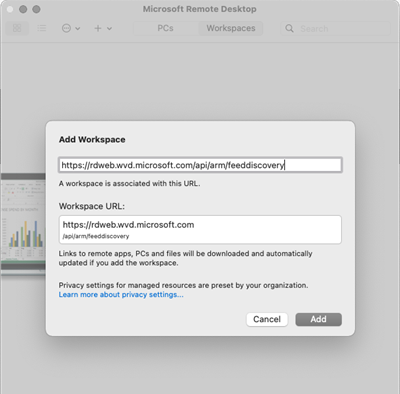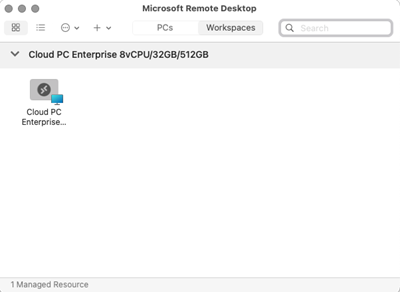Kurz: Připojení k vývojovému poli pomocí klienta vzdálené plochy
V tomto kurzu si stáhnete a použijete klientskou aplikaci RDP (Remote Desktop) pro připojení a přístup k vývojovému poli.
Aplikace vzdálené plochy umožňují používat a řídit vývojové pole z téměř jakéhokoli zařízení. U stolního nebo přenosného počítače si můžete stáhnout klienta Vzdálené plochy pro Stolní počítač s Windows nebo Vzdálená plocha Microsoft pro Mac. Můžete si také stáhnout aplikaci vzdálené plochy pro mobilní zařízení: Vzdálená plocha Microsoft pro iOS nebo Vzdálená plocha Microsoft pro Android.
Tip
Mnoho aplikací vzdálené plochy umožňuje používat při připojování k vývojovému boxu více monitorů .
Případně můžete k vývojovému poli přistupovat prostřednictvím prohlížeče z portálu pro vývojáře Microsoft Dev Boxu.
V tomto kurzu se naučíte:
- Stáhněte klienta vzdálené plochy.
- Připojení do vývojového pole pomocí adresy URL předplatného.
- Připojení do existujícího vývojového pole.
Požadavky
K dokončení tohoto kurzu musíte mít přístup k vývojovému poli prostřednictvím portálu pro vývojáře.
Stáhněte si klienta vzdálené plochy a připojte se k vývojovému poli.
Pro přístup k vývojovému poli v Microsoft Dev Boxu můžete použít klientskou aplikaci vzdálené plochy. Klienti vzdálené plochy jsou k dispozici pro mnoho operačních systémů a zařízení, včetně mobilních zařízení se systémem iOS, iPadOS nebo Android.
Výběrem příslušné karty zobrazíte kroky pro stažení a použití klientské aplikace Vzdálená plocha z operačních systémů Windows nebo jiných operačních systémů než Windows.
Stažení klienta Vzdálené plochy pro Windows
Stažení a nastavení klienta vzdálené plochy pro Windows:
Vyberte Otevřít v klientovi RDP pro vývojové pole, které chcete připojit.
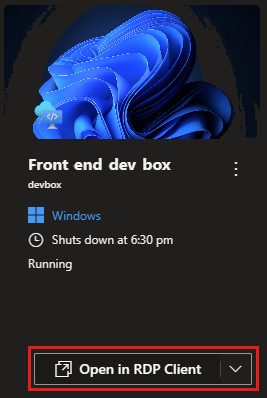
V Připojení v okně Klienta vzdálené plochy v části Nový microsoft Dev Box?, vyberte konfiguraci platformy v rozevíracím seznamu: Windows 64 bit, Windows 32 bit nebo Windows ARM 64.
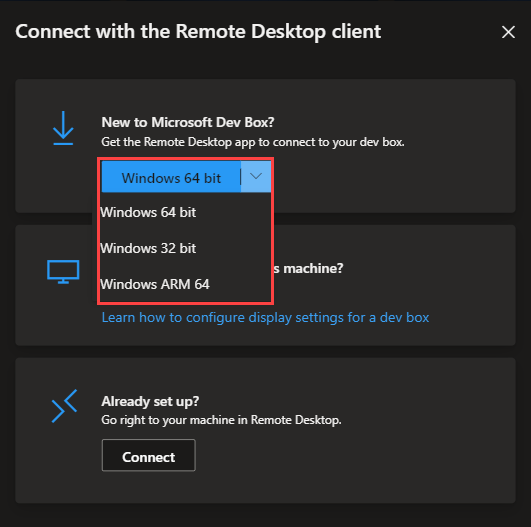
Po výběru konfigurace platformy vyberte konfiguraci platformy a spusťte proces stahování klienta vzdálené plochy.
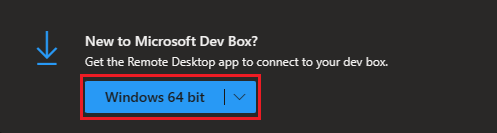
Po stažení souboru MSI vzdálené plochy do počítače otevřete soubor a podle pokynů nainstalujte aplikaci Vzdálená plocha.
Připojení do vývojového pole pomocí adresy URL předplatného
Každý vývojový projekt je reprezentován jako pracovní prostor ve vzdálené ploše. Při práci s několika vývojovými poli můžete mezi nimi přepínat pomocí Vzdálené plochy. Pokud chcete přepnout, musíte přidat adresu URL předplatného pro každý pracovní prostor do vzdálené plochy. Pomocí aplikace Vzdálená plocha se můžete přihlásit k odběru více pracovních prostorů, abyste mohli zobrazit a připojit se ke všem vývojovým polím.
Získání adresy URL předplatného pro váš pracovní prostor:
Otevřete nápovědu (?) a pak vyberte Konfigurovat vzdálenou plochu.
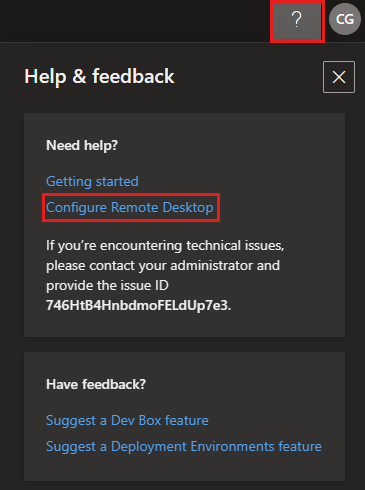
V části Konfigurovat vzdálenou plochu vedle adresy URL informačního kanálu předplatného vyberte Kopírovat.
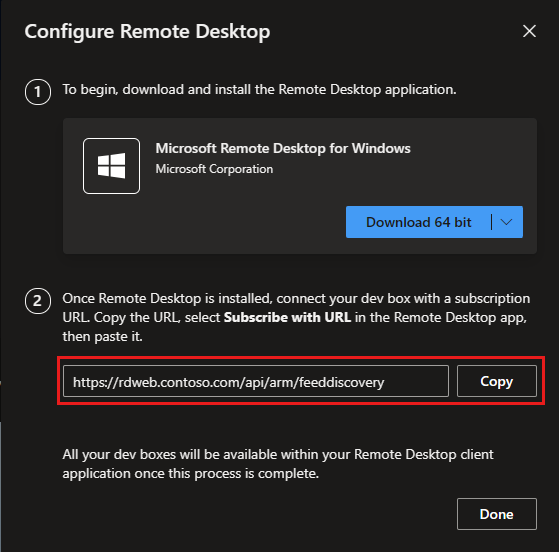
Otevřete aplikaci Vzdálená plocha.
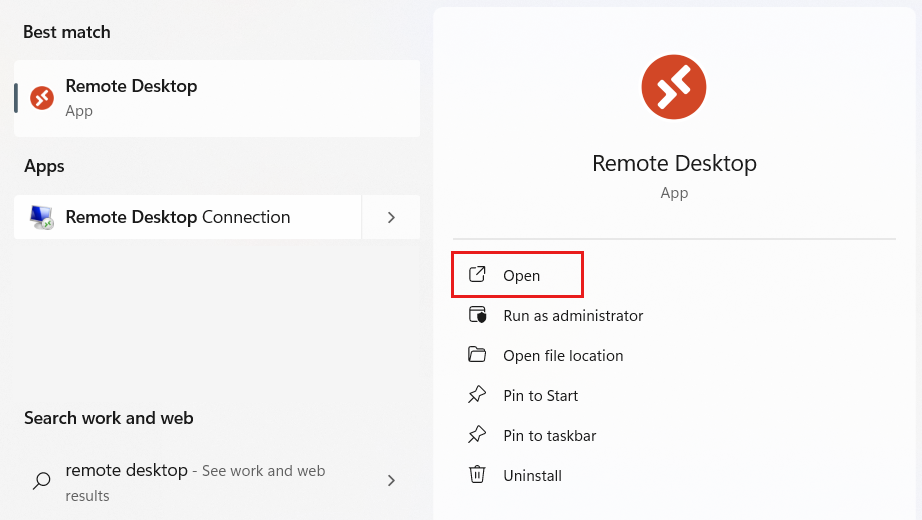
Pokud aplikaci Vzdálená plocha používáte poprvé, zobrazí se stránka Začínáme . Vyberte Přihlásit se k odběru s adresou URL.
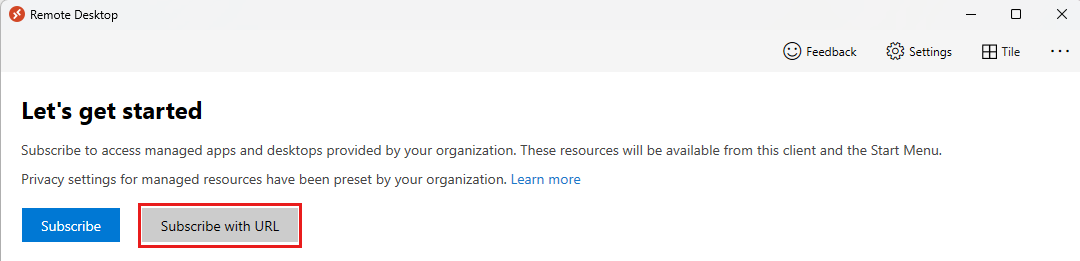
Pokud jste dříve používali aplikaci Vzdálená plocha, zobrazí se vaše pracovní prostory. Vyberte Další možnosti (...) a pak vyberte Přihlásit se k odběru s adresou URL.
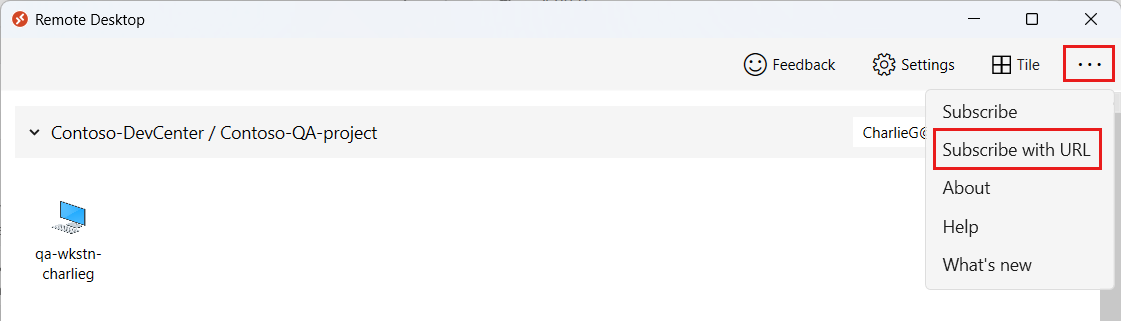
Do pole Adresa URL e-mailu nebo pracovního prostoru vložte adresu URL pracovního prostoru, kterou jste zkopírovali v kroku 3.
Jakmile systém potvrdí adresu URL pracovního prostoru, můžete pokračovat výběrem možnosti Další.
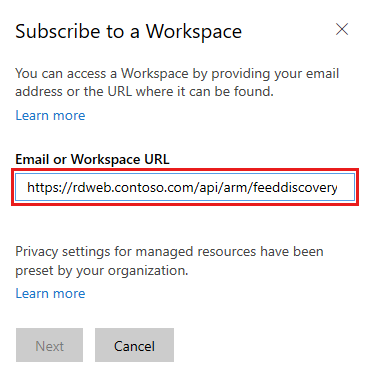
Vzdálená plocha získá informace z vašeho pracovního prostoru a přidá je do seznamu Pracovních prostorů.
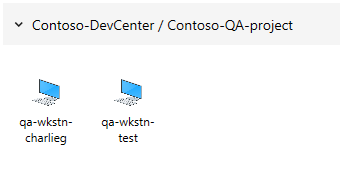
Pokud chcete spustit připojení k aplikaci Vzdálená plocha, poklikejte na vývojové pole, ke kterému se chcete připojit z pracovního prostoru.
Připojení do vývojového pole z portálu pro vývojáře
Kromě připojení prostřednictvím aplikace Vzdálená plocha se také můžete připojit k vývojovým polím z portálu pro vývojáře.
Otevření klienta vzdálené plochy:
Vyčištění prostředků
Vývojová pole účtují náklady vždy, když jsou spuštěné. Po dokončení používání vývojového pole ho vypněte nebo zastavte, abyste se vyhnuli zbytečným nákladům.
Vývojové pole můžete zastavit na portálu pro vývojáře:
V poli pro vývoj, který chcete zastavit, vyberte Další možnosti (...) a pak vyberte Zastavit.
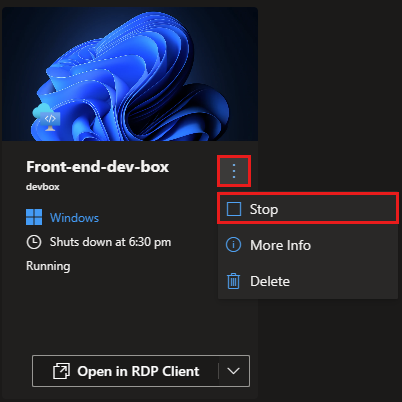
Vývojový box může chvíli trvat, než se zastaví.
Související obsah
- Zjistěte, jak nakonfigurovat více monitorů pro klienta vzdálené plochy.
- Správa vývojového pole pomocí portálu pro vývojáře
Váš názor
Připravujeme: V průběhu roku 2024 budeme postupně vyřazovat problémy z GitHub coby mechanismus zpětné vazby pro obsah a nahrazovat ho novým systémem zpětné vazby. Další informace naleznete v tématu: https://aka.ms/ContentUserFeedback.
Odeslat a zobrazit názory pro