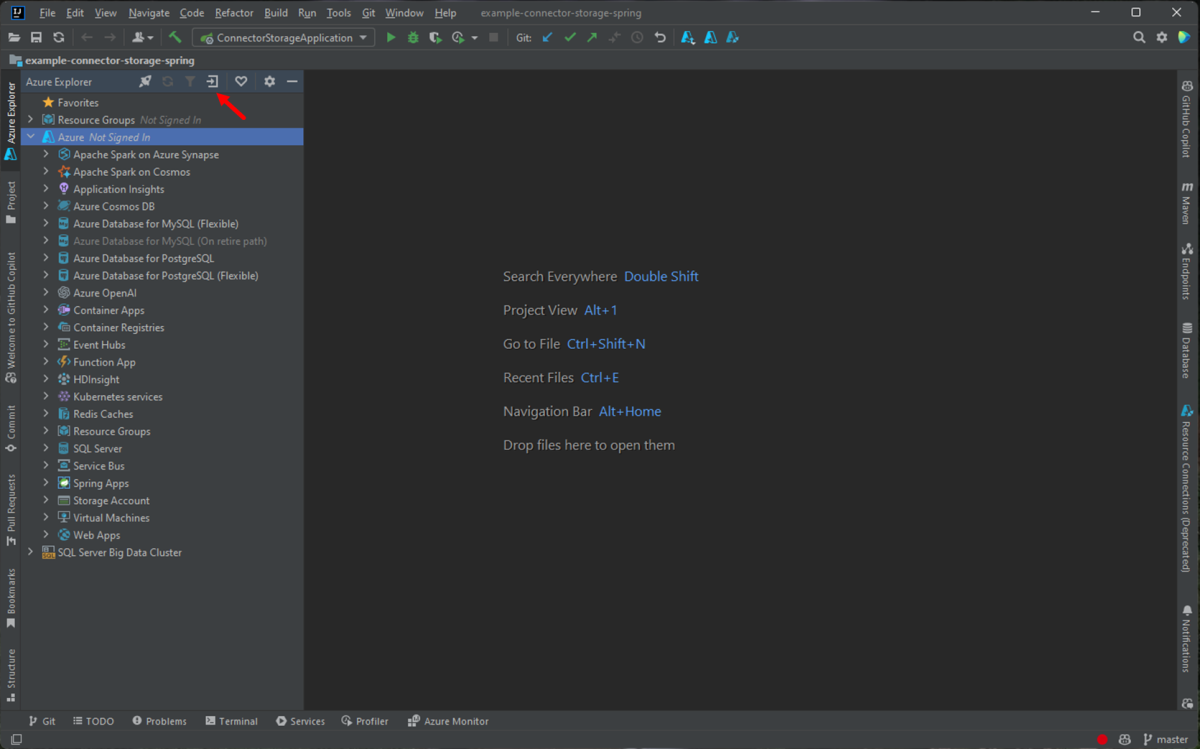Poznámka
Přístup k této stránce vyžaduje autorizaci. Můžete se zkusit přihlásit nebo změnit adresáře.
Přístup k této stránce vyžaduje autorizaci. Můžete zkusit změnit adresáře.
V tomto článku se dozvíte, jak začít se službou Azure OpenAI v IntelliJ IDEA. Ukazuje, jak pomocí chatovacích modelů, jako jsou GPT-3.5-Turbo a GPT-4, testovat a experimentovat s různými parametry a zdroji dat.
Požadavky
Podporovaná sada pro vývoj Java (JDK). Další informace o sadách JDK, které jsou k dispozici při vývoji v Azure, najdete v tématu podpora Javy v Azure a azure Stack.
IntelliJ IDEA, Ultimate nebo Community Edition.
Sada Azure Toolkit for IntelliJ. Další informace najdete v tématu Instalace sady Azure Toolkit for IntelliJ. Musíte se také přihlásit ke svému účtu Azure pro sadu Azure Toolkit for IntelliJ. Další informace najdete v přihlašovacích pokynech k Azure Toolkit for IntelliJ.
Předplatné Azure – Získat zdarma.
Přístup udělený službě Azure OpenAI v požadovaném předplatném Azure
V současné době je přístup k této službě udělen pouze aplikací. Pokud chcete požádat o přístup k Azure OpenAI, vyplňte formulář na Požádat o přístup ke službě Azure OpenAI Service.
Prostředek služby Azure OpenAI s nasazenými modely
gpt-35-turbonebogpt-4. Další informace o nasazení modelu najdete v tématu Vytvoření a nasazení prostředku služby Azure OpenAI Service.
Instalace a přihlášení
Následující kroky vás provedou procesem přihlášení k Azure ve vývojovém prostředí IntelliJ:
Pokud nemáte plugin nainstalovaný, viz Azure Toolkit for IntelliJ.
Pokud se chcete přihlásit ke svému účtu Azure, přejděte na levý boční panel Azure Explorer a pak vyberte ikonu Azure přihlášení. Případně můžete přejít na Tools, rozbalit Azurea pak vybrat Azure Sign in.
V okně Azure Sign In vyberte OAuth 2.0a pak vyberte Přihlásit se. Další možnosti přihlášení najdete v pokyny k přihlášení pro sadu Azure Toolkit for IntelliJ.
V prohlížeči se přihlaste pomocí svého účtu, který má přístup k vašemu prostředku OpenAI, a pak se vraťte k IntelliJ. V dialogovém okně Vybrat předplatná vyberte předplatné, které chcete použít, a pak vyberte Vybrat.
Vytvoření a nasazení prostředku služby Azure OpenAI
Po přihlášení klikněte pravým tlačítkem na položku Azure OpenAI v Azure Exploreru a vyberte Vytvořit službu Azure OpenAI.
V dialogovém okně Vytvořit službu Azure OpenAI Service zadejte následující informace a pak vyberte OK:
- Název: Popisný název prostředku služby Azure OpenAI, například MyOpenAIResource. Tento název je také vaším vlastním názvem domény ve vašem koncovém bodu. Název prostředku může obsahovat jenom alfanumerické znaky a pomlčky a nemůže začínat ani končit spojovníkem.
- oblast: Umístění vaší instance. Některé modely jsou dostupné jenom v konkrétních oblastech. Další informace najdete v tématu modely služby Azure OpenAI.
- SKU: Standardní prostředky Azure OpenAI se účtují na základě využití tokenů. Další informace najdete v tématu cenování služby Azure OpenAI Service.
Než budete moct použít dokončování chatu, musíte nasadit model. Klikněte pravým tlačítkem na instanci Azure OpenAI a vyberte Vytvořit nové nasazení. V dialogovém okně Vytvořit nasazení Azure OpenAI uveďte následující informace a poté vyberte OK:
- název nasazení: Pečlivě zvolte název. Název nasazení se v kódu používá k volání modelu pomocí klientských knihoven a rozhraní REST API.
- model: Vyberte model. Dostupnost modelu se liší podle oblasti. Seznam dostupných modelů pro každou oblast najdete v tabulce souhrnu modelů a dostupnosti oblastí části modely služby Azure OpenAI.
Sada nástrojů zobrazí stavovou zprávu po dokončení nasazení a připraveném k použití.
Interakce s Azure OpenAI pomocí výzev a nastavení
Klikněte pravým tlačítkem na prostředek Azure OpenAI a pak vyberte možnost Otevřít v AI Playground.
V Azure OpenAI Studio můžete v IntelliJ IDEA začít zkoumat možnosti OpenAI prostřednictvím konverzačního prostředí.
K aktivaci dokončení můžete zadat nějaký text jako výzvu. Model vygeneruje výsledek a pokusí se odpovídat vašemu kontextu nebo vzoru.
Pokud chcete zahájit chatovací relaci, postupujte takto:
V podokně relace chatu můžete začít jednoduchou výzvou, jako je tato: "Mám zájem o zakoupení nového zařízení Surface". Po zadání výzvy vyberte Odeslat. Zobrazí se odpověď podobná následujícímu příkladu:
Great! Which Surface model are you interested in? There are several options available such as the Surface Pro, Surface Laptop, Surface Book, Surface Go, and Surface Studio. Each one has its own unique features and specifications, so it's important to choose the one that best fits your needs.Zadejte následující otázku, například: "Které modely podporují GPU?" a vyberte Odeslat. Zobrazí se odpověď podobná následujícímu příkladu:
Most Surface models come with an integrated GPU (Graphics Processing Unit), which is sufficient for basic graphics tasks such as video playback and casual gaming. However, if you're looking for more powerful graphics performance, the Surface Book 3 and the Surface Studio 2 come with dedicated GPUs. The Surface Book 3 has an NVIDIA GeForce GTX GPU, while the Surface Studio 2 has an NVIDIA GeForce GTX 1060 or 1070 GPU, depending on the configuration.Teď, když máte základní rozhovor, vyberte Zobrazit kód v podokně a bude zobrazen kód za dosavadním průběhem celé konverzace. Ukázky kódu, které jsou založeny na sadě Java SDK, curl a JSON a odpovídají vaší chatovací relaci a nastavením, můžete vidět na následujícím snímku obrazovky:
Pak můžete vybrat Kopírovat, abyste získali tento kód a napsali aplikaci, která splní stejný úkol, jaký právě provádíte s playgroundem.
Nastavení
Můžete vybrat záložku Konfigurace a nastavit následující parametry:
| Jméno | Popis |
|---|---|
| Maximální odpověď | Nastaví limit počtu tokenů na odpověď modelu. Rozhraní API podporuje maximálně 4096 tokenů sdílených mezi výzvou (včetně systémových zpráv, příkladů, historie zpráv a uživatelského dotazu) a odpovědi modelu. Jeden token je zhruba čtyři znaky pro typický anglický text. |
| Teplota | Řídí náhodnost. Snížení teploty znamená, že model vytváří více opakujících se a deterministických odpovědí. Zvýšení teploty vede k neočekávaným nebo kreativním reakcím. Zkuste upravit teplotu nebo nejvyšší pravděpodobnosti, ale ne obojí. |
| Hlavní pravděpodobnosti | Podobně jako teplota řídí náhodnost, ale používá jinou metodu. Snížení hodnoty pravděpodobností Top zužuje výběr tokenů modelu na pravděpodobnější tokeny. Zvýšení hodnoty umožňuje modelu vybírat z tokenů s vysokou i nízkou pravděpodobností. Zkuste upravit teplotu nebo nejvyšší pravděpodobnosti, ale ne obojí. |
| Sekvence zastavení | Ukončí odpověď modelu v požadovaném bodě. Odpověď modelu končí před zadanou sekvencí, takže neobsahuje text sekvence zastavení. Pro GPT-35-Turbo použití <|im_end|> zajišťuje, že odpověď modelu nevygeneruje následný dotaz uživatele. Můžete zahrnout až čtyři sekvence zastavení. |
| Penalizace četnosti | Snižuje pravděpodobnost opakování tokenu úměrně na základě toho, jak často se v textu zatím zobrazuje. Tato akce snižuje pravděpodobnost opakování stejného textu v odpovědi. |
| Trest přítomnosti | Snižuje pravděpodobnost opakování jakéhokoli tokenu, který se zatím zobrazuje v textu. Tím se zvyšuje pravděpodobnost zavedení nových témat v odpovědi. |
Vyčištění prostředků
Po otestování chatovacího prostředí, pokud chcete odstranit prostředek OpenAI, můžete smazat jednotlivý prostředek nebo celou skupinu prostředků. Odstraněním skupiny prostředků se odstraní také všechny ostatní prostředky, které jsou k ní přidružené. K vyčištění prostředků použijte následující postup:
Pokud chcete odstranit prostředky Azure OpenAI, přejděte na levý bočním panelu Azure Exploreru a vyhledejte položku Azure OpenAI.
Klikněte pravým tlačítkem na službu Azure OpenAI, kterou chcete odstranit, a vyberte Odstranit.
Pokud chcete odstranit skupinu prostředků, navštivte webu Azure Portal a ručně odstraňte prostředky v rámci předplatného.
Další kroky
Další informace najdete v tématu Naučte se pracovat s modely GPT-35-Turbo a GPT-4.
Další příklady najdete v úložišti GitHub ukázek Azure OpenAI.