Poznámka
Přístup k této stránce vyžaduje autorizaci. Můžete se zkusit přihlásit nebo změnit adresáře.
Přístup k této stránce vyžaduje autorizaci. Můžete zkusit změnit adresáře.
Tento článek ukazuje kroky potřebné k vytvoření základní webové aplikace Hello World a publikování webové aplikace do služby Aplikace Azure Service pomocí sady Azure Toolkit for IntelliJ.
Poznámka:
Pokud dáváte přednost prostředí Eclipse, projděte si podobný kurz pro Eclipse.
Pokud ještě nemáte předplatné Azure, vytvořte si bezplatný účet před tím, než začnete.
Po dokončení tohoto kurzu nezapomeňte vyčistit prostředky. Zajistíte tím, že v této příručce nepřekročíte kvótu bezplatného účtu.
Požadavky
- Podporovaná sada Java Development Kit (JDK). Další informace o sadách JDK, které jsou k dispozici při vývoji v Azure, najdete v tématu Podpora Javy v Azure a azure Stacku.
- IntelliJ IDEA, Ultimate nebo Community Edition.
- Sada Azure Toolkit for IntelliJ. Další informace najdete v tématu Instalace sady Azure Toolkit for IntelliJ.
Instalace a přihlášení
Následující kroky vás provedou procesem přihlášení k Azure ve vývojovém prostředí IntelliJ.
Pokud jste modul plug-in nenainstalovali, přečtěte si téma Azure Toolkit for IntelliJ.
Pokud se chcete přihlásit ke svému účtu Azure, přejděte do levého bočního panelu Azure Exploreru a klikněte na ikonu Azure Sign In (Přihlásit se). Případně můžete přejít na Nástroje, rozbalit Azure a potom kliknout na Azure Přihlásit se.
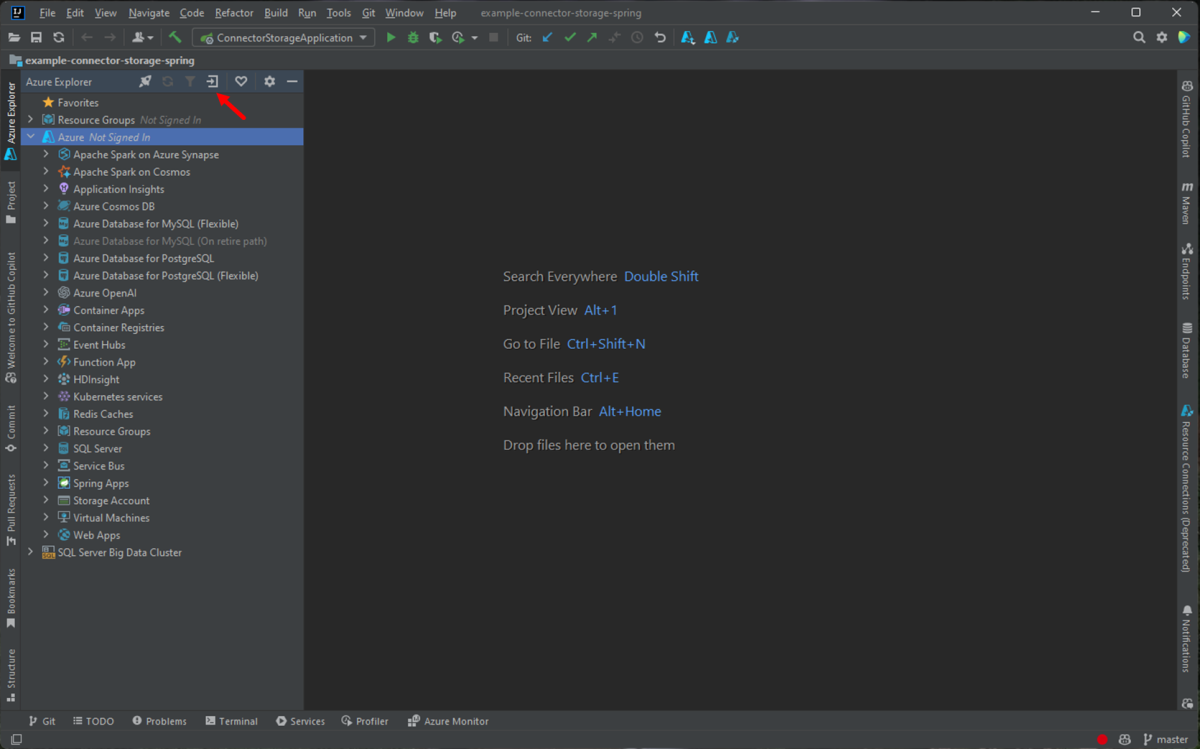
V okně Azure Sign In (Přihlášení k Azure) vyberte OAuth 2.0 a potom klikněte na Přihlásit se. Další možnosti přihlášení najdete v pokynech k přihlášení pro sadu Azure Toolkit for IntelliJ.
V prohlížeči se přihlaste pomocí svého účtu a pak se vraťte do IntelliJ. V dialogovém okně Vybrat předplatná klikněte na předplatné, které chcete použít, a potom klikněte na vybrat.
Vytvoření nového projektu webové aplikace
Klepněte na tlačítko Soubor, rozbalte položku Nový a potom klepněte na tlačítko Projekt.
V dialogovém okně Nový projekt vyberte Maven a ujistěte se, že je zaškrtnutá možnost Vytvořit z archetypu. V seznamu vyberte maven-archetype-webapp a potom klepněte na tlačítko Další.
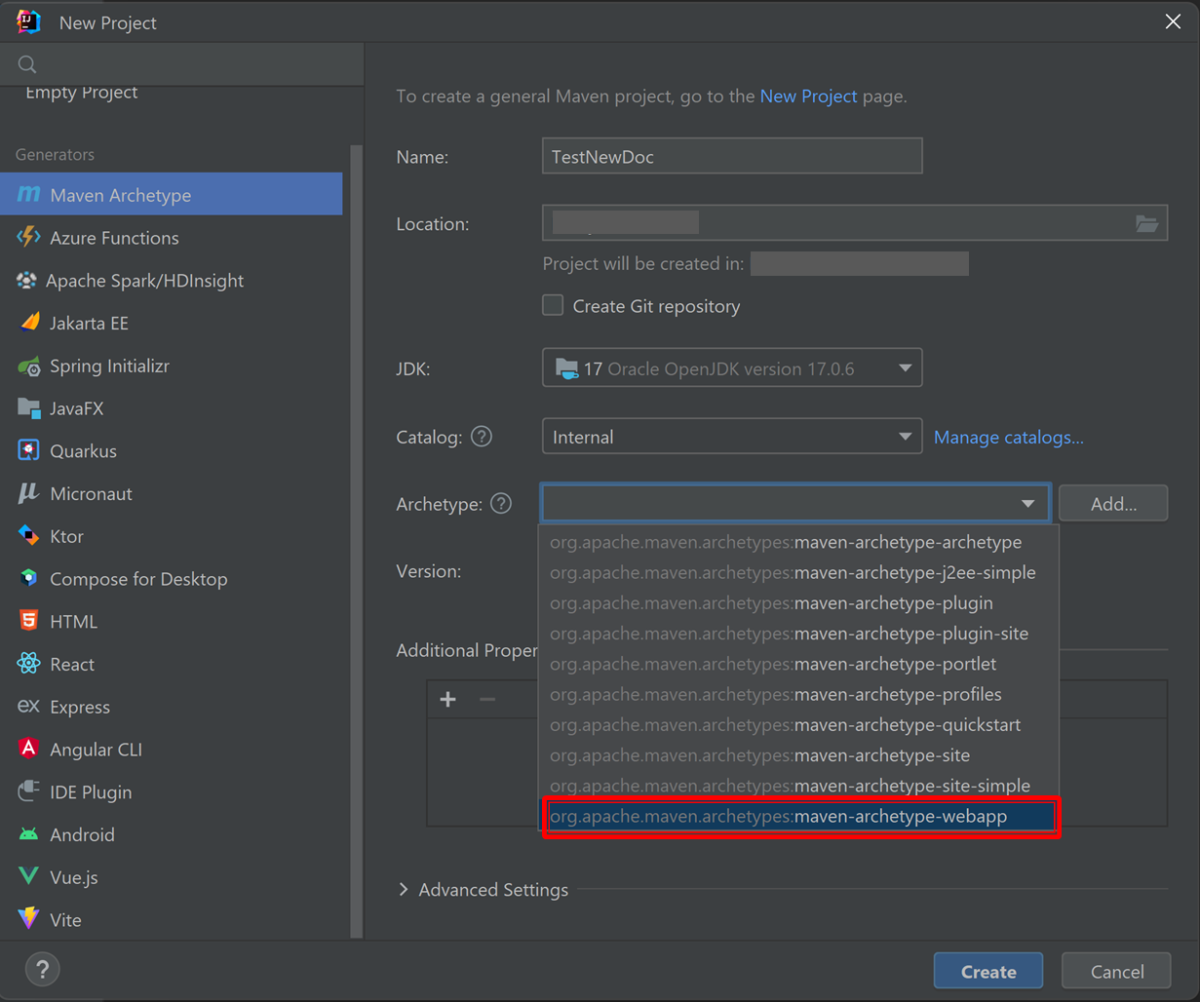
Rozbalte rozevírací seznam Souřadnice artefaktů a zobrazte všechna vstupní pole. Zadejte následující informace pro novou webovou aplikaci a klikněte na Další:
- Název: Název vaší webové aplikace. Tato hodnota se použije k automatickému vyplnění pole ArtifactId webové aplikace.
- GroupId: Název skupiny artefaktů, obvykle doména společnosti, například com.microsoft.azure.
- Verze: Ponecháme výchozí verzi 1.0-SNAPSHOT.
Přizpůsobte všechna nastavení Mavenu nebo přijměte výchozí hodnoty a klepněte na tlačítko Dokončit.
Pokud chcete vygenerovaný kód najít, přejděte na projekt na levé kartě Project a otevřete soubor src/main/webapp/index.jsp. Zobrazí se kód podobný následujícímu příkladu.
<html> <body> <h2>Hello World!</h2> </body> </html>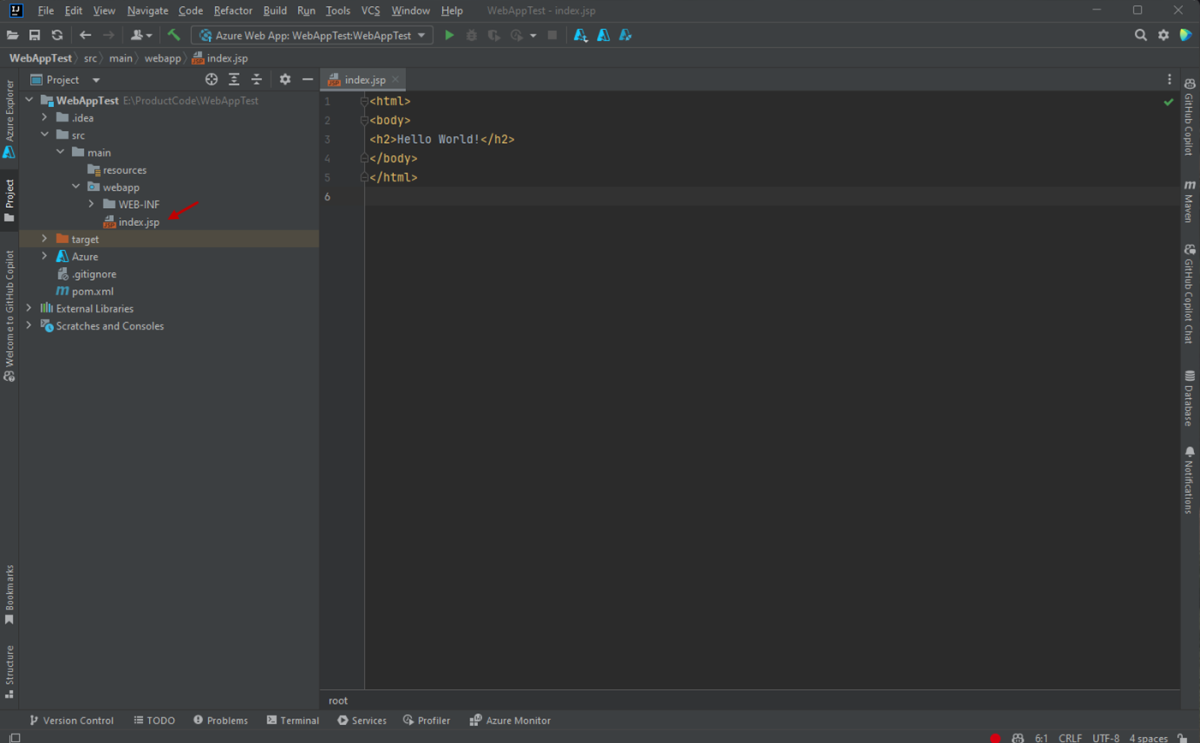
Nasazení webové aplikace do Azure
V zobrazení Průzkumníka projektů klikněte pravým tlačítkem na projekt, rozbalte Azure a potom klikněte na Nasadit do Azure Web Apps.
V dialogovém okně Nasadit do Azure můžete aplikaci nasadit do existující webové aplikace Tomcat nebo můžete vytvořit novou.
a. Kliknutím + vytvoříte novou webovou aplikaci. V opačném případě v rozevíracím seznamu Webové aplikace zvolte webovou aplikaci, pokud ve vašem předplatném existují existující webové aplikace.
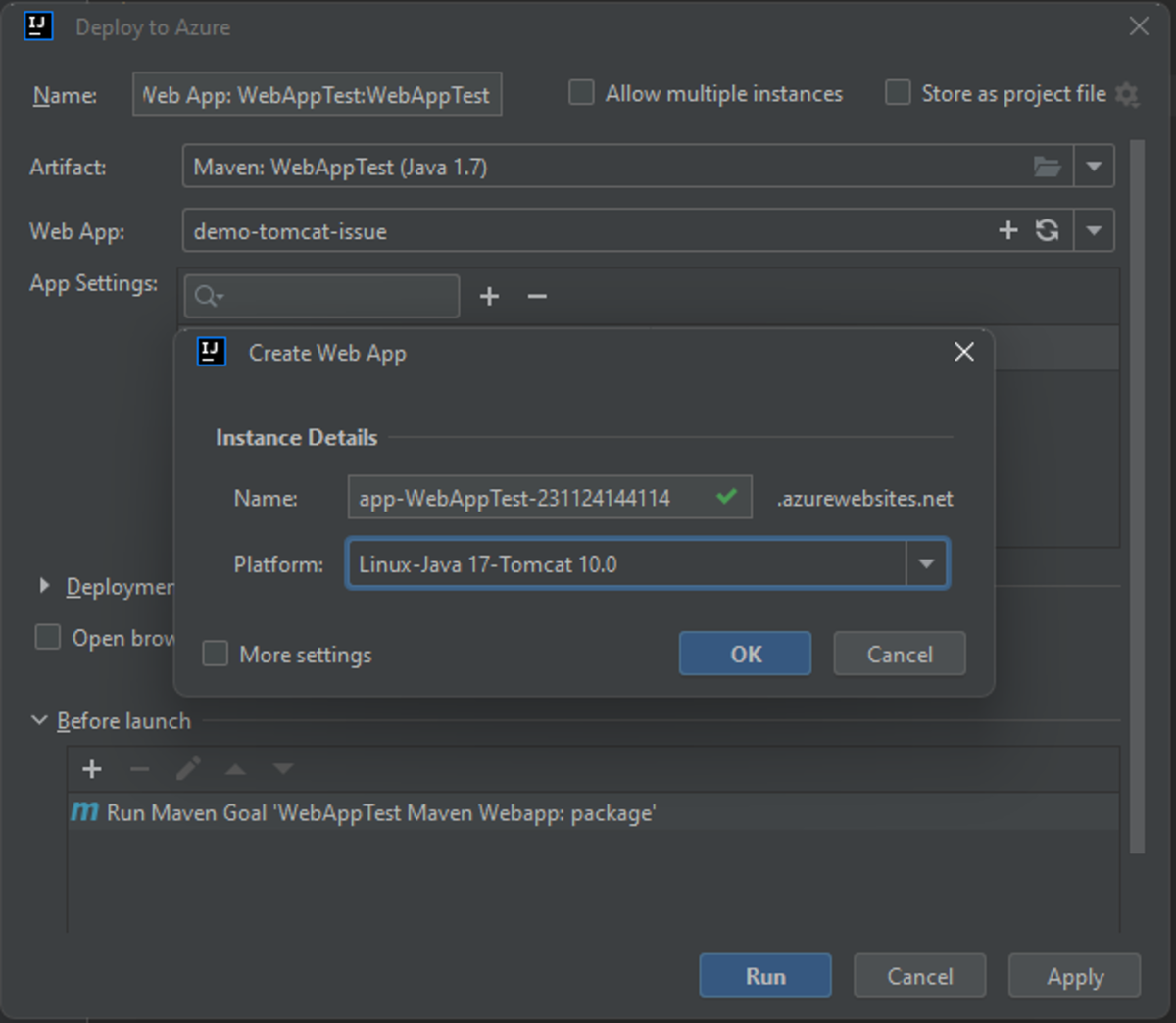
b) V automaticky otevírané dialogovém okně Vytvořit webovou aplikaci zadejte následující informace a klepněte na tlačítko OK:
- Název: Název domény webové aplikace. Tato hodnota by měla být jedinečná v rámci Azure.
- Platforma: Vyberte Linux-Java 21-TOMCAT 11.0 nebo podle potřeby.
c) Pokud chcete provést nasazení do existující webové aplikace, zvolte webovou aplikaci z rozevírací nabídky Webová aplikace a klikněte na Spustit.
Sada nástrojů po úspěšném nasazení vaší webové aplikace zobrazí stavovou zprávu společně s adresou URL nasazené webové aplikace.
Pomocí odkazu ve stavové zprávě můžete přejít ke své webové aplikaci.
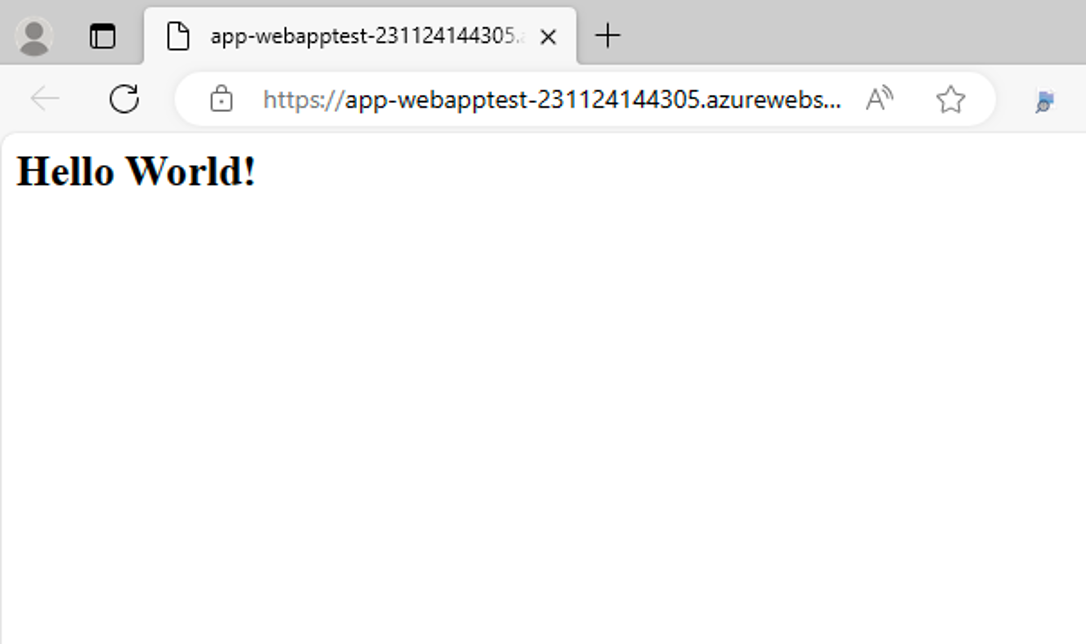
Správa konfigurací nasazení
Návod
Po publikování webové aplikace můžete nasazení spustit kliknutím na zelenou ikonu šipky na panelu nástrojů.
Před spuštěním nasazení webové aplikace můžete výchozí nastavení upravit kliknutím na rozevírací nabídku webové aplikace a výběrem možnosti Upravit konfigurace.
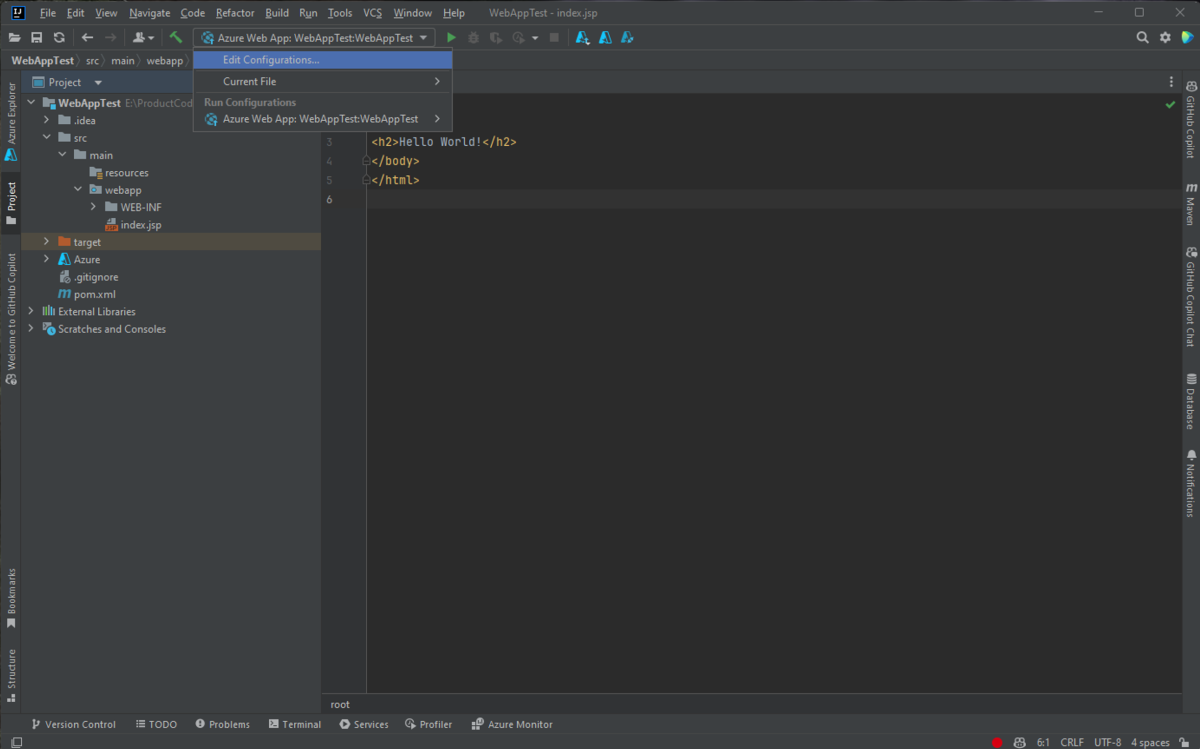
V dialogovém okně Spustit/Ladit konfigurace můžete upravit jakékoli výchozí nastavení. Kliknutím na OK uložte nastavení.
Vyčištění prostředků
Pokud chcete webovou aplikaci odstranit, přejděte na boční panel Azure Exploreru vlevo a vyhledejte položku Web Apps.
Poznámka:
Pokud se položka nabídky Web Apps nerozbalí, aktualizujte seznam ručně kliknutím na ikonu Aktualizovat na panelu nástrojů Azure Exploreru nebo kliknutím pravým tlačítkem myši na položku nabídky Web Apps a výběrem možnosti Aktualizovat.
Klikněte pravým tlačítkem na webovou aplikaci, kterou chcete odstranit, a klikněte na Odstranit.
Pokud chcete odstranit plán služby App Service nebo skupinu prostředků, přejděte na web Azure Portal a ručně odstraňte prostředky v rámci vašeho předplatného.
Další kroky
Pokud chcete nahlásit chyby nebo požádat o nové funkce, vytvořte problémy v našem úložišti GitHub nebo položte dotazy na Stack Overflow pomocí značek azure-java-tools.
Další informace o použití Javy v Azure najdete na následujících odkazech:
Další informace o vytváření Azure Web Apps najdete v přehledu služby App Service.