Konfigurace zobrazení backlogu v Azure Boards
Azure DevOps Services | Azure DevOps Server 2022 – Azure DevOps Server 2019
Vaše backlogy jsou navržené tak, aby podporovaly mnoho úkolů řízení projektů. Mezi nimi patří:
- Definování práce, která se má provést
- Stanovení priority práce
- Seskupovat práci do hierarchického zobrazení
- Přiřazení práce iteracím
- Práce prognózy
Každý backlog (produkt nebo portfolio) je nástroj, který sdílíte se členy týmu. Když přidáte položky backlogu, upřednostníte položky nebo propojíte pracovní položky pomocí odkazů nadřazených-podřízených, členové týmu uvidí změny při aktualizaci backlogu.
Pokud chcete efektivně provádět výběrové úkoly, je dobré vědět, jak nastavit možnosti zobrazení pro podporu těchto úkolů.
Tip
Backlog nemůžete seřadit ve sloupci. Pokud chcete zobrazit seřazený seznam, vyberte Vytvořit dotaz z backlogu. Uložte a otevřete dotaz. V případě potřeby upravte dotaz na plochý seznam. Výsledky dotazu pak můžete seřadit. Další informace o dotazech najdete v tématu Použití editoru dotazů k výpisu a správě dotazů.
Možnosti konfigurace backlogu
Ke konfiguraci zobrazení backlogu máte následující nástroje: Rozbalit nebo sbalit jednu úroveň, možnosti sloupců, selektor úrovně backlogu, možnosti zobrazení a panel nástrojů Filtr . Možnosti, které nastavíte pro každou úroveň backlogu – scénáře, funkce, náměty (agilní proces) nebo položky backlogu produktů, funkce, náměty (proces Scrum) – jsou odlišné. Možnosti, které nastavíte, se zachovají, dokud je nezměníte.

Rozbalení a sbalení hierarchie
Výchozím zobrazením při výběru úrovně backlogu je zobrazení sbalené. Zobrazí se jenom ty položky přidružené k vybrané úrovni backlogu. Hierarchii můžete rozbalit a sbalit pomocí ![]() ikon a sbalit a rozbalit nebo sbalit
ikon a sbalit a rozbalit nebo sbalit ![]() jednu úroveň hierarchie. Když přepnete na jinou stránku nebo zobrazení, výběr se nezachová.
jednu úroveň hierarchie. Když přepnete na jinou stránku nebo zobrazení, výběr se nezachová.

Selektor na úrovni backlogu
Počet úrovní backlogu, které máte k dispozici, nastavil správce týmu a je možné, že byl upraven tak, aby přidal vlastní typy pracovních položek nebo úrovně backlogu. Každý backlog automaticky použije filtry přidružené k cestám oblasti a cestám iterace vybraným pro tým.
Poznámka:
Před použitím nástrojů popsaných v tomto článku doporučujeme zkontrolovat nastavení backlogů a panelů projektu, abyste měli jistotu, že jste backlog nakonfigurovali tak, aby podporoval potřeby vašeho týmu.
Na stránce Backlogs můžete vybrat backlog produktu nebo backlog portfolia. Backlog vyberete ze selektoru na úrovni backlogu ![]() vedle ikony Možnosti zobrazení. Popisky v rámci tohoto selektoru se liší v závislosti na procesu vybraném pro váš projekt, přizpůsobení tohoto procesu a konfiguraci provedené správcem týmu, jak je znázorněno na následujících obrázcích.
vedle ikony Možnosti zobrazení. Popisky v rámci tohoto selektoru se liší v závislosti na procesu vybraném pro váš projekt, přizpůsobení tohoto procesu a konfiguraci provedené správcem týmu, jak je znázorněno na následujících obrázcích.
Proces Agile (agilní)

Proces Scrum

Proces Basic (základní)

Proces CMMI

Přizpůsobený proces

Informace o konfiguraci týmových úrovní backlogu najdete v tématu Výběr úrovní navigace backlogu pro váš tým.
Nabídka Možnosti zobrazení
Nabídka ![]() Možnosti zobrazení řídí následující možnosti.
Možnosti zobrazení řídí následující možnosti.

Nadřazené položky: Umožňuje zobrazit hierarchické seskupení pracovních položek nadřazeného-podřízeného typu. Užitečné při přidávání podřízených pracovních položek, opětovném zobrazení pracovní položky nebo zobrazení souhrnných sloupců.
Prognózování: Zobrazí nástroj Prognóza a čáry prognózy. Možnost Prognóza se zobrazí pouze pro backlog první úrovně a závisí na přiřazení bodů scénáře, úsilí nebo velikosti.
Probíhající položky: Umožňuje zobrazit položky, jejichž stav pracovního postupu odpovídá kategorii stavu probíhajícího pracovního postupu. Pokud ovládací prvek Probíhá vypnete, nezobrazí se v backlogu položky, které jsou ve stavu Aktivní, Potvrzeno nebo Vyřešeno, nebo vlastní stav pracovního postupu definovaný v kategorii Probíhá. Další informace o stavech pracovního postupu kategorií naleznete v tématu Jak používat stavy pracovního postupu a kategorie stavů.
Dokončené podřízené položky: Umožňuje zobrazit podřízené položky, které byly dokončeny. Obvykle tuto funkci zapnete při kontrole souhrnného sloupce.
Zachovat hierarchii pomocí filtrů: Při filtrování udržujte hierarchii backlogu.
Mapování: Zobrazuje podokno Mapování , které podporuje propojení pracovních položek s nadřazenou položkou přetažením. Možnost Mapování se nezobrazí, když jste vybrali nejvyšší úroveň backlogu nakonfigurovanou pro váš tým.
Plánování: Zobrazuje podokno Plánování , které podporuje přetažení pracovních položek do cest iterace.

Nadřazené položky: Umožňuje zobrazit hierarchické seskupení pracovních položek nadřazeného-podřízeného typu. Užitečné při přidávání podřízených pracovních položek, opětovném zobrazení pracovní položky nebo zobrazení souhrnných sloupců.
Prognózování: Zobrazí nástroj Prognóza a čáry prognózy. Možnost Prognóza se zobrazí pouze pro backlog první úrovně a závisí na přiřazení bodů scénáře, úsilí nebo velikosti.
Probíhající položky: Umožňuje zobrazit položky, jejichž stav pracovního postupu odpovídá kategorii stavu probíhajícího pracovního postupu. Pokud ovládací prvek Probíhá vypnete, nezobrazí se v backlogu položky, které jsou ve stavu Aktivní, Potvrzeno nebo Vyřešeno, nebo vlastní stav pracovního postupu definovaný v kategorii Probíhá. Další informace o stavech pracovního postupu kategorií naleznete v tématu Jak používat stavy pracovního postupu a kategorie stavů.
Dokončené podřízené položky: Umožňuje zobrazit podřízené položky, které byly dokončeny. Obvykle tuto funkci zapnete při kontrole souhrnného sloupce.
Mapování: Zobrazuje podokno Mapování , které podporuje propojení pracovních položek s nadřazenou položkou přetažením. Možnost Mapování se nezobrazí, když jste vybrali nejvyšší úroveň backlogu nakonfigurovanou pro váš tým.
Plánování: Zobrazuje podokno Plánování , které podporuje přetažení pracovních položek do cest iterace.
Panel filtru
Zapněte filtrování, pokud chcete najít jednu nebo více pracovních položek na základě klíčového slova, značky, přiřazení nebo jiného pole, které zobrazíte pomocí možností sloupce. Funkci filtru povolíte tak, že zvolíte ![]() Filtr.
Filtr.

Při filtrování se zobrazí plochý seznam všech položek v hierarchii, pokud jste vybrali možnost Zobrazit rodiče. Po zavření panelu nástrojů filtru se hierarchické seskupení obnoví. Panel nástrojů filtru zůstane trvalý, dokud ho nespustíte.
Další informace najdete v tématu Filtrování backlogů, panelů a plánů.
Filtrování backlogu a údržba hierarchie
Backlog můžete filtrovat a udržovat hierarchii práce tak, že v nabídce Možnosti zobrazení zvolíte zobrazení hierarchie Rodiče a Zachovat hierarchii s filtry.
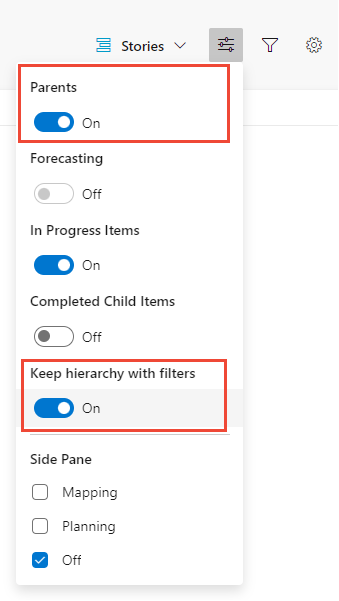
Tyto možnosti použijte, pokud chcete zobrazit pracovní položky přiřazené jednomu nebo více členům týmu, typům pracovních položek, cestám oblasti nebo iterací nebo kombinaci těchto a klíčových slov. Hierarchie se udržuje a pracovní položky, které odpovídají kritériím filtru, se zobrazují tučným písmem.
Definování položek backlogu
Je užitečné, abyste mohli rychle přidávat pracovní položky a upřesňovat podrobnosti později, až budou k dispozici další informace. Pomocí dotazů na backlogu můžete zkontrolovat, zkontrolovat, upřesnit a přidat podrobnosti k pracovním položkám, které jste zadali v backlogu.
Pokud chcete rychle definovat mnoho položek do backlogu, proveďte následující kroky.
Vyberte úroveň backlogu, do které chcete přidat položky.
V nabídce Možnosti zobrazení nastavte posuvník pro rodiče a prognózy na vypnuto.
(Volitelné) Zapněte nebo vypněte probíhající položky .
(Volitelné) Minimalizujte počet sloupců zobrazených v backlogu nebo vyberte tato pole, která chcete zobrazit.
Zvolte
 Nová pracovní položka, zadejte název, zvolte Přidat nahoru nebo Přidat do dolní části a stiskněte Enter. Pokud má váš tým proces stanovení priority položek backlogu, doporučujeme přidat položky do dolní části backlogu.
Nová pracovní položka, zadejte název, zvolte Přidat nahoru nebo Přidat do dolní části a stiskněte Enter. Pokud má váš tým proces stanovení priority položek backlogu, doporučujeme přidat položky do dolní části backlogu.
Pracovní položky se automaticky přiřadí výchozí cesta oblasti a cesta iterace vybraná pro tým.
Poznámka:
Pokud máte přístup účastníka , můžete do dolní části backlogu přidat jenom pracovní položky. Další informace najdete ve stručné referenční příručce k přístupu pro účastníka.
Pokračujte v zadávání názvu a stisknutím klávesy Enter definujte další pracovní položky backlogu.
Další informace najdete v tématu Vytvoření backlogu produktu a definování funkcí a námětů.
Stanovení priority backlogu produktu
Pokud váš tým postupuje podle agilních metod nebo metod Scrum, bude chtít upřednostnit backlog, aby se zajistilo, že v horní části backlogu najdete nejdůležitější práci, která se má dokončit. Pokud chcete nastavit prioritu backlogu, postupujte podle těchto kroků.
Vyberte úroveň backlogu, u které chcete určit prioritu.
Vypněte možnost Zobrazení Rodiče.
Přetáhněte pracovní položky v backlogu nahoru nebo dolů. Nebo pokud dáváte přednost použití klávesnice, podržte klávesu Alt a použijte šipky nahoru a dolů.

Pokud chcete změnit pořadí backlogu, musíte mít základní nebo vyšší úroveň přístupu. Pokud máte přístup pro účastníka, nemůžete pořadí položek backlogu měnit. Další informace najdete ve stručné referenční příručce k přístupu pro účastníka.
Poznámka:
Změny, které provedete v prioritě, mají vliv na všechny položky backlogu. Když ostatní členové týmu aktualizují svůj backlog, uvidí nové priority. Proces na pozadí aktualizuje pole Stack Rank (agilní, základní a CMMI) nebo backlog Priority (Proces Scrum). Tato pole systém používá ke sledování relativního pořadí položek v produktu, funkci, námětu nebo jiném backlogu portfolia. Ve výchozím nastavení se tato pole nezobrazují ve formuláři pracovní položky. Pořadí priorit se přiřazuje zvlášť ke každé úrovni backlogu, kterou můžete zkontrolovat přidáním pole do backlogu a zobrazením hiearchického seznamu.
Backlogy, které se účastní správy portfolia nebo které obsahují vnořené podřízené položky stejného typu, nemusí umožňovat změnit pořadí položek. Další informace naleznete v těchto článcích:
- Backlogy, portfolia a agilní řízení projektů, práce s vlastnictvím více týmů položek backlogu
- Řešení problémů s přeuspořádáním a vnořením
Stanovení priority backlogu portfolia
Metoda stanovení priority backlogu portfolia je podobná té, která je popsaná pro backlog produktu. Hlavní rozdíl spočívá v tom, že v každé položce portfolia upřednostňujete podřízené položky. Každá úroveň backlogu – scénáře, funkce, náměty – podporuje řazení priorit odlišných od všech ostatních úrovní.
Určete prioritu položek portfolia:
- Vyberte úroveň backlogu portfolia, u které chcete určit prioritu.
- Vypněte možnost Zobrazení Rodiče.
- Přetáhněte pracovní položky v backlogu nahoru nebo dolů.
- V každé položce můžete rozbalit zobrazení podřízených položek a přetažením těchto položek do pořadí priority.
Určení priority podřízených položek:
- Rozbalte každou položku portfolia.
- Přetáhněte každou podřízenou položku nahoru nebo dolů v rozbalené položce.
Poznámka:
Pokud chcete změnit pořadí backlogu, musíte mít základní nebo vyšší úroveň přístupu. Pokud máte přístup pro účastníka, nemůžete pořadí položek backlogu měnit. Další informace najdete ve stručné referenční příručce k přístupu pro účastníka.
Propojení pracovních položek s nadřazenou položkou (mapování)
Položky můžete přetáhnout a rychle propojit jednu nebo několik pracovních položek s nadřazenou položkou portfolia.
Tip
Před otevřením mapování pracovních položek přidejte položky backlogu portfolia, se kterou chcete pracovní položky propojit, a určete jejich prioritu. Podokno Mapování obsahuje seznam položek backlogu portfolia v pořadí priority.
Vyberte úroveň backlogu, kterou chcete propojit s nadřazenou položkou. Můžete například zvolit scénáře, které chcete propojit s funkcemi.
Otevřete
 možnosti zobrazení a zvolte Mapování.
Otevře se podokno Mapování. Ve výchozím nastavení obsahuje podokno položky portfolia vyšší úrovně pro aktuální tým.
možnosti zobrazení a zvolte Mapování.
Otevře se podokno Mapování. Ve výchozím nastavení obsahuje podokno položky portfolia vyšší úrovně pro aktuální tým.(Volitelné) Pokud chcete namapovat položky na nadřazené položky vlastněné jiným týmem, vyberte je z výběru týmu v podokně Mapování , jak je znázorněno na následujícím obrázku.

Přetáhněte pracovní položky z backlogu na položku portfolia uvedenou v podokně Mapování . Systém na pozadí vytvoří odkaz nadřazený-podřízený. Položka backlogu se změní na tučné písmo a pak se zruší, když systém uloží změny.
Všimněte si, že můžete vybrat více položek backlogu a přetáhnout je na položku portfolia. Pokud chcete vybrat několik položek v posloupnosti, podržte stisknutou klávesu Shift. Pokud chcete vybrat několik nesekvenčních položek, použijte klávesu Ctrl . Pak můžete vybrané položky přetáhnout.
(Volitelné) Položku backlogu můžete také přetáhnout v rozbaleném hierarchickém zobrazení, aby se pracovní položka znovu zobrazila.
Tip
Pokud chcete zobrazit pracovní položky, které nejsou oddělené, můžete přidat nadřazené pole jako sloupec. Název nadřazené položky je uveden pro ty položky, které byly propojeny s nadřazenou položkou.
Další informace najdete v tématu Uspořádání backlogu a mapování podřízených pracovních položek na nadřazené položky.
Přidání podřízených položek do položky backlogu portfolia
Vyberte úroveň backlogu portfolia, například funkce, do které chcete přidat položky.
Zvolte
 Přidat uživatelský příběh, chyba pro funkci, ke které chcete přidat podřízenou položku, jak je znázorněno na následujícím obrázku. Popisky se můžou lišit v závislosti na procesu a přizpůsobení.
Přidat uživatelský příběh, chyba pro funkci, ke které chcete přidat podřízenou položku, jak je znázorněno na následujícím obrázku. Popisky se můžou lišit v závislosti na procesu a přizpůsobení.Ve formuláři pracovní položky, který se zobrazí, zadejte název a všechna další povinná pole nebo podrobnosti. Uložte pracovní položku a zavřete ji.
Další informace najdete v tématu Definování funkcí a námětů, přidání podřízených položek.
Zobrazení nebo vyhledání neparentované práce
Zobrazení nebo vyhledání neparentované práce:
- Vyberte úroveň backlogu, u které chcete zkontrolovat neparentované položky.
- Otevřete možnosti zobrazení a zvolte Rodiče.
- Posuňte se do dolní části backlogu a rozbalte neparentované scénáře, neparentované funkce nebo podobné položky. Pod těmito položkami jsou uvedeny neparentované pracovní položky.

Přiřazení práce sprintu nebo iteraci
Podobně jako v podokně Mapování můžete pomocí podokna Plánování přiřadit jednu nebo více pracovních položek k cestě iterace nebo sprintu.
Ujistěte se, že jsou pro váš tým vybrané všechny cesty iterace, které chcete zobrazit v podokně Plánování .
Zvolte úroveň backlogu, která obsahuje pracovní položky, které chcete přiřadit.
Otevřete možnosti zobrazení, vypněte dokončené podřízené položky a zvolte Plánování.
Přetáhněte pracovní položky z backlogu na položku portfolia uvedenou v podokně Mapování . Systém na pozadí vytvoří odkaz nadřazený-podřízený. Položka backlogu se změní na tučné písmo a pak se zruší, když systém uloží změny.
Všimněte si, že můžete vybrat více položek backlogu a přetáhnout je na položku portfolia. Pokud chcete vybrat několik položek v posloupnosti, podržte stisknutou klávesu Shift. Pokud chcete vybrat několik nesekvenčních položek, použijte klávesu Ctrl . Pak můžete vybrané položky přetáhnout.

Prognóza backlogu
Nástroj Prognóza je k dispozici pouze pro backlog produktu. Pomocí těchto kroků můžete předpovědět backlog. Pokud chcete použít nástroj Prognóza, musíte mít přístup na základní nebo vyšší úrovni. Tato funkce není dostupná pro uživatele s uděleným přístupem účastníka .
- Ujistěte se, že byly pro váš tým vybrány budoucí cesty iterace.
- Zvolte úroveň backlogu pro váš tým.
- (Volitelné) Přidejte pole Body příběhu, Úsilí nebo Velikost jako sloupec na základě procesu, který projekt používá.
- Otevřete možnosti zobrazení a vypněte nadřazené položky a probíhající položky a dokončené podřízené položky. Zapněte prognózu.
- Do prognózy zadejte odhad rychlosti na základě rychlosti pole.
- Prohlédněte si řádky prognózy, které se zobrazují podobně jako na následujícím obrázku.
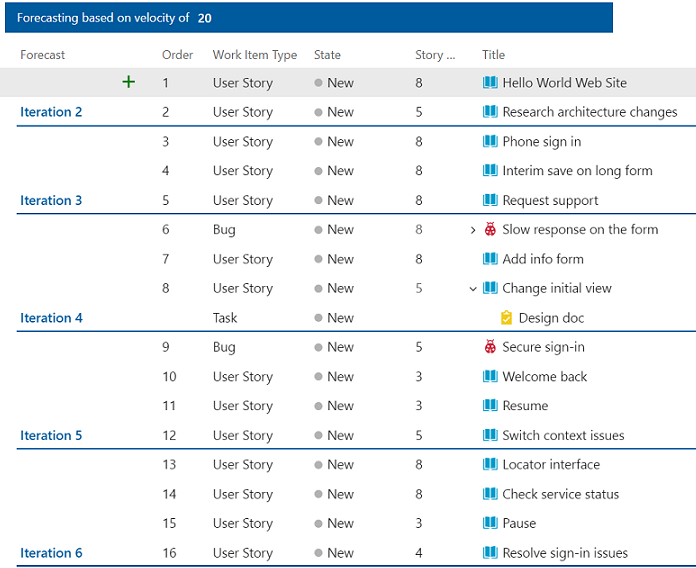 Nástroj prognózy neodkazuje na žádná přiřazení iterací provedených k položkám backlogu produktu.
Nástroj prognózy neodkazuje na žádná přiřazení iterací provedených k položkám backlogu produktu.
Tip
Položky můžete přetáhnout a převést je na zobrazené řádky prognózy. Podokno Plánování můžete použít také se zapnutým nástrojem Prognóza.
Další informace najdete v tématu Prognóza backlogu produktu.
Kontrola průběhu backlogu
Do backlogu můžete přidat souhrnný indikátor průběhu, počet pracovních položek nebo součet libovolného celočíselného nebo číselného pole jako sloupce. Tato možnost umožňuje zkontrolovat průběh nadřazených pracovních položek na základě dokončení podřízených položek. Tyto podřízené položky mohou být Úkoly pro uživatelské scénáře, uživatelské scénáře a chyby pro funkce nebo funkce pro náměty.
Vyberte úroveň backlogu, u které chcete zobrazit průběh.
Otevřít možnosti zobrazení, zobrazit dokončené podřízené položky
Otevřete možnosti sloupce, zvolte Přidat souhrnný sloupec a vyberte indikátor průběhu nebo počet, který chcete zobrazit.

Zobrazení indikátoru průběhu nebo počtu může chvíli trvat.
Další informace naleznete v tématu Zobrazení průběhu souhrnu nebo součtů.
Související články
- Nastavení backlogů a panelů projektu
- Vytvoření backlogu produktu
- Definování funkcí a námětů
- Uspořádání backlogu a mapování podřízených pracovních položek na rodiče
- Konfigurace nastavení týmu