Přidání úkolů nebo podřízených položek jako položek kontrolního seznamu
Azure DevOps Services | Azure DevOps Server 2022 – Azure DevOps Server 2019
Panel v Azure DevOps umožňuje efektivně vizualizovat úkoly vašeho týmu, sledovat průběh a spravovat pracovní položky. Tento článek obsahuje podrobné pokyny k přidání kontrolních seznamů úkolů do panelu, zvýšení produktivity a transparentnosti týmu.
Následující obrázek znázorňuje znázornění různých probíhajících úkolů a chyb. Některé stále čekají, zatímco jiné jsou označené jako dokončené. Začleněním typu pracovní položky Problém do backlogu iterace můžete bezproblémově přidávat problémy jako kontrolní seznamy.

Seznámení s funkcemi kontrolního seznamu
Pro kontrolní seznamy využijte následující funkce.
- Povolte kontrolní seznamy na všech panelech (úrovně produktů a portfolia).
- Vytváření odkazů nadřazených a podřízených položek přidáním položek kontrolního seznamu do pracovních položek
- Pro panely na úrovni produktu:
- Správa chyb pomocí úkolů: Přidejte je a sledujte v kontrolních znacích.
- Správa chyb s požadavky: Přidejte úkoly do chyb sledovaných na panelu.
- Označte položky kontrolního seznamu jako dokončené , aby se aktualizovaly stavy pracovních položek.
- Přizpůsobení funkcí kontrolního seznamu v nastavení panelu
- Automaticky přiřaďte podřízené položky k cestě sprintu nebo iterace nadřazených pracovních položek.
- Pomocí funkce kontrolního seznamu přidejte libovolný typ pracovní položky.
- Pokud chcete sledovat typy pracovních položek jako kontrolní seznamy, přidejte je do dalšího hierarchického backlogu s nižší hierarchií. Další informace najdete v tématu Přizpůsobení backlogů/panelů (proces dědičnosti) nebo referenční informace k elementu XML konfigurace procesu (místní proces XML).
Požadavky
Panely se automaticky vytvoří při vytváření projektu nebo přidání týmu. Každý tým má přístup k vlastním panelům produktů a portfolia, jak je popsáno v tématu O týmech a agilních nástrojích.
- Musíte se připojit k projektu. Pokud projekt ještě nemáte, vytvořte ho.
- Musíte být přidáni do týmu nebo projektu.
- Pokud chcete přidat pracovní položky a vyzkoušet všechny funkce panelu, musíte mít udělen základní nebo vyšší přístup.
- Chcete-li zobrazit nebo upravit pracovní položky, zobrazíte pracovní položky v tomto uzlu a upravíte pracovní položky v oprávněních tohoto uzlu nastavená na Povolit. Ve výchozím nastavení má skupina Přispěvatelé tuto sadu oprávnění. Další informace najdete v tématu Nastavení oprávnění a přístupu pro sledování práce.
- Uživatelé s přístupem účastníka k soukromému projektu můžou přidávat pracovní položky a aktualizovat stav přetažením, ale nemůžou aktualizovat pole zobrazená na kartách. Můžou přidávat úkoly a měnit stav úkolu.
- Uživatelé s přístupem účastníků pro veřejný projekt mají plný přístup k funkcím panelu stejně jako uživatelé se základním přístupem.
- Musíte se připojit k projektu. Pokud projekt ještě nemáte, vytvořte ho.
- Musíte být přidáni do týmu nebo projektu.
- Pokud chcete přidat pracovní položky a vyzkoušet všechny funkce panelu, musíte mít udělen základní nebo vyšší přístup.
- Chcete-li zobrazit nebo upravit pracovní položky, zobrazíte pracovní položky v tomto uzlu a upravíte pracovní položky v oprávněních tohoto uzlu nastavená na Povolit. Ve výchozím nastavení má skupina Přispěvatelé tuto sadu oprávnění. Další informace najdete v tématu Nastavení oprávnění a přístupu pro sledování práce.
- Uživatelé s přístupem účastníka k soukromému projektu můžou přidávat pracovní položky a aktualizovat stav přetažením, ale nemůžou aktualizovat pole zobrazená na kartách. Můžou přidávat úkoly a měnit stav úkolu.
- Musíte se připojit k projektu. Pokud projekt ještě nemáte, vytvořte ho.
- Musíte být přidáni do týmu nebo projektu.
- Pokud chcete přidat pracovní položky a vyzkoušet všechny funkce panelu, musíte mít udělen základní nebo vyšší přístup.
- Chcete-li zobrazit nebo upravit pracovní položky, zobrazíte pracovní položky v tomto uzlu a upravíte pracovní položky v oprávněních tohoto uzlu nastavená na Povolit. Ve výchozím nastavení má skupina Přispěvatelé tuto sadu oprávnění. Další informace najdete v tématu Nastavení oprávnění a přístupu pro sledování práce.
- Uživatelé s přístupem účastníka nemůžou tyto funkce panelu vykonávat: přidávat pracovní položky, přetahovat pracovní položky za účelem aktualizace stavu nebo aktualizovat pole zobrazená na kartách. Můžou přidávat úkoly a měnit stav úkolu.
Poznámka:
- Vizualizujte a optimalizujte pracovní tok pomocí panelů i úloh.
- Panely: Ideální pro sledování požadavků, nezávisle na sprintech a vybavených kumulativním vývojovým diagramem pro sledování průběhu.
- Taskboardy: Propojené s konkrétními sprinty usnadňují sledování úkolů v rámci sprintu.
- Sledování průběhu: Dosaženo prostřednictvím podrobných grafů kapacity a grafů burndownu sprintu.
- Informace o používání a osvědčených postupech v Taskboardu najdete v tématu Aktualizace a monitorování panelu úloh.
Otevření panelu z webového portálu
Zkontrolujte, že jste vybrali správný projekt, a vyberte Panely panelů>. Pak v nabídce selektoru týmu vyberte správný tým.
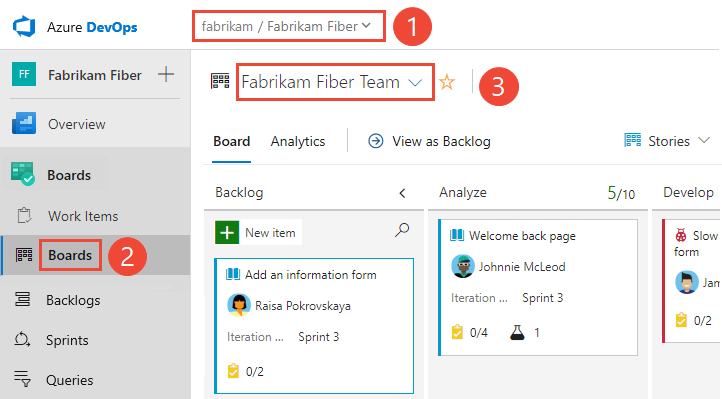
Pokud chcete vybrat panel jiného týmu, otevřete volič. Pak vyberte jiný tým nebo vyberte
 možnost Procházet všechny panely týmu. Nebo můžete do vyhledávacího pole zadat klíčové slovo, které vyfiltruje seznam týmových backlogů projektu.
možnost Procházet všechny panely týmu. Nebo můžete do vyhledávacího pole zadat klíčové slovo, které vyfiltruje seznam týmových backlogů projektu.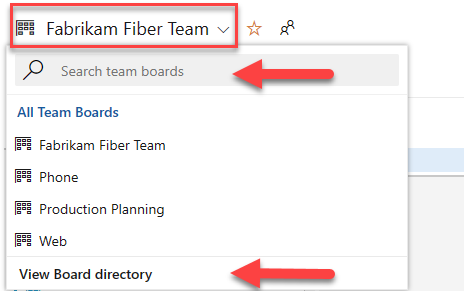
Tip
Výběrem ikony hvězdičky
 vytvořte týmovou desku jako oblíbenou. V horní části seznamu selektoru týmu se zobrazí oblíbené artefakty (
vytvořte týmovou desku jako oblíbenou. V horní části seznamu selektoru týmu se zobrazí oblíbené artefakty ( ikona oblíbené).
ikona oblíbené).Zkontrolujte, že jste jako úroveň backlogu vybrali položky backlogu pro Scrum, Scénáře pro agilní nebo Požadavky pro CMMI.

Pokud chcete přepnout na backlog produktu, vyberte backlog scénářů. Pokud chcete přepnout na Panel úloh, přečtěte si téma Aktualizace a monitorování panelu úloh.
Zkontrolujte, že jste vybrali správný projekt, a vyberte Panely panelů>. Pak v nabídce selektoru týmu vyberte správný tým.
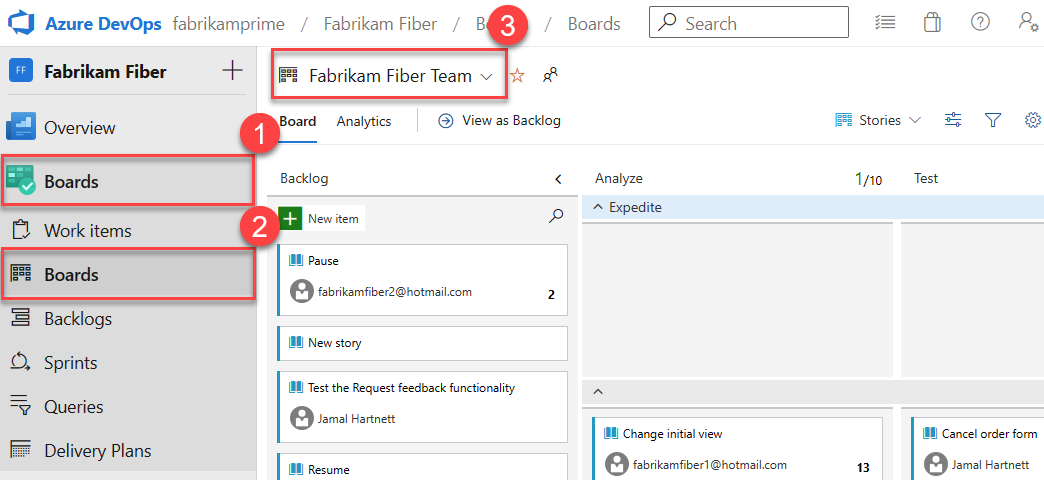
Pokud chcete vybrat panel jiného týmu, otevřete volič. Pak vyberte jiný tým nebo vyberte
 možnost Procházet všechny panely týmu. Nebo můžete do vyhledávacího pole zadat klíčové slovo, které vyfiltruje seznam týmových backlogů projektu.
možnost Procházet všechny panely týmu. Nebo můžete do vyhledávacího pole zadat klíčové slovo, které vyfiltruje seznam týmových backlogů projektu.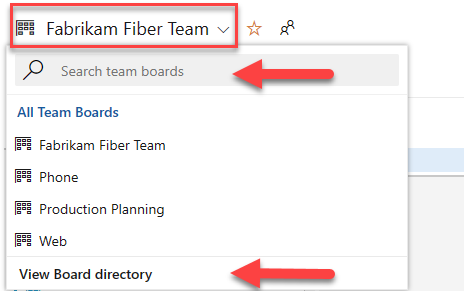
Tip
Výběrem ikony hvězdičky
 vytvořte týmovou desku jako oblíbenou. V horní části seznamu selektoru týmu se zobrazí oblíbené artefakty (
vytvořte týmovou desku jako oblíbenou. V horní části seznamu selektoru týmu se zobrazí oblíbené artefakty ( ikona oblíbené).
ikona oblíbené).Zkontrolujte, že jste jako úroveň backlogu vybrali položky backlogu pro Scrum, Scénáře pro agilní nebo Požadavky pro CMMI.

Pokud chcete přepnout na backlog produktu, vyberte backlog scénářů. Pokud chcete přepnout na Panel úloh, přečtěte si téma Aktualizace a monitorování panelu úloh.
Přidání jedné nebo více podřízených položek do kontrolního seznamu
V následujícím příkladu se úkoly přidají do panelu produktů pomocí funkce kontrolního seznamu. Pomocí stejných postupů můžete přidat jakoukoli jinou podporovanou položku kontrolního seznamu z panelu.
Na panelu vyberte
 Akce> pracovní položky + Přidat úkol. Pokud už máte otevřenou pracovní položku, vyberte Přidat odkaz>Nová položka. Další informace naleznete v tématu Propojení pracovních položek s objekty.
Akce> pracovní položky + Přidat úkol. Pokud už máte otevřenou pracovní položku, vyberte Přidat odkaz>Nová položka. Další informace naleznete v tématu Propojení pracovních položek s objekty.
Pokud máte mnoho úkolů, které chcete přidat, pokračujte v zadávání jejich názvů a po každém názvu vyberte Enter .

Vyberte název úkolu a přidejte podrobnosti.

Poznámka:
Úkoly, které vytvoříte z panelu, se zobrazí na panelu úkolů sprintu. Úkoly, které vytvoříte z backlogu sprintu, se také zobrazí v kontrolních znacích úkolů na panelu.
Označení položky kontrolního seznamu jako dokončené
Po dokončení úkolu nebo jiné položky kontrolního seznamu zaškrtněte políčko a změňte jeho stav na Hotovo, Uzavřeno nebo Dokončeno.

Stav pracovní položky se aktualizuje z Aktivní na Uzavřeno pro projekty založené na agilním procesu nebo CMMI a z úkolů na hotovo pro projekty založené na scrum nebo základním procesu.
Tip
Bez ohledu na počet stavů pracovního postupu, které může položka kontrolního seznamu obsahovat, označte ji jako zaškrtnuté přechody do uzavřeného nebo dokončeného stavu.
Rozbalení nebo sbalení kontrolního seznamu na panelu
Když otevřete panel, zobrazí se nevyexpandované kontrolní seznamy. Výběrem souhrnu kontrolního seznamu ho rozbalíte a sbalíte.

Změna pořadí úkolů, opětovného přiřazení úkolů nebo opětovné přiřazení úkolů ke sprintu
Úkol v rámci pracovní položky můžete přetáhnout a změnit jeho pořadí. Nebo můžete úkol přetáhnout na jinou pracovní položku na panelu a znovu ho převést.
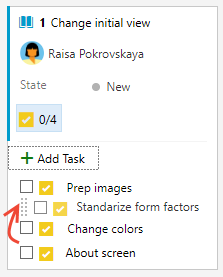
Poznámka:
Uživatelé s přístupem účastníka nemůžou přetahovat úkoly ani měnit pořadí a přeuspořádat úkoly.
Úkoly nebo jiné podřízené položky, které přidáte jako kontrolní seznamy, se automaticky přiřadí cestě iterace nadřazené pracovní položky. Pokud chcete položku kontrolního seznamu znovu přiřadit jinému sprintu, musíte ji otevřít a změnit její cestu iterace. Nebo otevřete backlogy sprintu a přetáhněte je do nového sprintu pomocí podokna Plánování. Další informace najdete v tématu Přiřazení položek backlogu ke sprintu.
Změna přiřazení položky kontrolního seznamu
Položky kontrolního seznamu zobrazují avatary těchto členů týmu přiřazených k položce. Můžete zobrazit přiřazení avatara položek kontrolního seznamu nebo změnit přiřazení položky kontrolního seznamu výběrem položky ...Nabídka akcí Pracovních položek a výběr Možnosti Přiřazeno
Poznámka:
Obrázky avataru a možnost Přiřadit k nabídce vyžadují, abyste povolili funkci Náhled centra New Boards . Pokud chcete tuto funkci povolit, přečtěte si článek Správa nebo povolení funkcí.

Konfigurace panelu
Pokud chcete nakonfigurovat nebo změnit rozložení panelu, přečtěte si téma Přizpůsobení panelů.
Související obsah
Váš názor
Připravujeme: V průběhu roku 2024 budeme postupně vyřazovat problémy z GitHub coby mechanismus zpětné vazby pro obsah a nahrazovat ho novým systémem zpětné vazby. Další informace naleznete v tématu: https://aka.ms/ContentUserFeedback.
Odeslat a zobrazit názory pro