Správa sloupců na panelu
Azure DevOps Services | Azure DevOps Server 2022 – Azure DevOps Server 2019
Panel vám pomůže vizualizovat pracovní postup vašeho týmu, včetně typů práce a předání, ke kterým dochází pravidelně při postupu pracovních položek vašeho týmu. Každý sloupec na panelu odpovídá práci, kterou váš tým provede dříve, než se tato fáze považuje za dokončenou.
Poznámka:
- Pokud chcete spravovat sloupce na panelu úkolů sprintu, přečtěte si téma Přizpůsobení panelu úkolů.
- Pokud chcete spravovat sloupce v backlogu nebo ve výsledcích dotazu, přečtěte si téma Změna možností sloupců.
Poznámka:
- Pokud chcete do panelu úloh přidat sloupce, musíte pracovní postup přizpůsobit. Další informace naleznete v tématu Přidání nebo úprava typu pracovní položky.
- Pokud chcete přidat sloupce do backlogu nebo výsledků dotazu, přečtěte si téma Změna možností sloupců.
- Přehled funkcí podporovaných v jednotlivých backlogech a panelech najdete v zobrazení backlogu, panelu a plánu.
Požadavky
- Chcete-li konfigurovat nastavení týmu, musíte být přidáni do role Správce týmu nebo být členem skupiny zabezpečení Správci projektu. Pokud chcete přidat, přečtěte si článek Přidání správce týmu nebo změna oprávnění na úrovni projektu.
- Abyste mohli vykonávat všechny funkce backlogu a panelu, musíte mít přiřazen základní přístup nebo vyšší. Uživatelé s přístupem účastníka můžou upravovat jenom pracovní položky na panelu a přidávat existující značky do pracovní položky. Účastníci nemůžou přidávat pracovní položky ani aktualizovat pole zobrazená na kartách. Další informace najdete v tématu O úrovních přístupu.
- Chcete-li konfigurovat nastavení týmu, musíte být přidáni do role Správce týmu nebo být členem skupiny zabezpečení Správci projektu. Pokud chcete přidat, přečtěte si článek Přidání správce týmu nebo změna oprávnění na úrovni projektu.
- Abyste mohli vykonávat všechny funkce backlogu a panelu, musíte mít přiřazen základní přístup nebo vyšší. Uživatelé s přístupem účastníka můžou upravovat jenom pracovní položky na panelu a přidávat existující značky do pracovní položky. Zúčastněné strany nemůžou provádět následující úkoly. Další informace najdete v tématu O úrovních přístupu.
- Přidání pracovních položek na panel
- Přetažením pracovních položek můžete aktualizovat stav nebo změnit pořadí karet.
- Aktualizace polí zobrazených na kartách
Abyste se vyhnuli odvolání konfigurace, proveďte následující úlohy.
Doporučujeme, abyste si prostudovali následující články:
- Přehled panelu Kanban
- Konfigurace a přizpůsobení Azure Boards
- Nastavení backlogů a panelů
- Stavy pracovního postupu a kategorie stavů
Mapování stavů pracovního postupu
Panel používá kategorie Typ pracovní položky a Stav k seskupení pracovních položek, které chcete zpracovat stejným způsobem.
Identifikujte pracovní postupy vašeho týmu. Následující tabulka uvádí ukázkové pracovní postupy a jejich popisy.
Workflow Popis Nedokončené položky Vytvoření seznamu pracovních položek podle priority, na které tým ještě není připravený pracovat Analyzovat Identifikace dobře srozumitelných a sdílených kritérií přijetí spolu s celkovou prací potřebnou k vývoji a testování položky Vývoj Kód a spuštění testů jednotek pro položku Test Spouštění průzkumných, automatizovaných, integračních a dalších testů Hotovo Předání do produkce, protože položka je připravená Seznamte se s různými typy pracovních položek a jejich odpovídajícími panely. Porozumění tomu, kde se každý typ zobrazuje, vám pomůže efektivně spravovat vaši práci.
Kategorie typu pracovní položky Tady se zobrazují pracovní položky. Požadavek Pouze na produktové desce Funkce Pouze na panelu portfolia funkcí Námět Pouze na panelu epického portfolia Vlastní Pouze na vlastní tabuli portfolia Tip
Doporučujeme, abyste každý stav pracovního postupu namapovali na sloupec, jako kdyby nebyl namapovaný, nezobrazuje se na panelu.
Pomocí jedné z následujících čtyř kategorií zadejte stav pracovního postupu pro každý typ a sloupec pracovní položky.
Kategorie státu Popis Navrženo První sloupec panelu se automaticky mapuje na výchozí stav pro každou pracovní položku. Probíhající Pro každý pracovní postup a sloupec musí být zadán stav pracovního postupu. Dokončeno Může se mapovat pouze na poslední sloupec panelu. Odstraněno Není nutné zadávat stav pracovního postupu.
Poznámka:
Když na panel přidáte chyby nebo jiné pracovní položky, může vytvořit nové stavy pracovního postupu, které vyžadují úpravy mapování sloupců na stav v následujících situacích:
- Když správce týmu zobrazí chyby v backlogech a panelech
- Když správce projektu přidá typy pracovních položek do backlogů a panelů
- Když kolekce projektů nebo správce projektu přizpůsobí pracovní postup pro typ pracovní položky v kategorii Požadavek pomocí zděděného procesu nebo místního procesu XML
Přidání a úprava sloupců
Názvy sloupců a volby závisí na procesu , který jste použili k vytvoření projektu, a na tom, jestli se váš tým rozhodl zacházet s chybami, jako jsou požadavky nebo úkoly.
Podle následujících kroků přidejte a upravte sloupce.
Vyberte Konfigurovat nastavení
 týmu, abyste nakonfigurovali panel a nastavili obecná nastavení týmu.
týmu, abyste nakonfigurovali panel a nastavili obecná nastavení týmu.
Vyberte Sloupce a potom kartu sloupce, abyste viděli všechna nastavení, která můžete upravit. Nastavení počátečního sloupce vypadá podobně jako nastavení zobrazená na následujícím obrázku.

Změňte názvy sloupců tak, aby se mapují na fáze pracovního postupu. Můžete přidávat, přejmenovávat a přesouvat sloupce pro podporu dalších fází.
Přejmenujte první tři sloupce na backlog, analyzovat a vyvíjet. Pak přidejte sloupec a označte ho jako Test.
Sloupec můžete přejmenovat přímo z panelu.

Nebo můžete otevřít dialogové okno a změnit jedno nebo více nastavení sloupce.

Pokud chcete změnit pořadí sloupců, přetáhněte kartu sloupce na požadované místo.
Pokud chcete odstranit sloupec, nejprve se ujistěte, že sloupec neobsahuje žádné pracovní položky. Pokud ano, přesuňte položky do jiného sloupce. Potom:
- Otevřete Nastavení a na kartě Sloupce vyberte Akce
 sloupců.>
sloupců.> - V nabídce vyberte Odebrat .

- Otevřete Nastavení a na kartě Sloupce vyberte Akce
Podle potřeby změňte mapování stavů pro přidané sloupce, přidané stavy pracovního postupu nebo přidané pracovní položky.
Při změně nastavení Práce s chybami , přidání pracovních hodnot do kategorie Požadavek nebo přizpůsobení pracovního postupu je obvykle potřeba aktualizovat mapování stavu.
Až změny dokončíte, vyberte Uložit.
Aktualizace stavu a předání položek
Stav aktualizujte přetažením pracovních položek. Pokud chcete například signalizovat, kdy práce může začínat v podřízené fázi, přetáhněte položky do dalšího sloupce.

Položku můžete přesunout z jednoho sloupce do libovolného jiného sloupce na panelu, vpřed a zpět. Pokud chcete práci předat jinému členovi týmu, znovu ji přiřaďte přímo z panelu.
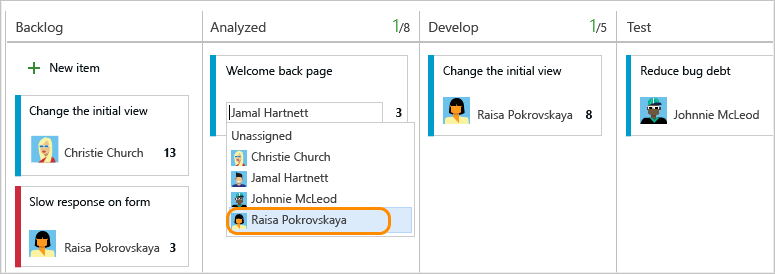
Členové týmu, kteří dostanou předání, můžou nastavit upozornění , aby dostávali okamžitá e-mailová oznámení o nově přiřazené práci.
Změna priorit týmu
Přetáhněte položku ve sloupci nahoru nebo dolů.

Sledování stavu sloupce
Pomocí nástroje pro dotazy můžete zobrazit podmnožinu pracovních položek pro kontrolu, třídění, aktualizaci nebo generování grafu. Můžete například vytvořit dotaz pro výpis všech aktivních uživatelských scénářů (zadejte dvě klauzule: Work Item Type=User Story a State=Active).
Zadejte limity WIP, rozdělené sloupce a definici dokončení.
Rozdělení sloupců
Vzhledem k tomu, že každý sloupec odpovídá určité fázi práce, můžete rychle zobrazit počet probíhajících položek v každé fázi. Prodleva však často existuje mezi tím, kdy se práce přesune do sloupce a kdy se skutečně spustí práce. Chcete-li tuto prodlevu čítače a odhalit skutečný stav probíhající práce, můžete zapnout rozdělené sloupce. Když jsou rozdělené, každý sloupec obsahuje dva podsloupce: Probíhá a Hotovo.

Rozdělené sloupce umožňují týmu implementovat mechanismus vyžádání změn v rámci procesu pracovního postupu. Bez rozdělení sloupců týmy tlačí práci dopředu, aby signalizovaly, že dokončili svoji fázi práce. Pokud ho ale nasdílíte do další fáze, nemusí to nutně znamenat, že člen týmu okamžitě zahájí práci na této položce.
S rozdělenými sloupci váš tým přesně ví, kolik položek je nečinných a čeká na zahájení práce. Máte větší přehled o množství položek, které jsou v jednotlivých fázích v průběhu procesu pracovního postupu nečinné.
Přesunutí položek do sloupců Probíhá a Hotovo
Když jsou rozdělené sloupce zapnuté, aktualizujete stav položek na panelu stejným způsobem jako předtím. Když ale dokončíte práci na položce, přesunete ji na Hotovo místo podřízeného sloupce. Když se další člen týmu stane volným pro práci na další položce s vysokou prioritou, přetáhne ho do práce a znovu ho přiřadí sobě.
Když například člen týmu dokončí úkol kódování, přesune položku do části Hotovo ve sloupci Vývoj. Jakmile je tester připravený k otestování položky, přetáhne ji do pole Provést ve sloupci Test.

Identifikace kritických bodů
Rozdělené sloupce poskytují ještě větší přehled o tom, kolik položek je neaktivních ve sloupci Hotovo . Váš tým může snadno zjistit, kdy se položky hromadí, což signalizují potenciální kritický bod.

Kontrolou četnosti hromad a jejich výskytu může váš tým upravit své procesy, aby se eliminovaly kritické body. Procesy pracovního postupu, u které nedochází k žádným kritickým bodům nebo k žádným kritickým bodům, odpovídají dokonalým tokům. Žádná položka není ve frontě pro žádnou
Vyberte sloupce, které chcete rozdělit.
Než rozdělíte sloupce, ujistěte se, že jste namapovali každou fázi procesu týmu na sloupec. Rozdělte jenom sloupce, ve kterých existují jasné podklady a chcete, aby týmy přetáhly položku do další fáze.
Otevřete panel a zvolte
 ikonu ozubeného kola, abyste nakonfigurovali panel a nastavili obecná nastavení týmu.
ikonu ozubeného kola, abyste nakonfigurovali panel a nastavili obecná nastavení týmu.
Zvolte Sloupce a pak zvolte kartu sloupce, kterou chcete rozdělit. Přidejte do zaškrtávacího políčka značku zaškrtnutí, která způsobí rozdělení sloupce.
Poznámka:
Existují různé názvy sloupců a volby na základě procesu použitého k vytvoření projektu a toho, jestli se váš tým rozhodl zacházet s chybami, jako jsou požadavky nebo úkoly.
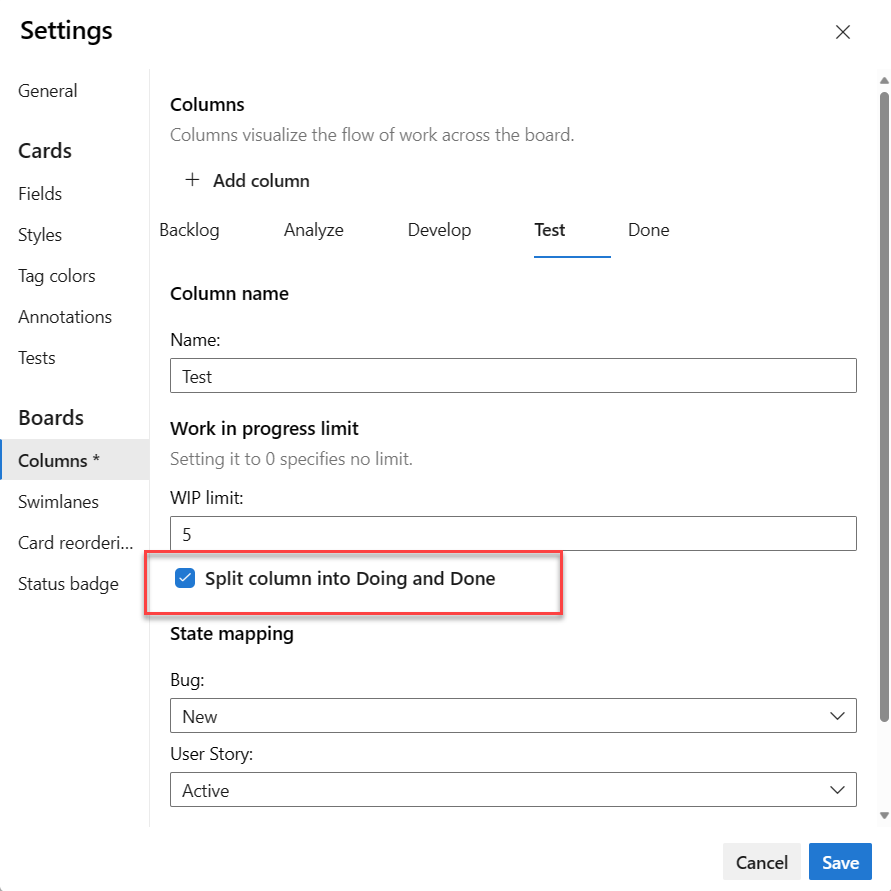
Jakmile budete hotoví, vyberte Uložit.
Tip
Dotazy můžete filtrovat a vytvářet grafy pomocí pole Tabulový sloupec Hotovo.
Zobrazení seznamu pracovních položek ve sloupci Probíhá nebo Hotovo
Pracovní položky v rozděleném sloupci můžete dotazovat pomocí pole Tabulový sloupec Hotovo . Toto pole přebírá hodnotu False, pokud je ve sloupci Probíhá a True ve sloupci Hotovo .
Příklady pro dotazování sloupců panelu najdete v tématu Dotazování podle přiřazení nebo změn pracovního postupu.
Přidání definice hotovo do sloupce
Když váš tým přejde z jedné fáze na další v práci, je důležité, aby měli sdílené znalosti o tom, co představuje "hotovo". V každém sloupci můžete definovat kritéria pro definici hotovo. Tým tak může identifikovat nezbytné úkoly, které je potřeba dokončit před zahájením postupu položky do další fáze. Tato úloha také implementuje jednu ze základních zásad, zpřístupní procesy a zásady explicitně.
Členové týmu můžou kritéria rychle zkontrolovat výběrem ikony Informace s ![]() informacemi.
informacemi.

Otevřete svoji desku.
 Zvolte ikonu ozubeného kola, abyste nakonfigurovali panel a nastavili obecná nastavení týmu.
Zvolte ikonu ozubeného kola, abyste nakonfigurovali panel a nastavili obecná nastavení týmu.
Zvolte Sloupce a potom kartu sloupce, abyste nakonfigurovali definici hotovo pro tento sloupec.

Až změny dokončíte, vyberte Uložit.
Dělat další úkoly
V následující tabulce uvádíme úkoly a související články, takže s panelem můžete dělat víc.
| Článek | Úloha |
|---|---|
| Interaktivní filtrování backlogů, panelů, dotazů a plánů | Vyfiltrujte panel a zaměřte se na výběr práce na základě přiřazení člena týmu nebo sprintu, značek nebo nadřazené funkce. |
| Stav aktualizace | Aktualizujte stav pracovního postupu pomocí operací přetažení. |
| Změna priorit | Změňte pořadí karet a změňte prioritu pracovních položek. |
| Přizpůsobení karet | Umožňuje zobrazit a rychle přiřadit hodnoty k poli klíče. |
| Sledování stavu sloupce panelu | Vytvářejte dotazy a grafy založené na sloupcích panelu. |
| Zobrazení a konfigurace kumulativního vývojového diagramu | Zkontrolujte kumulativní vývojový diagram na základě přiřazení sloupců. |
Související články
Váš názor
Připravujeme: V průběhu roku 2024 budeme postupně vyřazovat problémy z GitHub coby mechanismus zpětné vazby pro obsah a nahrazovat ho novým systémem zpětné vazby. Další informace naleznete v tématu: https://aka.ms/ContentUserFeedback.
Odeslat a zobrazit názory pro