Použití aplikace Azure Boards se Slackem ke správě pracovních položek
Azure DevOps Services
Pokud používáte Slack, můžete pomocí aplikace Azure Boards pro Slack vytvářet pracovní položky a monitorovat aktivitu pracovních položek v projektu Azure Boards z kanálu Slack.
Aplikace Azure Boards pro Slack umožňuje uživatelům nastavit a spravovat předplatná v kanálu Slack. Můžou spravovat předplatná pro události vytvoření nebo aktualizace pracovních položek a další události. Uživatelé také můžou dostávat oznámení o těchto událostech v kanálu Slack. K vytváření pracovních položek je možné využít konverzace v kanálu Slack. Náhledy adres URL pracovních položek pomáhají uživatelům zahajovat diskuze o práci.
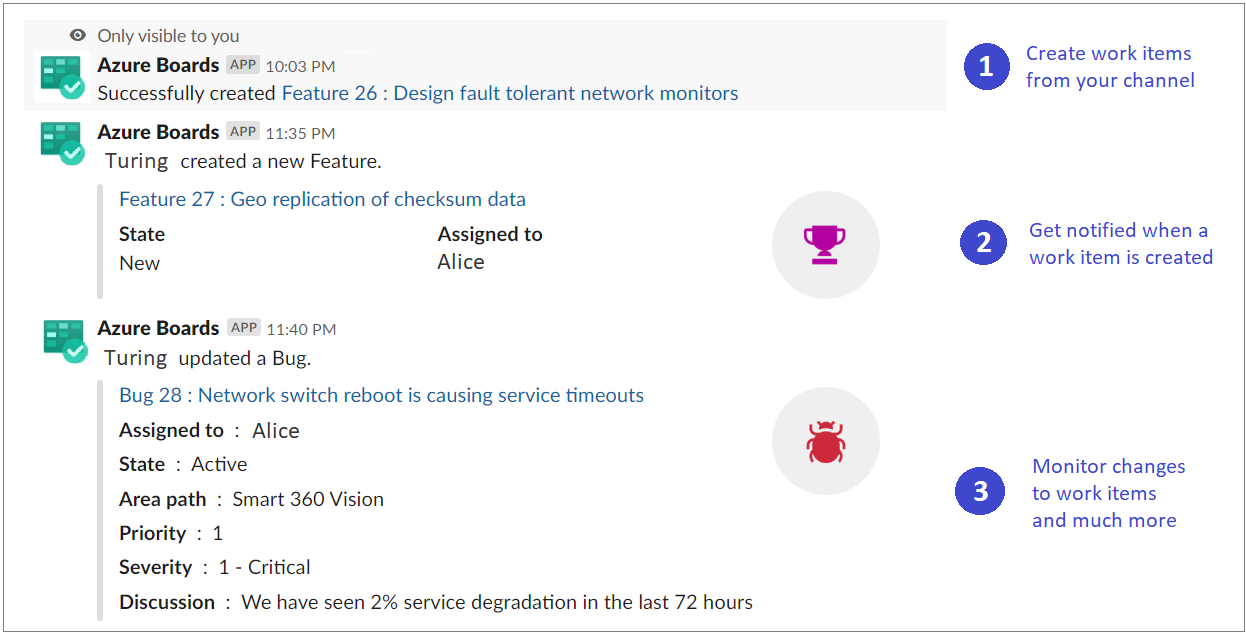
V tomto článku se dozvíte, jak:
- Přidání aplikace Azure Boards do pracovního prostoru Slacku
- Propojení a zrušení propojení projektu Azure Boards s aplikací Azure Boards
- Nastavení odběrů pro události související s pracovními položkami v kanálu Slacku
- Vytváření pracovních položek z kanálu Slacku
- Monitorování aktivity pracovních položek v kanálu Slack
- Zasílání oznámení v privátních kanálech Slacku
Poznámka
- integrace Azure Boards a Slacku se podporuje jenom pro Azure DevOps Services.
- V rámci přímých zpráv se oznámení v současné době nepodporují.
Požadavky
- Pokud chcete vytvořit pracovní položku, musíte být přispěvatelem projektu Azure Boards. Pokud ještě nemáte projekt, můžete se zaregistrovat a vytvořit projekt. Další informace najdete v tématu Začínáme používat Azure Boards.
- Pokud chcete vytvářet odběry v kanálu Slacku pro události pracovních položek, musíte být členem skupiny Azure Boards Správci projektu nebo Skupiny Správci týmu. Další informace najdete v tématu Změna oprávnění na úrovni projektu nebo Přidání správce týmu.
- Aby bylo možné přijímat oznámení, musí být pro organizaci povolený přístup k aplikaci třetí strany prostřednictvím OAuth . Viz Změna zásad přístupu k aplikacím pro vaši organizaci.
Přidání aplikace Azure Boards do pracovního prostoru Slacku
Pokud chcete aplikaci Azure Boards nainstalovat do pracovního prostoru Slacku, otevřete webový prohlížeč, přihlaste se ke Slacku a otevřete aplikaci Azure Boards.
Po přidání se z aplikace zobrazí uvítací zpráva, jak je znázorněno na následujícím obrázku.
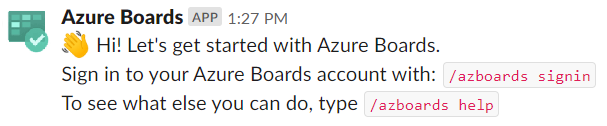
K interakci
/azboardss aplikací použijte popisovač Slacku. Seznam příkazů je k dispozici dále v tomto článku Odkaz na příkazy.
Propojení projektu Azure Boards s aplikací Azure Boards
Pokud chcete aplikaci používat, musíte nejdřív propojit projekt Azure Boards se svým kanálem Slack.
Jakmile je aplikace nainstalovaná ve vašem pracovním prostoru Slacku, připojte se a ověřte se, abyste Azure Boards.
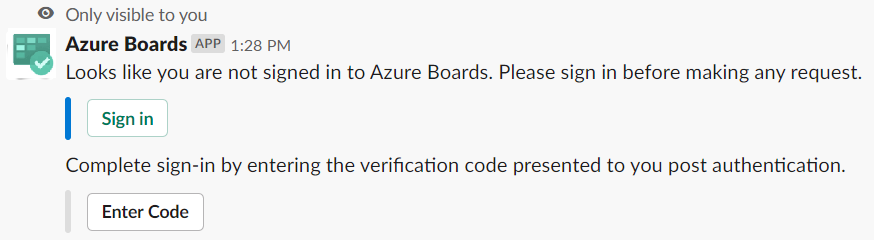
Po přihlášení použijte následující příkaz lomítko v kanálu Slacku k propojení s projektem Azure Boards, který zadáte pomocí adresy URL:
/azboards link [project url]Příklad:
/azboards link https://dev.azure.com/myorg/myproject
Jakmile je projekt propojený, můžete vytvořit pracovní položky pomocí /azboards create příkazu nebo použít akce zprávy.
Nastavení předplatných pro monitorování pracovních položek
Odběry pro monitorování pracovních položek můžete kdykoli vytvořit pomocí /azboards subscriptions příkazu . Máte možnost nastavit předplatná hned po propojení projektu.
Vyberte požadovanou cestu oblasti, událost, která vás zajímá, a pomocí přidružených filtrů přizpůsobte svůj kanál Slacku. Pokud chcete snadno nastavit předplatná, vaše nedávno přístupné cesty k oblastem se zobrazují v rozevíracím seznamu cesty k oblasti.
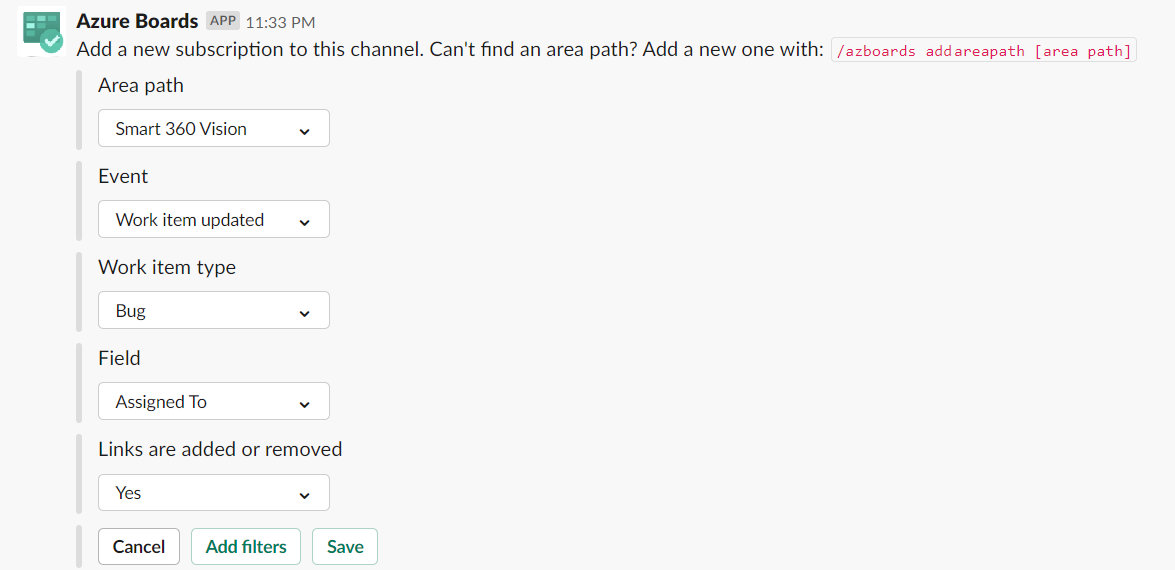
Pokud se cesta k oblasti vašeho týmu nezobrazuje v rozevírací nabídce Cesta k oblasti, postupujte podle pokynů uvedených v další části Přidání cest k oblastem. Cesty k oblasti přidané pomocí
/azboards addAreapathpříkazů a cest k oblastem, pro které se vytvářejí odběry v kanálu Slacku, se vždy zobrazí v rozevíracím seznamu Cesta k oblasti spolu s nedávno přístupnými cestami k oblasti.
Přidání cest k oblastem
Do kanálu můžete přidat oblasti, na kterých váš tým pracuje, aby byly vždy dostupné pro vytváření pracovních položek a odběrů. To je důležité hlavně pro týmy s více než 100 cestami oblastí.
Pomocí následujícího příkazu přidejte cesty k oblastem z projektu do kanálu Slacku.
/azboards addAreapath [area path]Příklad:
/azboards addAreapath myproject\fabrikam
Pokud jako cestu k oblasti zvolíte název projektu, budete dostávat oznámení pro všechny cesty k oblastem v projektu. Je to logicky ekvivalentní výběru cesty oblasti "Any".
Vytvoření pracovní položky pomocí příkazu
- Pomocí aplikace Azure Boards můžete vytvářet pracovní položky ze svého kanálu. Aplikace podporuje také vlastní pracovní položky.
Pokud chcete vytvořit pracovní položku, použijte
/azboards create.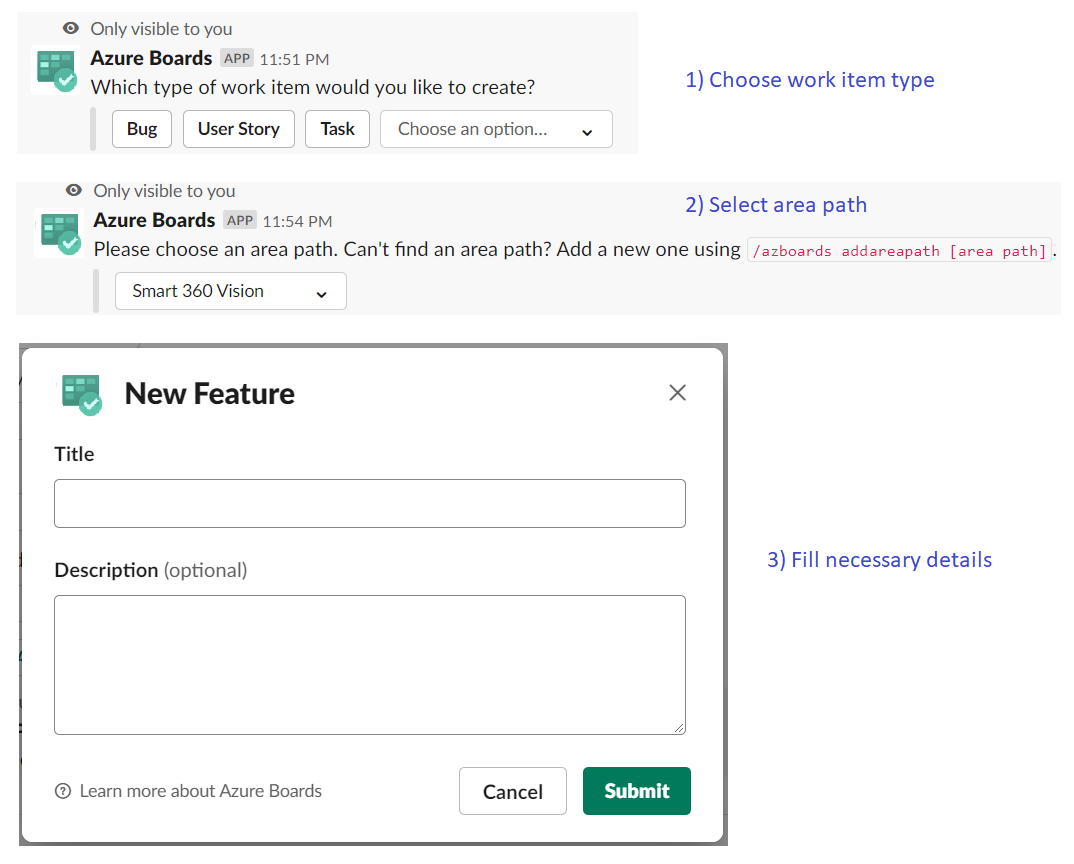
Pracovní položky můžete vytvořit přímo z příkazu předáním typu a názvu pracovní položky jako parametrů. Pracovní položky se vytvoří jenom v případě, že neobsahují žádná pole, která by se měla povinně vyplnit.
/azboards create [work item type] [work item title]Příklad:
/azboards create 'user story' Push cloud monitoring alerts to mobile devices
Vytvoření pracovní položky z akcí zpráv
Diskuze v kanálu často vyžadují vytvoření pracovních položek. K vytvoření pracovní položky můžete použít akce zpráv. Vybraná zpráva se předvyplní v oddílu popisu pracovní položky. Odkaz zpět na konverzaci v kanálu je uložen v části Diskuze nově vytvořené pracovní položky, což uživatelům poskytuje přístup k diskuzi, která vedla k vytvoření pracovní položky.
Vytváření pracovních položek pomocí akcí zpráv
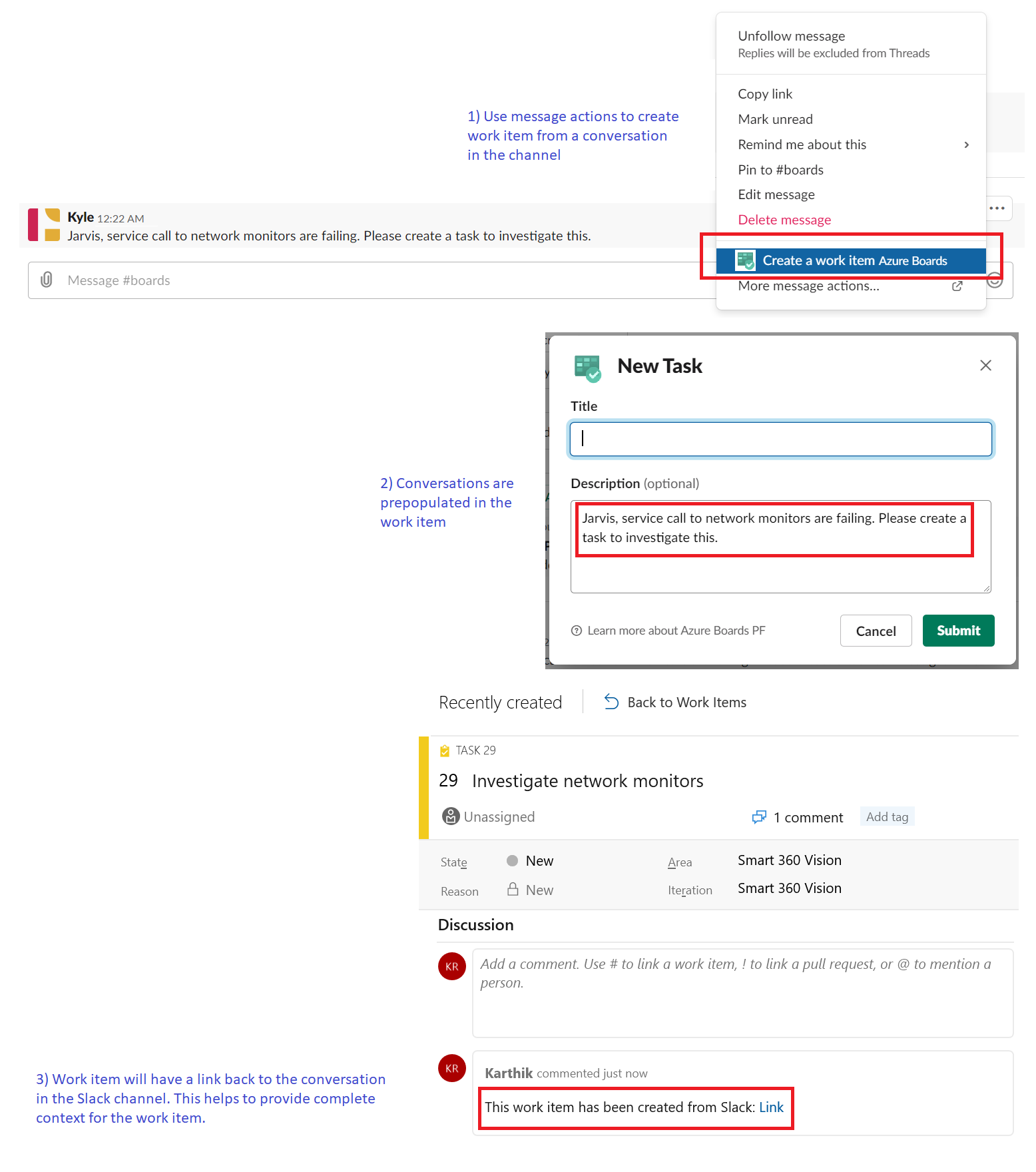
Správa předplatných Azure Boards
Pokud chcete zobrazit, přidat nebo odebrat odběry kanálu, použijte
/azboards subscriptionspříkaz :/azboards subscriptionsTento příkaz vypíše všechna aktuální předplatná kanálu a umožní vám přidat nová předplatná a odebrat ta stávající. V rámci přidávání předplatných můžete pomocí různých filtrů také přizpůsobit, na co budete dostávat oznámení.
[! POZNÁMKA]Správci týmů nemůžou odebrat ani upravit předplatná vytvořená správci projektu.
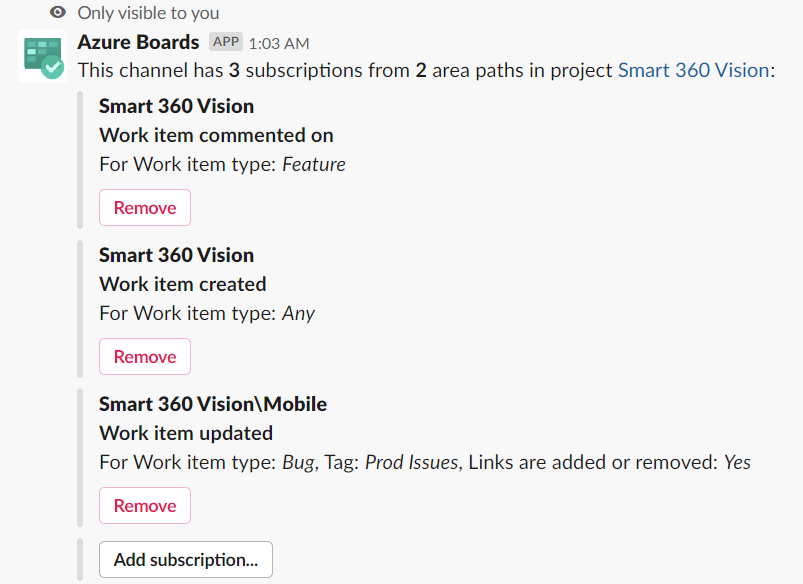
Náhledy adres URL pracovních položek
Pro podporu spolupráce na pracovních položkách probíraných v rámci kanálu se zobrazí náhled pracovních položek odkazovaných v kanálu. Když uživatel vloží adresu URL pracovní položky, zobrazí se náhled podobný následujícímu obrázku. Tento náhled pomáhá zajistit, aby konverzace související s pracovními položkami byly relevantní a správné.
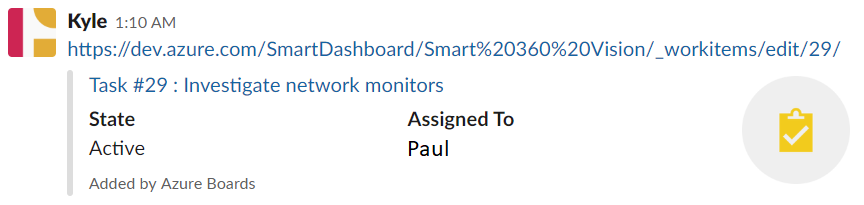
Aby tato funkce fungovala, musí být uživatelé přihlášení. Po přihlášení bude tato funkce fungovat pro všechny kanály v pracovním prostoru.
Zrušení propojení projektu s kanálem
Kanál Slack se dá propojit jenom s jedním Azure Boards projektem. Pokud chcete vytvořit propojení s jiným projektem, musíte nejprve zrušit propojení aktuálního projektu pomocí /azboards unlink příkazu .
Zrušením propojení projektu se odstraní všechna předplatná spolu s přidanými cestami oblastí z kanálu. Pokud kanál nemá žádná předplatná, každý uživatel může zrušit propojení projektu. Pokud ale kanál obsahuje odběry, můžou propojení projektu s kanálem zrušit jenom správci projektu.
Reference k příkazům
V následující tabulce jsou uvedeny všechny /azboards příkazy, které můžete použít v kanálu Slacku.
| Příkaz Lomítko | Funkce |
|---|---|
| /azboards link [adresa URL projektu] | Propojení projektu s tímto kanálem za účelem vytváření pracovních položek a přijímání oznámení |
| Předplatná /azboards | Přidat nebo odebrat odběry pro tento kanál |
| /azboards create nebo /azboards create [typ pracovní položky] [title] | Vytvoření pracovní položky |
| /azboards addAreapath [cesta k oblasti] | Přidání cesty k oblasti z projektu do tohoto kanálu |
| /azboards signin | Přihlaste se ke své organizaci Azure Boards. |
| /azboards signout | Odhlaste se od Azure Boards organizace |
| /azboards unlink | Zrušení propojení projektu s tímto kanálem |
| Zpětná vazba /azboards | Nahlášení problému nebo návrh funkce |
Správa práce v privátních kanálech
Aplikace Azure Boards pro Slack vám může pomoct s vytvářením pracovních položek a monitorováním aktivity pracovních položek i v soukromých kanálech. Pokud chcete robota pozvat do privátního kanálu, zadejte /invite @azboards. Po publikování můžete vytvářet pracovní položky a spravovat oznámení stejným způsobem jako u veřejného kanálu.
Řešení chyb
Pokud při používání aplikace Azure Boards pro Slack dochází k následujícím chybám, postupujte podle pokynů v této části.
- Je nám líto, ale něco se nepovedlo. Zkuste to prosím znovu.
- Konfigurace se nezdařila. Ujistěte se, že organizace {organization name} existuje a že máte dostatečná oprávnění.
Je nám líto, ale něco se nepovedlo. Zkuste to prosím znovu.
Aplikace Azure Boards používá ověřovací protokol OAuth a aby byla organizace povolená, vyžaduje přístup k aplikacím třetích stran prostřednictvím OAuth. Pokud chcete toto nastavení povolit, přejděte na Nastavení> organizaceZásadyzabezpečení> a nastavte přístup k aplikacím třetích stran přes OAuth pro organizaci na Zapnuto.
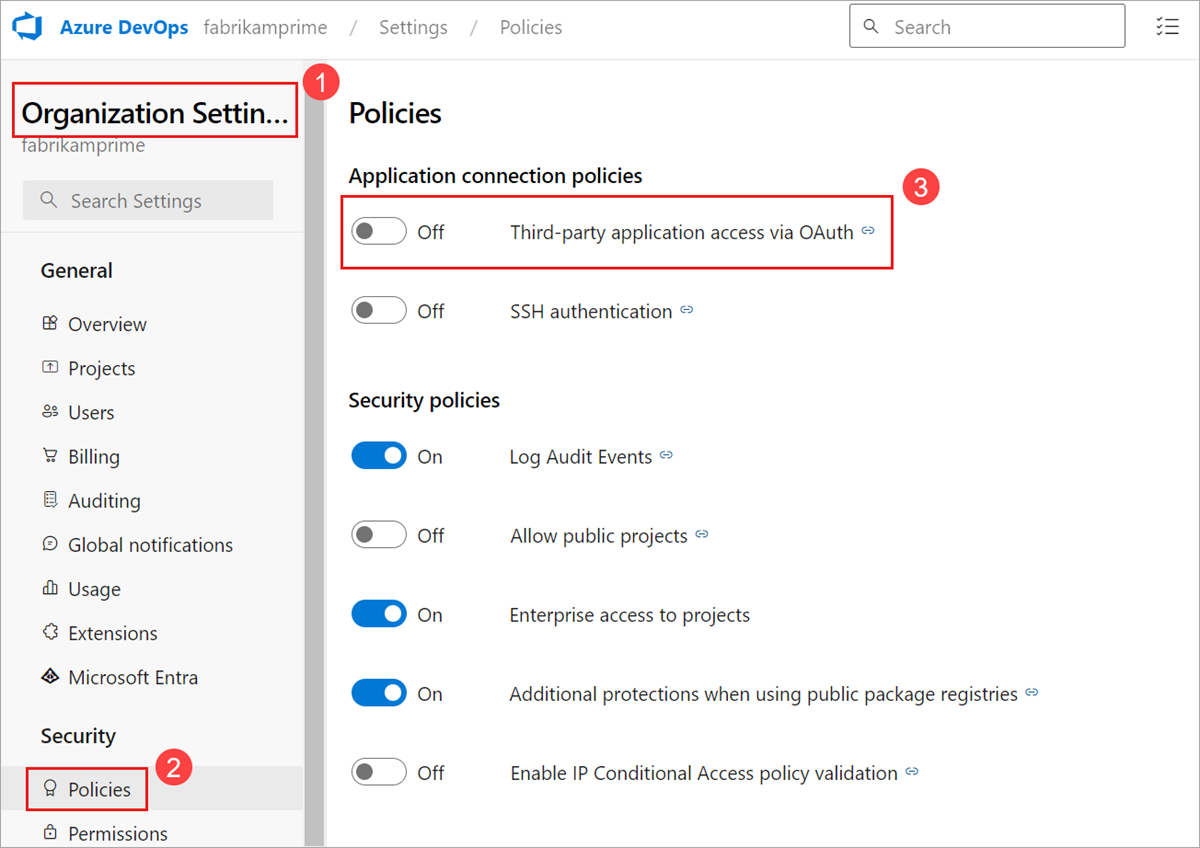
Konfigurace se nezdařila. Ujistěte se, že organizace {organization name} existuje a že máte dostatečná oprávnění.
Odhlaste se z Azure DevOps tak, že přejdete do https://aka.ms/VsSignout prohlížeče.
Otevřete okno prohlížeče v privátním nebo anonymním režimu a přejděte na a přihlaste se https://aex.dev.azure.com/me . V rozevíracím seznamu pod ikonou profilu vlevo vyberte adresář obsahující organizaci obsahující projekt, který chcete propojit.
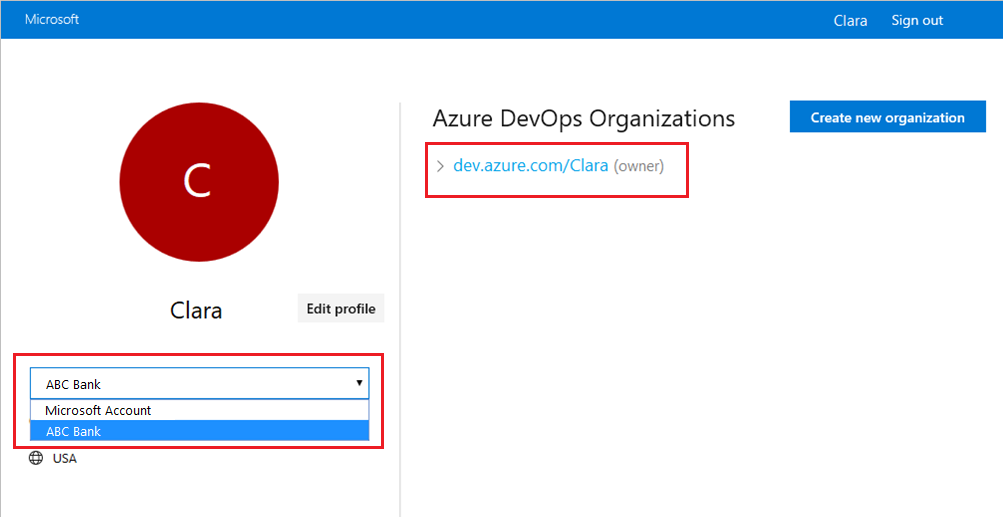
Ve stejném prohlížeči spusťte novou kartu, přejděte na https://slack.coma přihlaste se ke svému pracovnímu prostoru (použijte webového klienta). /azboards signout Spusťte příkaz následovaný příkazem /azboards signin .
Sign in Vyberte tlačítko a budete přesměrováni na stránku souhlasu, jako je ta v následujícím příkladu. Ujistěte se, že adresář zobrazený vedle e-mailu je stejný jako adresář zvolený v předchozím kroku. Přijměte a dokončete proces přihlášení.
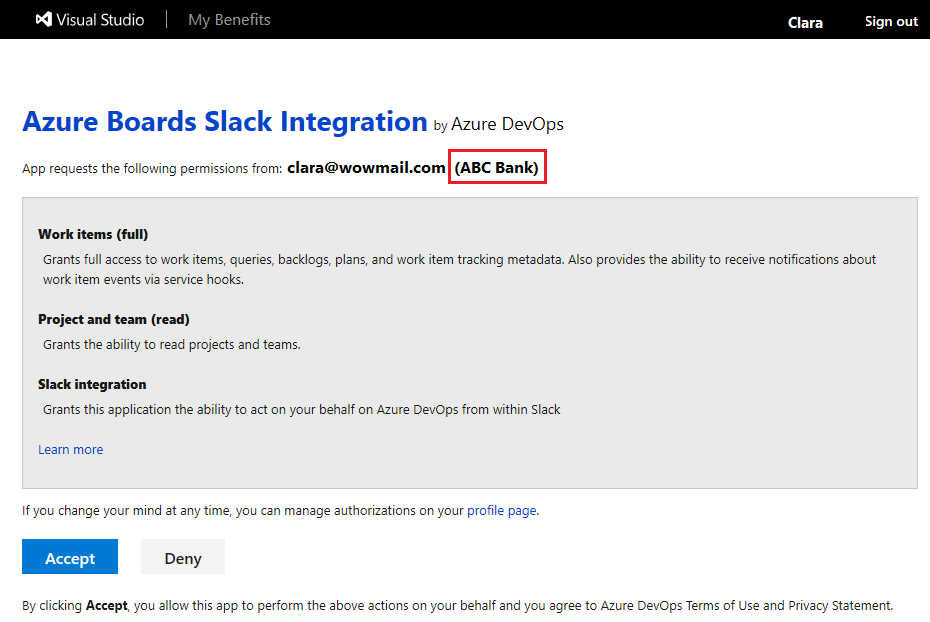
Pokud tento postup problém s ověřováním nevyřeší, obraťte se na nás na Developer Community.
Související články
Váš názor
Připravujeme: V průběhu roku 2024 budeme postupně vyřazovat problémy z GitHub coby mechanismus zpětné vazby pro obsah a nahrazovat ho novým systémem zpětné vazby. Další informace naleznete v tématu: https://aka.ms/ContentUserFeedback.
Odeslat a zobrazit názory pro