Přiřazení úrovní přístupu pomocí pravidel skupiny
Služby Azure DevOps
Azure DevOps poskytuje úrovně přístupu na základě skupin pro skupiny Microsoft Entra a skupiny Azure DevOps. Tyto skupiny umožňují efektivně spravovat oprávnění přiřazením úrovní přístupu k celým skupinám uživatelů. V tomto článku se dozvíte, jak přidat pravidlo skupiny pro přiřazení úrovně přístupu této skupině uživatelů. Prostředky Azure DevOps se přiřazují všem členům skupiny.
Přiřaďte pravidla skupiny pro podporu úrovní přístupu i členství v projektu. Uživatelé získají nejvyšší úroveň přístupu, když jsou přiřazeni více než jednomu pravidlu nebo skupině Microsoft Entra, která určuje různé úrovně přístupu. Pokud je například Jan přiřazen ke dvěma skupinám Microsoft Entra a dvěma různým pravidlům skupiny, která určují přístup účastníka a druhý základní přístup, pak úroveň přístupu Johna je Základní.
Když uživatelé opustí skupinu Microsoft Entra, Azure DevOps upraví úroveň přístupu na základě pravidel definovaných pro danou skupinu. Uživatel zůstává v Azure DevOps, ale může mít jiná oprávnění nebo přístupová práva. Nejvyšší úroveň přístupu přiřazená uživateli určuje jejich konečná oprávnění.
Poznámka:
- Změny provedené pro čtenáře projektu prostřednictvím pravidel skupiny se neuchovávají. Pokud potřebujete upravit čtenáře projektu, zvažte alternativní metody, jako je přímé přiřazení nebo vlastní skupiny zabezpečení.
- Doporučujeme pravidelně kontrolovat pravidla uvedená na kartě Pravidla skupiny na stránce Uživatelé. Pokud dojde k nějakým změnám členství ve skupině Microsoft Entra ID, zobrazí se tyto změny v dalším opětovném vyhodnocení pravidel skupiny, která se dají provést na vyžádání, když se pravidlo skupiny změní nebo automaticky každých 24 hodin. Azure DevOps aktualizuje členství ve skupině Microsoft Entra každou hodinu, ale aktualizace dynamického členství ve skupinách může trvat až 24 hodin.
Požadavky
- Chcete-li spravovat pravidla skupiny, musíte být členem skupiny Správci kolekce projektů. Pokud nejste členem, můžete ho přidat jako člena.
Přidat pravidlo skupiny
Přihlaste se ke své organizaci (
https://dev.azure.com/{yourorganization}).Vyberte
 nastavení organizace.
nastavení organizace.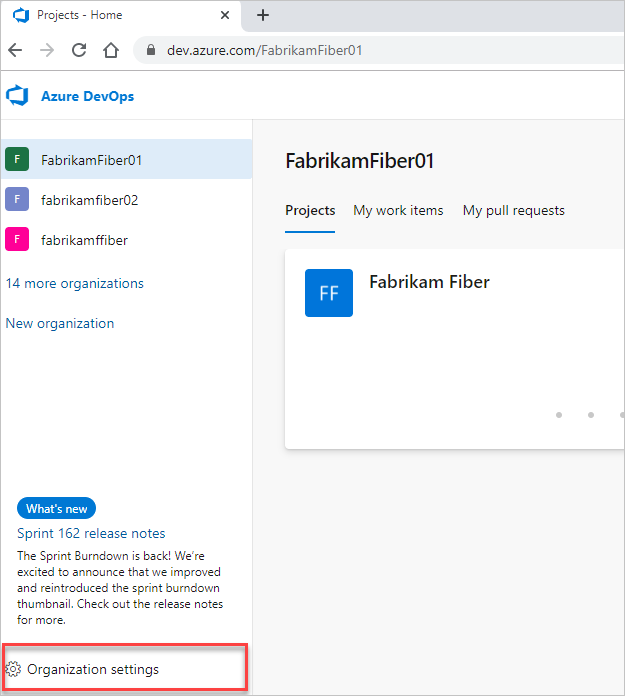
Vyberte Oprávnění a ověřte, že jste členem skupiny Správci kolekcí projektů.
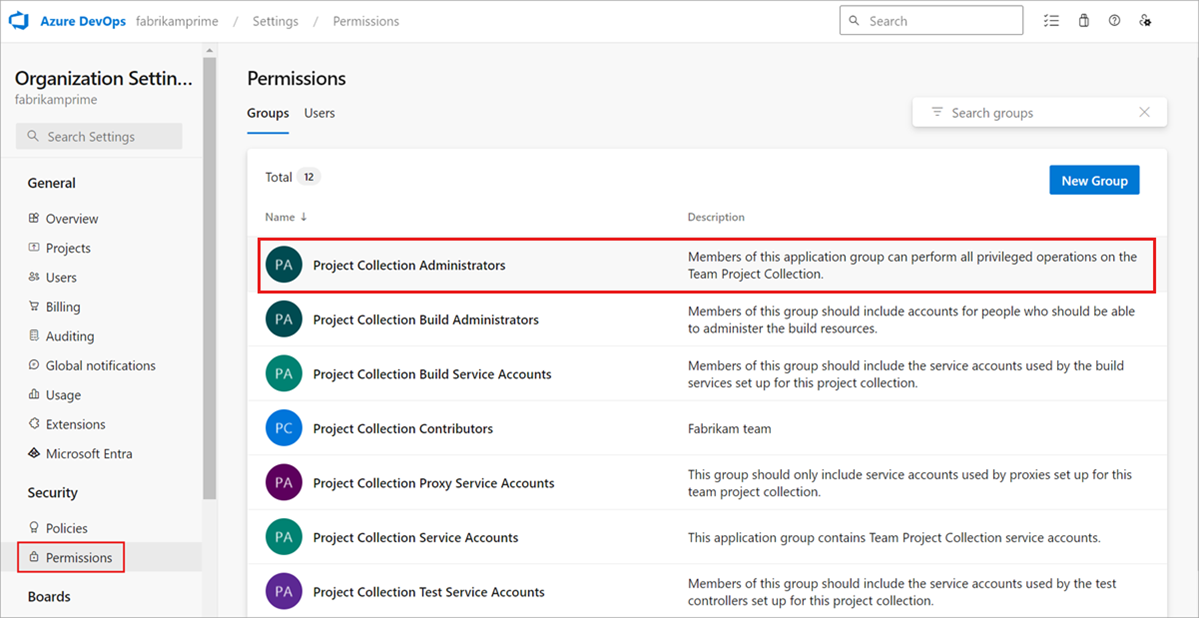
Vyberte Uživatelé a pak vyberte Pravidla skupiny. V tomto zobrazení se zobrazí všechna vytvořená pravidla skupiny. Vyberte Přidat pravidlo skupiny.
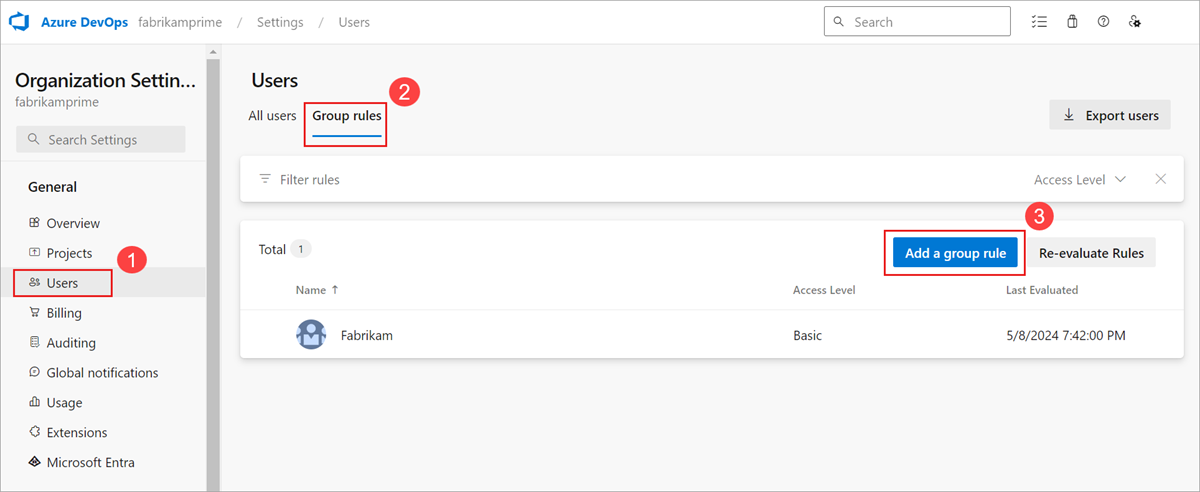
Pravidla skupiny se zobrazí jenom v případě, že jste členem skupiny Správci kolekcí projektů.
Dokončete dialogové okno pro skupinu, pro kterou chcete vytvořit pravidlo. Zahrňte úroveň přístupu pro skupinu a libovolný volitelný přístup k projektu pro skupinu. Vyberte Přidat.

Zobrazí se oznámení zobrazující stav a výsledek pravidla. Pokud zadání nejde dokončit, zobrazte podrobnosti výběrem možnosti Zobrazit stav .
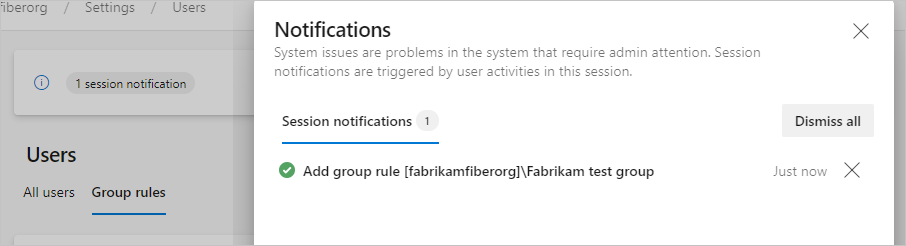
Důležité
- Pravidla skupin se vztahují pouze na uživatele bez přímého přiřazení a pro uživatele přidané do skupiny. Odeberte přímá přiřazení , aby pravidla skupiny platila pro tyto uživatele.
- Uživatelé se nezobrazí ve všech uživatelích, dokud se nepokusí přihlásit poprvé.
Správa členů skupin
Vyberte Pravidla
 >>skupiny Spravovat členy.
>>skupiny Spravovat členy.
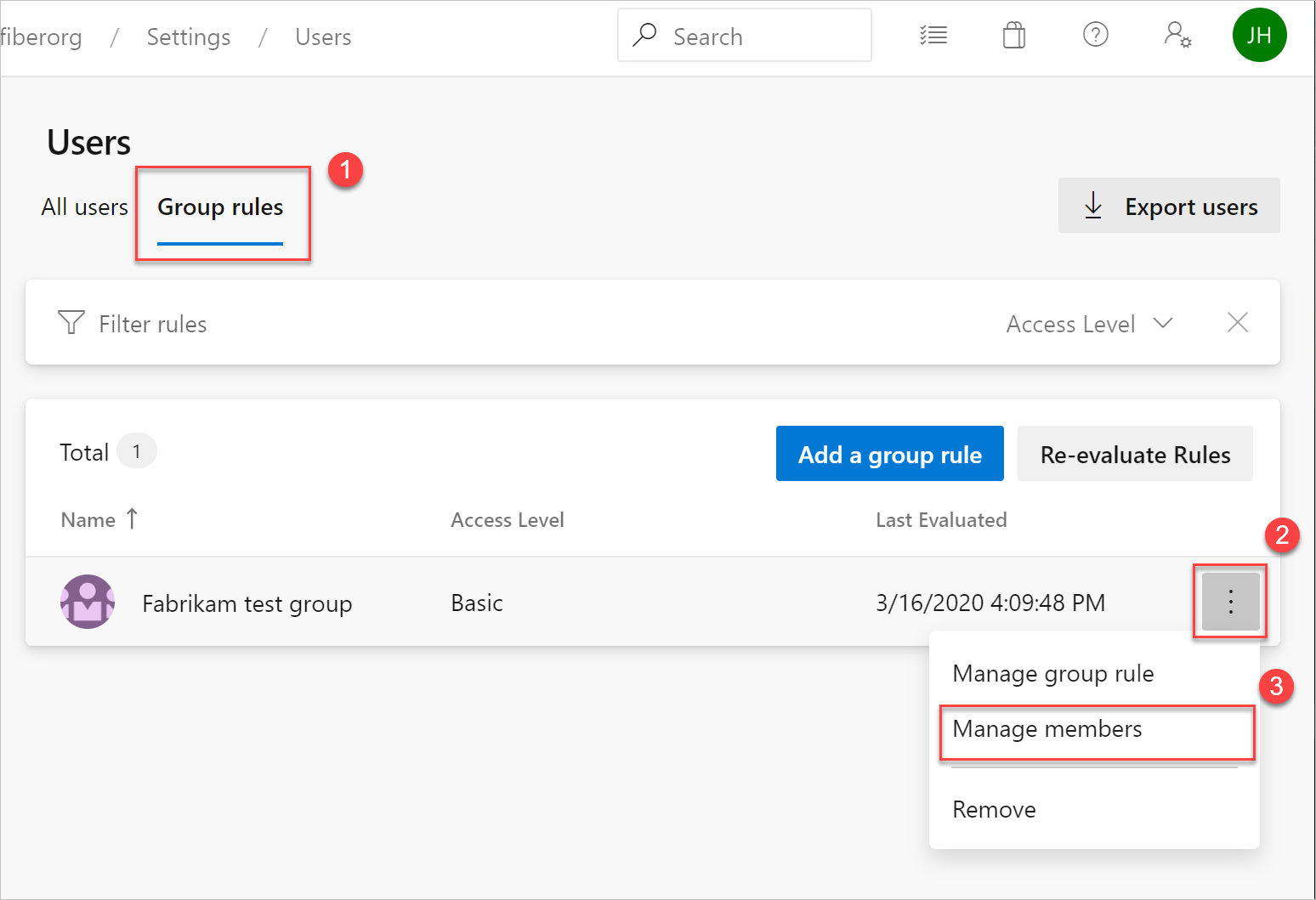
Ponechte stávající automatizaci pro správu úrovní přístupu pro uživatele, kteří běží tak, jak jsou (například PowerShell). Cílem je odrážet stejné prostředky, které automatizace u těchto uživatelů používá.
Přidejte členy a pak vyberte Přidat.
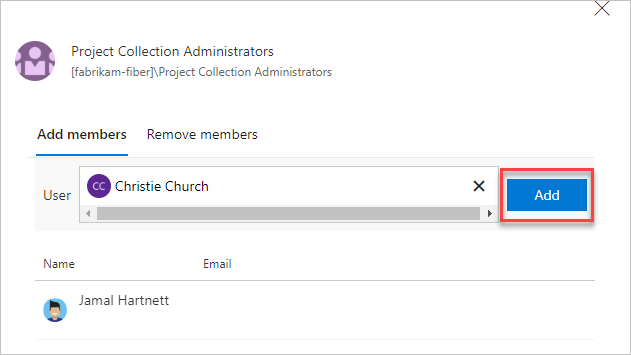
Když uživateli přiřadíte stejnou úroveň přístupu, uživatel použije pouze jednu úroveň přístupu. Přiřazení uživatelů je možné provést přímo i prostřednictvím skupiny.
Ověření pravidla skupiny
Ověřte, že se prostředky použijí pro každou skupinu a jednotlivé uživatele. Vyberte Všichni uživatelé, zvýrazněte uživatele a pak vyberte Souhrn.
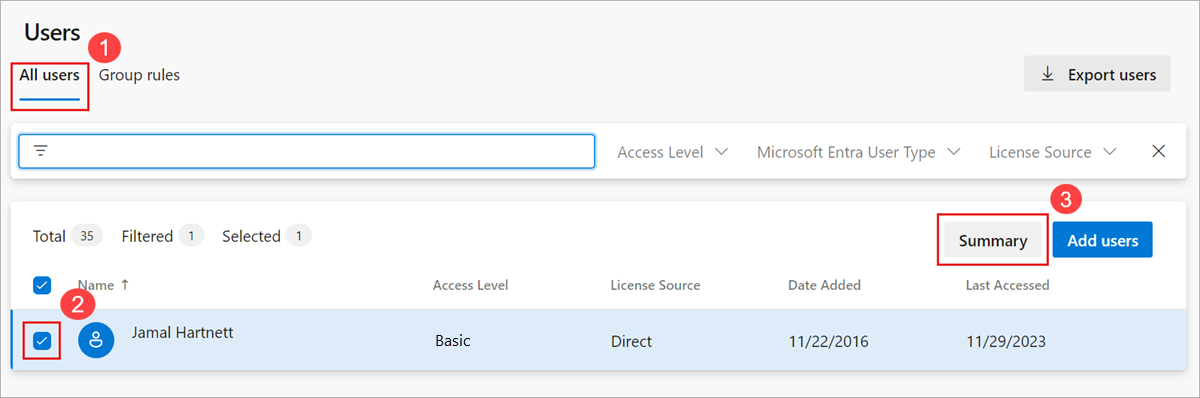
Odebrání přímých přiřazení
Pokud chcete spravovat prostředky uživatele jenom skupinami, ve kterých se nachází, odeberte jejich přímá přiřazení. Zdroje přiřazené uživateli prostřednictvím individuálního přiřazení zůstanou přiřazeny uživateli. Toto přiřazení zůstane bez ohledu na to, jestli jsou prostředky přiřazené nebo odebrané ze skupin uživatele.
Přihlaste se ke své organizaci (
https://dev.azure.com/{yourorganization}).Vyberte
 nastavení organizace.
nastavení organizace.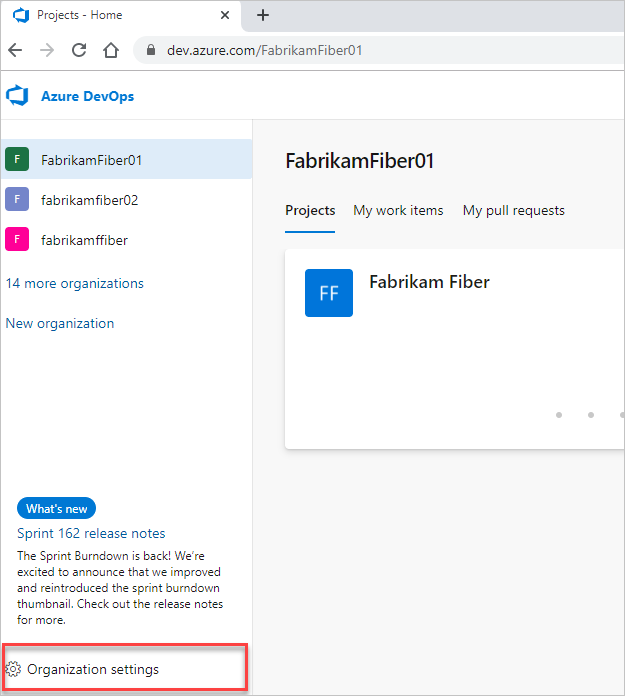
Vyberte položku Uživatelé.
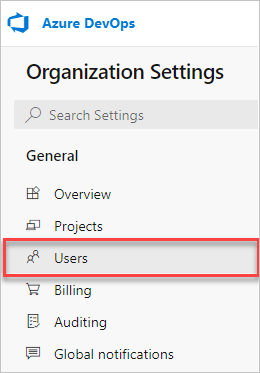
Vyberte všechny uživatele s prostředky pro správu jenom podle skupin.

Chcete-li potvrdit, že chcete odebrat přímá přiřazení, vyberte Odebrat.
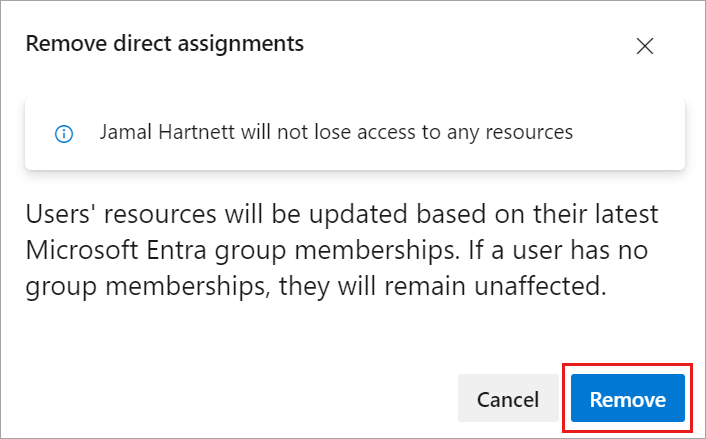
Přímá přiřazení se uživatelům odeberou.
Pokud uživatel není členem žádné skupiny, nebude to mít vliv na uživatele.
Nejčastější dotazy
Otázka: Jak Předplatná sady Visual Studio pracovat s pravidly skupiny?
A: Předplatitelé sady Visual Studio se vždy přiřazují přímo prostřednictvím portálu pro správu sady Visual Studio a mají přednost v Azure DevOps před úrovněmi přístupu přiřazenými přímo nebo prostřednictvím pravidel skupiny. Když tyto uživatele zobrazíte z centra Users Hub, zdroj licencí se vždy zobrazí jako přímý. Jedinou výjimkou jsou předplatitelé sady Visual Studio Professional, kteří mají přiřazené plány Basic + Test. Vzhledem k tomu, že plány Basic + Test poskytují více přístupu v Azure DevOps, má přednost před předplatným sady Visual Studio Professional.
Související články
Váš názor
Připravujeme: V průběhu roku 2024 budeme postupně vyřazovat problémy z GitHub coby mechanismus zpětné vazby pro obsah a nahrazovat ho novým systémem zpětné vazby. Další informace naleznete v tématu: https://aka.ms/ContentUserFeedback.
Odeslat a zobrazit názory pro