Změna procesu projektu ze Scrumu na Agilní
Azure DevOps Services | Azure DevOps Server 2022 | Azure DevOps Server 2020
Projekt můžete změnit na základě procesu Scrum tak, aby používal zděděný agilní proces. Tento článek obsahuje kroky potřebné k provedení této změny.
Před provedením této změny doporučujeme seznámit se s procesem, na který se měníte. Typy úkolů, chyb, funkcí a námětových pracovních položek jsou stejné pro procesy Scrum i Agilní. Některé hodnoty polí Stav a Důvod se ale liší.
| Zpracovat | Typy pracovních položek | Workflow |
|---|---|---|
| Skrumáž |
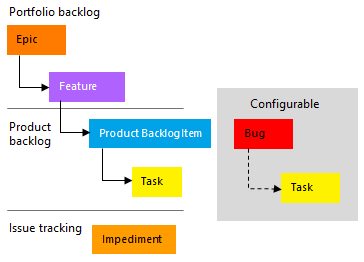
|
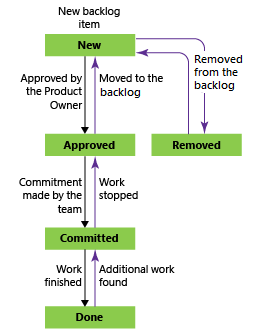
|
| Agilita |
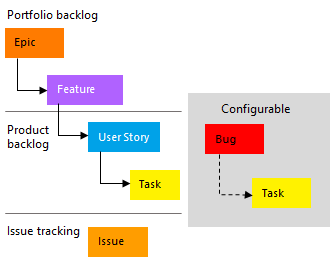
|
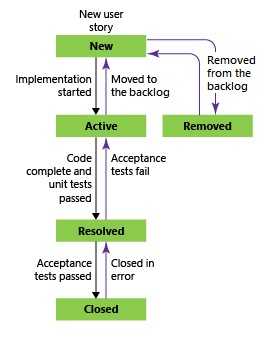
|
Další informace naleznete v tématu O procesech a šablonách procesů.
Důvody, proč byste mohli chtít změnit proces ze Scrumu na Agilní:
- Chcete místo položky a úsilí v backlogu produktu použít uživatelský příběh a body obsahu.
- Vaše organizace vyžaduje, aby všichni standardizovali sledování s přizpůsobeným zděděným procesem založeným na agilním procesu.
Upozorňující
Pokud máte existující pracovní položky, tento proces vyžaduje ruční aktualizace pracovních položek a konfigurace panelu. Nezapomeňte postupovat podle kroků uvedených v tomto článku, abyste se ujistili, že po změně procesu používaného projektem řešíte ruční kroky.
Požadavky
| Kategorie | Požadavky |
|---|---|
| Oprávnění | - Pro vytvoření, odstranění nebo úpravu procesu: Člen skupiny Správci kolekce projektů nebo specifická oprávnění na úrovni kolekce Vytvořit proces, Odstranit proces, Upravit proces, nebo Odstranit pole z organizace. Další informace naleznete v tématu Nastavení oprávnění a přístupu pro sledování práce, Přizpůsobení zděděného procesu. – Aktualizovat panely: správce týmu nebo člen skupiny správců projektu. |
| Přístup | - I když máte základní nebo nižší přístup, můžete proces změnit, pokud vám k tomu někdo udělí oprávnění. - Chcete-li aktualizovat a změnit typ stávajících pracovních položek: člen projektu. |
Otevřít proces nastavení>
Vytváříte, spravujete a vytváříte vlastní nastavení procesů z > nastaveníorganizace.
 Zvolte logo Azure DevOps a otevřete projekty. Pak zvolte Nastavení organizace.
Zvolte logo Azure DevOps a otevřete projekty. Pak zvolte Nastavení organizace.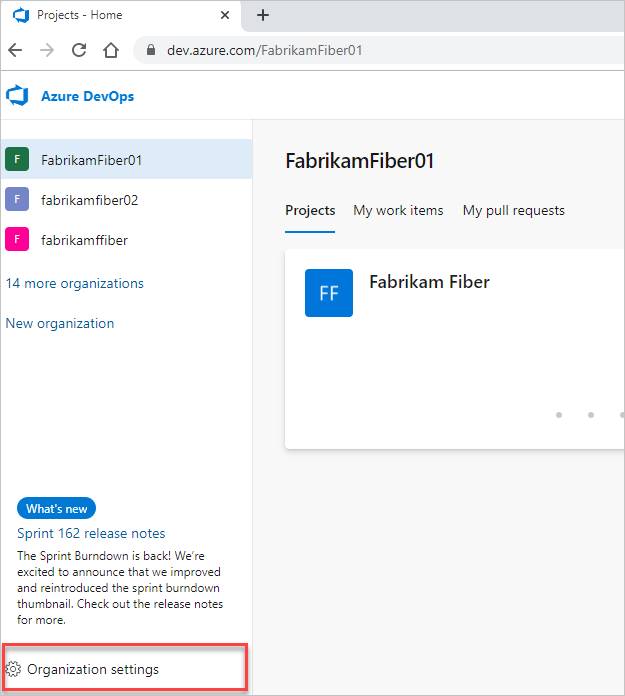
Pak zvolte Proces.
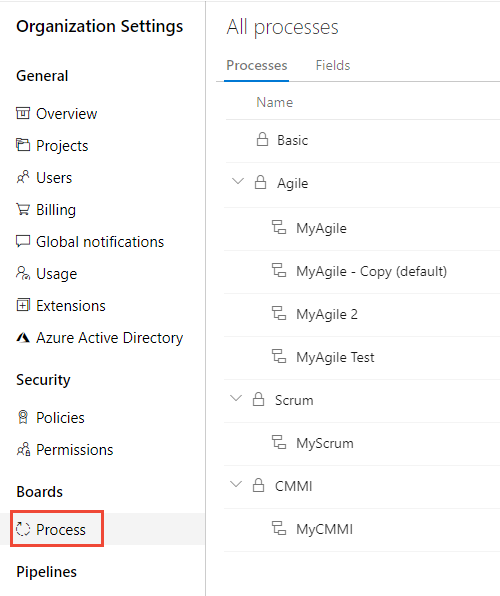
Důležité
Pokud proces nevidíte, pracujete v TFS-2018 nebo starší verzi. Stránka Proces není podporovaná. Musíte použít funkce podporované pro místní model procesu XML.
Můžete vytvářet, spravovat a provádět vlastní nastavení procesů z > nastaveníkolekce.
 Zvolte logo Azure DevOps a otevřete projekty. Zvolte kolekci projektů, jejíž procesy chcete přizpůsobit, a pak zvolte Nastavení kolekce.
Zvolte logo Azure DevOps a otevřete projekty. Zvolte kolekci projektů, jejíž procesy chcete přizpůsobit, a pak zvolte Nastavení kolekce.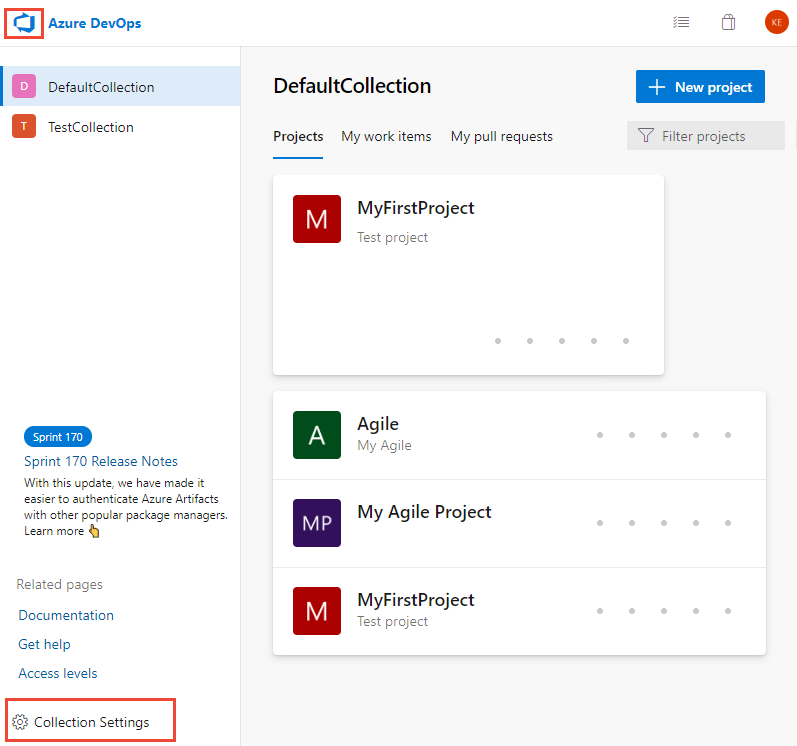
Pak zvolte Proces.
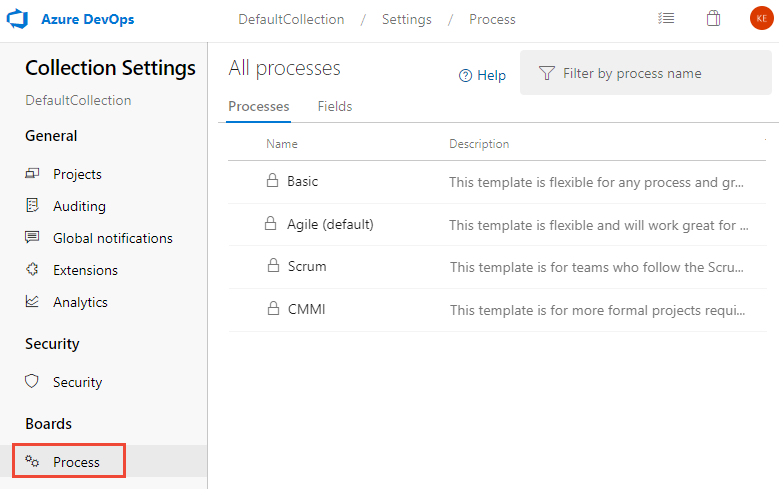
Vytvoření a přizpůsobení zděděného procesu agilního procesu
Vytvořte vlastní proces v agilním režimu s názvem Agilní – zděděný.
Pokud se v aktuálním projektu založeném na Scrumu používají typy položek backlogu produktu a impedimentu, musíte tyto typy pracovních položek přidat do procesu Agilní – zděděné.
K těmto typům pracovních položek nemusíte přidávat žádné podrobnosti, protože je později změníte na Uživatelský scénář a problém. Pokud jste ale zachytili podrobnosti v poli , například Úsilí, Priorita nebo jiné pole, přidejte tato pole do typů pracovních položek.
Po dokončení by se seznam typů pracovních položek měl zobrazit následujícím způsobem.
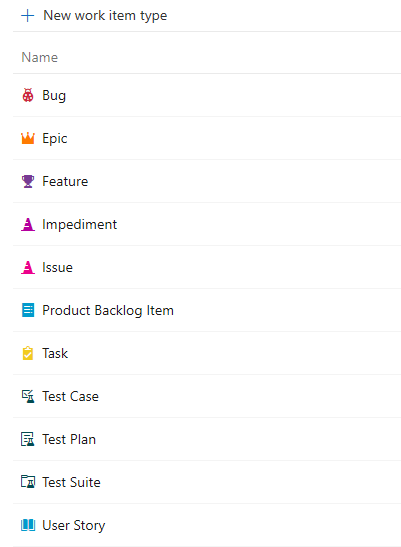
Změna procesu
Zvolte proces, který obsahuje projekt, který chcete změnit. Pokud chcete přejít ze Scrum na Agilní, zvolte Scrum nebo vlastní proces založený na Scrumu.
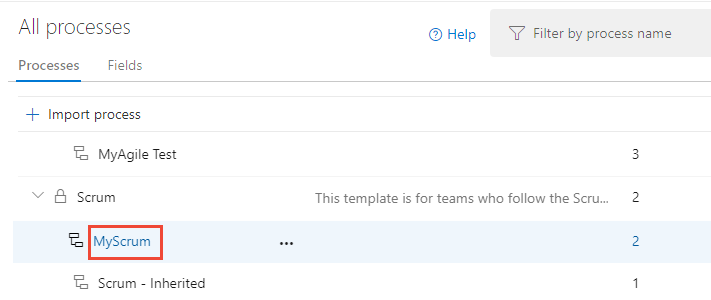
Zvolte Projekty a pak zvolte
 ikonu akcí pro projekt, který chcete změnit, a vyberte Změnit proces. Tady zvolíme projekt Fabrikam Fiber PB.
ikonu akcí pro projekt, který chcete změnit, a vyberte Změnit proces. Tady zvolíme projekt Fabrikam Fiber PB.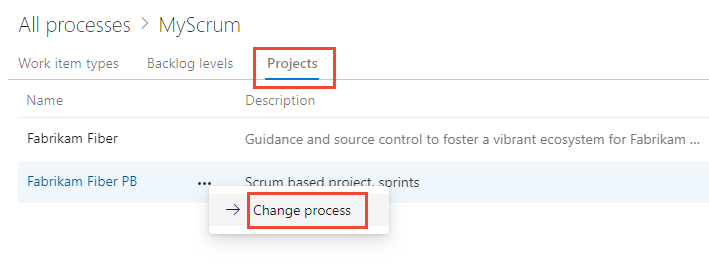
Postupujte podle kroků v průvodci.
Zvolte agilní – zděděný proces, který jste vytvořili dříve, a pak zvolte Uložit.
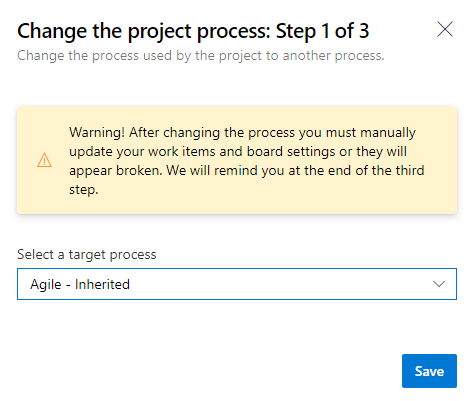
Pokud jste přeskočili krok 2 vytvoření a přizpůsobení zděděného procesu agilního procesu, zobrazí se následující zpráva, která přidá chybějící typy pracovních položek.
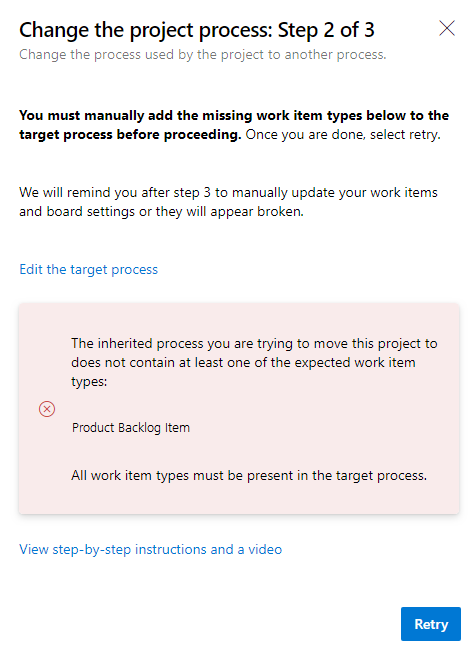
Zavřete dialogové okno průvodce a přidejte chybějící typy pracovních položek. Viz Přidání a správa typů pracovních položek.
Po úspěšném dokončení průvodce zobrazí následující informace. Poznamenejte si postup a pak zvolte Zavřít.
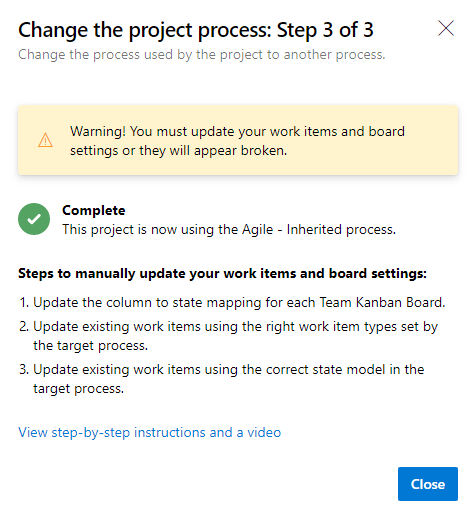
Postup ruční aktualizace pracovních položek a nastavení panelu:
- Aktualizace sloupce na mapování stavu pro jednotlivé týmové vývěsky
- Aktualizace existujících pracovních položek pomocí typů pracovních položek nastavených cílovým procesem
- Aktualizujte existující pracovní položky pomocí správného stavového modelu cílového procesu.
Aktualizace nastavení sloupců na panelu
Panely můžete přizpůsobit tak, aby zobrazovaly přechodné sloupce. Pro každý přidaný sloupec musíte zvolit platný stav pracovního postupu pro typy pracovních položek zobrazených na panelu. Další informace najdete v tématu Stavy a kategorie stavů pracovního postupu.
Pro každý tým otevřete panel.
Zvolte možnost Opravit tento odkaz nebo
 ikonu ozubeného kola a nakonfigurujte nastavení panelu.
ikonu ozubeného kola a nakonfigurujte nastavení panelu.Otevře se dialogové okno Nastavení. Tyto karty, které zobrazují
 požadovanou ikonu, vyžadují opravu.
požadovanou ikonu, vyžadují opravu.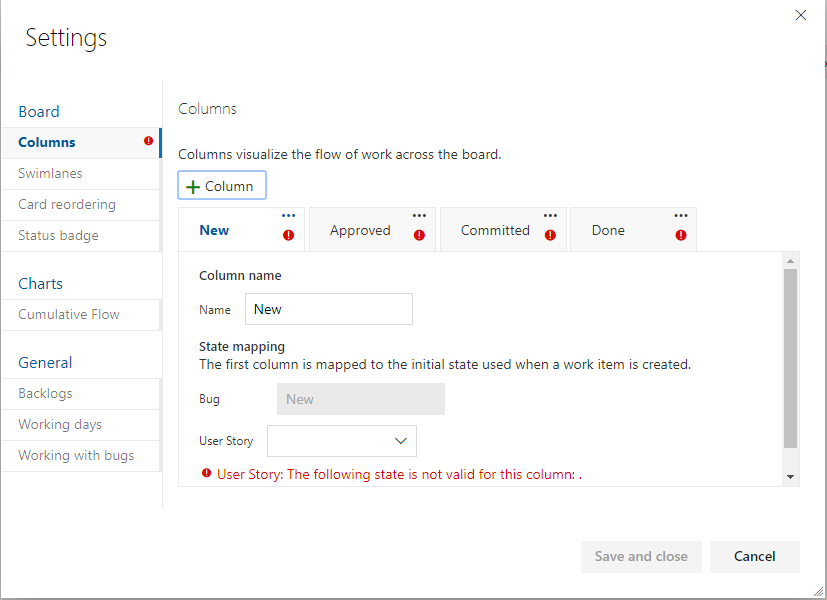
Přejmenujte každý sloupec a zvolte správný stav pro každý sloupec, aby bylo mapování sloupců na stav správné. Podle potřeby přidejte jeden nebo více sloupců. Až budete hotovi, zvolte Uložit a zavřít.
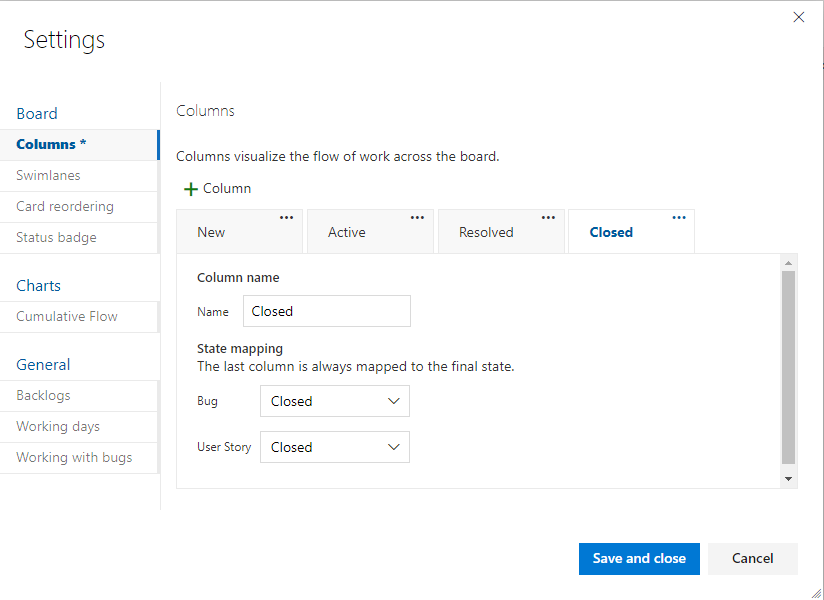
Aktualizace pracovních položek
Dalším krokem je hromadná aktualizace pracovních položek. Doporučená posloupnost je:
- Vytvořte dotaz na pracovní položku, který zobrazí všechny pracovní položky, které potřebují aktualizaci.
- Proveďte hromadnou aktualizaci a změňte typ pracovní položky položky backlogu produktu na uživatelský scénář.
- Proveďte hromadnou aktualizaci všech států, abyste mohli změnit stav Scrumu – schválené, potvrzené a dokončené – na agilní stavy procesu – Aktivní, Vyřešeno a Uzavřeno.
Vytvořte dotaz pro získání seznamu všech položek backlogu produktu, impediments, funkcí, úkolů a námětů. Budete muset změnit typ pracovní položky prvních dvou typů pracovních položek a pole Stát a Důvod pro všechny položky.
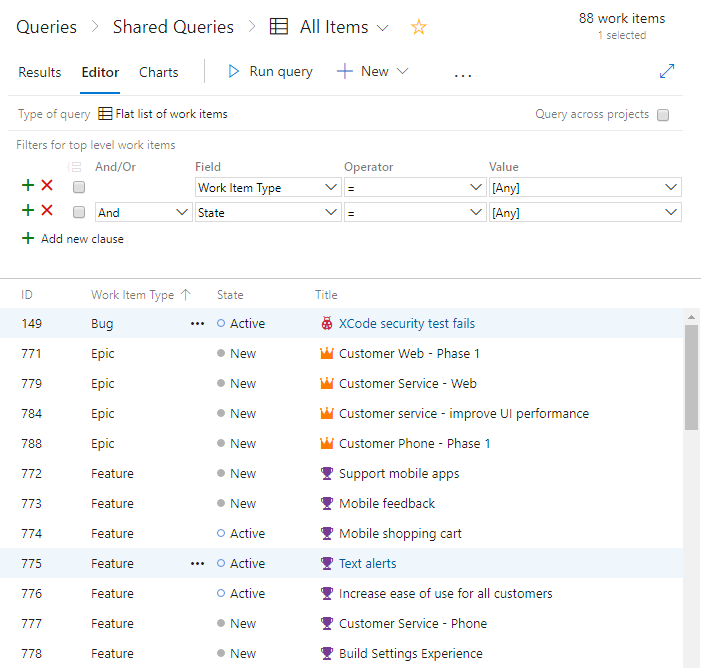
 Zvolte ikonu akcí a pak vyberte Možnosti sloupce. Zvolte, jestli chcete zobrazit pole Stát a Důvod.
Zvolte kartu Seřadit a nastavte ji tak, aby se seznam seřadil podle typu pracovní položky a hodnoty stavu.
Zvolte ikonu akcí a pak vyberte Možnosti sloupce. Zvolte, jestli chcete zobrazit pole Stát a Důvod.
Zvolte kartu Seřadit a nastavte ji tak, aby se seznam seřadil podle typu pracovní položky a hodnoty stavu.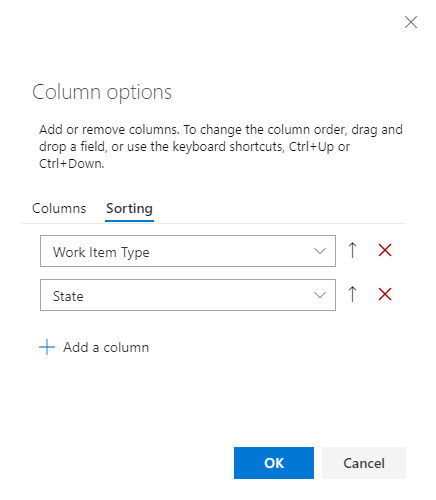
Zvolte Výsledky a zobrazte jenom seznam pracovních položek.
Zvýrazněte všechny uživatelské scénáře, zvolte
 ikonu akcí, vyberte Změnit typ a změňte typ na Položku backlogu produktu.
ikonu akcí, vyberte Změnit typ a změňte typ na Položku backlogu produktu.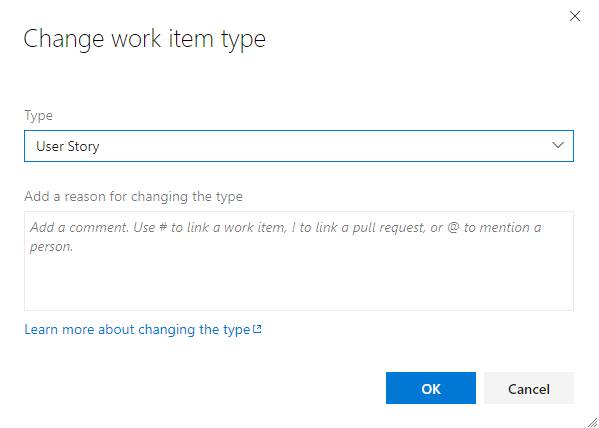
Další podrobnosti najdete v tématu Přesunutí, změna nebo odstranění pracovních položek, změna typu pracovní položky.
Je možné, že se zobrazí chyby, kdy se typ pracovní položky a stav neshodují. V takovém případě nemůžete uložit změny, dokud neaktualizujete stav, jak je popsáno v dalším kroku.
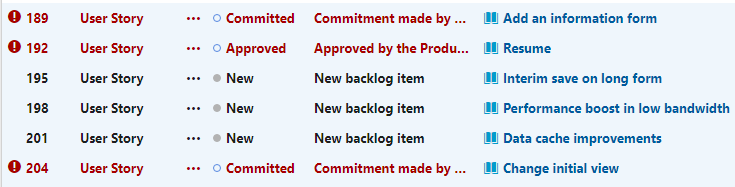
Zvýrazněte všechny pracovní položky stejného stavu, například Vyřešeno, zvolte
 ikonu akcí a pak vyberte Upravit. Přidejte pole Stát a vyberte Potvrzeno nebo platnou hodnotu položky backlogu produktu. Je také možné, že budete muset aktualizovat pole Důvod. Podrobnosti najdete v tématu Hromadné úpravy pracovních položek.
ikonu akcí a pak vyberte Upravit. Přidejte pole Stát a vyberte Potvrzeno nebo platnou hodnotu položky backlogu produktu. Je také možné, že budete muset aktualizovat pole Důvod. Podrobnosti najdete v tématu Hromadné úpravy pracovních položek.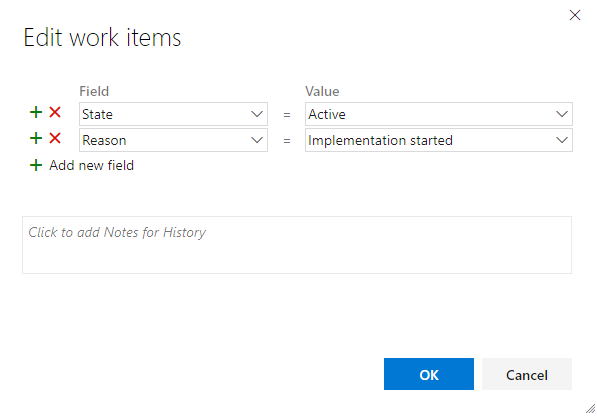
Výsledkem by měl být aktualizovaný seznam bez chyb.
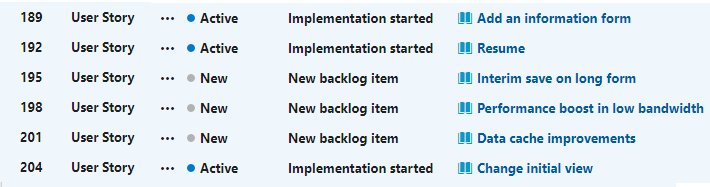
Pokud chcete změny uložit, zvolte
 ikonu akcí a vyberte Uložit položky.
ikonu akcí a vyberte Uložit položky.Opakujte výše uvedené kroky a změňte typ pracovní položky pro impediment na Problém a aktualizujte stavy na platné stavy pro typy pracovních položek.
Až budete hotovi, ujistěte se, že jste vybrali
 ikonu akcí a vyberte Uložit položky.
ikonu akcí a vyberte Uložit položky.
Tip
Pokud máte řadu změn hodnot pole, například naplnění pole Body textu hodnotou uloženou v úsilí, můžete to udělat pomocí Excelu. Viz Hromadné přidávání nebo úpravy pracovních položek v Excelu.
Ověření změn
Přejděte do backlogu týmu a ověřte, že se položky backlogu zobrazují podle očekávání.
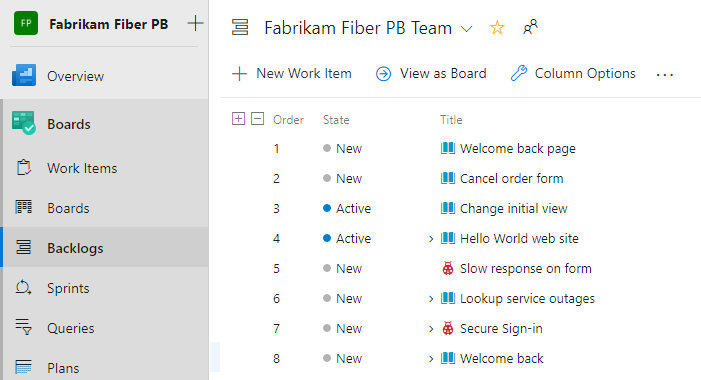
Přejděte na týmový panel a ověřte platnost nastavení sloupce.
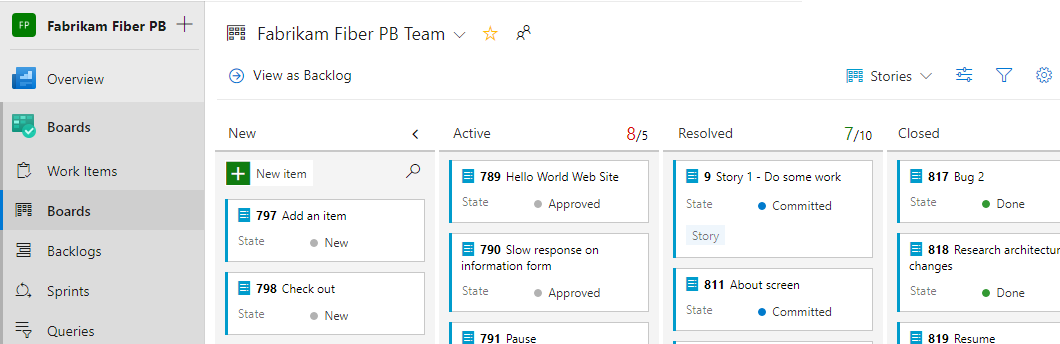
Pokud chcete přidat sloupce nebo změnit názvy sloupců, přečtěte si článek Přidání sloupců na panel.
Volitelné aktualizace
Po změně procesu můžete chtít provést další aktualizace následujícím způsobem:
- Změna názvu projektu
- Aktualizace souhrnu projektu nebo vize
- Zakažte nebo odstraňte typy pracovních položek, které se nebudou používat dál. Viz Přizpůsobení typu pracovní položky pro zděděný proces