Přidání rozšíření a vlastních ovládacích prvků do typu pracovní položky (proces dědičnosti)
Azure DevOps Services | Azure DevOps Server 2022 – Azure DevOps Server 2019
S rozšířeními můžete do formulářů pracovních položek přidat bohaté funkce. Rozšíření se dodává ve čtyřech příchutích nebo typech příspěvků. Následující ovládací prvky se zobrazí v rozložení webového formuláře pro všechny zděděné a přizpůsobitelné typy pracovních položek (WIT):
- Příspěvek na úrovni pole (vlastní ovládací prvky)
- Příspěvek na úrovni skupiny
- Příspěvek na úrovni stránky
Čtvrtý typ příspěvků na úrovni akce se na druhé straně zobrazí v místní nabídce webového formuláře.
Důležité
Model procesu dědičnosti je k dispozici pro projekty nakonfigurované tak, aby ho podporovaly. Pokud používáte starší kolekci, zkontrolujte kompatibilitu modelu procesu. Pokud je vaše místní kolekce nakonfigurovaná tak, aby používala místní model procesu XML, můžete ho použít jenom k přizpůsobení prostředí pro sledování práce. Další informace naleznete v tématu Volba modelu procesu pro kolekci projektů.
Všechny příspěvky přidáte tak, že nainstalujete jeho rozšíření z webu Visual Studio Marketplace, na kartě Azure DevOps. Nebo můžete vytvořit vlastní ovládací prvek.
Můžete například přidat rozšíření Kdo nedávno zobrazil pracovní položku? Příspěvek na úrovni skupiny se zobrazí ve formuláři pracovní položky, jak je znázorněno.
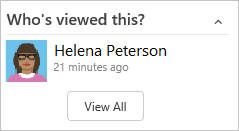
Požadavky
Doporučujeme si projděte konfiguraci a přizpůsobení Azure Boards, která nabízí pokyny k přizpůsobení Azure Boards tak, aby odpovídaly vašim konkrétním obchodním požadavkům.
- V Azure DevOps musíte mít organizaci.
- Pokud chcete vytvářet, upravovat a spravovat procesy, musíte být členem skupiny Správci kolekcí projektů nebo mít odpovídající oprávnění na úrovni kolekce, vytvořit proces, odstranit proces, upravit proces nebo odstranit pole z organizace, nastavit na Povolit. Další informace naleznete v tématu Nastavení oprávnění a přístupu pro sledování práce, Přizpůsobení zděděného procesu.
- Pro kolekci projektů, ve které je projekt vytvořen, musíte mít model procesu dědičnosti. Další informace naleznete v tématu Volba modelu procesu pro kolekci projektů.
- Pokud chcete vytvářet, upravovat a spravovat procesy, musíte být členem skupiny Správci kolekcí projektů nebo mít odpovídající oprávnění k vytvoření procesu, odstranění, procesu úpravy nebo odstranění pole z organizace nastavené na Povolit. Další informace naleznete v tématu Nastavení oprávnění a přístupu pro sledování práce, Přizpůsobení zděděného procesu.
Chcete-li přidat rozšíření nebo upravit proces, musíte být členem skupiny Správci kolekcí projektů nebo musí být udělena explicitní oprávnění k úpravě určitého procesu.
Otevřít proces nastavení >
Přihlaste se ke své organizaci (
https://dev.azure.com/{yourorganization}).Vyberte
 nastavení organizace.
nastavení organizace.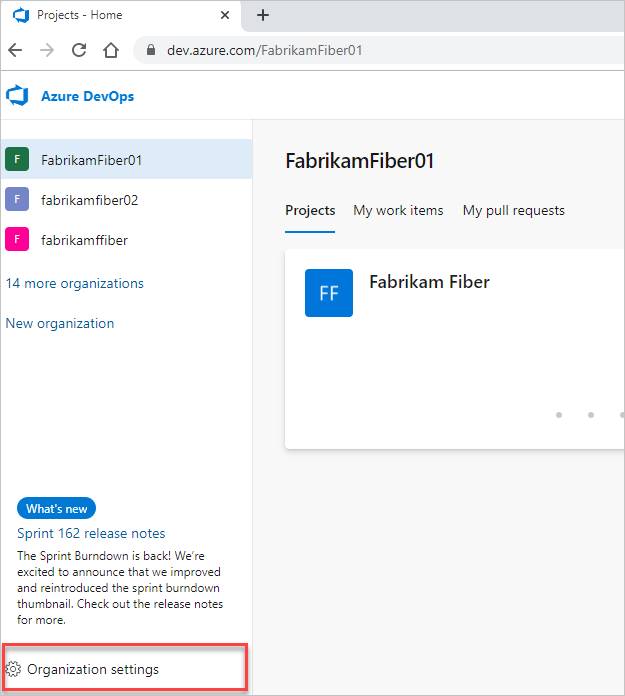
Vyberte možnost Proces.
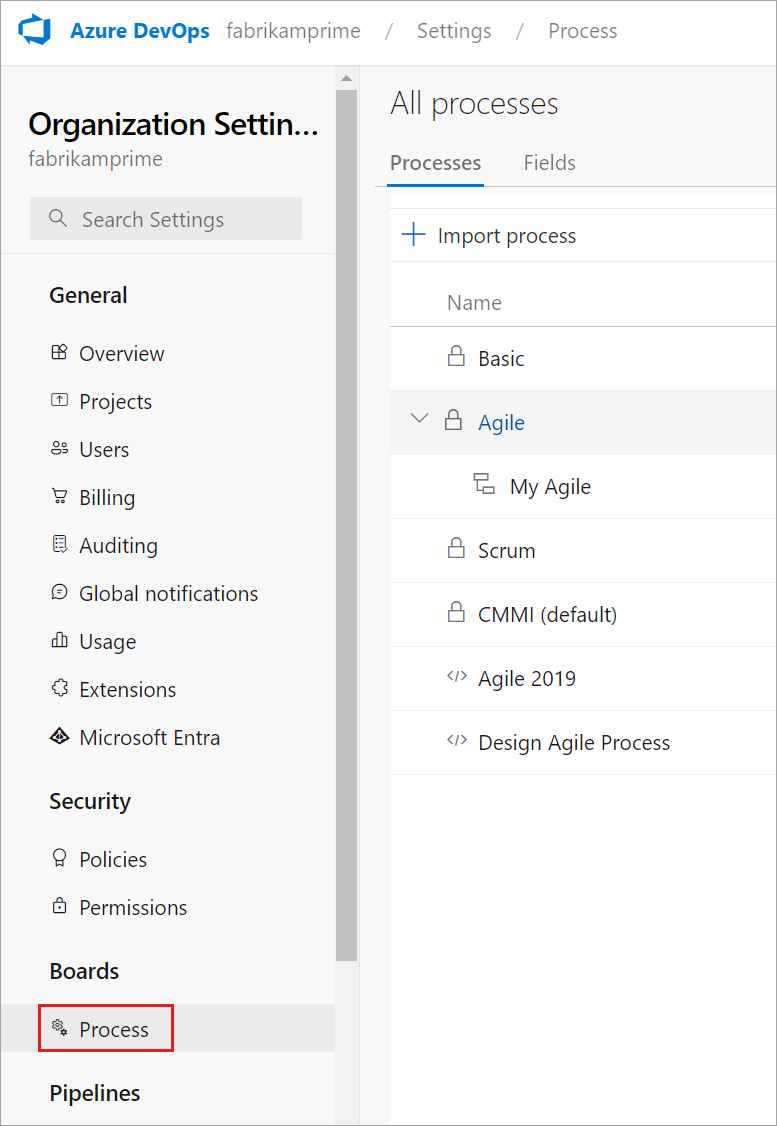
Přihlaste se ke své kolekci (
https://dev.azure.com/{Your_Collection}).Vyberte Nastavení kolekce nebo Nastavení správce.
Vyberte možnost Proces.
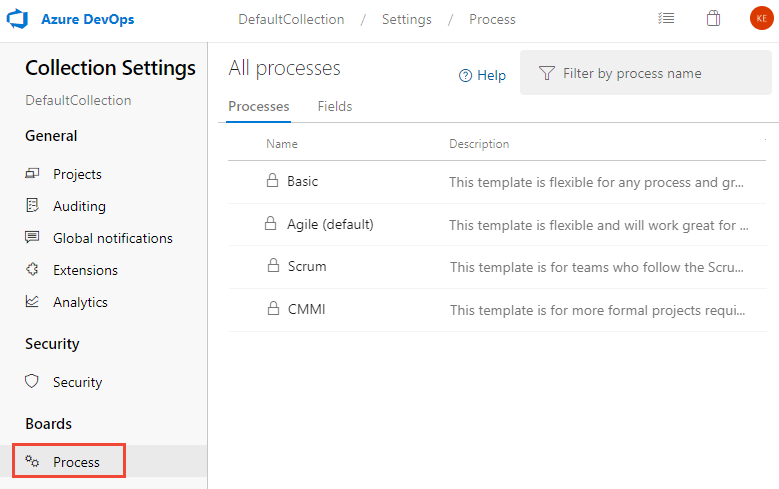
Poznámka:
Když přizpůsobíte zděděný proces, všechny projekty používající tento proces automaticky odrážejí přizpůsobení. Pokud chcete zajistit hladký přechod, doporučujeme vytvořit testovací proces a projekt, který vám umožní otestovat vlastní nastavení před jejich implementací v celé organizaci. Další informace naleznete v tématu Vytváření a správa zděděných procesů.
Kontrola nainstalovaných rozšíření Marketplace
V kontextu Nastavení můžete zobrazit rozšíření, která jsou již nainstalována. Možná budete muset stránku  aktualizovat, aby se zobrazovala nově nainstalovaná rozšíření.
aktualizovat, aby se zobrazovala nově nainstalovaná rozšíření.
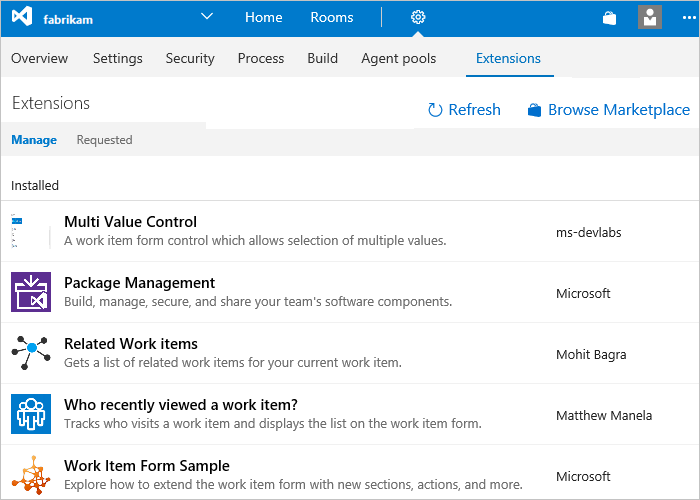
Další informace o rozšířeních najdete v tématu Instalace bezplatných rozšíření.
Přidání rozšíření Marketplace
Na Marketplace můžete zjistit, která rozšíření chcete přidat.
Pokud chcete přidat rozšíření do typu pracovní položky, zvolte zděděný proces, pracovní položku a pak zvolte Získat rozšíření.
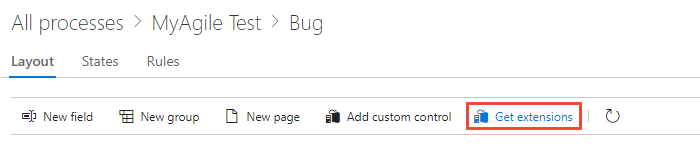
Vyberte rozšíření, které chcete přidat. Tady zvolíme kontrolní seznam pracovní položky.
Vyberte organizaci, do které ji chcete přidat, a zvolte Nainstalovat.

Důležité
Do všech procesů se přidají rozšíření, která instalujete.
Vraťte se k procesu a wiT a ověřte, že je umístění rozšíření tam, kde ho chcete. Vyhledejte ho v dolní části prostředního sloupce a přetáhněte ho na požadované místo ve formuláři.
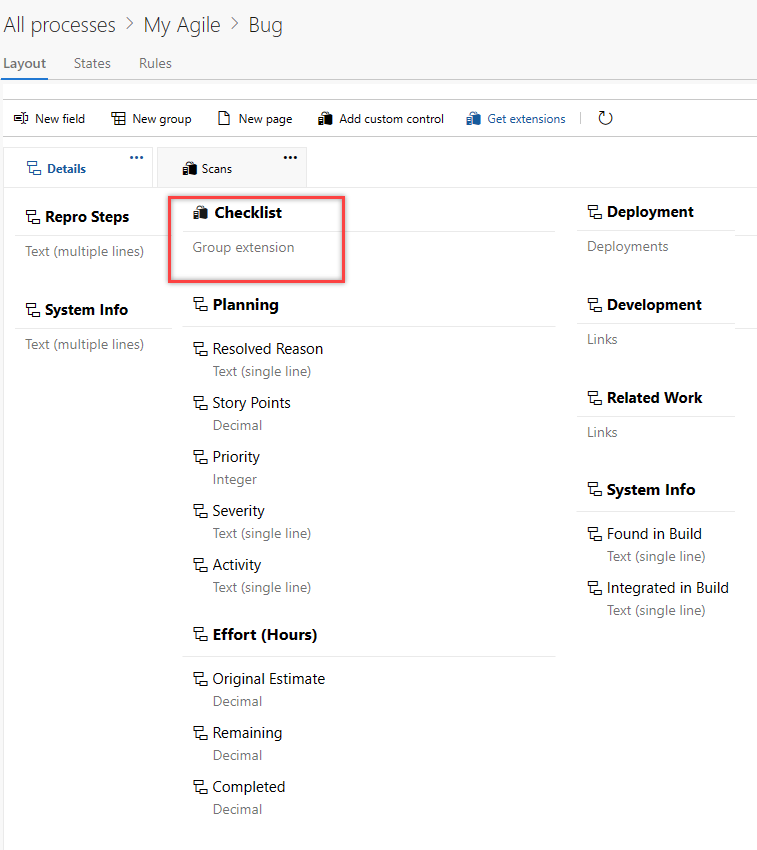
Přidání příspěvku na úrovni pole nebo vlastního ovládacího prvku
Nainstalujte vlastní ovládací prvek, jak je popsáno v předchozí části.
Otevřete pracovní>proces nastavení>z formuláře pracovní položky. Podrobnosti najdete v tématu Proces otevření nastavení>.
(Volitelné) Přidejte pole , které chcete přidružit k vlastnímu ovládacímu prvku. Případně můžete zadat existující pole, zděděné nebo vlastní.
Pokud je vybraná možnost WiT, zvolte Přidat vlastní ovládací prvek.
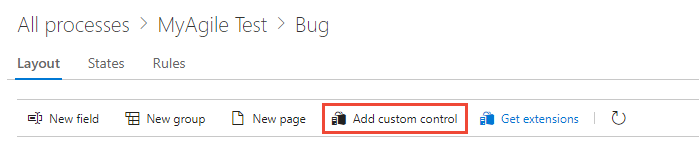
Poznámka:
Pokud možnost Přidat vlastní ovládací prvek nevidíte, nenainstalovali jste rozšíření na úrovni pole. Nebo možná budete muset aktualizovat prohlížeč, aby se v prohlížeči zaregistrovala všechna nová rozšíření, která byla nedávno nainstalována.
V nabídce možností zvolte vlastní ovládací prvek, který chcete použít.
Tady například zvolíme ovládací prvek Přepnout, který můžete přidružit k logickému poli.
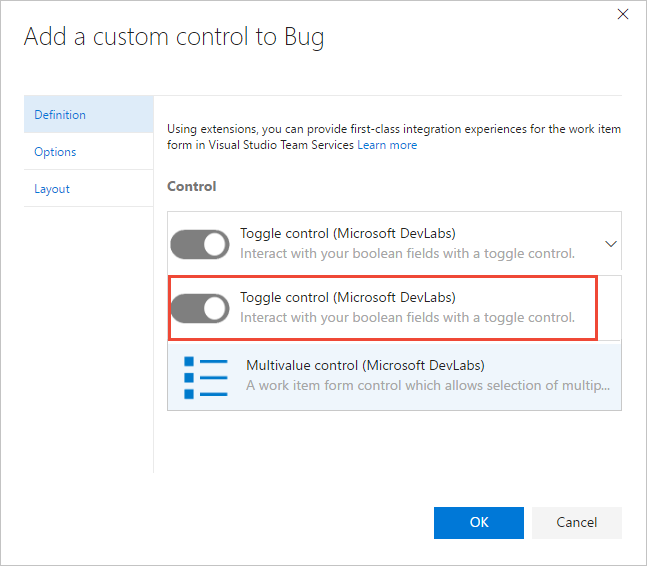
Zvolte kartu Možnosti a vyplňte dialogové okno. Možnosti, které potřebujete zadat, závisí na vybraném vlastním ovládacím prvku.
Tady například určíme vlastní pole, třídění a označíme popisky přepínače, které se mají zobrazit ve formuláři.
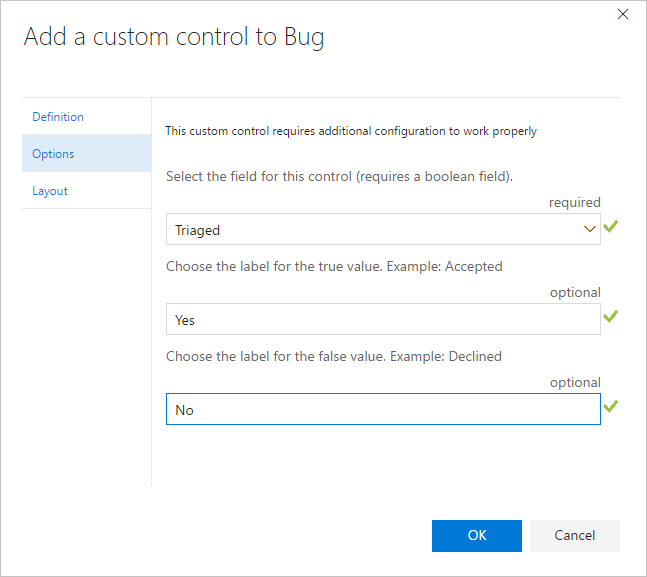
(Volitelné) Otevřete kartu Rozložení a zadejte popisek pole.
Vyplňte všechna další povinná pole. Pokyny najdete v popisu rozšíření.
Ověřte práci vlastního ovládacího prvku otevřením pracovní položky typu, který jste změnili. Možná budete muset aktualizovat prohlížeč, aby se změny zobrazily.
Tady si ukážeme, jak se ovládací prvek ve výchozím nastavení zobrazuje se zaškrtávacím zaškrtávacím polem a pak ovládacím prvku přepínacím přepínačem.
Logické pole se zaškrtávacím políkem
Logické pole s přepínačem
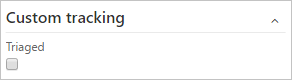
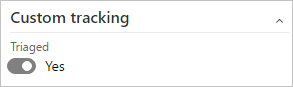
Příspěvky na úrovni skupiny a stránky
Když přidáte příspěvky na úrovni skupiny a stránky, automaticky se přidají do všech pracovních míst definovaných pro všechny procesy, zděděné i vlastní. Můžete se rozhodnout, že se tyto příspěvky budou zobrazovat ve formuláři pro konkrétní wit nebo ho přesunout do formuláře z výchozího umístění.
Pokud jste nainstalovali příspěvek skupiny nebo stránky, aktualizujte prohlížeč a otevřete pracovní položku, abyste zobrazili umístění příspěvku ve formuláři. Pokud chcete příspěvek přesunout nebo skrýt, postupujte podle pokynů uvedených na kartě Rozložení.
Příspěvky na úrovni akce
Příspěvky na úrovni akce se přidají do místní nabídky zděděných a přizpůsobitelných pracovních míst pro systémové i zděděné procesy. Všechny příspěvky na úrovni akce se přidají do všech typů pracovních položek a nelze je skrýt ani odebrat bez odinstalace nebo zakázání rozšíření.
Například následující obrázek ukazuje devět příspěvků na úrovni akce, které byly přidány a zobrazeny v místní nabídce uživatelského scénáře.
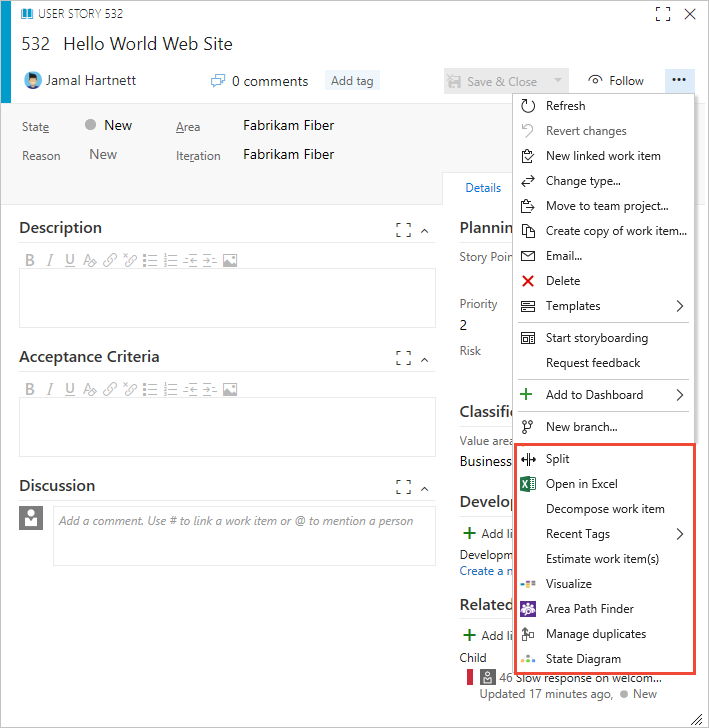
Programové přidávání vlastních ovládacích prvků
Tato rozhraní REST API můžete použít k práci s rozšířeními:
- Rozšíření formuláře pracovní položky
- Přidání vlastního ovládacího prvku do formuláře pracovní položky
Související články
Poznámka:
Zkontrolujte změny zděděné procesy prostřednictvím protokolu auditu. Další informace najdete v tématu Přístup, export a filtrování protokolů auditu.
Váš názor
Připravujeme: V průběhu roku 2024 budeme postupně vyřazovat problémy z GitHub coby mechanismus zpětné vazby pro obsah a nahrazovat ho novým systémem zpětné vazby. Další informace naleznete v tématu: https://aka.ms/ContentUserFeedback.
Odeslat a zobrazit názory pro