Definování klasického kanálu
Azure DevOps Services | Azure DevOps Server 2022 – Azure DevOps Server 2019
Azure Pipelines poskytuje vysoce konfigurovatelný a spravovatelný kanál pro verze do několika fází, jako je vývoj, příprava, kontrola kvality a produkce. Nabízí také možnost implementovat brány a schválení v každé konkrétní fázi.
V tomto kurzu získáte informace o těchto tématech:
- Triggery průběžného nasazování
- Přidání fází
- Přidání schválení před nasazením
- Vytváření verzí a monitorování nasazení
Požadavky
Budete potřebovat:
Kanál verze, který obsahuje aspoň jednu fázi. Pokud ho ještě nemáte, můžete ho vytvořit pomocí některého z následujících rychlých startů a kurzů:
Dvě samostatné cíle, kam nasadíte aplikaci. Můžou to být virtuální počítače, webové servery, místní fyzické skupiny nasazení nebo jiné typy cíle nasazení. V tomto příkladu používáme instance webu služby Aplikace Azure. Pokud se rozhodnete provést totéž, budete muset zvolit názvy, které jsou jedinečné, ale je vhodné zahrnout "qa" do názvu jednoho a "Production" v názvu druhé, abyste je mohli snadno identifikovat. Pomocí webu Azure Portal vytvořte novou webovou aplikaci.
Triggery průběžného nasazování (CD)
Povolení triggeru průběžného nasazování dá kanálu pokyn, aby při každém zpřístupnění nového sestavení automaticky vytvořil novou verzi.
V Azure Pipelines otevřete kartu Vydané verze . Vyberte kanál verze a pak vyberte Upravit.
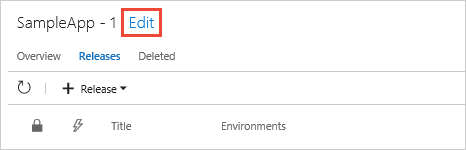
Výběrem ikony triggeru průběžného nasazování v části Artefakty otevřete panel aktivačních událostí. Ujistěte se, že je tato možnost povolená, aby se po dokončení každého nového úspěšného sestavení vytvořila nová verze.
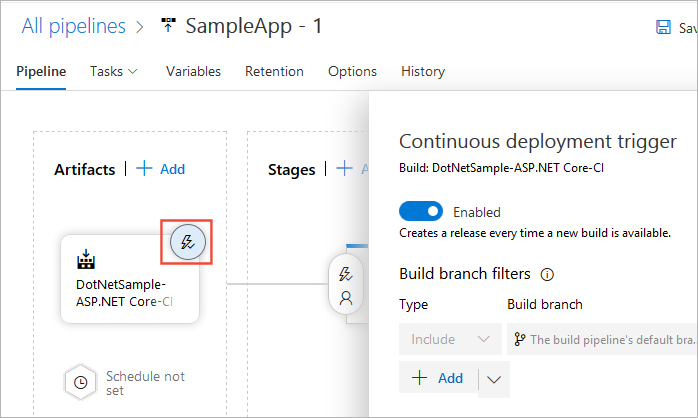
Výběrem ikony Podmínky před nasazením v části Fáze otevřete panel podmínek. Ujistěte se, že aktivační událost pro nasazení do této fáze je nastavená na Po vydání. To znamená, že nasazení se spustí automaticky při vytvoření nové verze z tohoto kanálu verze.
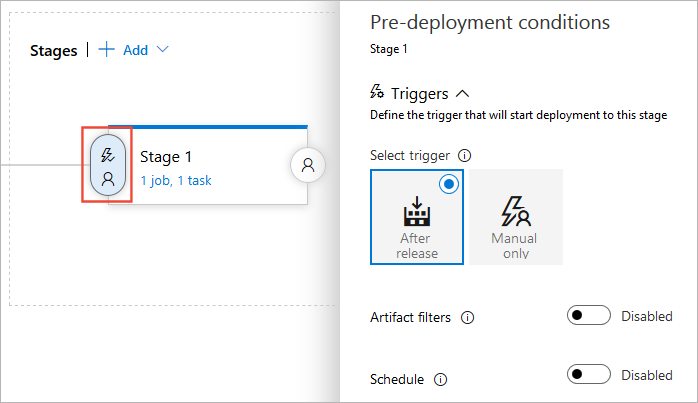
Můžete také nastavit aktivační události vydané verze, aktivační události fáze nebo naplánovat nasazení.
Přidání fází
V této části přidáme do kanálu verze dvě nové fáze: kontrolu kvality a produkci (v tomto příkladu dva weby Aplikace Azure Services). Jedná se o typický scénář, kdy byste nejprve nasadíte na testovací nebo přípravný server a pak na živý nebo produkční server. Každá fáze představuje jeden cíl nasazení.
V kanálu verze vyberte kartu Kanál a vyberte existující fázi. Změňte název fáze na Produkční.
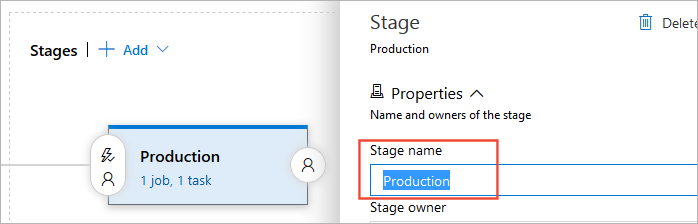
Vyberte rozevírací seznam + Přidat a zvolte Klonovat fázi (možnost klonování je k dispozici pouze v případech, kdy je vybrána existující fáze).
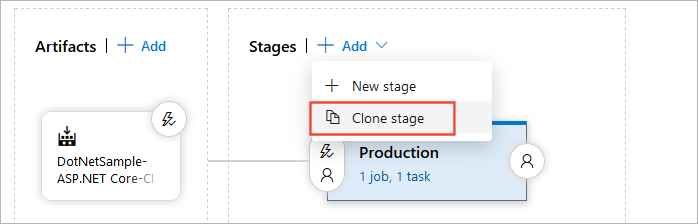
Obvykle chcete použít stejné metody nasazení s testovací a produkční fází, abyste měli jistotu, že se nasazené aplikace budou chovat stejným způsobem. Klonování existující fáze je dobrý způsob, jak zajistit, abyste měli stejná nastavení pro obě. Pak stačí změnit cíle nasazení.
Naklonovaná fáze bude mít název Kopie produkce. Vyberte ho a změňte název na kontrolu kvality.
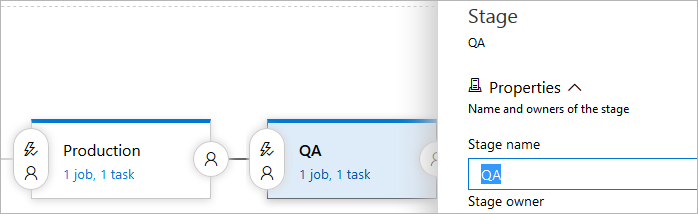
Pokud chcete změnit uspořádání fází v kanálu, vyberte ve fázi kontroly kvality ikonu podmínky před nasazením a nastavte trigger na Po vydání. Diagram kanálu pak zobrazí dvě fáze paralelně.
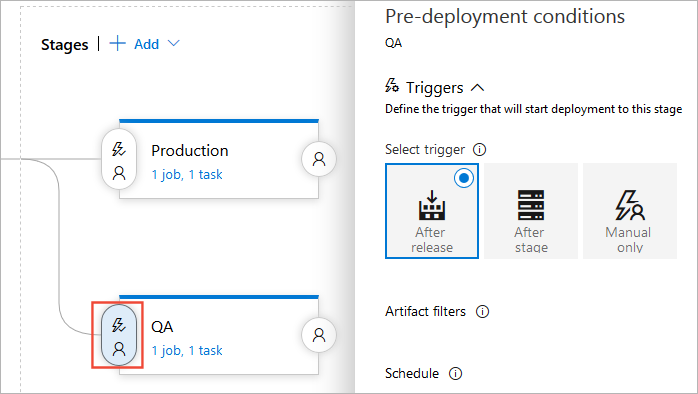
Vyberte ikonu Podmínek před nasazením ve vaší produkční fázi a nastavte trigger na Po fázi a pak v rozevíracím seznamu Fáze vyberte kontrolu kvality. Diagram kanálu teď indikuje, že se dvě fáze spustí ve správném pořadí.
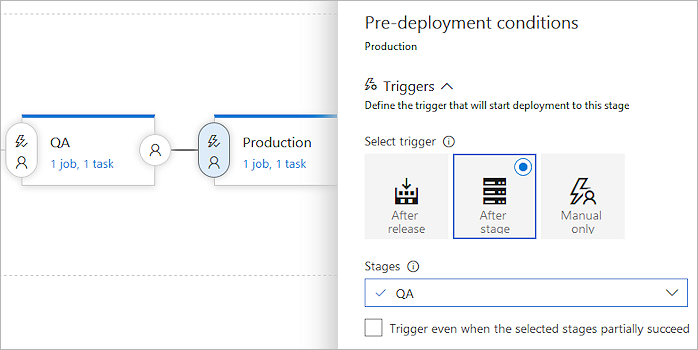
Poznámka:
Nasazení můžete nastavit tak, aby se spustilo, když je nasazení do předchozí fáze částečně úspěšné. To znamená, že nasazení bude pokračovat i v případě, že došlo k selhání konkrétní nekritické úlohy. Obvykle se používá ve forku a připojují se k nasazením, která se nasazují paralelně do různých fází.
Vyberte rozevírací seznam Úkoly a vyberte fázi kontroly kvality.
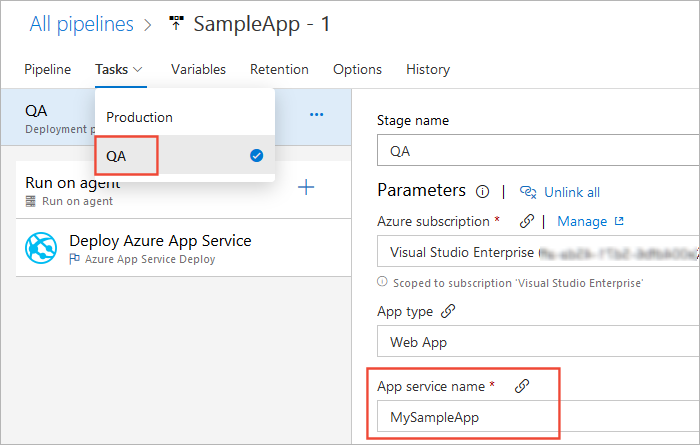
V závislosti na úlohách, které používáte, změňte nastavení tak, aby se tato fáze nasadí do cíle kontroly kvality. V našem příkladu použijeme úlohu Nasadit Aplikace Azure Službu, jak je znázorněno níže.
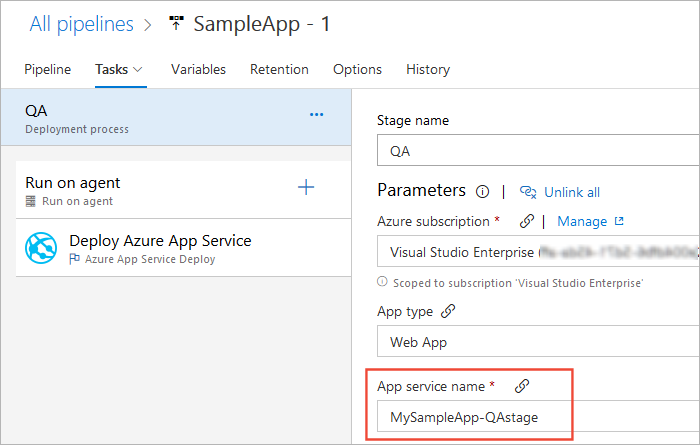
Přidání schválení před nasazením
Kanál verze, který jsme dříve upravili, se nasadí do kontroly kvality a produkce. Pokud se nasazení do kontroly kvality nezdaří, nasazení do produkčního prostředí se neaktivuje. Před nasazením do produkčního prostředí doporučujeme vždy ověřit, jestli vaše aplikace funguje správně ve fázi kontroly kvality nebo testování. Přidání schválení zajistí splnění všech kritérií před nasazením do další fáze. Pokud chcete do kanálu přidat schválení, postupujte následovně:
Vyberte kartu Kanál, ikonu Podmínky před nasazením a pak schvalovatele před nasazením.
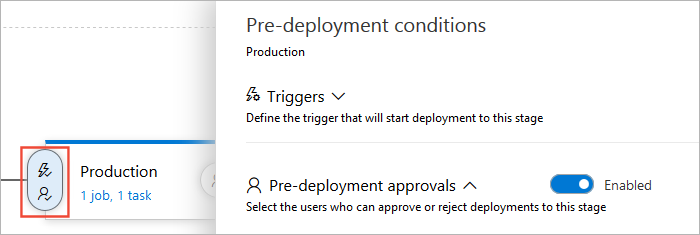
Do textového pole Schvalovatelé zadejte uživatele, kteří budou zodpovědní za schválení nasazení. Doporučuje se také zrušit zaškrtnutí políčka Uživatel, který žádá o vydání nebo nasazení, toto políčko neschválí .
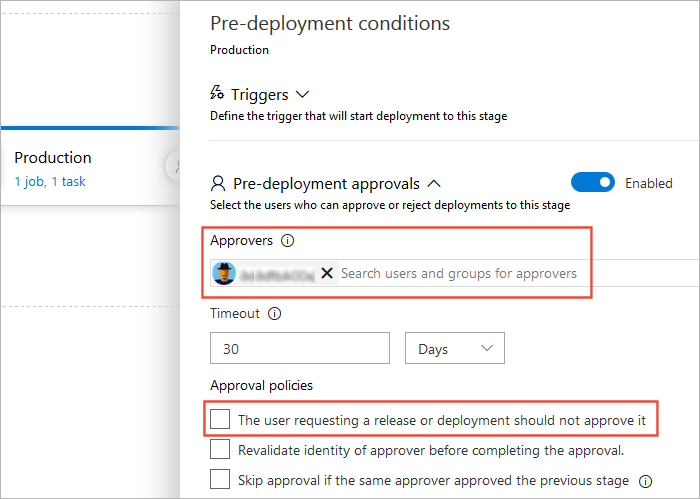
Můžete přidat tolik schvalovatelů, kolik potřebujete, a to jak jednotliví uživatelé, tak i skupiny organizací. Schválení po nasazení je také možné nastavit výběrem ikony "uživatel" na pravé straně fáze v diagramu kanálu. Další informace najdete v tématu Vydání bran a schválení.
Zvolte Uložit.

Vytvoření verze
Teď, když je instalace kanálu verze hotová, je čas zahájit nasazení. Provedeme to ručně vytvořením nové verze. Vydání se obvykle vytvoří automaticky, když je k dispozici nový artefakt sestavení. V tomto scénáři ho ale vytvoříme ručně.
Vyberte rozevírací seznam Vydané verze a zvolte Vytvořit verzi.

Zadejte popis vaší verze, zkontrolujte, jestli jsou vybrané správné artefakty, a pak vyberte Vytvořit.

Zobrazí se banner s oznámením, že byla vytvořena nová verze. Pokud chcete zobrazit další podrobnosti, vyberte odkaz na vydání verze.
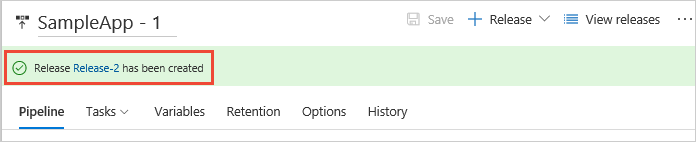
Na stránce souhrnu vydané verze se zobrazí stav nasazení do každé fáze.
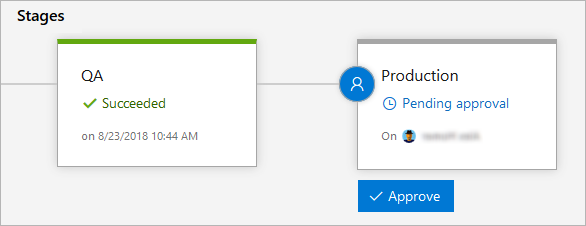
Další zobrazení, například seznam vydaných verzí, také zobrazují ikonu, která označuje, že schválení čeká na vyřízení. Ikona zobrazuje automaticky otevírané okno obsahující název fáze a další podrobnosti, když na ni nasměrujete. Díky tomu může správce snadno zjistit, které verze čekají na schválení, a také celkový průběh všech verzí.
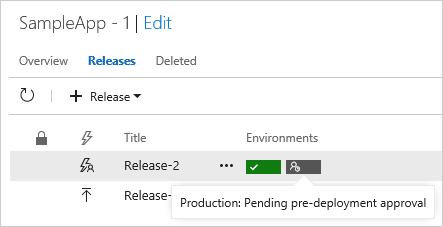
Výběrem ikony pending_approval otevřete panel okna schválení. Zadejte stručný komentář a vyberte Schválit.
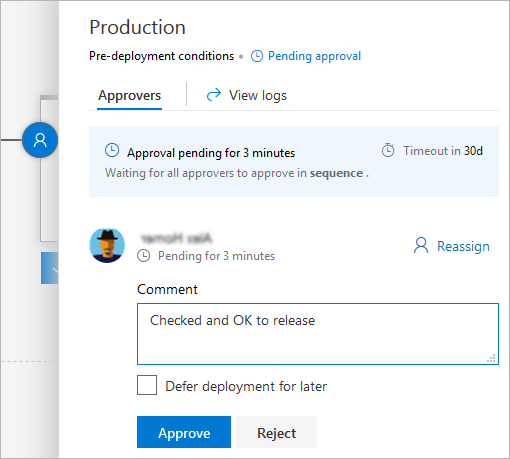
Poznámka:
Nasazení můžete naplánovat později, například v době mimo špičku. Schválení můžete také přiřadit jinému uživateli. Správci verzí můžou přistupovat ke všem rozhodnutím o schválení a přepsat je.
Monitorování a sledování nasazení
Protokoly nasazení vám pomůžou monitorovat a ladit verzi aplikace. Pokud chcete zkontrolovat protokoly našeho nasazení, postupujte následovně:
V souhrnu vydané verze najeďte myší na fázi a vyberte Protokoly.
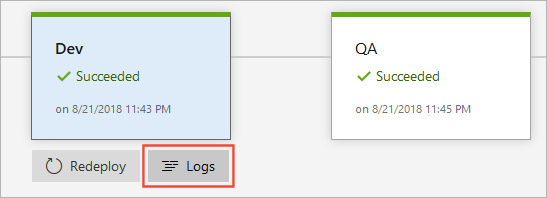
Během nasazování máte stále přístup na stránku protokolů, abyste viděli živé protokoly všech úloh.
Výběrem libovolné úlohy zobrazíte protokoly pro daný úkol. To usnadňuje trasování a ladění problémů s nasazením. Můžete si také stáhnout jednotlivé protokoly úloh nebo zip všech souborů protokolu.
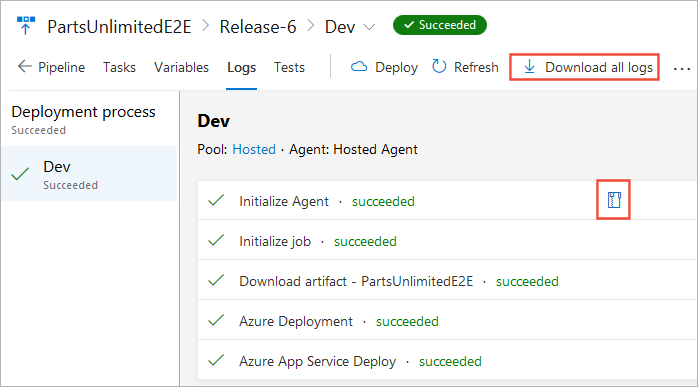
Pokud potřebujete další informace k ladění nasazení, můžete verzi spustit v režimu ladění.