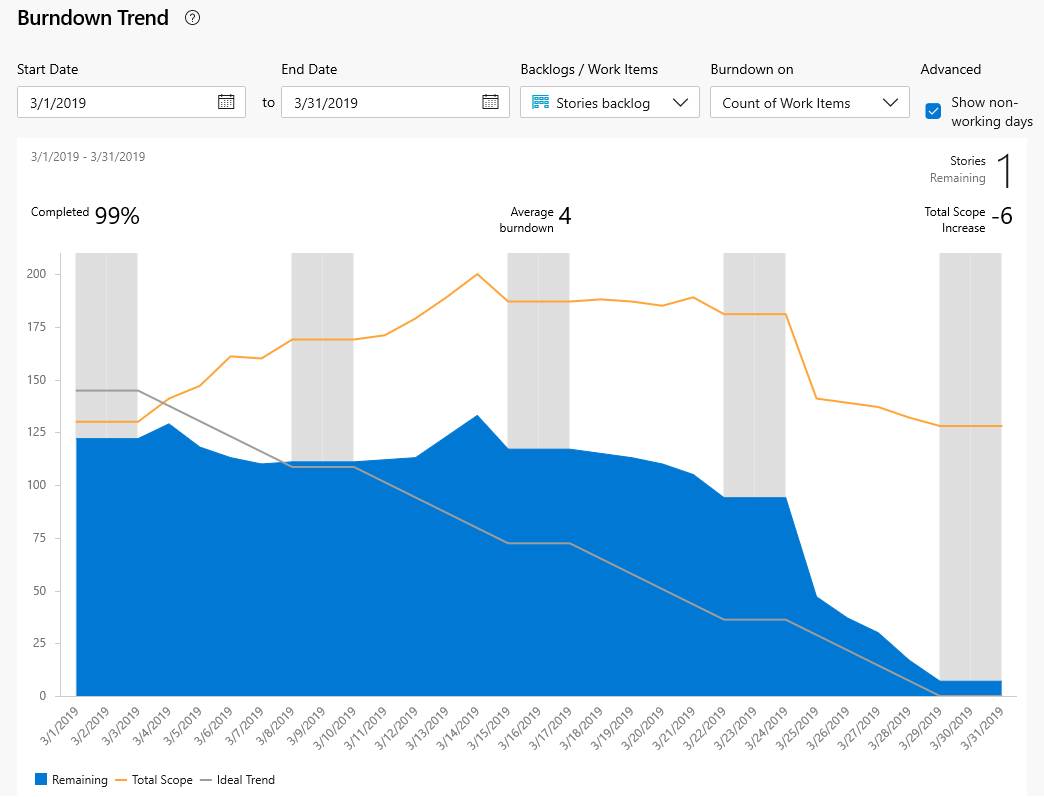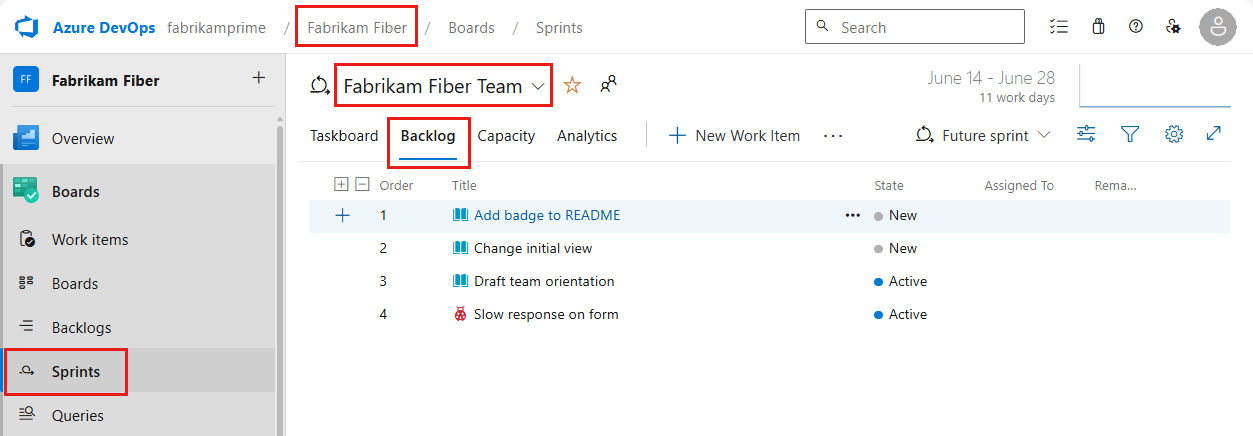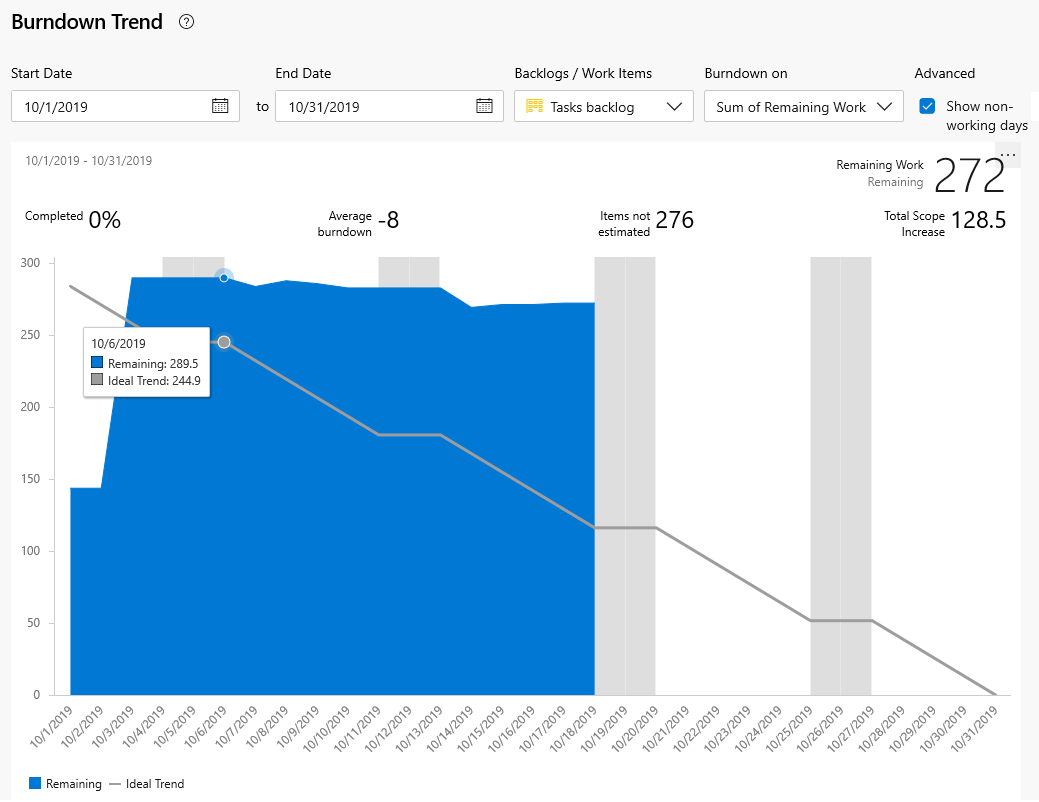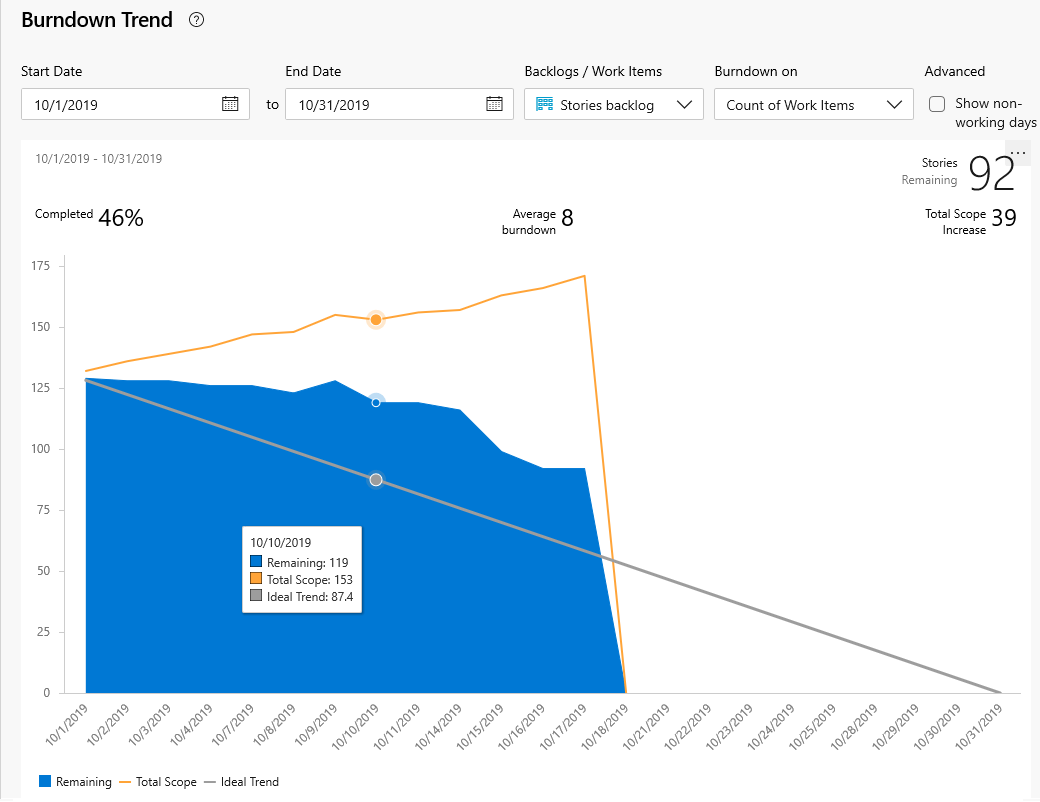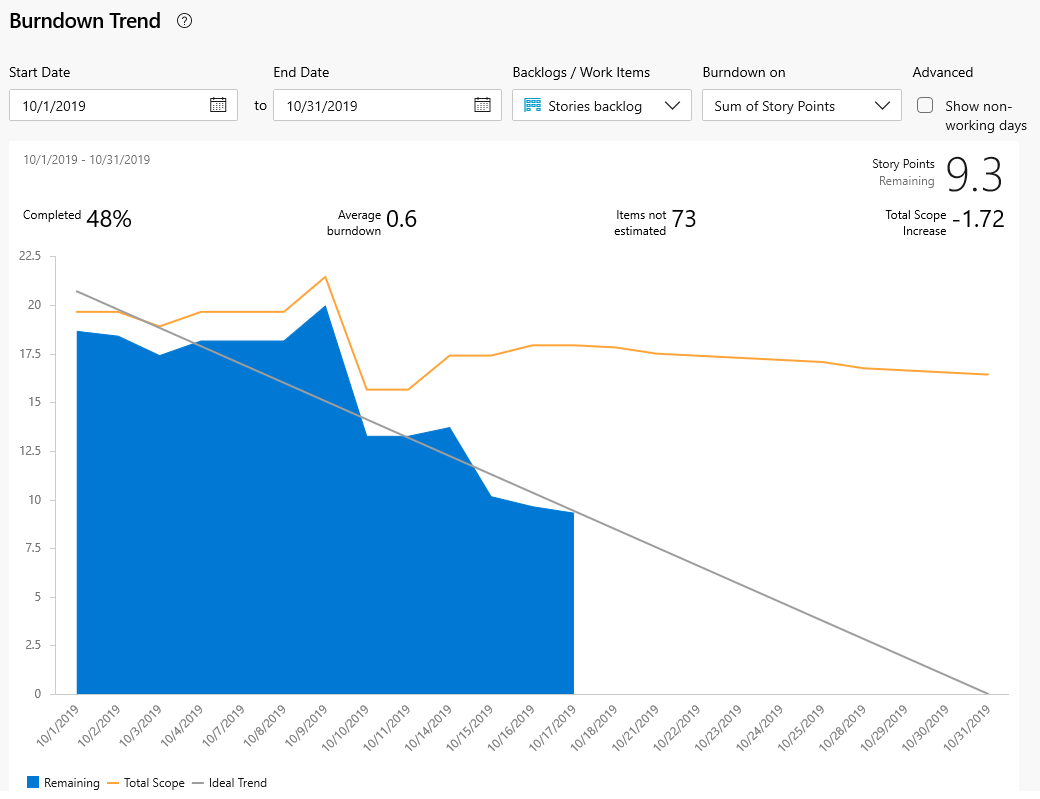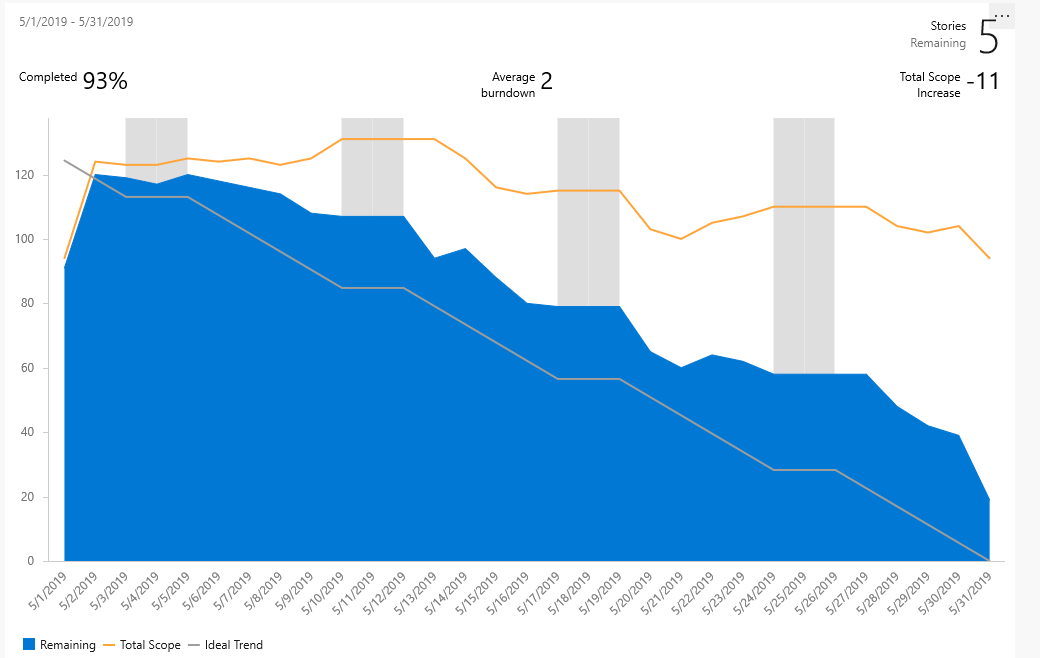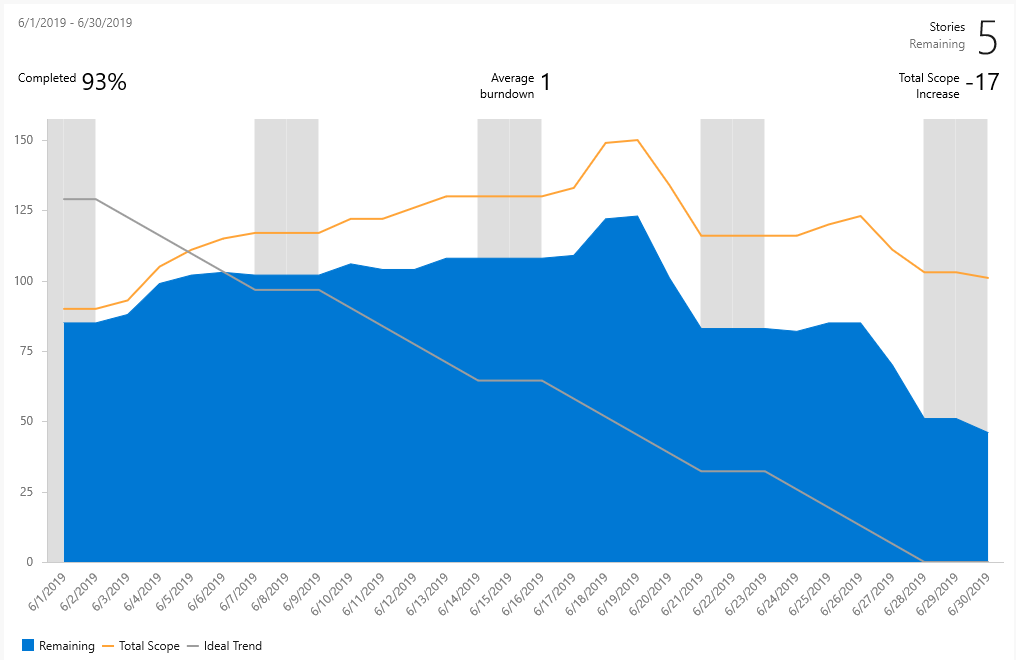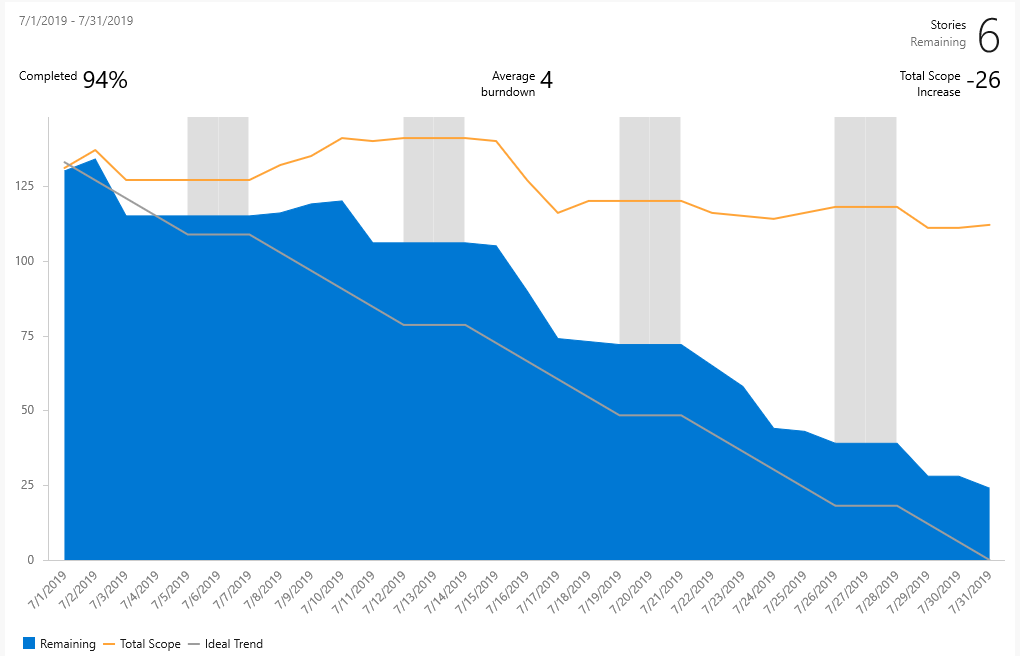Konfigurace a monitorování burndownu sprintu
Azure DevOps Services | Azure DevOps Server 2022 – Azure DevOps Server 2019
V průběhu sprintu můžete sledovat sestavu burndownu sprintu a zjistit, jestli je váš tým na cestě k dokončení plánu sprintu. Existují dva grafy burndownu přístupné pro sprinty: sestava trendu burndownu v kontextu, která se dá zobrazit z backlogu týmového sprintu a widgetu Sprint Burndown, který můžete přidat na řídicí panel.
Sestava i widget odvozují data z Analýzy. Podporují monitorování burndownu na základě počtu pracovních položek nebo součtu bodů scénáře/ velikosti/ úsilí, zbývající práce nebo jiného číselného pole.
Sestavu nebo widget můžete přidat na řídicí panel. Průběh můžete monitorovat také pomocí widgetů pro burndown nebo burnup založených na analýzách. Poskytují další možnosti konfigurace.
V průběhu sprintu můžete sledovat sestavu burndownu sprintu a zjistit, jestli je váš tým na cestě k dokončení plánu sprintu. Sestava burndownu sprintu v kontextu podporuje sledování burndownu na základě zbývající práce přiřazené k úkolům sprintu. Pokud úkoly ani zbývající práci nesledujete, můžete použít widgety burndownu a burnup založené na analýzách. Poskytují další možnosti konfigurace.
Důležité
- Odstranění cest oblasti nebo změna konfigurace cest iterace způsobí nevratnou ztrátu dat. Například grafy burndownu a burnup widgetů, sprint burndown a grafy rychlosti pro týmy se změněnými cestami oblastí nezobrazují přesná data. Historické grafy trendu odkazují na cestu oblasti a cestu iterace, protože byly definovány v době pro každou pracovní položku. Po odstranění nemůžete načíst historická data pro tyto cesty.
- Můžete odstranit pouze oblasti a iterační cesty, které už nejsou používány žádnými pracovními položkami.
Další informace najdete v tomto článku:
- Metriky sledované v sestavě a widgetu sprintu
- Týmové aktivity potřebné ke sledování úkolů a zbývající práce
- Nastavení interaktivních ovládacích prvků pro přizpůsobení zobrazení sestavy burndownu sprintu
- Přidání sestavy trendu burndownu v kontextu na řídicí panel
- Konfigurace widgetů Sprint Burndown
- Zobrazení aktuálních a minulých burndownů sprintů
Přehled všech grafů burndownu a burnupů, které jsou vám k dispozici, najdete v doprovodných materiálech ke burndownu a burnupu.
- Metriky sledované v sestavě a widgetu sprintu
- Týmové aktivity potřebné ke sledování úkolů a zbývající práce
- Konfigurace widgetu Sprint Burndown
- Zobrazení aktuálních a minulých burndownů sprintů
Poznámka:
Sestavy burndownu sprintu se odvozují z dat sledovaných týmem během sprintu nebo iterace. Další informace najdete v tématu O týmech a agilních nástrojích.
Sestava trendu burndownu v kontextu
Sestava trendu burndownu je založená na počtu úkolů nebo zbývajících odhadech práce nebo na jiných číselných polích, která definujete a aktualizujete v průběhu cyklu sprintu. Podrobnosti najdete v tématu Plánování sprintu. Pokud chcete tuto sestavu otevřít, přečtěte si téma Otevření backlogu sprintu.
Sestava burndownu sprintu, která je v pořádku, vypadá nějak takto. Modrá oblast označuje počet aktivních nebo probíhajících pracovních položek každý den sprintu. Jak je znázorněno v tomto příkladu, jedna pracovní položka je stále aktivní na konci sprintu. Řádek Total Scope označuje počet pracovních položek přidaných po zahájení sprintu. Ideální spojnice trendu se vypočítá na základě počtu pracovních položek, dnů ve sprintu a počtu pracovních dnů.
Vzhledem k tomu, že jednotliví členové týmu můžou aktualizovat pracovní položky jenom jednou týdně nebo každých několik dní, obvykle existuje vzor burndownu pro případ schodiště.
Poznámka:
Řádek Total Scope (Celkový rozsah ) odráží počet pracovních položek přidaných do sprintu. Pokud je výchozí iterace týmu @CurrentIteration, přidají se do aktuální iterace nové pracovní položky. Rozsah se zmenší při úpravě cesty iterace na jiný sprint nebo se dokončí pracovní položky.
Sestava burndownu v kontextu je založená na odhadech úkolů a zbývající práce, které definujete a aktualizujete v průběhu cyklu sprintu. Podrobnosti najdete v tématu Plánování sprintu a panel úkolů. Pokud chcete otevřít graf burndownu sprintu, přečtěte si téma Otevření grafu burndownu sprintu.
Graf burndownu sprintu, který je v pořádku, vypadá přibližně takto. Ideální spojnice trendu spojuje dva body:
- (1) Celková kapacita týmu na začátku sprintu.
- (2) Zbývající práce na konci sprintu.
Sklon představuje rychlost, s jakou tým potřebuje shořet práci, aby se sprint dokončil včas.
Skutečný graf, modrá oblast, představuje celkový objem plánované práce sprintu a jeho změny v průběhu sprintu. Modrá oblast odpovídá součtu všech zbývajících prací nastavených pro všechny úkoly sprintu a případně chyby, které mají aktuální sprint jako cestu iterace.
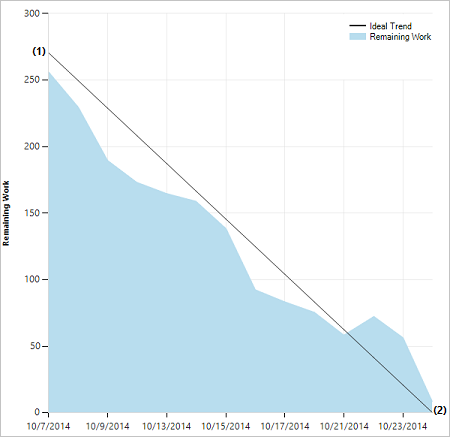
Widget Sprint Burndown
V katalogu widgetů najdete dvě verze widgetu Sprint Burndown: Sprint Burndown založený na analýzách a Burndown sprintu (starší verze), která je vytvořená z úložiště dat sledování práce.
Widget Sprint Burndown
Widget Burndown založený na analýzách poskytuje snadný způsob, jak sledovat průběh týmu zobrazením zbývající práce pro daný sprint. Zbývající práce je svislá osa a čas je vodorovná osa. Zbývající práci můžete definovat na základě scénářů nebo úkolů a počítáním pracovních položek nebo součtem pole.
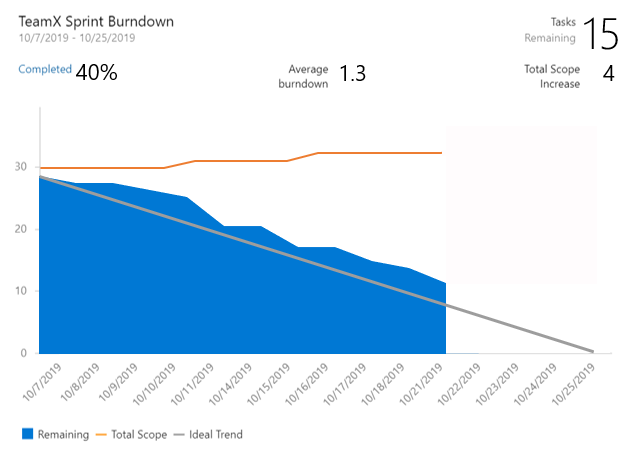
Grafy poskytují užitečné metriky, které vám pomůžou odpovědět na otázku: Sledujeme dokončení této sady práce na konci sprintu?
- Dokončená práce v procentech
- Počet pracovníchpoložekch
- Average burndown
- Zvýšení celkového rozsahu
Widget Sprint Burndown (starší verze)
Widget Sprint Burndown (Starší verze) přidá graf založený na zbývající práci definované pro úkoly v aktuálním sprintu týmu. Tuto verzi vyberte, pokud nemáte přístup k Analýzám. Možnosti konfigurace zahrnují výběr týmu a velikost widgetu.
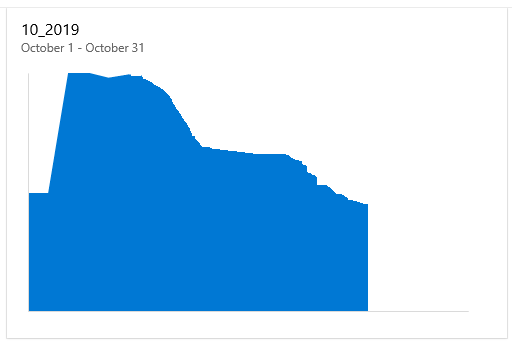
Pokud už váš řídicí panel má k dispozici starší verzi, můžete widget snadno upgradovat úpravou konfigurace widgetu a zaškrtnutím možnosti Vyzkoušet novou verzi. Zrušením zaškrtnutí políčka se můžete kdykoli vrátit ke starší verzi.
Widget Sprint Burndown přidá graf založený na zbývající práci definované pro úkoly v aktuálním sprintu týmu. Pro tento widget nejsou k dispozici žádné možnosti konfigurace.
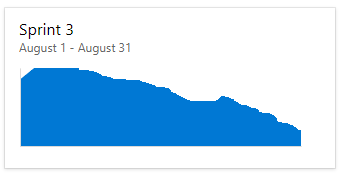
Požadavky
- Členství v projektu:
- Musíte být členem projektu. Můžete ho přidat do projektu nebo ho vytvořit.
- Členství v týmu a oprávnění:
- Pokud chcete přidat widget na řídicí panel týmu, musíte být členem týmu.
- Musíte mít základní přístup nebo vyšší.
- Potřebujete oprávnění řídicího panelu nebo být správcem týmu nebo správcem projektu.
- Povolení funkcí:
- Panely musí být povolené. Pokud je tato možnost zakázaná, nezobrazí se žádná z widgetů Analýzy sledování práce. Pokud ho chcete znovu povolit, přečtěte si téma Zapnutí nebo vypnutí služby.
- Povědomí o úkolech:
- Mějte na paměti požadované a doporučené úlohy uvedené dále v tomto článku.
- Členství v projektu:
- Musíte být členem projektu. Můžete ho přidat do projektu nebo ho vytvořit.
- Členství v týmu a oprávnění:
- Pokud chcete přidat widget na řídicí panel týmu, musíte být členem týmu.
- Musíte mít základní přístup nebo vyšší.
- Potřebujete oprávnění řídicího panelu nebo být správcem týmu nebo správcem projektu.
- Povolení funkcí:
- Povolte nebo nainstalujte Analýzu. Pokud chcete přidat rozšíření nebo povolit službu, musíte být vlastníkem účtu nebo členem skupiny Správci kolekce projektů.
- Panely musí být povolené. Pokud je tato možnost zakázaná, nezobrazí se žádná z widgetů Analýzy sledování práce. Pokud ho chcete znovu povolit, přečtěte si téma Zapnutí nebo vypnutí služby.
Týmové aktivity pro sledování úkolů a zbývající práce
Pokud chcete monitorovat burndown sprintů, musí váš tým naplánovat sprinty a přiřadit práci těmto sprintům.
Pokud chcete monitorovat burndown sprintu na základě úkolů a zbývající práce, musí váš tým provést tyto další akce.
Pokud chcete monitorovat burndown sprintů, musí váš tým naplánovat sprinty a přiřadit práci těmto sprintům. Aby grafy burndownu sprintu zobrazovaly smysluplná data, musí váš tým tyto dodatečné akce provést.
Požadované aktivity
- Definujte a odhadněte úkoly pro každou položku backlogu produktu, na které pracujete ve sprintu. Pokud pracujete z backlogu vašeho týmu a z panelu úkolů, položky, které vytvoříte, se automaticky přiřadí k aktuálnímu sprintu (iteraci) a k výchozí cestě oblasti vašeho týmu. Další informace najdete v tématu Přidání úkolů do položek backlogu pro podporu plánování sprintů.
- Aktualizujte zbývající práci pro každý úkol sprintu při průběhu práce. Další informace najdete v tématu Aktualizace úkolů během cyklu sprintu.
Doporučené aktivity
- Definujte úkoly, které zabírají den nebo méně, aby se snížil dopad špatných odhadů.
- Nedělejte úkoly do dílčích úkolů. Pokud úkol rozdělíte na dílčí úkoly, zadejte hodiny pouze pro dílčí úkoly. Tyto hodiny se zahrnou jako souhrnné hodnoty nadřazeného úkolu.
- Aktualizace zbývající práce denně nebo několikrát v týdnu, aby podporovala monitorování a dosáhla plynulejšího burndown grafu.
- Na konci sprintu aktualizujte stav úkolů dokončených úkolů a určete, jak zpracovat neúplné úkoly.
Prázdný graf burndownu sprintu
Pokud se graf burndownu sprintu zobrazuje prázdný, zkontrolujte tyto body:
- Přiřadili jste úkoly sprintu přidruženému k grafu?
- Přiřadili jste zbývající práci úkolům přiřazeným ke sprintu?
- Jsou nadřazené pracovní položky úkolů přiřazené stejnému sprintu? Pokud ne, úkoly se můžou zobrazit v jiném sprintu přidruženém k nadřazené položce.
Otevření backlogu sprintu
Sestavu burndownu sprintu v kontextu zobrazíte z backlogu sprintu týmu.
Na webovém portálu otevřete backlog sprintu vašeho týmu.
- Zkontrolujte, že jste vybrali správný projekt.
- Vyberte Panely>sprintů a v nabídce selektoru týmu vyberte správný tým.
- Vyberte backlog.
Pokud chcete vybrat jiný tým, otevřete volič a vyberte jiný tým nebo vyberte možnost Zobrazit adresář Sprint. Nebo můžete do vyhledávacího pole zadat klíčové slovo, které vyfiltruje seznam týmových backlogů projektu.
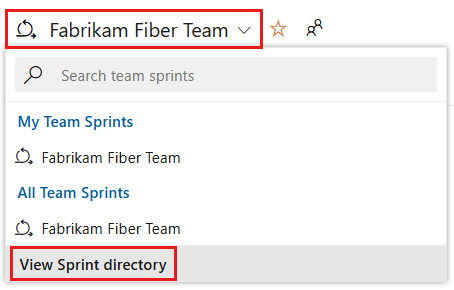
Pokud chcete vybrat jiný sprint než zobrazený sprint, otevřete selektor sprintu a vyberte požadovaný sprint.
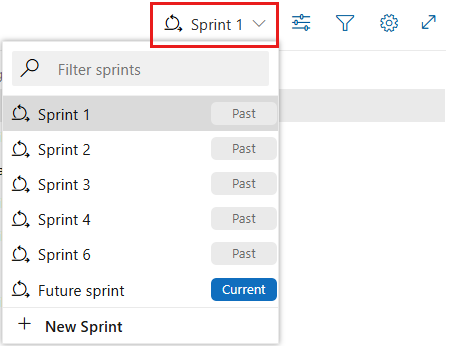
Systém zobrazí seznam pouze sprintů vybraných pro aktuální týmový fokus. Pokud nevidíte požadované sprinty, vyberte v nabídce nový sprint a pak vyberte Vybrat existující iteraci. Podrobnosti najdete v tématu Definování cest iterace.
Ve webovém prohlížeči otevřete backlog sprintu vašeho týmu.
- Zkontrolujte, že jste vybrali správný projekt.
- Vyberte Panely>sprintů a v nabídce selektoru týmu vyberte správný tým.
- Vyberte backlog.
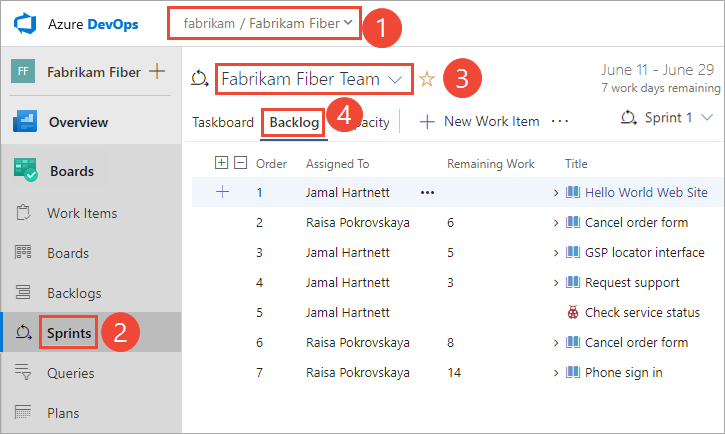
Pokud chcete vybrat jiný tým, otevřete volič a vyberte jiný tým nebo vyberte
 možnost Procházet všechny sprinty. Nebo můžete do vyhledávacího pole zadat klíčové slovo, které vyfiltruje seznam týmových backlogů projektu.
možnost Procházet všechny sprinty. Nebo můžete do vyhledávacího pole zadat klíčové slovo, které vyfiltruje seznam týmových backlogů projektu.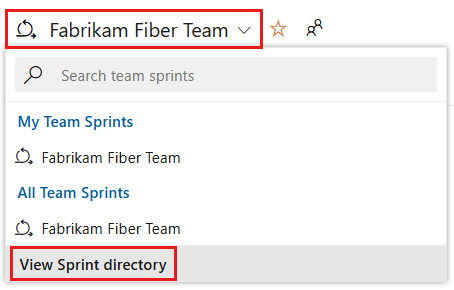
Pokud chcete vybrat jiný sprint než zobrazený sprint, otevřete selektor sprintu a vyberte požadovaný sprint.
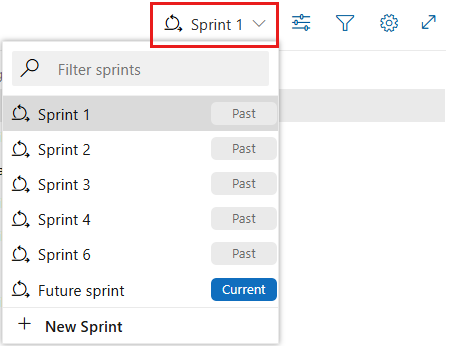
Systém zobrazí seznam pouze sprintů vybraných pro aktuální týmový fokus. Pokud v seznamu nevidíte požadované sprinty, vyberte v nabídce nový sprint a pak vyberte Vybrat existující iteraci. Podrobnosti najdete v tématu Definování cest iterace.
Zobrazení sestavy trendu burndownu v kontextu
Pokud chcete otevřít sestavu burndownu sprintu, vyberte Analýza.

Pomocí interaktivních ovládacích prvků vyberte z následujících možností:
- Počáteční a koncové datum sprintu. Tato data jsou výchozí pro aktuální data sprintu iterace týmu.
- Backlogy nebo pracovní položky , které se mají vypálit, buď backlog produktu (scénáře, problémy, položky backlogu produktu nebo požadavky), nebo backlog úkolů, které se mají použít. Váš výběr má vliv na možnosti dostupné pro Burndown v nabídce.
- Pole Burndown pro výpočet burndownu, a to buď počet pracovních položek, nebo součet pole, jako jsou body obsahu, úsilí nebo velikost.
- Zaškrtněte nebo zrušte zaškrtnutí políčka Zobrazit nepracovní dny. Nepracovní dny se při povolení zobrazují jako šedé pruhy na pozadí. Výchozí nepracovní dny jsou nastavené pro tým a pro sprint týmu prostřednictvím stránky kapacity. Další informace najdete v tématu Nastavení kapacity sprintu.
Výběrem možnosti Obnovit obnovíte ovládací prvky na výchozí možnosti. Ve výchozím nastavení jsou data nastavená na vybraný sprint. Změny počátečního a koncového data nemění žádné definice data sprintu.
Pokud zbývající práci v úkolech nesledujete, můžete zobrazit burndown na základě počtu pracovních položek nebo úkolů. Pokud chcete zobrazit souhrn dat pro konkrétní den, najeďte myší na libovolný bod v grafu.
Když se rozhodnete zobrazit backlog úkolů a součet zbývající práce, zobrazí modrá oblast součet zbývající práce za den pro úkoly, které jsou stále aktivní nebo probíhající. Když se zbývající práce aktualizuje, graf označuje míru burndownu. Spojnice trendu Rozsah označuje přidání zbývající práce po zahájení sprintu. Ideální spojnice trendu označuje ideální míru burndownu sprintu. Řádky kapacity se zobrazují jenom v případech, kdy tým nakonfiguroval kapacitu.
Poznámka:
Možnosti pro pole se součtem závisí na číselných polích definovaných pro typy pracovních položek úkolů a požadavků. Nejběžnější pole použitá k zobrazení trendu burndownu jsou:
- Počet pracovních položek
- Součet bodů příběhu , úsilí nebo velikosti
- Součet zbývající práce
Vámi provedené výběry se nastaví jenom pro vás a zachovávají se mezi relacemi, dokud je nezměníte.

Přidání sestavy na řídicí panel
Pokud chcete přidat sestavu na řídicí panel, vyberte
 ikonu akcí a vyberte Kopírovat do řídicího panelu.
ikonu akcí a vyberte Kopírovat do řídicího panelu.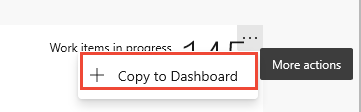
Vyberte řídicí panel a vyberte OK.
Přidání widgetu Sprint Burndown na řídicí panel
Widget Sprint Burndown můžete přidat na řídicí panel a vybrat tým, jehož průběh chcete monitorovat. Tyto widgety nakonfigurujete pro jeden nebo více týmů.
Pokud potřebujete na řídicí panel přidat widget Sprint Burndown, udělejte to teď.
Dialogové okno Přidat widget s burndownem sprintu můžete filtrovat a rychle vyhledat tyto dva widgety, které máte k dispozici.
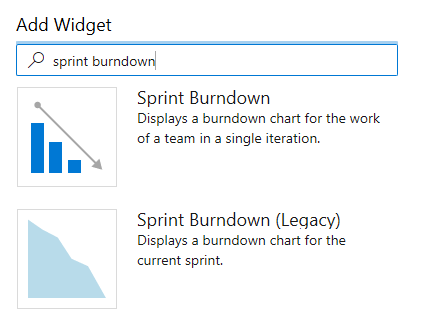
Widget nakonfigurujete tak, že vyberete
 ikonu akcí a pak vyberete Konfigurovat.
ikonu akcí a pak vyberete Konfigurovat.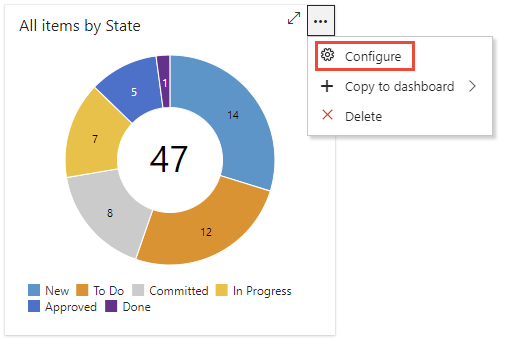
Výběrem
 možnosti Upravit přidáte widget burndownu sprintu do řídicího panelu týmu.
možnosti Upravit přidáte widget burndownu sprintu do řídicího panelu týmu.Katalog widgetů se automaticky otevře. Přetáhněte widget Sprint Burndown na řídicí panel.
Až dokončíte přidávání, vyberte Hotovo úpravy.
Do řídicího panelu se přidá graf burndownu sprintu pro aktuální sprint týmu. K tomuto widgetu není přidružená žádná možnost konfigurace.
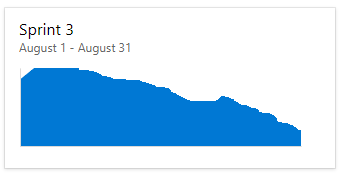
Konfigurace widgetu Sprint Burndown založený na analýzách
Widget nakonfigurujete tak, že vyberete
 ikonu akcí a vyberete možnost Konfigurovat .
ikonu akcí a vyberete možnost Konfigurovat .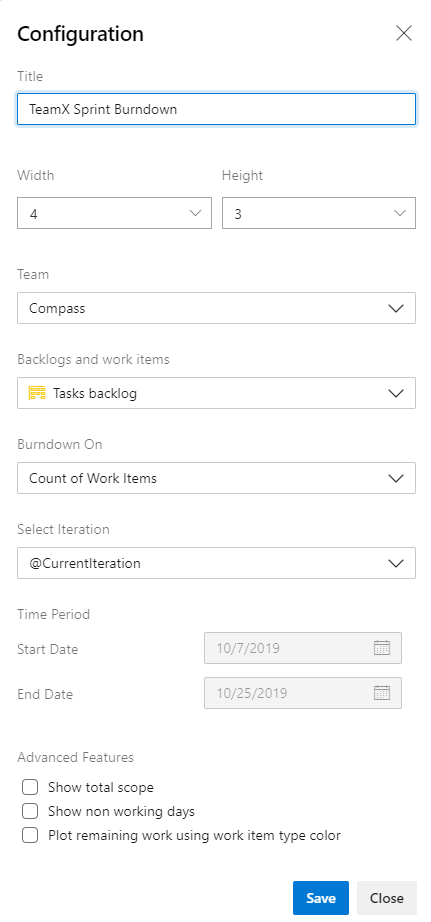
Upravte název widgetu a vyberte upřednostňovanou velikost. Widget Sprint Burndown může vertikálně navýšit kapacitu až 10x10.
Proveďte následující možnost:
- Tým: Vyberte tým , který chcete sledovat.
- Backlogy a pracovní položky: Vyberte pracovní položky, které chcete zahrnout do burndownu. Můžete vybrat libovolný backlog nebo konkrétní typ pracovní položky.
- Burndown on: Zvolte, jak chcete burndown. Můžete vypálit podle počtu pracovních položek nebo součtu na základě vybraného pole.
- Výběr iterace: Můžete vybrat @CurrentIteration nebo konkrétní iteraci.
- Časové období: Pokud jste vybrali @CurrentIteration, tato data se nedají upravovat. Jedná se o automatické počáteční a koncové datum aktuální iterace. Pokud jste vybrali konkrétní iteraci, můžete přizpůsobit počáteční a koncové datum pro graf burndownu.
Pokročilé funkce: Vyberte následující možnosti, které chcete přidat do grafu.
- Zobrazit celkový rozsah: Zobrazí historické i předpokládané zvýšení rozsahu.
- Zobrazit nepracovní dny: Zobrazí nepracovní dny v burndownu. Při zobrazení se vystínují nepracovní dny.
- Vykreslení zbývající barvy typu pracovní položky: Zobrazuje zbývající práci na základě barvy typu pracovní položky, nikoli výchozí modré barvy. Pokud je součástí více pracovních položek, překryje barvy podle typu pracovní položky.
Konfigurace widgetu Sprint Burndown (starší verze)
Widget nakonfigurujete tak, že vyberete ![]() ikonu akcí a vyberete možnost Konfigurovat .
ikonu akcí a vyberete možnost Konfigurovat .
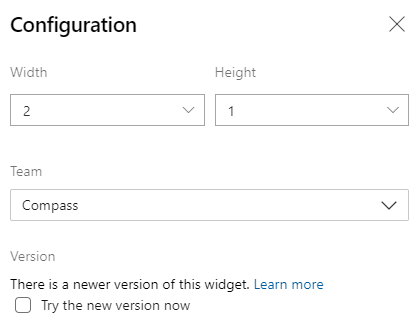
Pokud už váš řídicí panel má k dispozici starší verzi, můžete widget snadno upgradovat úpravou konfigurace widgetu. Vyberte Vyzkoušet novou verzi. Kdykoli se můžete vrátit ke starší verzi zrušením výběru možnosti.
Grafy burndownu aktuálního a předchozího sprintu
Při každém sprintu udržuje systém historii vaší aktivity.
Pokud chcete zobrazit předchozí sprint a jeho graf burndownu, vyberte sprint ze selektoru sprintu.
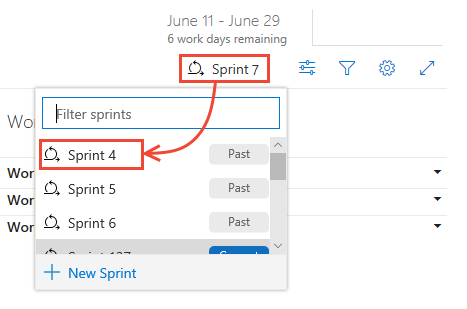
Můžete zkontrolovat burndown sprintů v kontextových sestavách a zobrazit vzory týmu při provádění. Grafy burndownu udržují záznam o schopnosti týmu plánovat a odhadovat.
| Sprint 1 | Sprint 2 | Sprint 3 |
|---|---|---|
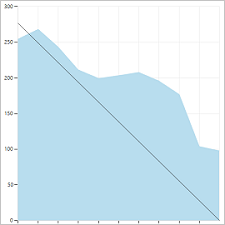
|
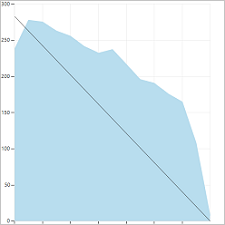
|
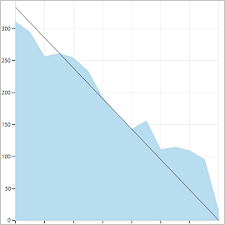
|
Týmy můžou tyto sestavy pravidelně kontrolovat během retrospektivních sprintů. Může vést k užitečným diskuzím a vést k nastavení jednoho nebo více cílů sprintu, například:
- Jak se vaše projektovaná rychlost shoduje se skutečnou rychlostí?
- Jak přesněji určit, kolik toho může váš tým dosáhnout ve sprintu?
- Jak můžete dokončit práci v průběhu sprintu běžnou rychlostí?