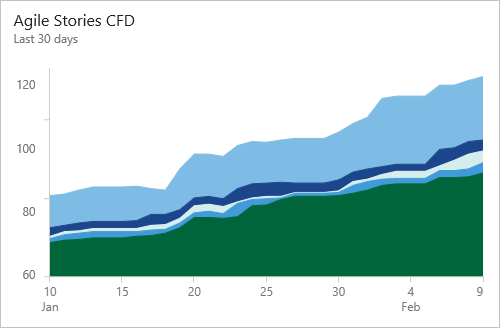Zobrazení a konfigurace kumulativního diagramu toku
Azure DevOps Services | Azure DevOps Server 2022 – Azure DevOps Server 2019
Pomocí kumulativních vývojových diagramů (CFD) můžete monitorovat tok práce prostřednictvím systému. Existují dva grafy CFD: kontextová sestava, kterou můžete zobrazit z týmového backlogu nebo panelu a widget CFD, který můžete přidat na řídicí panel.
CFD pomáhají týmům sledovat počet pracovních položek, protože postupně procházejí různými stavy pracovních postupů. Tyto diagramy můžou zobrazit tok námětů, funkcí, uživatelských scénářů, problémů, položek backlogu produktů nebo požadavků v závislosti na procesu vybraném pro váš projekt:
CFD pomáhají týmům sledovat počet pracovních položek, protože postupně procházejí různými stavy pracovních postupů. Tyto diagramy můžou zobrazit tok námětů, funkcí, uživatelských scénářů, položek backlogu produktu nebo požadavků v závislosti na procesu vybraném pro váš projekt:
V tomto článku se dozvíte, jak provést následující postupy:
- Konfigurace widgetu kumulativního diagramu toku (Analýza)
- Zobrazení a konfigurace sestavy CFD v kontextu (Analýza)
V tomto článku se dozvíte, jak provést následující postupy:
- Konfigurace widgetu kumulativního diagramu toku (Analýza)
- Zobrazení a konfigurace sestavy CFD v kontextu (úložiště dat sledování práce)
CFD zobrazuje počet položek v každém sloupci pro vybrané časové období. Z tohoto grafu můžete získat představu o množství probíhající práce a předstihu. Probíhající práce počítá nedokončené požadavky. Doba předstihu označuje dobu potřebnou k dokončení požadavku po zahájení práce.
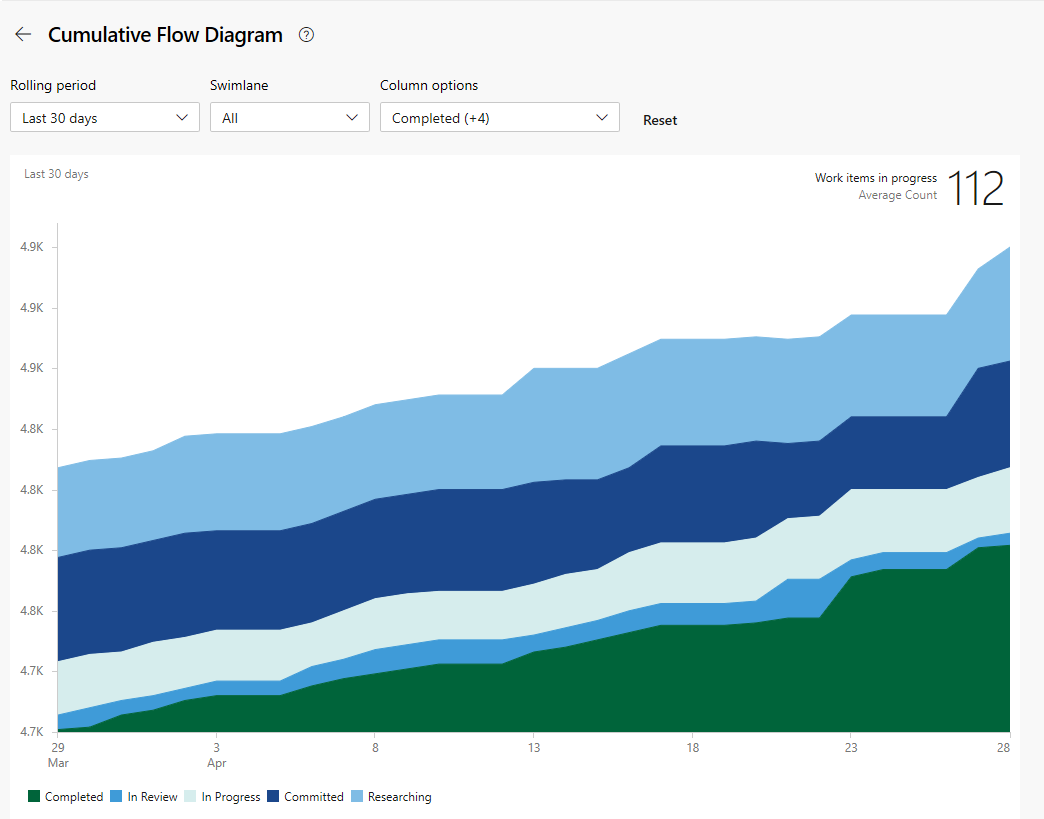
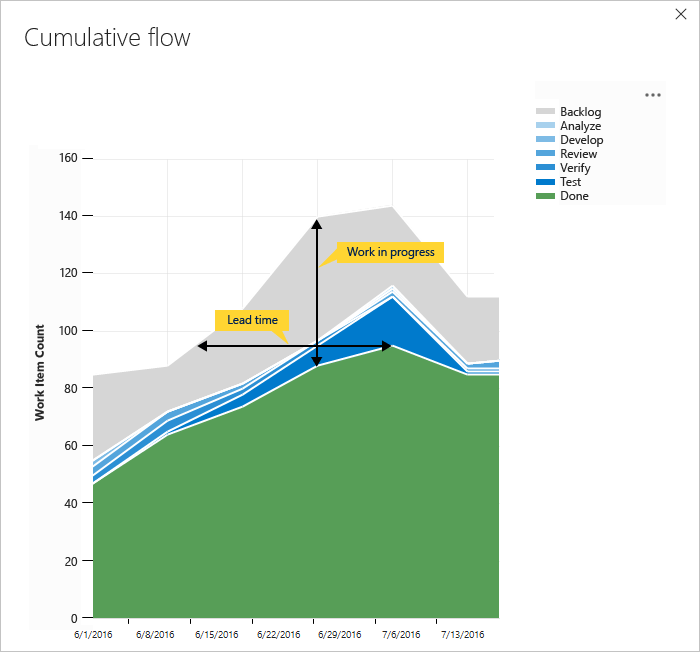
Poznámka:
V kontextové sestavě se vždy používá modrý barevný motiv. Widget kumulativního vývojového diagramu založený na analýze ale poskytuje podporu pro výběr různých barevných motivů.
Aby cfd poskytovala užitečné informace, budete chtít aktualizovat stav pracovních položek tak, aby odrážel průběh, jak k němu dochází. Tyto aktualizace můžete rychle provádět prostřednictvím panelu.
Pokyny k používání najdete v pokynech k kumulativnímu toku, předstihu a cyklu.
Požadavky
- Přístup:
- Buďte členem projektu s alespoň základním přístupem.
- Pokud chcete přidat widget na řídicí panel týmu, buďte členem týmu.
- Oprávnění: Buďte správcem týmu nebo správcem projektu nebo máte udělená určitá oprávnění řídicího panelu.
- Povolení funkcí: Mají povolené panely . Pokud je tato možnost zakázaná, nezobrazí se žádná z widgetů Analýzy sledování práce. Pokud ho chcete znovu povolit, přečtěte si téma Zapnutí nebo vypnutí služby.
- Povědomí o úkolech: Mějte na paměti požadované a doporučené úkoly uvedené dále v tomto článku.
- Přístup:
- Buďte členem projektu s alespoň základním přístupem.
- Pokud chcete přidat widget na řídicí panel týmu, buďte členem týmu.
- Oprávnění: Buďte správcem týmu nebo správcem projektu nebo máte udělená určitá oprávnění řídicího panelu.
- Povolení funkcí:
- Máte nainstalovanou a povolenou analýzu. Pokud chcete přidat rozšíření nebo povolit službu, buďte členem skupiny Správci kolekcí projektů. Vlastníci organizace se do této skupiny automaticky přidají.
- Mají povolené panely . Pokud je tato možnost zakázaná, nezobrazí se žádná z widgetů Analýzy sledování práce. Pokud ho chcete znovu povolit, přečtěte si téma Zapnutí nebo vypnutí služby.
Otevření backlogu z webového portálu
Zkontrolujte, že jste vybrali správný projekt, a vyberte Backlogy panelů>. Pak v nabídce selektoru týmu vyberte správný tým.
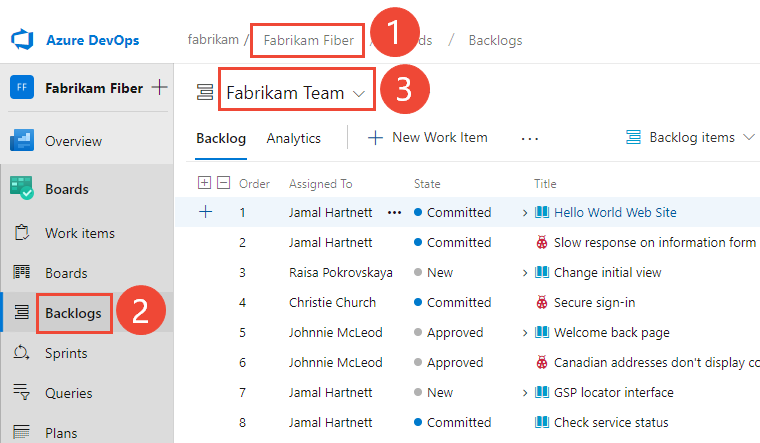
Pokud chcete vybrat jiný backlog, otevřete selektor a pak vyberte jiný tým nebo vyberte možnost Zobrazit adresář backlogu. Nebo do vyhledávacího pole zadejte klíčové slovo, které vyfiltruje seznam týmových backlogů projektu.
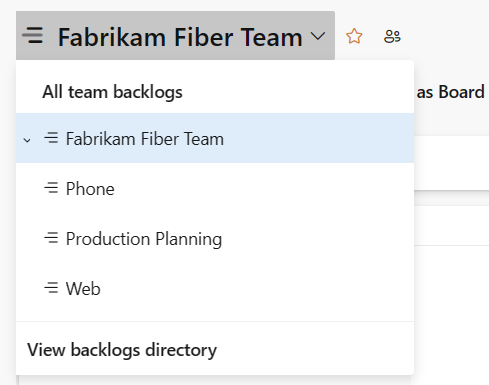
Pokud chcete zobrazit sestavy v kontextu pro backlog produktu, zkontrolujte, že jste jako úroveň backlogu pro CMMI vybrali scénáře pro agilní položky, problémy pro základní položky, položky backlogu pro Scrum nebo Požadavky pro CMMI. Nebo

Zkontrolujte, že jste vybrali správný projekt, a vyberte Backlogy panelů>. Pak v nabídce selektoru týmu vyberte správný tým.
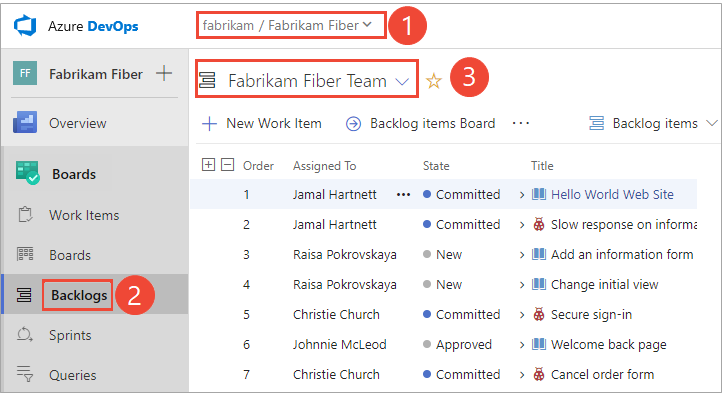
Pokud chcete vybrat jiný backlog, otevřete selektor a pak vyberte jiný tým nebo vyberte
 možnost Procházet všechny backlogy . Nebo do vyhledávacího pole zadejte klíčové slovo, které vyfiltruje seznam týmových backlogů projektu.
možnost Procházet všechny backlogy . Nebo do vyhledávacího pole zadejte klíčové slovo, které vyfiltruje seznam týmových backlogů projektu.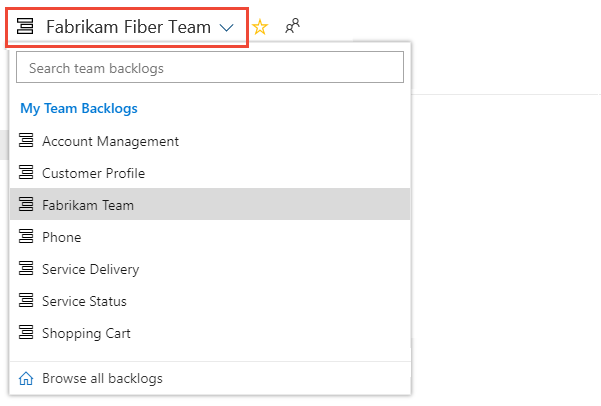
Pokud chcete zobrazit sestavy v kontextu pro backlog produktu, zkontrolujte, že jste jako úroveň backlogu pro CMMI vybrali scénáře pro agilní položky, problémy pro základní položky, položky backlogu pro Scrum nebo Požadavky pro CMMI. Nebo

Zobrazení sestavy CFD v kontextu
Sestavy CFD jsou k dispozici pro každou úroveň backlogu, a to jak pro backlogy produktů, tak pro backlogy portfolia. Každá sestava poskytuje interaktivní ovládací prvky, které každému uživateli poskytnou zobrazení, které je zajímá.
Výběrem možnosti Analýza otevřete CFD pro váš produkt nebo backlog portfolia.
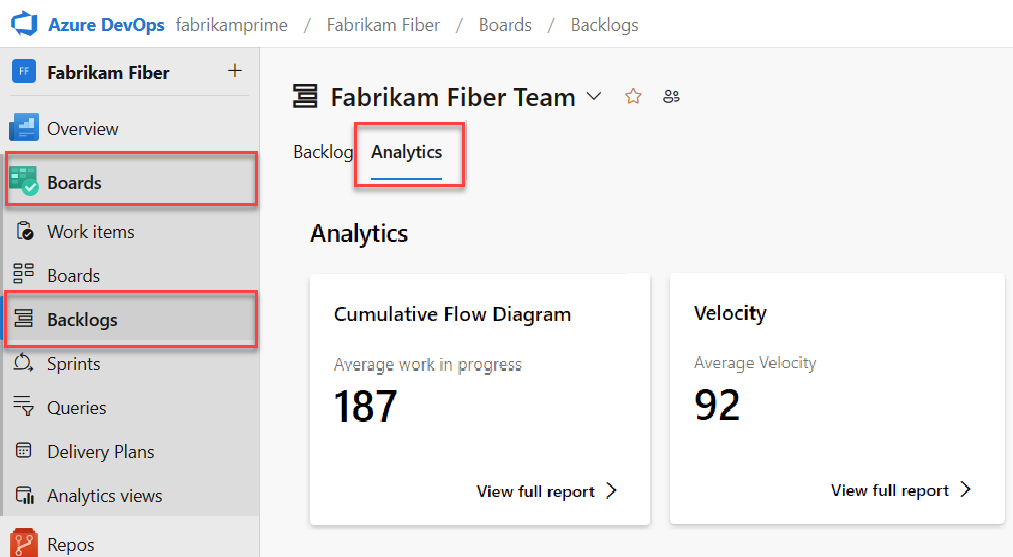
Hodnota Probíhající práce průměr vylučuje dokončené pracovní položky.
Pokud chcete vybrat backlog portfolia, vyberte ho v nabídce selektoru backlogu.
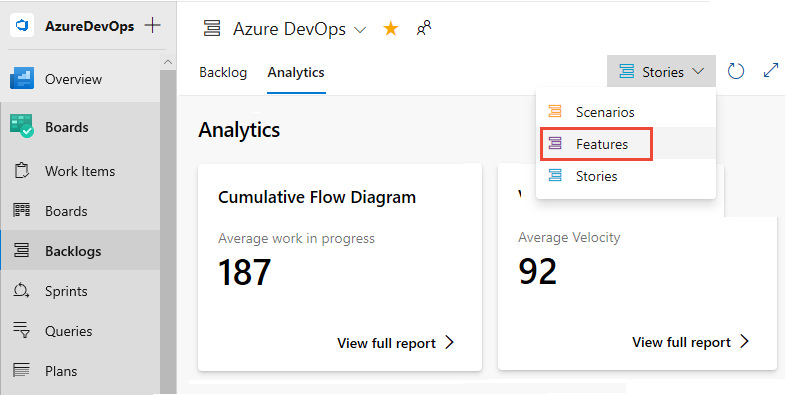
Dále vyberte Zobrazit úplnou sestavu pro kumulativní vývojový diagram.
Pomocí interaktivních ovládacích prvků vyberte časový rámec, plavecké dráhy a sloupce pracovních postupů nebo tabulek. Můžete vybrat 14denní období nebo až 180 dní.
Najeďte myší na bod v čase, abyste zobrazili, kolik pracovních položek je v určitém stavu. Výchozí nastavení probíhající práce diagramu kumulativního toku zahrnuje dokončené pracovní položky, protože tým začal sledovat práci.
Například 3. července bylo 101 položek ve stavu Výzkum.
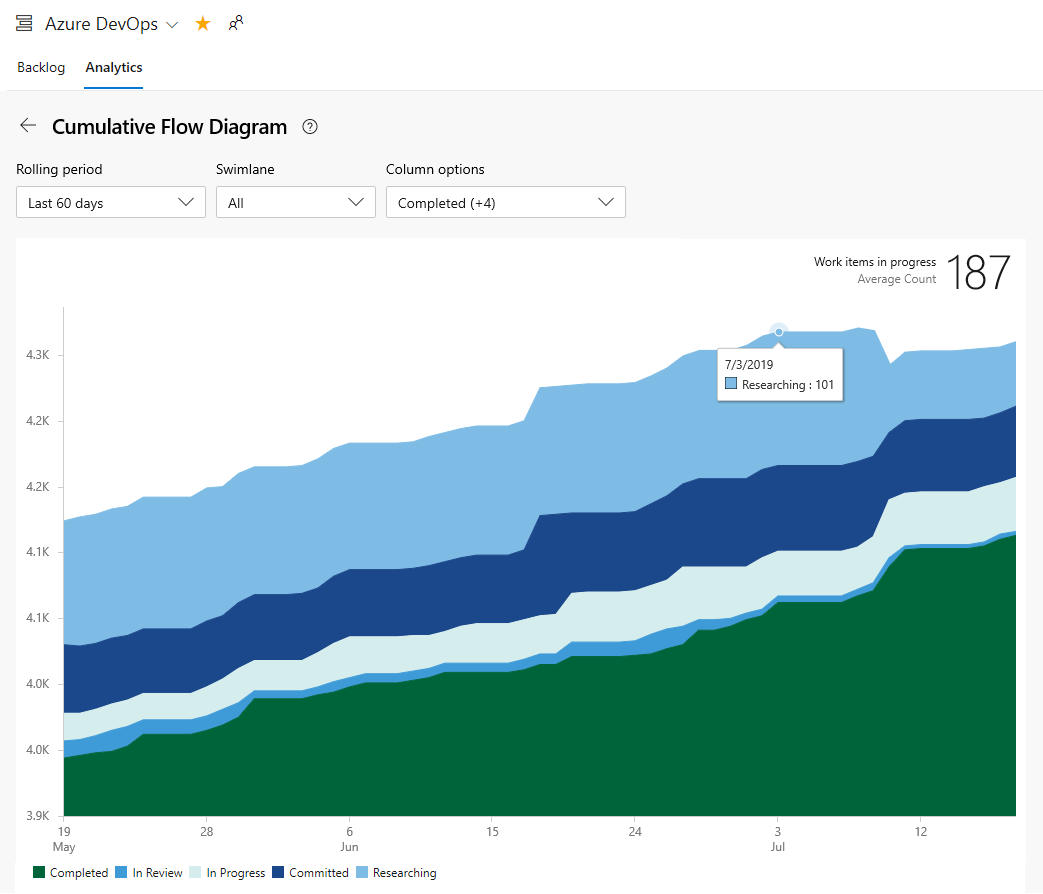
Vámi provedené výběry se nastaví jenom pro vás a zachovávají se mezi relacemi, dokud je nezměníte.
Pokud chcete přidat sestavu na řídicí panel, vyberte
 ikonu akcí a vyberte Kopírovat do řídicího panelu.
ikonu akcí a vyberte Kopírovat do řídicího panelu.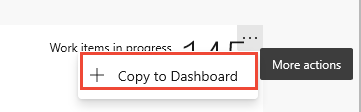
Vyberte řídicí panel a vyberte OK.
Pokud se chcete vrátit do souhrnu Analýzy, vyberte šipku
 zpět.
zpět.
Pokud chcete otevřít kontextovou sestavu CFD pro váš produkt nebo backlog portfolia, vyberte obrázek v pravém horním rohu stránky Boards Boards>.

Otevře se obrázek, který zobrazí větší pohled na CFD.
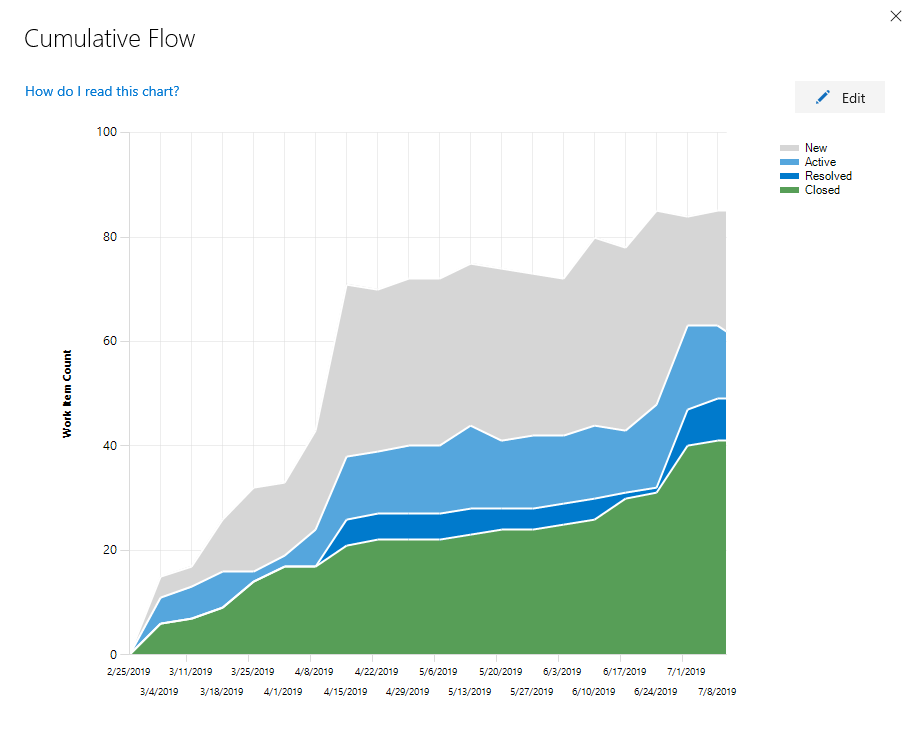
Konfigurace sestavy CFD v kontextu
Každý tým může nastavit předvolby kumulativních vývojových diagramů v kontextu.
Otevřete úroveň backlogu , pro kterou chcete nakonfigurovat , a otevřete společné konfigurační dialogové okno. Vyberte ikonu ozubeného
 kola.
kola.
Pokud nejste správcem týmu, můžete ho přidat jako jednoho. Panely a grafy CFD můžou přizpůsobit pouze správci týmu a projektů.
Vyberte Kumulativní tok a zadejte předvolby týmu.
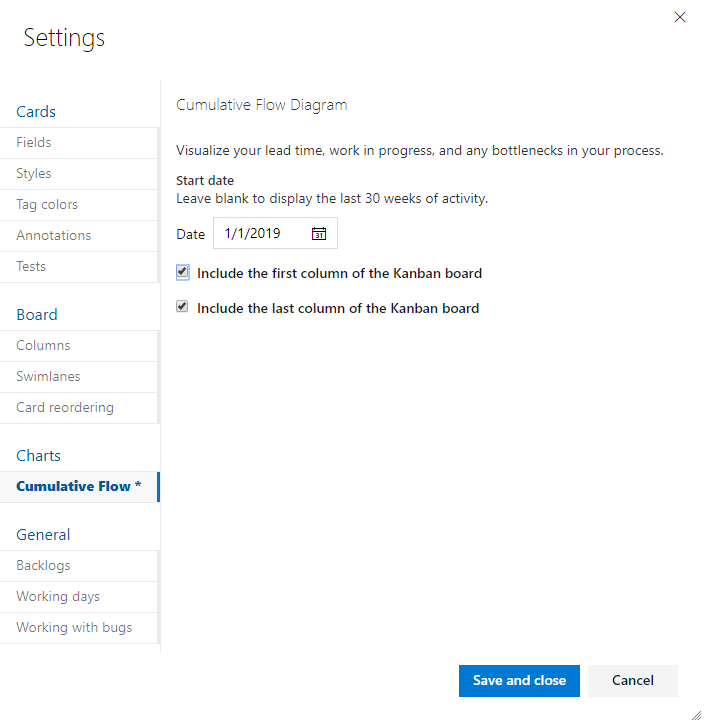
Pokud jste panel ještě nenakonfigurovali, udělejte to teď. Definujte sloupce a plavecké dráhy, které podporují procesy pracovního postupu.
Pokud chcete grafy CFD s pevným rozsahem, ujistěte se, že jste definovali iterace sprintů pro tyto sprinty, které vás zajímají.
Pokud chcete do řídicího panelu týmu přidat graf CFD, přečtěte si článek Přidání widgetu na řídicí panel. Přidejte widget kumulativního diagramu toku.
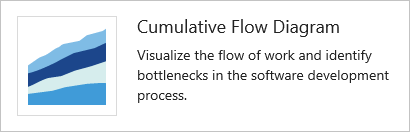
 Vyberte ikonu akcí a výběrem možnosti Konfigurovat otevřete dialogové okno konfigurace. Upravte název a vyberte hodnoty, které chcete monitorovat:
Vyberte ikonu akcí a výběrem možnosti Konfigurovat otevřete dialogové okno konfigurace. Upravte název a vyberte hodnoty, které chcete monitorovat:- Tým
- Úroveň backlogu
- Plavecké dráhy
- Časové období
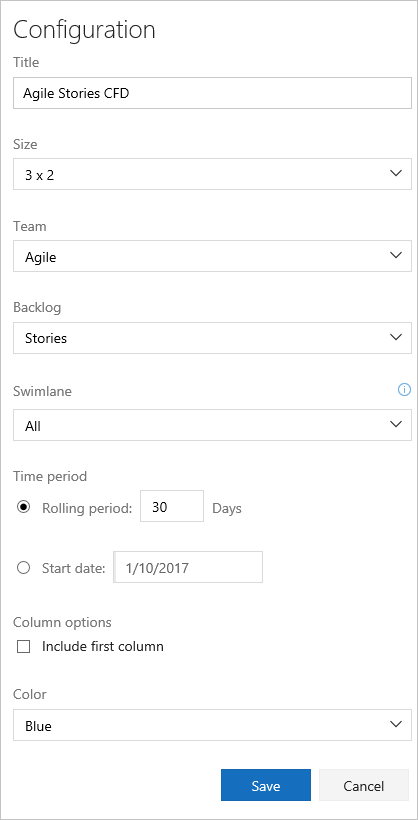
Pokud jste analýzu ještě nepovolili nebo nenainstalovali, udělejte to teď.
Pokud jste panel ještě nenakonfigurovali, udělejte to teď. Definujte sloupce a plavecké dráhy, které podporují procesy pracovního postupu.
Pokud chcete grafy CFD s pevným rozsahem, ujistěte se, že jste definovali iterace sprintů pro tyto sprinty, které vás zajímají.
Pokud chcete do řídicího panelu týmu přidat graf CFD, přečtěte si článek Přidání widgetu na řídicí panel. Přidejte widget kumulativního diagramu toku.
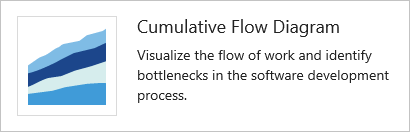
 Vyberte ikonu akcí a výběrem možnosti Konfigurovat otevřete dialogové okno konfigurace. Upravte název a vyberte hodnoty, které chcete monitorovat:
Vyberte ikonu akcí a výběrem možnosti Konfigurovat otevřete dialogové okno konfigurace. Upravte název a vyberte hodnoty, které chcete monitorovat:- Tým
- Úroveň backlogu
- Plavecké dráhy
- Časové období
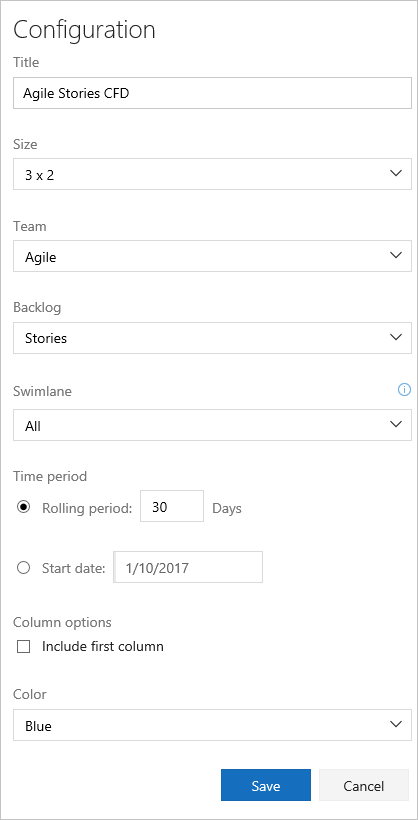
Konfigurace widgetu CFD
V diagramu průběžného toku vyberte klouzavé období a zadejte počet dní, které chcete zobrazit v grafu.
Nebo pro zobrazení s pevným oborem vyberte a zadejte počáteční datum. Toto zobrazení vyberte, pokud váš tým využívá proces Scrumbanu nebo se řídí standardním procesem sprintu.
Hlavní rozdíl mezi těmito dvěma typy grafů CFD spočívá v tom, že CFD s pevným rozsahem poskytne informace (ve většině případů) změny rozsahu.
Vyberte barvu. Cfd můžete odlišit pro různé týmy výběrem různých barev.
Po dokončení vyberte Uložit. Následující obrázek ukazuje příklad grafu CFD zobrazující 30 dnů dat.