Vytvoření sestavy Power BI pomocí dotazu OData
Azure DevOps Services | Azure DevOps Server 2022 – Azure DevOps Server 2019
S Power BI Desktopem můžete snadno začít vytvářet sestavy pro svůj projekt v Azure DevOps.
Pokud nemáte Power BI Desktop, stáhněte si ho a nainstalujte si ho zdarma.
Požadavky
Pokud chcete vytvořit sestavu Power BI, musíte splnit následující kritéria:
- Buďte členem projektu. Pokud ne, přidá se teď. Zobrazení Analýzy můžou zobrazit všichni, kdo mají přístup k projektu s výjimkou zúčastněných stran.
- Nastavte oprávnění Zobrazit analýzu na Hodnotu Povolit. Viz Udělení oprávnění pro přístup k Analýzám.
- Povolte panely. Pokud chcete panely znovu povolit, přečtěte si téma Zapnutí nebo vypnutí služby Azure DevOps.
- Mít Power BI Desktop z října 2018 Update nebo novější verzi.
- Sledujte pracovní položky po určitou dobu, ve které se má vygenerovat sestava trendu.
- Buďte členem projektu. Pokud ne, přidá se teď. Zobrazení Analýzy můžou zobrazit všichni, kdo mají přístup k projektu s výjimkou zúčastněných stran.
- Povolte nebo nainstalujte Analýzu. Pokud chcete přidat rozšíření nebo povolit službu, musíte být vlastníkem účtu nebo členem skupiny Správci kolekce projektů.
- Povolte panely. Pokud chcete panely znovu povolit, přečtěte si téma Zapnutí nebo vypnutí služby Azure DevOps.
- Nastavte oprávnění Zobrazit analýzu na Hodnotu Povolit. Viz Udělení oprávnění pro přístup k Analýzám.
- Mít Power BI Desktop z října 2018 Update nebo novější verzi.
- Sledujte pracovní položky po určitou dobu, ve které se má vygenerovat sestava trendu.
Vytvoření dotazu Power BI
Následujícím způsobem vytvořte dotaz Power BI, který načítá data do Power BI:
Zvolte Získat data a pak prázdný dotaz.
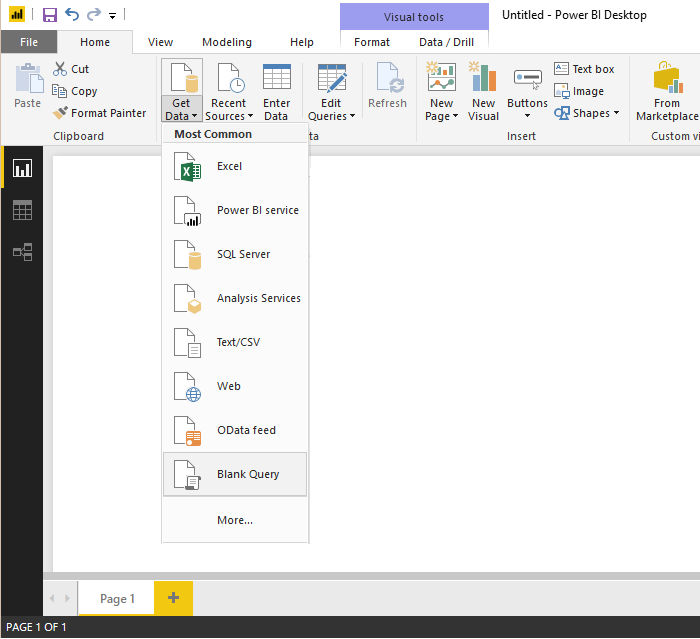
V editoru Power BI Query zvolte Rozšířený editor.
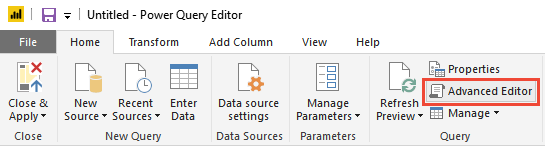
Otevře se okno Rozšířený editor.
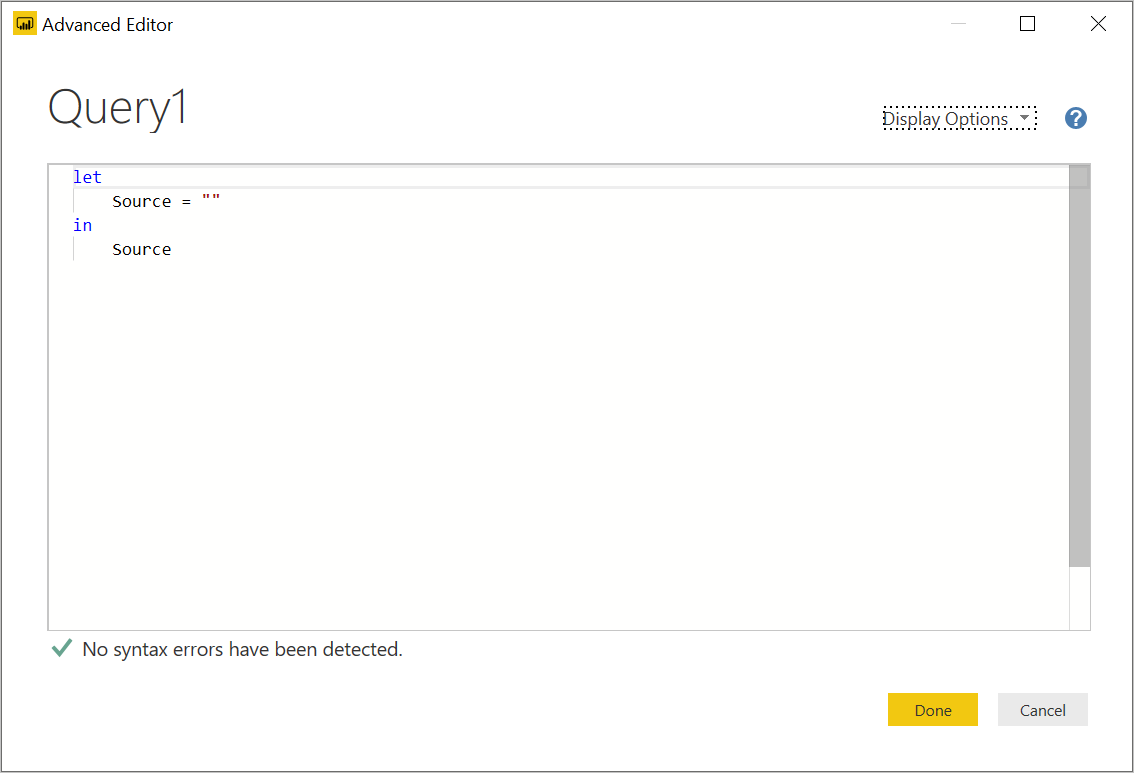
Obsah nahraďte následujícím dotazem:
let The query you provided has a syntax issue due to the placement of double quotes. Specifically, the `$apply` and `$orderby` parameters should be part of the URL string, but they are not correctly concatenated. Here is the corrected version:
let
Source = OData.Feed (
"https://analytics.dev.azure.com/{organization}/{project}/_odata/v4.0-preview/WorkItemSnapshot?"
&"$apply=filter("
&"WorkItemType eq 'Bug' "
&"AND StateCategory ne 'Completed' "
&"AND startswith(Area/AreaPath,'{areapath}') "
&"AND DateValue ge {startdate} )/"
&"groupby((DateValue,State,WorkItemType,Area/AreaPath), aggregate($count as Count))"
&"&$orderby=DateValue",
null, [Implementation="2.0", OmitValues = ODataOmitValues.Nulls, ODataVersion = 4]
)
in
Source
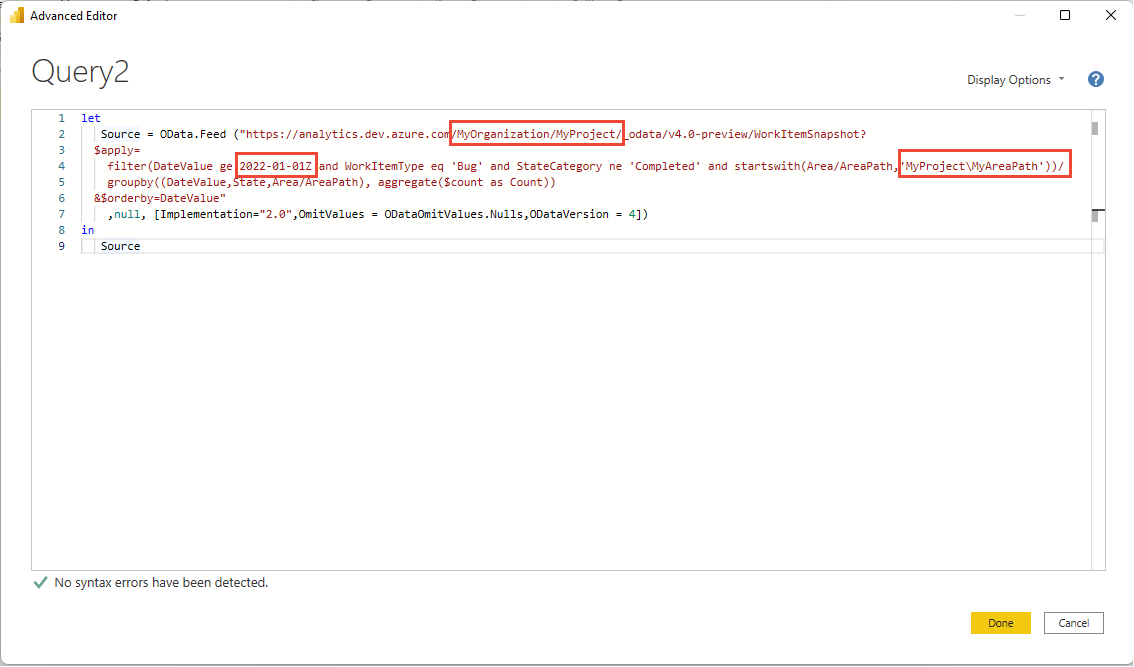
Nahraďte hodnoty v rámci ukázkového dotazu.
Ukázkový dotaz obsahuje řetězce, které musíte nahradit hodnotami:
{organization}– Název vaší organizace{project}- Název projektu vašeho týmu. Nebo úplně vynechání/{project}dotazu napříč projekty{areapath}- Cesta k vaší oblasti. Formát: Project\Level1\Level2{startdate}- Datum zahájení sestavy trendu. Formát: RRRR-MM-DDZ. Příklad:2022-09-01Zpředstavuje 2022-září-01. Nezadávejte do uvozovek.
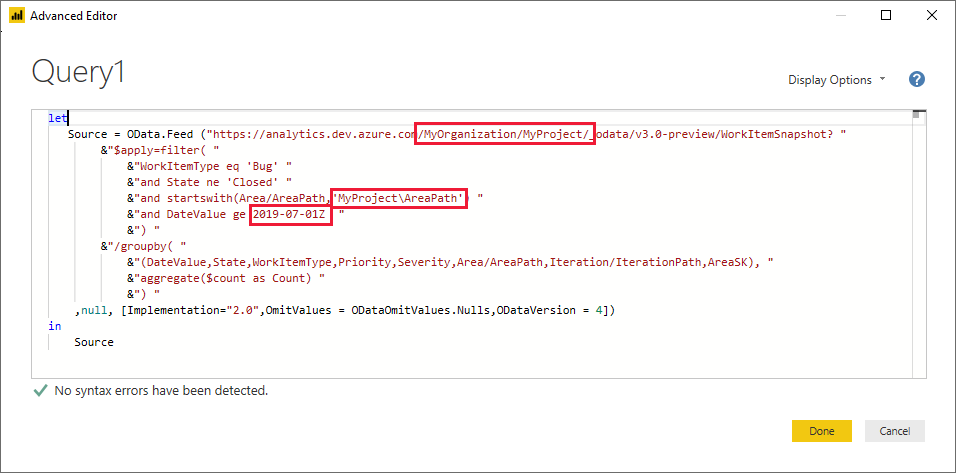
Zvolte Hotovo a spusťte dotaz.
Power BI může vyžadovat ověření. Další informace najdete v tématu Možnosti ověřování klientů.
Rozbalit oblast, iterace, přiřazené sloupce
Dotaz vrátí několik sloupců, které je potřeba rozbalit, než je budete moct použít v Power BI. Každá entita přetažená pomocí $expand příkazu vrátí záznam s potenciálně několika poli. Abyste entitu zploštěli do polí, musíte záznam rozšířit. Mezi příklady takových entit patří: AssignedTo, Iterationa Area.
Po zavření Rozšířený editor a zbývajícím v Editor Power Query vyberte tlačítko rozbalení u entit, které potřebujete zploštět.
Vyberte například tlačítko rozbalení oblasti, vyberte vlastnosti, které chcete rozbalit, a zvolte OK. Tady se rozhodneme
AreaNameaAreaPathzploštětíme. VlastnostAreaNameje podobná poli Název uzlu.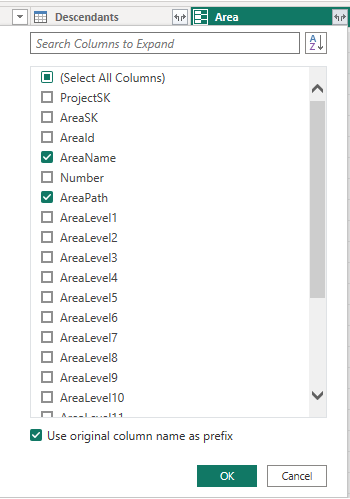
Tabulka teď obsahuje pole entit.

Opakujte kroky 1 až 3 pro všechna pole představující entity, které je potřeba rozbalit. Tato pole se zobrazí se záznamem uvedeným ve sloupci tabulky při nevyexpandování.
Přejmenování polí a dotazu a následné zavření a použití
Po dokončení se můžete rozhodnout přejmenovat sloupce.
Klikněte pravým tlačítkem na záhlaví sloupce a vyberte Přejmenovat...
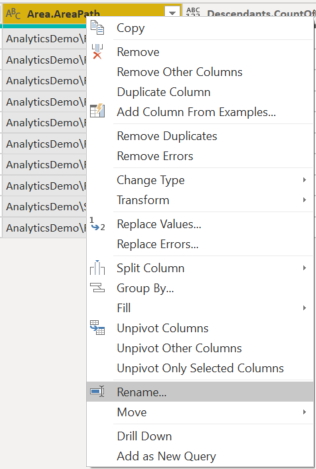
Můžete také chtít přejmenovat dotaz z výchozího dotazu1 na něco smysluplnějšího.

Po dokončení zvolte Zavřít a použít , aby se dotaz uložil a vrátil se do Power BI.
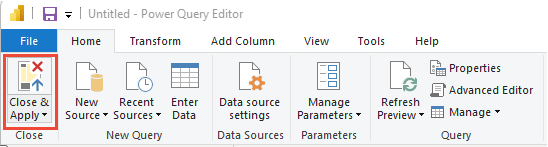
Vytvořit sestavu
Power BI vám ukáže pole, na která můžete sestavovat.
Poznámka:
Následující příklad předpokládá, že nikdo nepřejmenoval žádné sloupce.
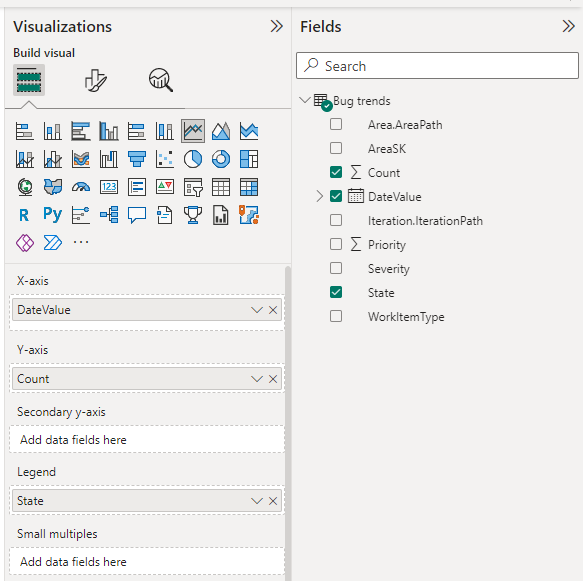
Pro jednoduchou sestavu proveďte následující kroky:
- Vyberte spojnicový graf vizualizace Power BI.
- Přidání pole DateValue na osu
- Klikněte pravým tlačítkem na DateValue a vyberte DateValue místo hierarchie kalendářních dat.
- Přidání pole State do legendy
- Přidání pole Count (Počet) do hodnot
- Klikněte pravým tlačítkem na pole WorkItemId a ujistěte se, že je vybraný součet.
Příklad sestavy:
