Nastavení a zásady úložiště Git
Azure DevOps Services | Azure DevOps Server 2022 – Azure DevOps Server 2019
Úložiště Git Azure Repos můžete přizpůsobit několika způsoby pomocí nastavení větve a úložiště a zásad. Tento článek popisuje nastavení a zásady na úrovni úložiště.
Nastavení a zásady úložiště konfiguruje globální možnosti pro všechna úložiště Git pro projekt nebo organizaci nebo pro jednotlivá úložiště.
Tento článek popisuje nastavení a zásady úložiště na straně serveru. Další informace o předvolbách Gitu na straně klienta najdete v části Předvolby a nastavení Gitu v sadě Visual Studio.
Zásady větví pokrývají ovládací prvky specifické pro větev.
Zásady větví zahrnují možnosti, jako je vyžadování žádosti o přijetí změn, úspěšné sestavení nebo revize kódu před sloučením změn do větve. Další informace najdete v tématu Zásady a nastavení větve.
Oprávnění zabezpečení úložiště a větví řídí přiřazení uživatelů.
Tato oprávnění řídí, kdo může číst, zapisovat, přispívat k žádostem o přijetí změn a provádět další konkrétní akce. Další informace najdete v tématu Nastavení oprávnění pro úložiště.
Souhrn všech nastavení úložiště a větví a zásad
Můžete nakonfigurovat nastavení a zásady pro všechna úložiště v projektu, pro jednotlivá úložiště a pro větve úložišť. V prohlížeči nakonfigurujete všechna tato nastavení a zásady prostřednictvím úložišť nastavení>projectu.
Poznámka:
Pomocí Azure CLI můžete nastavit několik nastavení a zásad větve pomocí příkazu az repos policy.
Následující tabulky shrnují nastavení a zásady, které můžete povolit a nakonfigurovat pro úložiště a větve Gitu.
Všechna nastavení úložišť
Následující tabulka shrnuje nastavení, která můžete povolit a nakonfigurovat pro všechna nová úložiště Git v projektu nebo v organizaci.
Nastavení
Výchozí
Popis
Vypnout
Inicializace nových úložišť s výchozím názvem větve, kterou zadáte. Výchozí větev pro konkrétní úložiště můžete kdykoli změnit. Pokud tuto funkci nepovolíte, inicializují se úložiště s výchozí větví s názvem main.
Zapnout
Umožňuje uživatelům spravovat oprávnění pro vytvořené větve ve všech nových úložištích.
Nastavení úložiště
Následující tabulka shrnuje nastavení, která můžete povolit nebo nakonfigurovat pro jednotlivá úložiště Git.
Nastavení
Výchozí
Popis
Zapnout
Umožňuje uživatelům vytvářet forky z úložiště.
Zapnout
Automaticky vytvářet odkazy pro pracovní položky uvedené v komentáři potvrzení.
Zapnout
Pokud chcete zavřít pracovní položky, povolte zmínky v komentářích potvrzení. Vyžaduje aktualizaci Azure DevOps Serveru 2020.1 nebo novější verzi.
Zapnout
Zapamatujte si uživatelské předvolby pro dokončování pracovních položek s žádostmi o přijetí změn.
Zapnout
Povolit uživatelům spravovat oprávnění pro větve, které vytvořili
Zapnout
Pro úložiště povolte režim striktního hlasování , který vyžaduje oprávnění Přispívat k hlasování o žádostech o přijetí změn.
Zapnout
Zakažte přístup k úložišti, včetně sestavení a žádostí o přijetí změn, ale nechte úložiště zjistitelné s upozorněním.
Zapnout
Zadejte až pět dalších větví, které se mají účastnit vyhledávání kódu, což se ve výchozím nastavení vztahuje pouze na výchozí větev. Vyžaduje nainstalované a povolené rozšíření Code Search.
Zásady úložiště nebo možnosti
Následující tabulka shrnuje zásady nebo možnosti, které můžete nastavit pro všechna nebo jednotlivá úložiště. Zásady nastavené pro všechna úložiště nastavily výchozí nastavení pro jednotlivá úložiště přidaná později.
Zásady nebo možnost
Výchozí
Popis
Vypnout
Blokování nabízených oznámení pomocí e-mailu autora potvrzení, který neodpovídá zadaným vzorům. Toto nastavení vyžaduje Azure DevOps Server 2020.1 nebo novější verzi.
Vypnout
Blokování nabízení změn v zavedení cest k souborům, které odpovídají zadaným vzorům. Toto nastavení vyžaduje Azure DevOps Server 2020.1 nebo novější verzi.
Vypnout
Vyhýbejte se konfliktům citlivosti na velká a malá písmena blokováním změn velikosti písmen u souborů, složek, větví a značek.
Vypnout
Blokování nabízených oznámení, která zavádějí názvy souborů, složek nebo větví, které obsahují rezervované názvy platforem nebo nekompatibilní znaky.
Vypnout
Blokovat vložení, které zavádí cesty, které překračují zadanou délku.
Vypnout
Blokování nabízených oznámení obsahujících nové nebo aktualizované soubory větší než vybraný limit
Zásady větví
Následující tabulka shrnuje zásady, které můžete definovat pro přizpůsobení větve. Další informace o konfiguraci těchto nastavení najdete v tématu Zlepšení kvality kódu pomocí zásad větví. Při nastavování jakékoli zásady ve větvi se automaticky vynucují následující zásady:
- K aktualizaci větve se vyžadují žádosti o přijetí změn.
- Větev nejde odstranit.
Poznámka:
Zásady větve se použijí na žádosti o přijetí změn na základě cílové větve žádosti o přijetí změn. Zásady větví by neměly být nastavené na dočasných větvích, které se odstraní po žádosti o přijetí změn. Přidání zásad větve do dočasných větví způsobí selhání automatického odstranění větve.
Zásady
Výchozí
Popis
Vypnout
Vyžaduje schválení od zadaného počtu revidujících žádostí o přijetí změn.
Vypnout
Podnítit sledovatelnost kontrolou propojených pracovních položek u žádostí o přijetí změn.
Vypnout
Zkontrolujte, jestli se všechny komentáře vyřešily u žádostí o přijetí změn.
Omezení typů sloučení nebo vynucení strategie sloučení
Vypnout
Historii větví můžete řídit omezením dostupných typů sloučení při dokončení žádostí o přijetí změn.
Vypnout
Přidejte, povolte nebo zakažte jednu nebo více zásad pro ověření kódu tak, že předsloučíte a sestavíte změny žádostí o přijetí změn.
Vypnout
Přidejte, povolte nebo zakažte jednu nebo více zásad, aby po dokončení žádostí o přijetí změn po úspěšném stavu vyžadovaly další služby.
Vypnout
Přidejte, povolte nebo zakažte jednu nebo více zásad pro určení revidujících kódu, které budou automaticky zahrnovat, když žádosti o přijetí změn změní určité oblasti kódu.
Požadavky
- Pokud chcete konfigurovat zásady, musíte být členem skupiny zabezpečení Project Administrators nebo mít oprávnění k úpravám na úrovni úložiště. Další informace najdete v tématu Nastavení oprávnění úložiště Git.
- Pokud chcete použít příkazy az repos , nezapomeňte postupovat podle kroků v tématu Začínáme s Azure DevOps CLI.
- Pokud chcete konfigurovat zásady, musíte být členem skupiny zabezpečení Project Administrators nebo mít oprávnění k úpravám na úrovni úložiště. Další informace najdete v tématu Nastavení oprávnění úložiště Git.
Zobrazení a úprava nastavení a zásad
Můžete nakonfigurovat nastavení pro všechna úložiště v rámci organizace nebo projektu nebo pro jednotlivá úložiště. Můžete nakonfigurovat zásady pro všechna úložiště, pro jednotlivá úložiště nebo pro zadaná větve napříč úložišti. Informace o nastavení zásad větve najdete v tématu Zásady pro větev.
Poznámka:
Nejlepší je nakonfigurovat nastavení úložiště na úrovni projektu nebo pro jednotlivá úložiště, ale ne obojí. Pokud nakonfigurujete nastavení na více než jedné úrovni, systém respektuje nejvíce omezující nastavení. Konfigurace nastavení pouze na jedné úrovni snižuje nejasnosti a problémy s výkonem Gitu.
Pokud chcete konfigurovat nastavení a zásady úložiště prostřednictvím webového portálu, otevřete úložiště nastavení>projektu z webového prohlížeče.
Pokud chcete zobrazit nebo upravit nastavení nebo zásady pro všechna úložiště Git, otevřete stránku Všechna úložiště a zvolte Nastavení nebo Zásady.

Pokud chcete nakonfigurovat nastavení a zásady pro konkrétní úložiště, vyberte kartu Úložiště , zvolte úložiště a pak zvolte kartu Nastavení nebo Zásady .

Na následujícím snímku obrazovky je vybraná karta Nastavení . Tato nastavení můžete definovat pro všechna úložiště Git nebo pro jednotlivá úložiště.

Na následujícím snímku obrazovky je vybraná karta Zásady . Tyto zásady můžete definovat pro všechna úložiště Git nebo pro jednotlivá úložiště.

Ve webovém prohlížeči otevřete projekt a zvolte Nastavení projektu, Úložiště a vyberte úložiště.

Pokud chcete zobrazit a nakonfigurovat nastavení úložiště, vyberte Možnosti nebo Zásady.
Následující snímek obrazovky ukazuje možnosti pro všechna úložiště:

Následující snímek obrazovky ukazuje možnosti úložišť Fabrikam:

Výchozí název větve
Výchozí název větve úložiště můžete nastavit na úrovni organizace nebo projektu. Nastavení na úrovni organizace se projeví pro všechna nová úložiště ve všech projektech v organizaci. Nastavení na úrovni projektu ovlivňuje všechna nová úložiště v projektu a nahrazuje všechny názvy nastavené na úrovni organizace.
Můžete provádět následující akce:
- Zvolte název libovolné právní větve, který se má použít při inicializaci úložiště.
- Výchozí název můžete kdykoli změnit, aby to ovlivnilo všechna budoucí úložiště.
- Kdykoli změňte výchozí název větve pro libovolné konkrétní úložiště.
Pokud nepovolíte výchozí funkci názvu větve, úložiště se inicializují s výchozím názvem mainvětve Azure Repos.
Nastavení výchozího názvu větve na úrovni organizace:
- Na stránce organizace Azure DevOps vyberte nastavení organizace vlevo dole a pak v levém navigačním panelu vyberte Úložiště .
- Na stránce Všechna úložiště nastavte výchozí název větve pro nová úložiště na Zapnuto a zadejte výchozí název větve.

Nastavení výchozího názvu větve na úrovni projektu:
- Na stránce projektu Azure DevOps vyberte nastavení projektu vlevo dole a pak v levém navigačním panelu vyberte Úložiště .
- Na kartě Nastavení na stránce Všechna úložiště nastavte výchozí název větve pro nová úložiště na Zapnuto a zadejte výchozí název větve.

Poznámka:
Výchozí název větve pro nové nastavení úložišť vyžaduje Verzi Azure DevOps Serveru 2020.1 nebo novější.
Správa oprávnění větví
Můžete určit, kdo může spravovat oprávnění pro větve úložiště nastavením správy oprávnění pro všechna úložiště Git nebo pro jednotlivá úložiště. Pokud povolíte uživatelům spravovat oprávnění pro nastavení vytvořených větví na úrovni Všechna úložiště , jsou všechna nová úložiště projektů nakonfigurovaná tak, aby uživatelům umožňovala spravovat oprávnění pro jejich vytvořené větve.
Správa tohoto nastavení:
- Na stránce projektu Azure DevOps vyberte nastavení projektu vlevo dole a pak v levém navigačním panelu vyberte Úložiště .
- Na kartě Nastavení na stránce Všechna úložiště nastavte Možnost Povolit uživatelům spravovat oprávnění pro vytvořené větve na Zapnuto nebo Vypnuto.

Povolení nebo zakázání tohoto nastavení pro jednotlivá úložiště:
- Vyberte úložiště nastavení>projektu a pak vyberte úložiště.
- Na kartě <Nastavení na stránce Název> úložiště nastavte správu oprávnění na Zapnuto nebo Vypnuto.

Gravatar images
Toto nastavení povolí nebo zakáže použití obrázků Gravatar pro uživatele mimo vaši firmu.
Gravatar images je nastavení na úrovni organizace.
- Na stránce organizace Azure DevOps vyberte nastavení organizace vlevo dole a pak v levém navigačním panelu vyberte Úložiště .
- Na stránce Všechna úložiště nastavte image Gravatar na Zapnuto nebo Vypnuto.
![]()
Gravatar images je nastavení na úrovni projektu pro všechna úložiště.
- Na stránce projektu Azure DevOps vyberte nastavení projektu vlevo dole a pak v levém navigačním panelu vyberte Úložiště .
- Na kartě Nastavení na stránce Všechna úložiště nastavte obrázky Gravatar na Zapnuto nebo Vypnuto.
Gravatar images je nastavení na úrovni projektu pro všechna úložiště.
- Na stránce projektu Azure DevOps vyberte nastavení projektu vlevo dole a pak v levém navigačním panelu vyberte Úložiště .
- Na kartě Nastavení na stránce Všechna úložiště nastavte obrázky Gravatar na Zapnuto nebo Vypnuto.
Povolení forků
Toto nastavení úložiště určuje, jestli uživatelé mohou vytvářet nové forky na straně serveru. Zakázání tohoto nastavení neodebere existující forky.
- V nastavení projektu vyberte v levém navigačním panelu úložiště.
- Na kartě Úložiště na stránce Všechna úložiště vyberte úložiště.
- Na kartě< Nastavení na stránce Název> úložiště nastavte forky na Zapnuto nebo Vypnuto.

Nastavení propojení pracovních položek
Tato nastavení úložiště spravují propojení pracovních položek.
- Vyberte úložiště nastavení>projektu a pak vyberte úložiště.
- Na kartě< Nastavení na stránce Název> úložiště zapněte nebo vypněte nastavení.

Propojení zmínek potvrzení
Pokud je tato možnost povolená, potvrzení zpráv obsahujících # platné ID pracovní položky automaticky propojí potvrzení s danou pracovní položkou. Pokud úložiště dříve používalo jiný účet nebo službu, zakažte toto nastavení. Tato úložiště můžou obsahovat potvrzovací zprávy se # zmínkami, které neodpovídají ID pracovních položek v aktuálním účtu.
Potvrzení zmínky o řešení pracovních položek
Povolte toto nastavení, aby se po dokončení propojených žádostí o přijetí změn automaticky dokončily pracovní položky. Toto nastavení také umožňuje zadat další stavy přechodu pracovních položek do zpráv potvrzení žádosti o přijetí změn. Další informace najdete v tématu Automatické dokončování pracovních položek s žádostmi o přijetí změn.
Potvrzení zmínky o řešení pracovních položek
Po úspěšném dokončení žádosti o přijetí změn toto nastavení povolte, aby se tyto pracovní položky automaticky dokončily. Další informace najdete v tématu Automatické dokončování pracovních položek s žádostmi o přijetí změn.
Předvolby přechodu pracovních položek
Ve výchozím nastavení si možnost dokončení propojených pracovních položek během dokončování žádosti o přijetí změn pamatuje na poslední volbu každého uživatele. Týmy, které chtějí uživatelům zabránit v dokončování pracovních položek pomocí žádostí o přijetí změn, můžou toto nastavení zakázat. Uživatelé se pak musí přihlásit k dokončování pracovních položek pokaždé, když dokončí žádost o přijetí změn.
Nastavení režimu striktního hlasu
V některých situacích můžou uživatelé, kteří nejsou přispěvateli do úložiště, odeslat žádost o přijetí změn a v závislosti na zásadách ji sloučit. Pokud chcete této možnosti zabránit, povolte režim striktního hlasování , aby změnil požadované oprávnění hlasovat o žádostech o přijetí změn úložiště pro přispívání. Povolení tohoto nastavení se doporučuje, pokud spoléháte na forky uživatelů v Azure Repos.
- Vyberte úložiště nastavení>projektu a pak vyberte úložiště.
- Na kartě< Nastavení na stránce Název> úložiště nastavte režim striktního hlasu na Zapnuto nebo Vypnuto.

Zakázat nastavení úložiště
Povolením tohoto nastavení zakážete přístup k úložišti, včetně sestavení a žádostí o přijetí změn, ale úložiště bude zjistitelné s upozorněním.
- Vyberte úložiště nastavení>projektu a pak vyberte úložiště.
- Na kartě< Nastavení na stránce Název> úložiště v části Zakázat úložiště nastavte Možnost Zakázat úložiště na Zapnuto nebo Vypnuto.

Nastavení prohledávatelných větví
Ve výchozím nastavení se vyhledávání kódu v souborech vztahuje pouze na výchozí větev. Do vyhledávání můžete přidat až pět dalších větví.
Důležité
Pokud chcete hledat kód v úložištích, musíte nainstalovat rozšíření Marketplace Code Search . Pokud na kartě Nastavení úložiště nevidíte prohledávatelné větve, ujistěte se, že máte nainstalované rozšíření.
Přidání větví pro vyhledávání kódu:
- Vyberte úložiště nastavení>projektu a pak vyberte úložiště.
- Na kartě< Nastavení na stránce Název> úložiště vyberte v + části Prohledávatelné větve.
- Vyberte větev, která se má zahrnout do hledání, a pak vyberte Přidat větev.
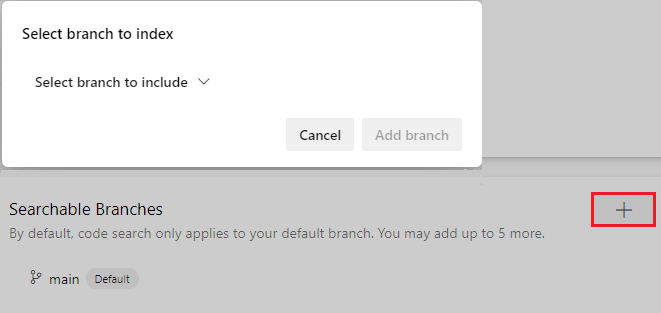
Zásady větve mezi úložišti
Můžete nastavit zásady pro konkrétní název větve nebo výchozí větev ve všech úložištích v projektu. Můžete například vyžadovat dva minimální kontrolory pro všechny žádosti o přijetí změn v každé main větvi pro všechna úložiště projektů.
Nastavení zásad pro ochranu konkrétních nebo výchozích názvů větví v rámci projektu:
V nastavení projektu vyberte v levém navigačním panelu úložiště.
Na stránce Všechna úložiště vyberte kartu Zásady.
V dolní části stránky vyberte zásady + pro znaménko plus.
Na obrazovce Přidat ochranu větve vyberte Možnost Chránit výchozí větev každého úložiště nebo Chránit aktuální a budoucí větve odpovídající zadanému vzoru.
Pokud vyberete druhou možnost, zadejte název větve, který chcete chránit. Informační zpráva vám umožní zjistit, kolik aktuálních větví se to týká. Mějte na paměti, že u názvu větve (nebo zadaného vzoru) se rozlišují malá a velká písmena. Větev ještě nemusí existovat, aby chránila název větve.
Vyberte Vytvořit.

Na stránce s názvem> větve zásady <křížového úložiště nastavte požadované zásady pro chráněné větve. Další informace o zásadách větve najdete v tématu Zásady pro větev.

Potvrzení zásad ověření e-mailu autora
Tato zásada blokuje zápisy do úložiště autory potvrzení, jejichž e-mailové adresy neodpovídají vzoru.
Vyberte úložiště nastavení>projektu a vyberte úložiště, pokud chcete nakonfigurovat pouze toto úložiště.
Na kartě Zásady na stránce Pro všechna úložiště nebo< název> úložiště v části Zásady úložiště nastavte ověření e-mailu autora potvrzení na Zapnuto nebo Vypnuto.
Pokud zásadu zapnete, zadejte e-mailovou adresu nebo adresy, které se mají shodovat.
Můžete zadat přesné e-mailové adresy nebo použít zástupné dokumentace. Slouží
;jako oddělovač pro více vzorů e-mailu. Vzory e-mailů s předponou!jsou vyloučeny. Pořadí je důležité.

Zásady ověřování cesty k souborům
Můžete nastavit zásadu, která brání potvrzení do úložiště z cest k souborům, které odpovídají vzoru.
Vyberte úložiště nastavení>projektu a vyberte úložiště, pokud chcete nakonfigurovat pouze toto úložiště.
Na kartě Zásady na stránce Pro všechna úložiště nebo <název> úložiště v části Zásady úložiště nastavte ověření cesty k souboru na Zapnuto nebo Vypnuto.
Pokud zásadu zapnete, zadejte cestu nebo cesty, které chcete blokovat.
Můžete zadat přesné cesty a zástupné kóty. Přesné cesty začínají
/. Můžete také zadat více cest pomocí;oddělovače. Cesty s předponou jsou vyloučeny!. Pořadí je důležité.

Zásady vynucování případů
Git rozlišují malá a velká písmena, což znamená, že se soubor s názvem Foo.txt liší od souboru, který se nazývá foo.txt. Windows a macOS ale ve výchozím nastavení nerozlišují malá a velká písmena, což znamená, že Foo.txt a foo.txt mají stejný název. Tato nesrovnalost může způsobit problémy, pokud někdo v systému nerozlišuje malá a velká písmena soubory, složky, větve nebo značky, které se liší pouze písmeny. Další informace najdete v tématu Kompatibilita mezi platformami Gitu.
Pokud je většina přispěvatelů ve Windows nebo macOS, je nejlepší povolit zásady vynucování případů. Vynucování případů přepne server z výchozího režimu s rozlišováním velkých a malých písmen, kde se File.txt a file.txt liší, do režimu vhodného pro Windows a macOS, kde se File.txt a file.txt považují za stejný soubor. Toto nastavení ovlivňuje soubory, složky, větve a značky.
Toto nastavení brání přispěvatelům v zavedení rozdílů jen pro malá a velká písmena. Toto nastavení zabraňuje konfliktům citlivosti na velká a malá písmena tím, že blokuje změny velikosti písmen v názvech u souborů, složek, větví a značek. Uživatel musí přepsat svou nepropushed historii, aby se problém vyřešil, a pak zkuste nasdílení změn znovu.
Toto nastavení neopraví úložiště, které už obsahuje objekty, které se liší pouze v případě. Před zapnutím zásad je nejlepší tyto problémy vyřešit. Přejmenujte soubory a složky nebo znovu vytvořte větve a značky, aby používaly nekonfliktní názvy.
Nastavení zásad vynucení případu:
- Vyberte úložiště nastavení>projektu a vyberte úložiště, pokud chcete nakonfigurovat pouze toto úložiště.
- Na kartě Zásady na stránce Pro všechna úložiště nebo <název> úložiště v části Zásady úložiště nastavte vynucení případu na Zapnuto nebo Vypnuto.

Zásady rezervovaných názvů
Ne všechny názvy souborů jsou povolené ve třech hlavních systémech souborů operačního systému: Windows, macOS a Linux. Potvrzení do sdíleného úložiště můžou obsahovat názvy souborů nebo složek, které jsou neplatné na jedné nebo více platformách. Pokud jsou na těchto platformách načteny a rezervovány neplatné soubory nebo složky, pracovní adresáře se můžou poškodit. Další informace najdete v tématu Kompatibilita mezi platformami Gitu.
Zásady můžete povolit nebo zakázat tak, aby omezily názvy souborů a složek. Nastavení rezervovaných názvů blokuje zápisy do úložiště, které obsahuje názvy souborů nebo složek, které jsou na všech platformách neplatné. Informace o neplatných názvech najdete v tématu Kompatibilita Gitu pro různé platformy.
Nastavení zásad vyhrazených názvů:
- Vyberte úložiště nastavení>projektu a vyberte úložiště, pokud chcete nakonfigurovat pouze toto úložiště.
- Na kartě Zásady na stránce Pro všechna úložiště nebo< název> úložiště v části Zásady úložiště nastavte rezervované názvy na Zapnuto nebo Vypnuto.

Zásady maximální délky cesty
Ne všechny délky cest jsou povolené ve třech hlavních systémech souborů operačního systému: Windows, macOS a Linux. Potvrzení do sdíleného úložiště můžou obsahovat soubory nebo adresáře s délkou cesty, které jsou neplatné na jedné nebo více platformách. Pokud jsou tyto soubory nebo adresáře načteny a rezervovány na platformě, kde jsou neplatné, pracovní adresáře se můžou poškodit. Další informace najdete v tématu Kompatibilita mezi platformami Gitu.
Nastavení maximální délky cesty blokuje zápisy obsahující soubory nebo adresáře s délkou cesty, které jsou na libovolné platformě neplatné. Pokud chcete zjistit, jaké délky cest jsou neplatné, přečtěte si téma Kompatibilita Gitu pro různé platformy. Když toto nastavení povolíte, výchozí maximální hodnota je 248, protože tato maximální délka je 100% podporována na všech třech hlavních platformách.
Můžete upravit maximální hodnotu cesty. Pokud například ve vaší organizaci máte jenom vývojáře pro macOS nebo Linux, můžete nastavit maximální délku na hodnotu podporovanou na obou platformách 1016. Můžete se také rozhodnout nastavit nižší maximální hodnotu cesty, která vynucuje zásady vytváření názvů adresářů vaší organizace.
Nastavení zásady maximální délky cesty:
- Vyberte úložiště nastavení>projektu a vyberte úložiště, pokud chcete nakonfigurovat pouze toto úložiště.
- Na kartě Zásady na stránce Pro všechna úložiště nebo <název> úložiště v části Zásady úložiště nastavte maximální délku cesty na Zapnuto nebo Vypnuto.
- Pokud jste nastavení zapnuli, zadejte maximální délku cesty.

Zásady maximální velikosti souborů
Velké soubory, které jsou v úložišti vráceny se změnami, zůstanou v úložišti neomezeně dlouho, což zvyšuje dobu klonování a využití disku. Pokyny ke správě velkých souborů najdete v tématu Správa a ukládání velkých souborů v Gitu.
Nastavení zásady maximální velikosti souboru blokuje vstup do úložiště soubory nad určitou velikostí. Pokud nabízená oznámení obsahuje nový nebo aktualizovaný soubor větší, než je limit nakonfigurovaný v tomto nastavení, bude nabízená oznámení blokovaná. Aby uživatel odebral velký soubor, musí přepsat svoji nepopushovanou historii a zkusit to znovu.
Konfigurace zásad maximální velikosti souboru:
- Vyberte úložiště nastavení>projektu a vyberte úložiště, pokud chcete nakonfigurovat pouze toto úložiště.
- Na kartě Zásady na stránce Pro všechna úložiště nebo <název> úložiště v části Zásady úložiště nastavte maximální velikost souboru na Zapnuto nebo Vypnuto.
- Pokud jste nastavení zapnuli, vyberte maximální velikost souboru.
