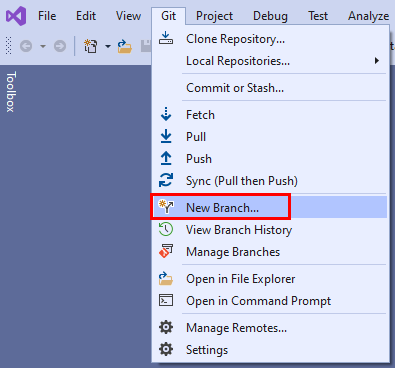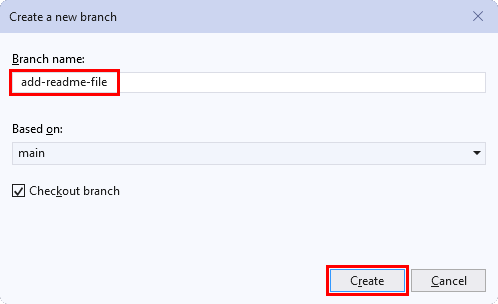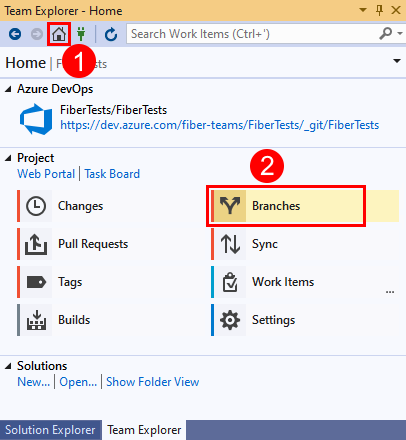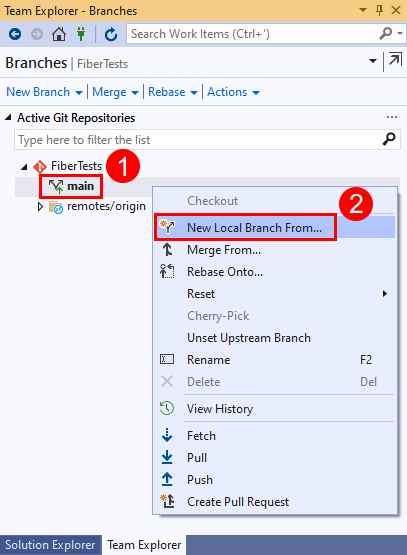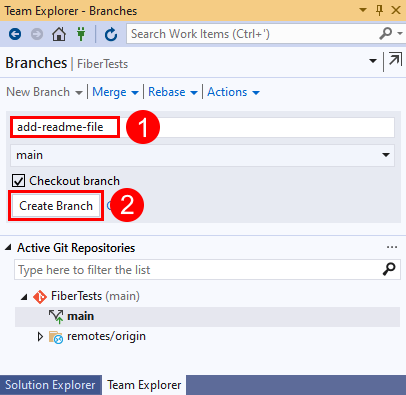Vytvoření nové větve Gitu
Azure DevOps Services | Azure DevOps Server 2022 – Azure DevOps Server 2019
Visual Studio 2019 | Visual Studio 2022
Prvním potvrzením v novém úložišti Git je začátek main větve. Při práci ve main větvi provedete potvrzení, že budete zaznamenávat svoji práci v této větvi. Větvení v Gitu nastane, když vytvoříte nový vývoj, který se liší od předchozí větve. Před přidáním do větve main můžete vytvořit novou větev, která bude vyvíjet a testovat novou funkci. Doporučeným pracovním postupem Gitu je použití nové větve pro každou funkci nebo opravy chyb. Při přepínání mezi větvemi Git téměř okamžitě přepne verzi souborů úložiště tak, aby odpovídala vybrané větvi. Potvrzení se vždy ukládají do aktuální větve a jsou izolovaná od potvrzení v jiných větvích.
Přehled pracovního postupu Gitu najdete v kurzu Gitu pro Azure Repos.
Vytvořit novou větev.
Poznámka:
Názvy větví nemůžou obsahovat řídicí znaky ASCII, jako jsou mezery, vlnky a dvojtečky. Je běžné používat malá písmena a oddělit slova pomocí spojovníku. Lomítka se dají použít k seskupení větví. Délka názvu větve by neměla překročit 250 znaků ASCII. Abyste se vyhnuli nejednoznačnosti názvů větví a hodnot hash potvrzení, nepoužívejte názvy větví, které se skládají z 40 šestnáctkových znaků. Další informace o pojmenování větví najdete v tématu git-check-ref-format a git multiplatformní kompatibilita.
- Prohlížeč
- Visual Studio 2022
- Visual Studio 2019 – nabídka Git
- Visual Studio 2019 – Team Explorer
- Příkazový řádek Gitu
Větve můžete vytvářet v úložištích Git Azure Repos , úložištích GitHubu nebo jiných hostovaných úložištích Git.
Azure Repos
Ve webovém prohlížeči otevřete týmový projekt pro vaši organizaci Azure DevOps a pak zvolte Větve repos>a otevřete zobrazení Větve.
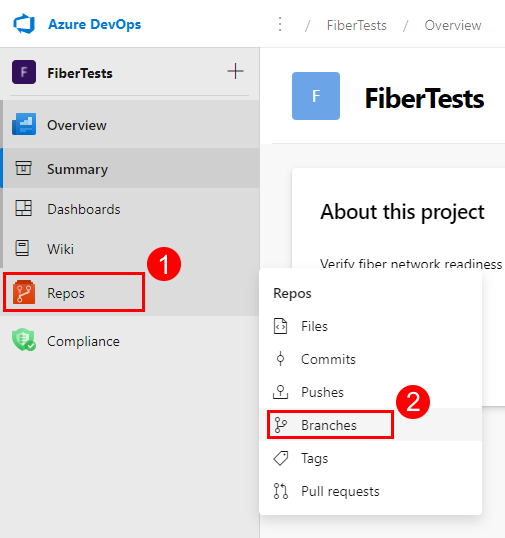
V zobrazení Větve zvolte Nová větev a spusťte dialogové okno Vytvořit větev.
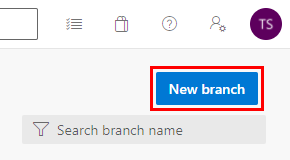
V dialogovém okně Vytvořit větev zadejte jedinečný název nové větve, vyberte základní větev pro novou větev, volitelně propojte pracovní položky a pak zvolte Vytvořit.
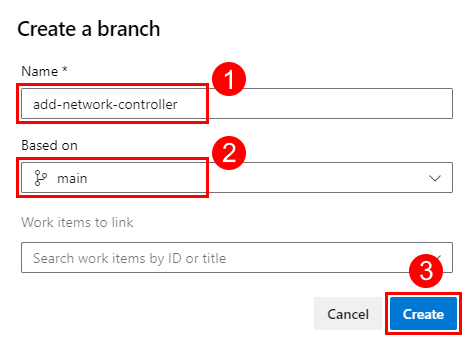
Vaše nová větev se zobrazí v seznamu větví.
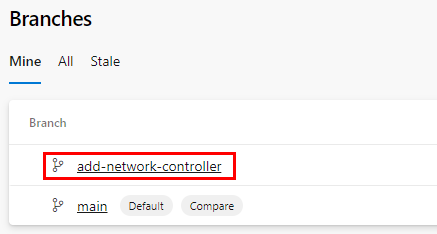
GitHubu
Ve webovém prohlížeči přejděte na hlavní stránku úložiště GitHub, vyberte základní větev a spusťte dialogové okno Přepnout větve/značky, zadejte jedinečný název nové větve a pak zvolte Vytvořit větev.
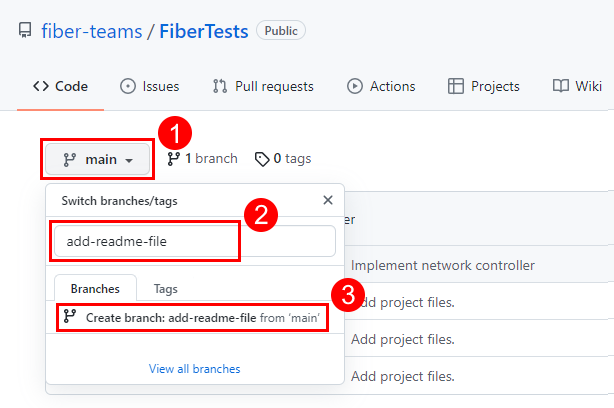
Na hlavní stránce úložiště se teď zobrazují soubory v nové větvi.
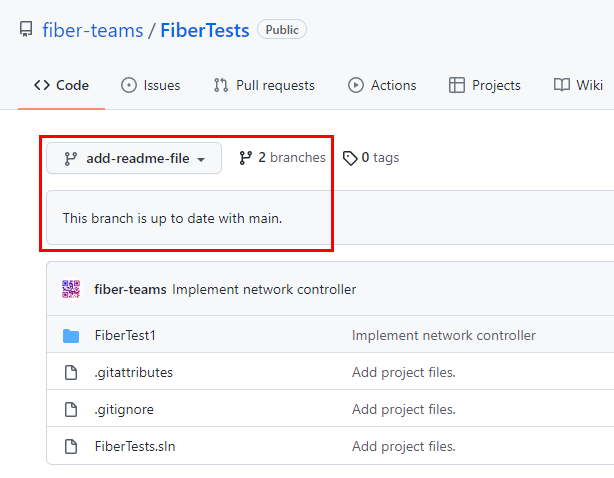
Větve úložiště zobrazíte tak, že při prohlížení úložiště na webu vyberete Větve úložišť>.
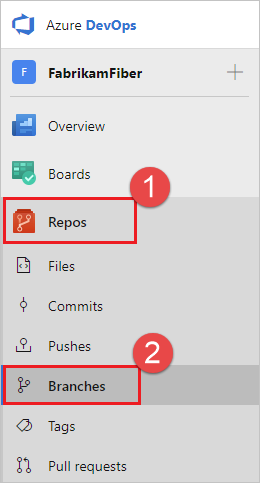
V pravém horním rohu stránky vyberte Novou větev .
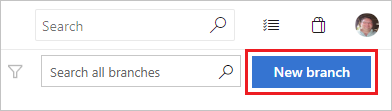
V dialogovém okně Vytvořit větev zadejte název nové větve, vyberte větev, ze které se má práce založit, a přidružit všechny pracovní položky.
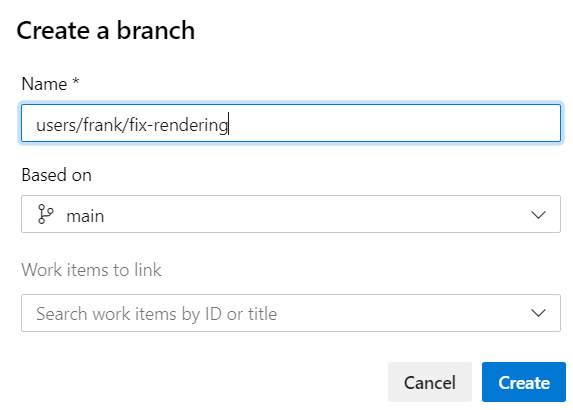
Vyberte Vytvořit větev.
Tip
Po vytvoření vzdálené větve ji můžete načíst do místního úložiště Git. Na příkazovém řádku spusťte:
git fetch
git switch <remote branch name>