Modul plug-in Azure DevOps pro IntelliJ IDEA a Android Studio
Azure DevOps Services | Azure DevOps Server 2022 – Azure DevOps Server 2019
IntelliJ IDEA je integrované vývojové prostředí (IDE) vytvořené společností JetBrains. Další informace o tom najdete na adrese https://www.jetbrains.com/idea/. Modul plug-in Azure DevOps pro IntelliJ umožňuje připojit se k úložištím Git v Azure DevOps Services a Team Foundation Serveru (TFS) bezproblémovým a intuitivním způsobem. Tento modul plug-in můžete použít také k importu projektů do Azure Repos nebo k vytváření žádostí o přijetí změn v úložišti Azure DevOps Services nebo TFS Git.
V této příručce vám ukážeme, jak vytvořit úložiště Git pomocí webového portálu Azure DevOps Services, přidat vzorový kód a pak naklonovat úložiště a vytvořit všechny žádosti o přijetí změn v IntelliJ IDEA.
Požadavky
K dokončení kroků v tomto průvodci potřebujete:
- Organizace v Azure DevOps. Pokud nemáte organizaci, můžete si ji zdarma zaregistrovat . Každá organizace zahrnuje bezplatná neomezená privátní úložiště Git.
- IntelliJ IDEA nainstalovaný na vašem počítači. Pokud ho nemáte, získejte IntelliJ IDEA.
- Modul plug-in Azure DevOps pro IntelliJ. Pokyny k instalaci najdete na stránce pro stažení modulu plug-in IntelliJ. Tento modul plug-in je kompatibilní s edicemi IntelliJ IDEA Ultimate a Community, Android Studio, RubyMine, WebStorm, PhpStorm, PyCharm, AppCode, MPS, 0xDBE a CLion.
- Nástroje příkazového řádku Gitu
- Pokud chcete nainstalovat Git pro Windows, včetně Správce přihlašovacích údajů Gitu, přečtěte si téma Instalace Správce přihlašovacích údajů Gitu.
- Informace o instalaci Gitu pro macOS a Linux najdete v tématu git-scm.com.
Vytvoření úložiště
Přejděte do projektu v Azure DevOps tak, že přejdete na
https://dev.azure.com/{your organization}název projektu a vyberete název projektu. Můžete ho vybrat ze seznamu Všechny projekty nebo v seznamu Poslední projekty, pokud jste k němu nedávno přistupovali.
Poznámka:
Ve službě Azure DevOps Services je
dev.azure.com/{your organization}/{your project}formát adresy URL projektu . Předchozí formát, který odkazuje navisualstudio.comformát, je však stále podporovaný. Další informace najdete v tématu Představujeme Azure DevOps a přepněte existující organizace tak, aby používaly novou adresu URL názvu domény.V oblasti Project (Projekt) na webovém portálu vyberte Code (Kód) a pak vyberte rozevírací seznam vedle aktuálního názvu úložiště a zvolte New Repository (Nové úložiště).
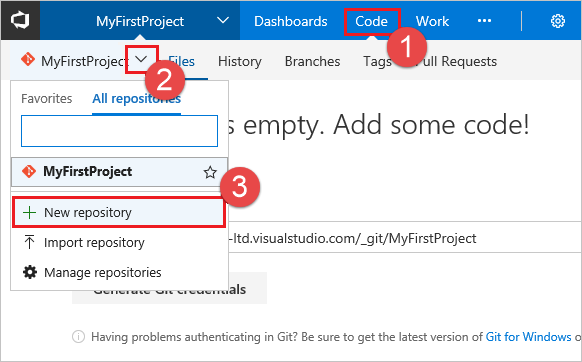
V dialogovém okně Vytvořit nové úložiště ověřte, že git je typ úložiště, zadejte Pro nový název úložiště DeepSpace a klikněte na Vytvořit.

Přidání ukázkového kódu do úložiště
V pravém horním rohu okna Kód vyberte Klonovat a zkopírujte adresu URL klonování.

Otevřete příkazové okno Gitu (Git Bash na Gitu pro Windows), přejděte do složky, kam chcete kód z úložiště uložit do počítače, a spusťte
git clonecestu zkopírovanou z adresy URL klonování v předchozím kroku, jak je znázorněno v následujícím příkladu.git clone https://dev.azure.com/contoso-ltd/MyFirstProject/_git/DeepSpaceSpuštěním následujícího příkazu přepněte do složky DeepSpace.
cd DeepSpaceNechte toto okno otevřené, protože ho použijete pro další kroky.
Stáhněte si ukázkový kód DeepSpace a extrahujte ho do místního adresáře v počítači, kde jste naklonovali úložiště DeepSpace.
Přepněte zpět do příkazového okna Gitu a spusťte následující příkaz, který potvrdí ukázkové soubory kódu do místního úložiště.
git add --allMůže se zobrazit několik upozornění s oznámením, že kanály čar budou nahrazeny návratovými spojnicemi řádku (tj. Upozornění: LF bude nahrazeno CRLF). Tato upozornění je možné ignorovat.
Potvrďte soubory do místního úložiště spuštěním následujícího příkazu.
git commit -m "Committing DeepSpace sample files"Spuštěním následujícího příkazu nasdílejte potvrzení ukázkových souborů DeepSpace do úložiště Azure Repos DeepSpace.
git pushVraťte se na webový portál Azure DevOps Services a aktualizujte ho a uvidíte přidané soubory.

Klonování úložiště v IntelliJ
Teď, když máme úložiště Git s ukázkovým kódem, se podíváme na to, jak můžeme s kódem pracovat z IntelliJ IDEA. Klonování úložiště VSTS v IntelliJ je velmi jednoduché. Ani nemusíte znát adresu URL úložiště.
Otevřete IntelliJ IDEA a vyberte Rezervovat ve správě verzí a pak zvolte VSTS Git.

Teď se stačí přihlásit ke službě Azure DevOps Services...

Když kliknete na Přihlásit, zobrazí se standardní přihlašovací uživatelské rozhraní Azure DevOps Services. Po přihlášení by se měl zobrazit seznam všech úložišť, ke kterým máte přístup v Azure DevOps Services. Zvolte správné úložiště, DeepSpace a klikněte na tlačítko Klonovat . (Můžete také zvolit, kam se na pevném disku naklonuje úložiště změnou nadřazeného adresáře.)
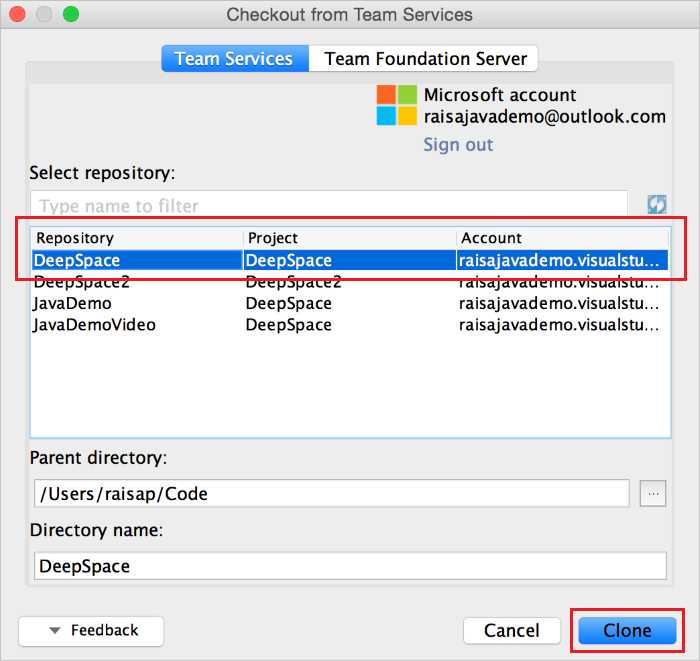
Po dokončení klonu se vás IntelliJ zeptá, jestli chcete projekt otevřít. Klikněte na Tlačítko Ano a měli byste skončit s projektem DeepSpace otevřeným v IntelliJ IDEA.

Provedení některých změn v IntelliJ
Začněte tím, že se ujistěte, že se projekt sestaví pomocí projektu Vytvořit sestavení>. Pokud se zobrazí výzva k přidání sady SDK pro projekt, jednoduše přidejte nejnovější sadu Java JDK nainstalovanou na svém počítači.
Pokud chcete projekt spustit, abyste viděli, co dělá, můžete udělat toto:
- V kořenové složce DeepSpace v úložišti Git spusťte příkaz
mvn jetty:run(to vyžaduje instalaci Mavenu). - V prohlížeči přejděte na http://localhost:3030/
Měli byste vidět hvězdy a planety, které letí! Pokud se podíváte pozorně, můžete si všimnout, že Země letí.
- V kořenové složce DeepSpace v úložišti Git spusťte příkaz
V našem příkladu DeepSpace jsou některé části kódu, které byly okomentovány. Pokud soubor otevřete
src/main/java/com.microsoft.tfs.demo/ImageService.javav IntelliJ, uvidíte jednu z těchto částí.
Pojďme tuto část kódu opravit místně. Při práci v úložišti Git byste obvykle měli vytvořit větev pro vaši práci a potvrdit ji do této větve. Vytvořte větev prostřednictvím IntelliJ pomocí integrovaného okna VCS>Git>Branchs. Po zobrazení výzvy použijte opravu názvů větví. Jakmile budeme mít větev, ve které provedeme změny, můžeme kód odkomentovat a znovu sestavit projekt. Pokud budete postupovat podle výše uvedených pokynů, spusťte program znovu, měli byste vidět Zemi letět.
Teď, když jsou naše změny vytvořené a otestované, je můžeme potvrdit místně pomocí nabídky Změny potvrzení VCS>. V dialogovém okně potvrzení se nad textovým polem zprávy potvrzení zobrazí tlačítko VSTS. Kliknutím na toto tlačítko zobrazíte seznam pracovních položek přiřazených vám. Vyberte pracovní položku Přidat chybějící zemi a klikněte na OK. Zobrazí se textové pole potvrzovací zprávy s typem, číslem a názvem pracovní položky. Tím přidružíte pracovní položku k tomuto potvrzení pro sledovatelnost v budoucnu.

Všimněte si, že tato změna se provádí pouze místně; v našem úložišti Azure DevOps Services se ještě nezměnila.
Vytvoření žádosti o přijetí změn
Místní větev můžete odeslat na server a vytvořit žádost o přijetí změn, kterou může váš tým zkontrolovat. Náš modul plug-in vám pomůže vytvořit žádost o přijetí změn na základě vašeho aktuálního kontextu v IntelliJ. To vám ušetří několik kroků a eliminuje nutnost přepnout do prohlížeče a vytvořit žádost o přijetí změn.
K tomu stačí vybrat VCS>Git>Create Pull Request. Otevře se dialogové okno Vytvořit žádost o přijetí změn. V tomto dialogovém okně najdete spoustu informací, včetně souborů, které se změnily, a potvrzení, která se nasdílí. Žádost o přijetí změn můžete poskytnout název a popis.

Po kliknutí na Vytvořit žádost o přijetí změn byste měli obdržet oznámení o vytvoření žádosti o přijetí změn. Obsahuje také odkaz na žádost o přijetí změn pro případ, že chcete přidat konkrétní revidujícím nebo komentáře. Po dokončení kontrol kódu můžete žádost o přijetí změn sloučit do hlavní větve.
Kontrola stavu sestavení
Po sloučení změn do hlavní větve můžete zkontrolovat, jestli sestavení CI proběhlo úspěšně v IntelliJ. V pravém dolním rohu je ikona, která zobrazuje stav sestavení. Pokud se zobrazí zelené zaškrtnutí, znamená to, že sestavení bylo úspěšné. Pokud se zobrazí červený symbol X, sestavení se nezdařilo. Pokud se zobrazí šedý otazník, váš build se nenašel nebo vypršela platnost vašich přihlašovacích údajů.
![]()
Kliknutím na ikonu můžete zobrazit další možnosti, jako je zobrazení podrobností o sestavení, zařazení nového sestavení do fronty a ruční aktualizace stavu.

Zobrazení žádostí o přijetí změn a pracovních položek
V nabídce Správa verzí existuje karta Žádost o přijetí změn a karta Pracovní položky, abyste mohli snadno zobrazit potřebné informace bez opuštění integrovaného vývojového prostředí (IDE). Karta Žádost o přijetí změn zobrazuje aktuální žádosti o přijetí změn vytvořené vámi a přiřazené vám spolu s jejich stavem. Karta také umožňuje vytvářet a/nebo opustit žádosti o přijetí změn.

Na kartě Pracovní položky můžete zobrazit pracovní položky na základě dotazů, které jste vytvořili, nebo pomocí výchozího dotazu zobrazit pracovní položky, které jsou vám přiřazeny. Můžete také vytvořit větev založenou na pracovní položce, abyste mohli pracovní položku přidružit k větvi pro budoucí účely sledovatelnosti.

Další kroky
Váš názor
Připravujeme: V průběhu roku 2024 budeme postupně vyřazovat problémy z GitHub coby mechanismus zpětné vazby pro obsah a nahrazovat ho novým systémem zpětné vazby. Další informace naleznete v tématu: https://aka.ms/ContentUserFeedback.
Odeslat a zobrazit názory pro