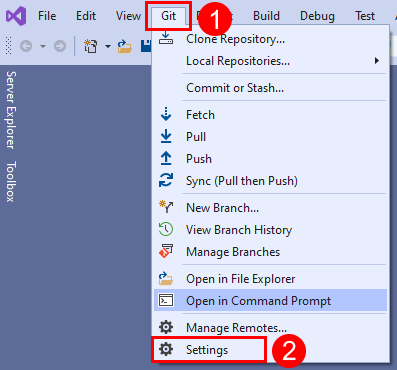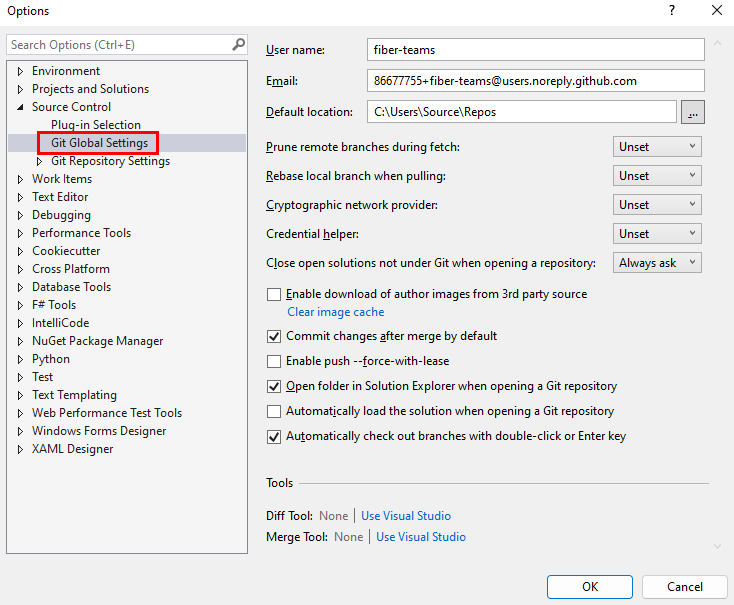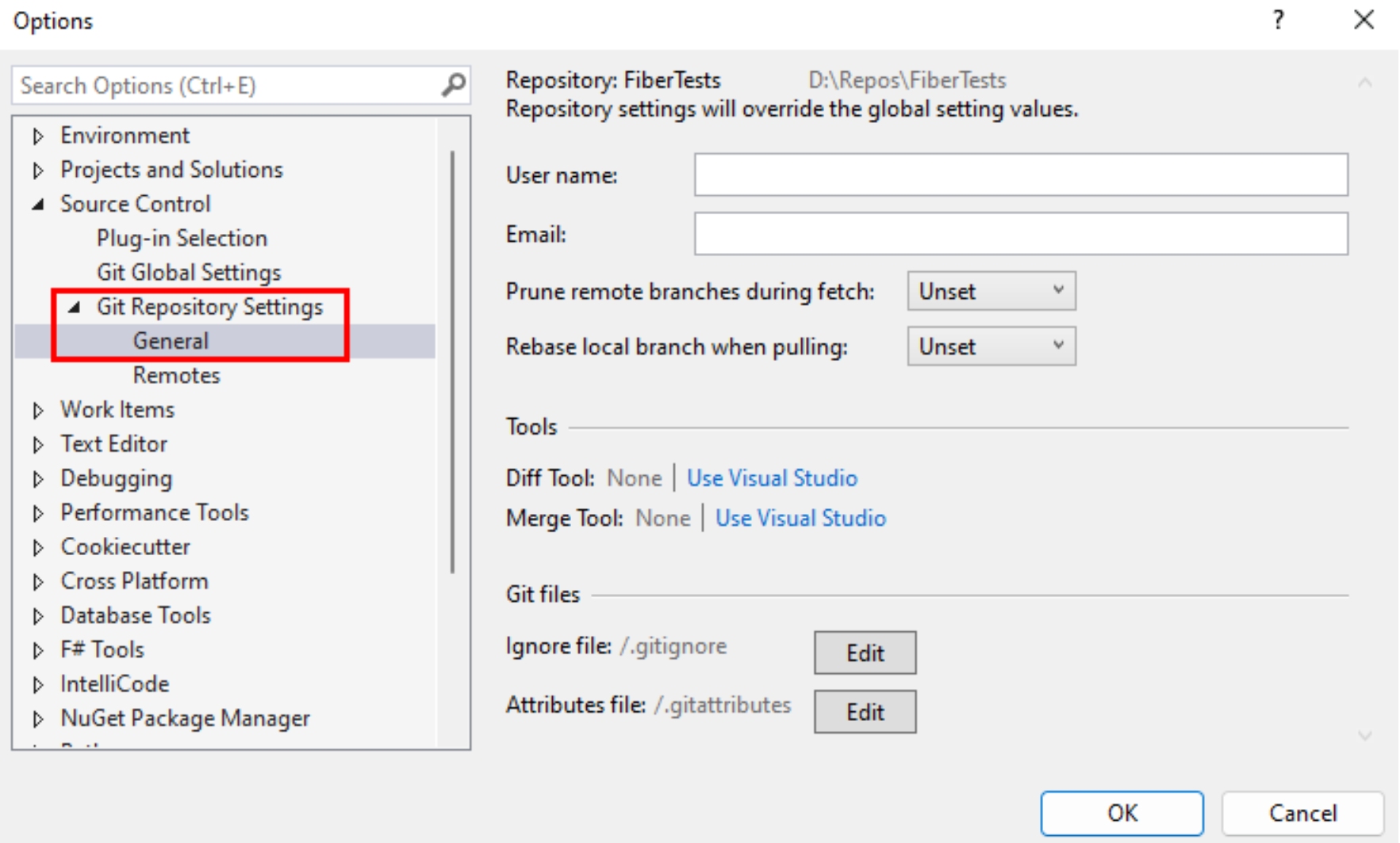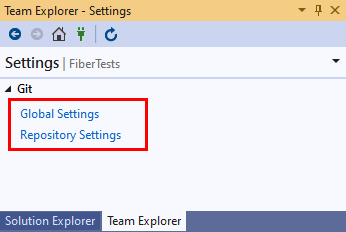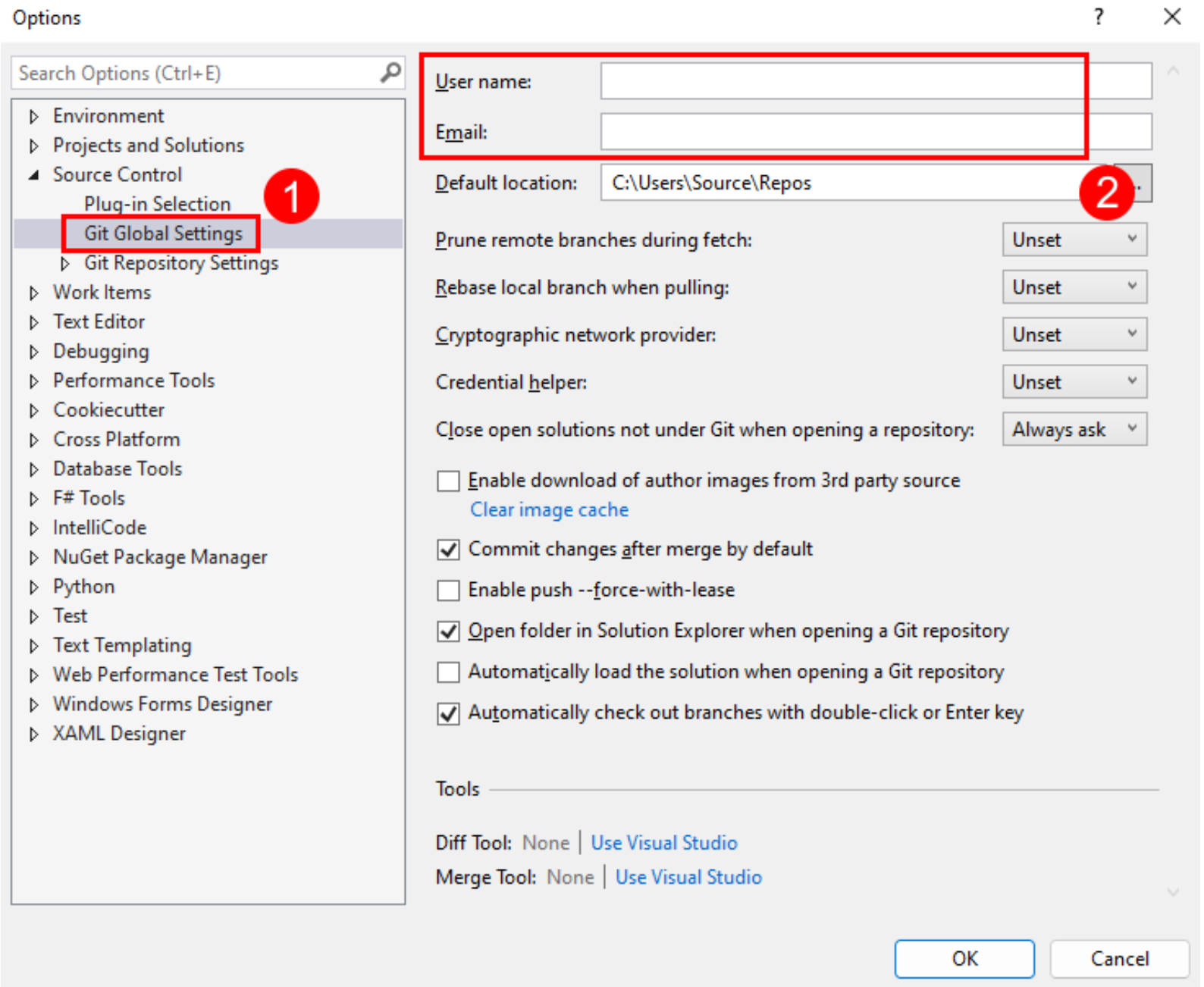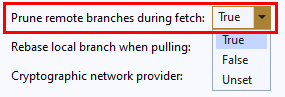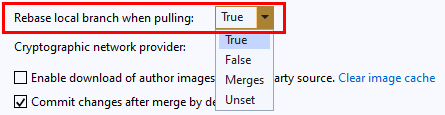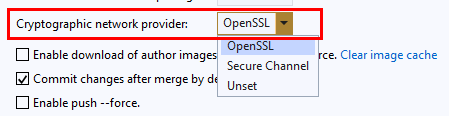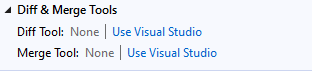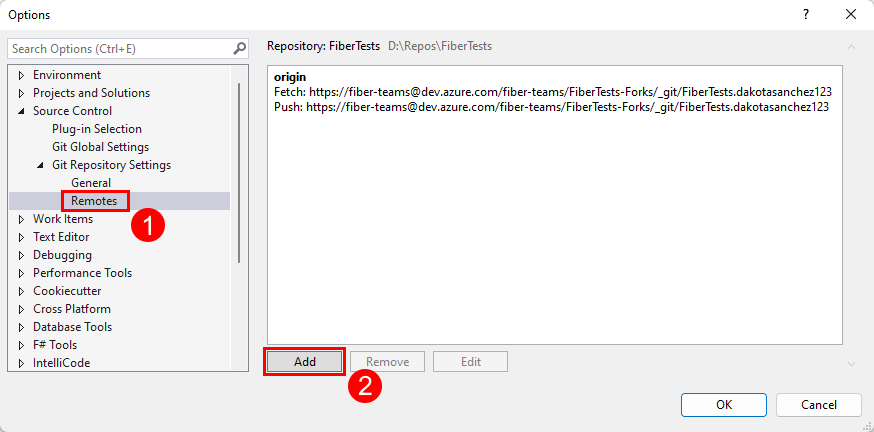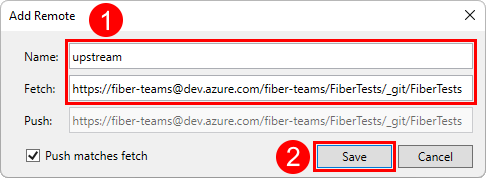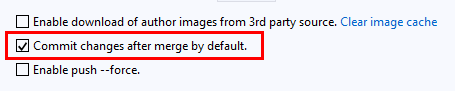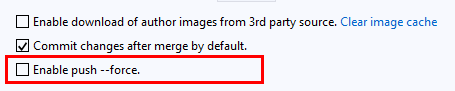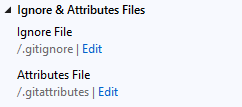Předvolby a nastavení Gitu v sadě Visual Studio
Azure DevOps Services | Azure DevOps Server 2022 – Azure DevOps Server 2019
Visual Studio 2019 | Visual Studio 2022
V sadě Visual Studio můžete zobrazit a nakonfigurovat několik nastavení a předvoleb souvisejících s Gitem. Můžete například nastavit své jméno a e-mailovou adresu pro metadata potvrzení, zadat upřednostňované nástroje rozdílu a sloučení a nastavit výchozí cestu ke složce pro klony úložiště.
Nastavení a předvolby Gitu v sadě Visual Studio spadají do dvou hlavních kategorií:
Globální Nastavení Gitu, které platí pro všechna úložiště Git pro aktuálního uživatele.
Úložiště Git Nastavení, které platí pro aktivní úložiště Git.
V těchto kategoriích může být nastavení:
Nastavení konfiguračního souboru Gitu, které můžete zobrazit a upravit v sadě Visual Studio, na příkazovém řádku nebo úpravou konfiguračního souboru Gitu. Příklady nastavení konfiguračního souboru Gitu jsou uživatelské jméno, e-mailová adresa a vzdálené aliasy. Git ukládá nastavení do systémových, globálních a místních konfiguračních souborů Git:
Nastavení konfiguračního souboru Git systému platí pro všechny uživatele a úložiště na vašem počítači.
Globální nastavení konfiguračního souboru Gitu platí pro všechna úložiště pro aktuálního uživatele. Globální nastavení mají přednost před systémovým nastavením.
Nastavení místního konfiguračního souboru Gitu platí pro místní úložiště, které obsahuje místní konfigurační soubor Gitu. Nastavení systému má přednost před globálním nastavením.
Nastavení související s Gitem sady Visual Studio, což jsou nastavení sady Visual Studio, která se vztahují k Gitu, ale nejsou uložená v žádném konfiguračním souboru Gitu. Tato nastavení můžete zobrazit a upravit pouze v sadě Visual Studio. Příkladem jednoho z těchto nastavení je výchozí cesta ke složce, kde Visual Studio klonuje úložiště.
V tomto článku získáte informace o těchto tématech:
- Prozkoumání nastavení Gitu
- Úprava nastavení konfiguračního souboru Gitu
- Úprava nastavení souvisejících s Gitem sady Visual Studio
Prozkoumání nastavení Gitu
- Visual Studio 2022
- Visual Studio 2019 – nabídka Git
- Visual Studio 2019 – Team Explorer
- Příkazový řádek Gitu
Visual Studio 2022 poskytuje prostředí pro správu verzí Git pomocí nabídky Git, změn Gitu a kontextových nabídek v Průzkumník řešení. Visual Studio 2019 verze 16.8 také nabízí uživatelské rozhraní Git Team Exploreru. Další informace najdete na kartě Visual Studio 2019 – Team Explorer .
Pokud chcete nakonfigurovat nastavení Gitu v sadě Visual Studio, zvolte Git > Nastavení z řádku nabídek a otevřete zobrazení Možnosti.
V zobrazení Možnosti zvolte Globální Nastavení Gitu a zobrazte nastavení, která platí pro všechna vaše úložiště.
Nebo v zobrazení Možnosti zvolte úložiště Git Nastavení > Obecné, pokud chcete zobrazit nastavení, která platí jenom pro aktuální úložiště projektu sady Visual Studio.
Úprava nastavení konfiguračního souboru Gitu
Nastavení konfigurace Gitu můžete zobrazit a upravit v sadě Visual Studio nebo přímo upravit příslušný konfigurační soubor Gitu. Další informace o nastavení konfiguračního souboru Gitu najdete v dokumentaci k přizpůsobení Gitu a git-config. V následujících částech probereme, jak můžete upravit všechna uvedená nastavení konfiguračního souboru Gitu:
- Jméno a e-mail
- Vyřazování vzdálených větví během načítání
- Změna základu místní větve při vyžádání
- Zprostředkovatel kryptografických sítí
- Rozdílové a slučovací nástroje
- Vzdálená zařízení
- Jiná nastavení
Jméno a e-mail
Když potvrdíte změny, Git přidá vaše jméno a e-mailovou adresu do metadat potvrzení. Můžete upravit jméno a e-mailovou adresu, kterou Bude Git používat.
Nastavení názvu a e-mailu jsou k dispozici v globálním rozsahu úložiště nebo v oboru úložiště.
- Visual Studio 2022
- Visual Studio 2019 – nabídka Git
- Visual Studio 2019 – Team Explorer
- Příkazový řádek Gitu
V nabídce Git zvolte Git > Nastavení a pak vyberte zobrazení Globální Nastavení Gitu. Toto zobrazení obsahuje nastavení jména a e-mailu pro aktuálního uživatele.
Nebo zvolte úložiště Git Nastavení > Obecné a upravte nastavení názvu a e-mailu pro aktuální úložiště projektu sady Visual Studio.
Vyřazování vzdálených větví během načítání
Gitu můžete říct, aby během každého načítání vyřazování vzdálených větví odebral zastaralé větve vzdáleného sledování v místním úložišti, které už v odpovídajícím vzdáleném úložišti neexistují.
- Visual Studio 2022
- Visual Studio 2019 – nabídka Git
- Visual Studio 2019 – Team Explorer
- Příkazový řádek Gitu
V nabídce Git zvolte Git > Nastavení a pak vyberte zobrazení Globální Nastavení Gitu. Toto zobrazení obsahuje možnost vyřazování vzdálených větví během načítání aktuálního uživatele.
Nebo zvolte Úložiště Git Nastavení > Obecné a upravte vzdálené větve vyřazování během načítání nastavení aktuálního úložiště projektu sady Visual Studio.
Platné hodnoty jsou:
True(doporučeno)FalseUnset(výchozí)
Změna základu místní větve při vyžádání
Při přehrání změn v místní větvi v místní větvi nad historií vzdálené větve můžete místní větev převést na základ místní větve.
- Visual Studio 2022
- Visual Studio 2019 – nabídka Git
- Visual Studio 2019 – Team Explorer
- Příkazový řádek Gitu
Místní větev Rebase při vyžádání nastavení odpovídá git config pull.rebase příkazu. Toto nastavení můžete zadat v globálním rozsahu nebo oboru úložiště.
V nabídce Git zvolte Git > Nastavení a pak vyberte zobrazení Globální Nastavení Gitu. Toto zobrazení obsahuje místní větev Rebase při vyžádání možnosti pro aktuálního uživatele.
Nebo zvolte Úložiště Git Nastavení > Obecné, pokud chcete upravit místní větev Rebase při vyžádání možnosti pro aktuální úložiště projektu sady Visual Studio.
Platné hodnoty jsou:
True: Po načtení znovu nasadíte aktuální větev na začátek vzdálené větve.False: Sloučit vzdálenou větev do aktuální větve.Merges: Změna základu bez zploštění místně vytvořených potvrzení sloučení.Unset(výchozí): Pokud není uvedeno jinak v konfiguračním souboru Gitu, sloučte vzdálenou větev do aktuální větve.
Zprostředkovatel kryptografických sítí
Jako back-end TLS/SSL, který Bude Git používat za běhu, můžete zadat zprostředkovatele kryptografické sítě.
- Visual Studio 2022
- Visual Studio 2019 – nabídka Git
- Visual Studio 2019 – Team Explorer
- Příkazový řádek Gitu
Nastavení zprostředkovatele kryptografických sítí odpovídá git config http.sslBackend příkazu. Toto nastavení je k dispozici pouze v globálním oboru.
V nabídce Git zvolte Git > Nastavení a pak vyberte zobrazení Globální Nastavení Gitu. Toto zobrazení obsahuje možnost zprostředkovatele kryptografických sítí pro aktuálního uživatele.
Platné hodnoty jsou:
OpenSSL: Použijte OpenSSL pro protokoly TLS a SSL.Secure Channel: Použijte zabezpečený kanál pro protokoly TLS a SSL. Zabezpečený kanál je nativní řešení systému Windows, které obsahuje sadu protokolů zabezpečení, které poskytují ověřování identit a zabezpečenou privátní komunikaci prostřednictvím šifrování.Unset(výchozí): Pokud toto nastavení není nastaveno, nastaví se ve výchozím nastavení zprostředkovatel kryptografických sítí OpenSSL.
Pomocná rutina přihlašovacích údajů
Když Visual Studio provede vzdálenou operaci Gitu, vzdálený koncový bod může žádost odmítnout, protože vyžaduje přihlašovací údaje pro požadavek. V takovém případě Git vyvolá pomocnou rutinu přihlašovacích údajů, aby získal potřebné přihlašovací údaje, a pak požadavek opakuje. Můžete zadat pomocnou rutinu přihlašovacích údajů, kterou Bude Git používat.
- Visual Studio 2022
- Visual Studio 2019 – nabídka Git
- Visual Studio 2019 – Team Explorer
- Příkazový řádek Gitu
Nastavení pomocné rutiny git config credential.helper přihlašovacích údajů odpovídá příkazu. Toto nastavení je k dispozici pouze v globálním oboru.
V nabídce Git zvolte Git > Nastavení a pak výběrem zobrazení Globální Nastavení Git nakonfigurujte toto nastavení.
Nastavte pomocnou rutinu přihlašovacích údajů na požadovanou hodnotu a výběrem možnosti OK uložte.
Platné hodnoty jsou:
GCM for Windows: Jako pomocnou rutinu použijte Správce přihlašovacích údajů Gitu pro Windows .GCM Core: Jako pomocnou rutinu použijte Jádro Git Credential Manageru.Unset(výchozí): Pokud toto nastavení není nastaveno, použije se pomocná rutina přihlašovacích údajů nastavená v konfiguraci systému. Od Verze Gitu pro Windows 2.29 jeGCM Corevýchozím pomocníkem pro přihlašovací údaje .
Rozdílové a slučovací nástroje
Můžete určit, které nástroje Git použije k zobrazení rozdílů nebo konfliktů při slučování.
- Visual Studio 2022
- Visual Studio 2019 – nabídka Git
- Visual Studio 2019 – Team Explorer
- Příkazový řádek Gitu
Rozdílové a slučovací nastavení nástroje odpovídají příkazům a git config merge.tool příkazůmgit config diff.tool. Sadu Visual Studio můžete nastavit jako nástroj pro sloučení nebo rozdíl nebo nakonfigurovat jiné nástroje pro rozdíly a sloučení z příkazového řádku Gitu. Nastavení nástroje rozdílu a sloučení můžete zadat v globálním oboru nebo oboru úložiště.
V nabídce Git zvolte Git > Nastavení a pak vyberte zobrazení Globální Nastavení Gitu. Toto zobrazení obsahuje nastavení nástrojů rozdílu a sloučení.
Nastavte rozdílové a slučovací nastavení nástroje na požadovanou hodnotu a vyberte OK , abyste ho uložili.
Nebo zvolte Úložiště Git Nastavení > Obecné a upravte nastavení rozdílového a slučovacího nástroje pro aktuální úložiště projektu sady Visual Studio.
Platné nástroje pro rozdíly a slučování jsou:
Visual StudioNone(výchozí)
Pokud chcete nakonfigurovat další nastavení nástroje pro rozdíly a sloučení, použijte příkazový řádek Gitu.
Vzdálená zařízení
Pomocí podokna Vzdálená úložiště v úložišti Git můžete Nastavení přidávat, upravovat nebo odebírat vzdálená úložiště. Toto nastavení odpovídá git remote add příkazu. Podokno Vzdálená úložiště je k dispozici pouze v oboru úložiště.
Při klonování vzdáleného úložiště git přiřadí alias origin jako zkratku pro adresu URL vzdáleného úložiště, které jste naklonovali. Pro usnadnění můžete přidat další alias pojmenovaný upstream pro úložiště, ze kterého jste forkovali, což se označuje jako upstreamové úložiště. Následující kroky popisují, jak přidat upstream alias.
- Visual Studio 2022
- Visual Studio 2019 – nabídka Git
- Visual Studio 2019 – Team Explorer
- Příkazový řádek
Pokud chcete přidat upstream alias v sadě Visual Studio, postupujte takto:
V řádku nabídek zvolte Možnosti nástroje > a otevřete okno Možnosti. Vyberte úložiště Git správy zdrojového kódu > Nastavení > vzdálených zařízení a pak zvolte Přidat, aby se otevřelo dialogové okno Přidat vzdálené.
V dialogovém okně Přidat vzdálený přidejte nový vzdálený název
upstreama zadejte adresu URL klonu Gitu úložiště, které jste rozvětvili. Pak zvolte Uložit.
Další nastavení
Pokud chcete zobrazit všechna ostatní nastavení konfigurace Gitu, můžete otevřít a zobrazit samotné konfigurační soubory Gitu nebo můžete nastavení zobrazit spuštěním git config --list .
Úprava nastavení souvisejících s Gitem sady Visual Studio
Následující nastavení spravují předvolby související s Gitem v sadě Visual Studio. Tato nastavení můžete zobrazit a upravit jenom v sadě Visual Studio.
- Výchozí umístění úložiště
- Zavření otevřených řešení, která nejsou v Gitu při otevírání úložiště
- Povolení stahování imagí autora ze zdrojů třetích stran
- Potvrzení změn po sloučení ve výchozím nastavení
- Povolení push --force-with-zapůjčení
- Otevření složky v Průzkumník řešení při otevření úložiště Git
- Automatické načtení řešení při otevření úložiště Git
- Automaticky rezervovat větve poklikáním nebo klávesou Enter
- Úprava souborů ignorování Gitu a atributů
Další informace o přístupu k nastavení souvisejícím s Gitem sady Visual Studio najdete v tématu Prozkoumání nastavení Gitu. Dále probereme, jak můžete upravit všechna tato nastavení související s Gitem sady Visual Studio.
Výchozí umístění úložiště
Můžete nastavit výchozí složku úložiště, ve které sada Visual Studio naklonuje úložiště.
- Visual Studio 2022
- Visual Studio 2019 – nabídka Git
- Visual Studio 2019 – Team Explorer
- Příkazový řádek Gitu
Nastavení Výchozí umístění úložiště je k dispozici pouze v globálním oboru.
Zavření otevřených řešení, která nejsou v Gitu při otevírání úložiště
Visual Studio ve výchozím nastavení zavře jakékoli otevřené řešení nebo složku v úložišti Git, když přepnete do jiného úložiště. Při otevření nastavení úložiště zachová otevřené řešení nebo složku otevřené v Gitu konzistentní s vybraným úložištěm. Pokud ale vaše řešení nebo složka nejsou v úložišti, možná budete chtít řešení při přepnutí úložiště ponechat otevřené. Můžete to udělat pomocí tohoto nastavení.
Tip
Pokud toto nastavení spárujete s automatickým načtením řešení při otevření úložiště Git, visual Studio otevře řešení pro úložiště Git, na které přecházíte.
- Visual Studio 2022
- Visual Studio 2019 – nabídka Git
- Visual Studio 2019 – Team Explorer
- Příkazový řádek Gitu
Při otevírání nastavení úložiště je k dispozici pouze globální obor řešení, která nejsou otevřená v Gitu.
V nabídce Git zvolte Git > Nastavení a pak výběrem zobrazení Globální Nastavení Git nakonfigurujte toto nastavení.
Nastavte výchozí umístění úložiště a vyberte OK a uložte ho.
Platné hodnoty jsou:
Yes: Když přepnete úložiště, Visual Studio zavře jakékoli otevřené řešení.No: Když přepnete úložiště a aktuální řešení nebo složka není v Gitu, Visual Studio ponechá řešení nebo složku otevřené.Always ask(výchozí): Když přepnete úložiště a aktuální řešení nebo složku není v Gitu, Visual Studio se zeptá, jestli chcete aktuální řešení ponechat otevřené.
Povolení stahování imagí autora ze zdrojů třetích stran
Pokud je tato možnost povolená, Sada Visual Studio stáhne obrázek autora ze služby obrázků Gravatar pro zobrazení potvrzení a historie. Pokud jste nenakonfigurovali image Gravatar, služba image Gravatar vám vrátí náhodně vygenerovaný obrázek.
Důležité
Visual Studio vytvoří hodnotu hash MD5 pomocí e-mailové adresy autora uložené v aktivním úložišti a odešle ji do Gravataru. Pokud Gravatar najde uživatele s odpovídající hodnotou hash, Visual Studio načte a zobrazí obrázek uživatele. Microsoft nezaznamenává ani nesdílí e-mailové adresy s Gravatarem ani s žádnou jinou třetí stranou.
- Visual Studio 2022
- Visual Studio 2019 – nabídka Git
- Visual Studio 2019 – Team Explorer
- Příkazový řádek Gitu
Povolení stahování obrázků autora z nastavení zdrojů třetích stran je k dispozici pouze v globálním oboru.
V nabídce Git zvolte Git > Nastavení a pak vyberte zobrazení Globální Nastavení Gitu. Toto zobrazení obsahuje nastavení Povolit stahování obrázků autora z nastavení zdrojů třetích stran.
Zvolte, jestli chcete povolit stahování obrázků autora ze zdrojů třetích stran, a vyberte OK , abyste je uložili.
Potvrzení změn po sloučení ve výchozím nastavení
Když je ve výchozím nastavení povolené potvrzení změn po sloučení, Git automaticky vytvoří nové potvrzení při sloučení větví.
- Když je tato možnost zaškrtnutá, spustí
--commitse všechnygit mergepříkazy vydané sadou Visual Studio. - Pokud není zaškrtnuté, spustí se všechny
git mergepříkazy vydané sadou Visual Studio s možnostmi--no-commit --no-ff.
Další informace o těchto možnostech sloučení najdete v tématech --commit a --no-commit a --no-ff.
- Visual Studio 2022
- Visual Studio 2019 – nabídka Git
- Visual Studio 2019 – Team Explorer
- Příkazový řádek Gitu
Změny potvrzení po sloučení ve výchozím nastavení jsou k dispozici pouze v globálním oboru.
Povolení push --force-with-zapůjčení
Když je toto nastavení povolené, můžete změny, které přepíšou práci ve vzdálené větvi, odeslat změny – pokud od posledního přijetí změn nikdo jiný nesdílel vzdálenou větev.
- Visual Studio 2022
- Visual Studio 2019 – nabídka Git
- Visual Studio 2019 – Team Explorer
- Příkazový řádek Gitu
Možnost Povolit push --force-with-lease odpovídá push --force-with-lease příkazu. Toto nastavení je k dispozici pouze v globálním oboru. Ve výchozím nastavení je povolení push --force-with-zapůjčení zakázáno.
Otevření složky v Průzkumník řešení při otevření úložiště Git
Když v sadě Visual Studio povolíte a otevřete úložiště Git, Visual Studio prohledá řešení, CMakeLists.txt nebo jiné soubory zobrazení a zobrazí je jako seznam v Průzkumník řešení. Pak můžete načíst řešení nebo zobrazit obsah složky. Toto nastavení je standardně zapnuté.
Když v sadě Visual Studio zakážete a otevřete úložiště Git, Visual Studio neotevře složku úložiště v Průzkumník řešení a je pouze správcem úložiště Git.
- Visual Studio 2022
- Visual Studio 2019 – nabídka Git
- Visual Studio 2019 – Team Explorer
- Příkazový řádek Gitu
Automatické načtení řešení při otevření úložiště Git
Řešení automaticky načíst při otevření nastavení úložiště Git platí jenom v případě, že je povolená i složka Otevřít v Průzkumník řešení při otevření nastavení úložiště Git. Když otevřete úložiště Git v sadě Visual Studio a následná kontrola složek zjistí, že v úložišti existuje jenom jedno řešení, pak visual Studio toto řešení automaticky načte. Pokud toto nastavení vypnete, Průzkumník řešení zobrazí v úložišti v seznamu zobrazení jedno řešení, ale nenačte řešení. Toto nastavení je ve výchozím nastavení zakázané.
- Visual Studio 2022
- Visual Studio 2019 – nabídka Git
- Visual Studio 2019 – Team Explorer
- Příkazový řádek Gitu
Automaticky rezervovat větve poklikáním nebo klávesou Enter
Okno Úložiště Git obsahuje seznam větví zobrazených ve stromové struktuře. Výběrem větve přepněte podokno historie potvrzení a zobrazte potvrzení pro tuto větev. Pokud chcete rezervovat větev, kliknutím pravým tlačítkem otevřete místní nabídku a zvolte Rezervovat. Když máte zapnuté nastavení Automaticky rezervovat větve s dvojitým kliknutím nebo nastavením klávesy Enter , můžete poklikáním nebo výběrem klávesy Enter rezervovat větev a zobrazit její potvrzení.
- Visual Studio 2022
- Visual Studio 2019 – nabídka Git
- Visual Studio 2019 – Team Explorer
- Příkazový řádek Gitu
Úprava souborů ignorování Gitu a atributů
Visual Studio nabízí rychlý způsob, jak přidat nebo upravit soubory gitignore a gitattributes v kořenovém adresáři úložiště.
- Visual Studio 2022
- Visual Studio 2019 – nabídka Git
- Visual Studio 2019 – Team Explorer
- Příkazový řádek Gitu
Možnost přidat nebo upravit gitignore soubor nebo gitattributes soubor je k dispozici pouze v oboru úložiště.
Informace o konfiguraci .gitignore a .gitattributes souborech najdete v tématu gitignore a gitattributes.