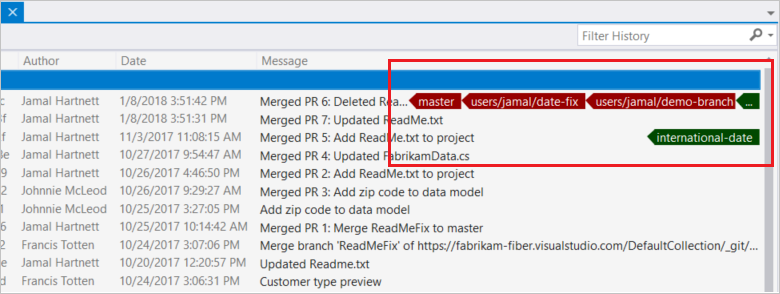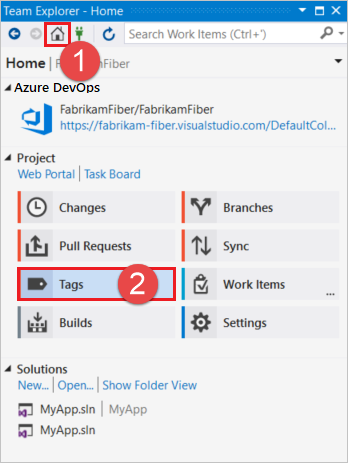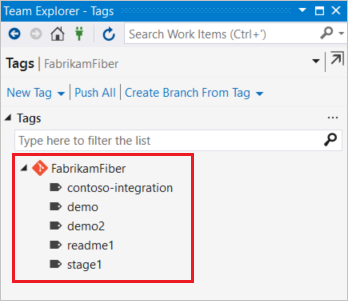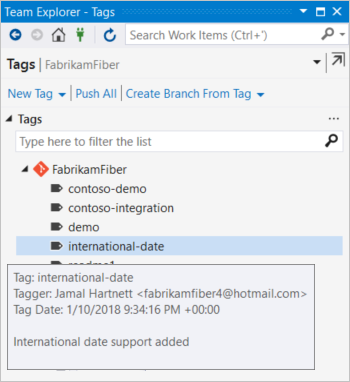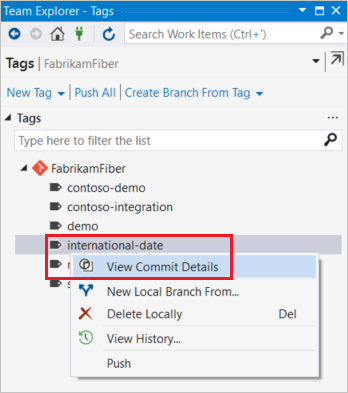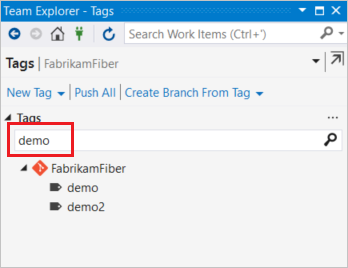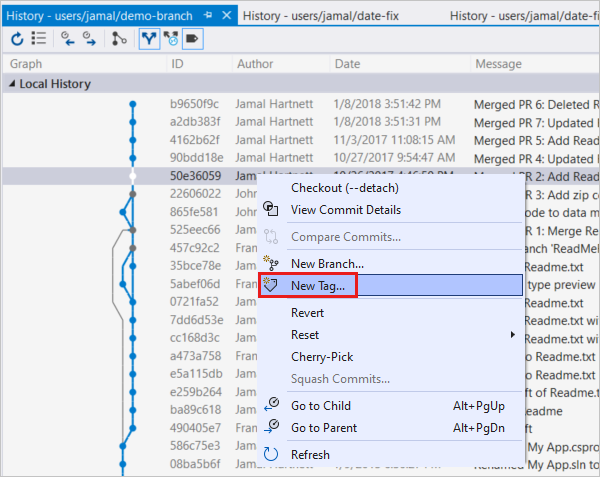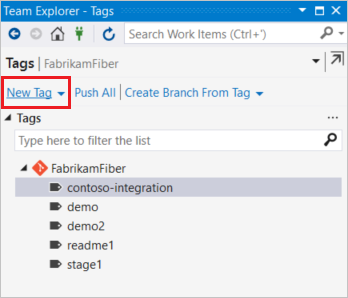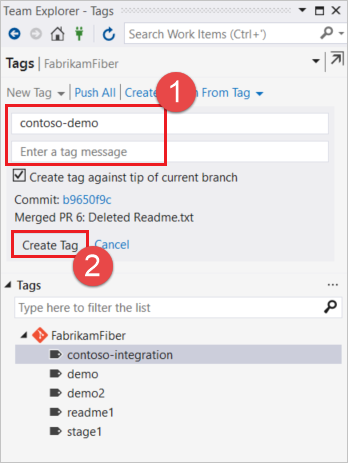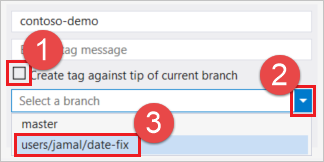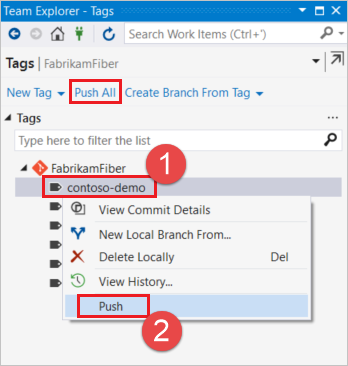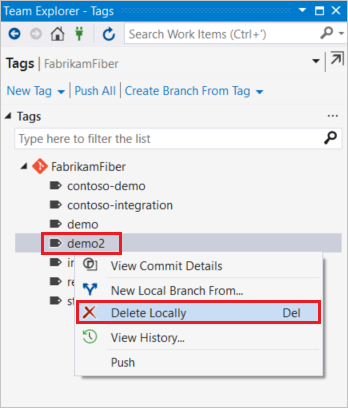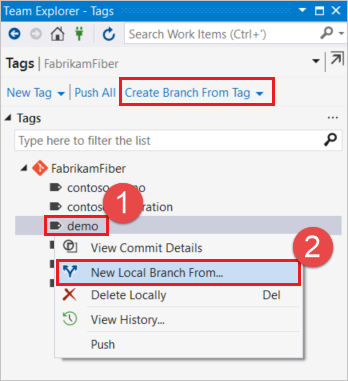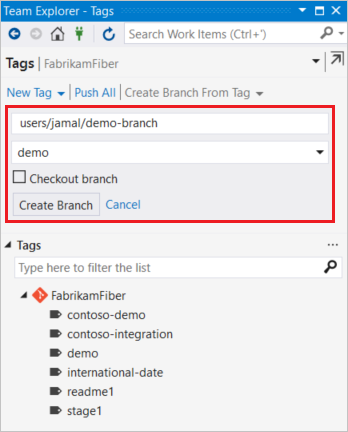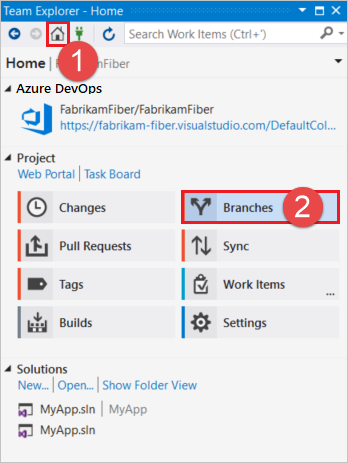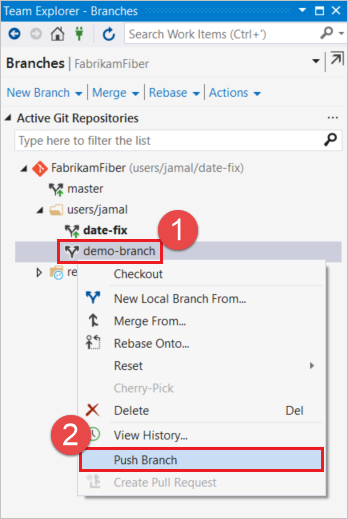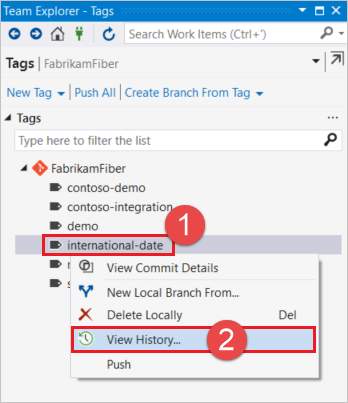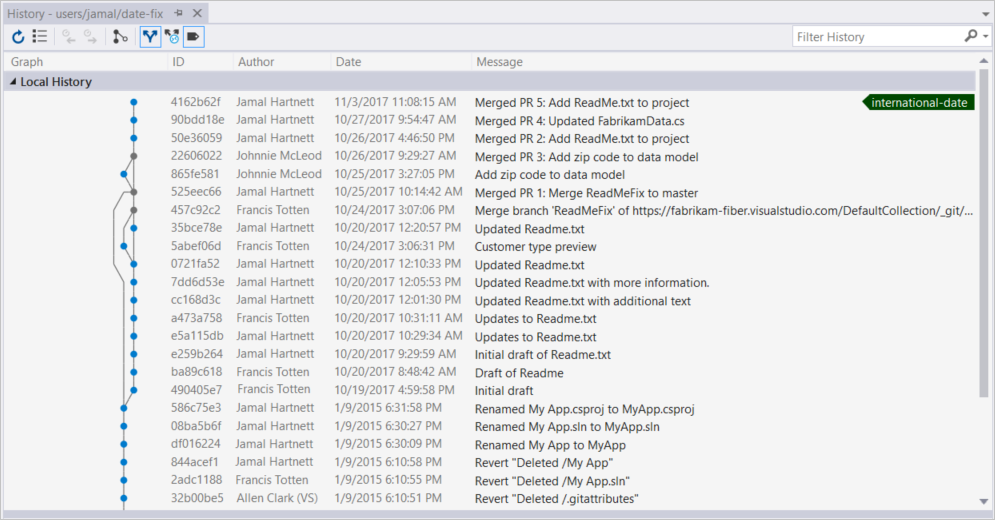Použití značek Git
Azure DevOps Services | Azure DevOps Server 2022 – Azure DevOps Server 2019
Visual Studio 2019 | Visual Studio 2022
Azure DevOps podporuje značky s poznámkami i odlehčenými značkami. Odlehčené značky jsou ukazatelem na konkrétní potvrzení, zatímco anotované značky obsahují další informace, jako je tagger, zpráva a datum. Značky s poznámkami můžete vytvářet pomocí webového portálu. V sadě Visual Studio můžete vytvářet odlehčené i anotované značky. Další informace o značkách Gitu najdete v tématu Základy Gitu 2.6 – Označování z knihy Pro Git.
Tento článek obsahuje přehled práce se značkami Gitu v Azure DevOps a sadě Visual Studio.
Důležité
Zobrazení Značky v sadě Visual Studio bylo zavedeno v sadě Visual Studio 2017 Update 6. Pokud používáte starší verze, můžete zobrazit a vytvořit značky z historie a zobrazení podrobností potvrzení počínaje sadou Visual Studio 2015, ale nebudete moct provádět operace v zobrazení Značky , jak je popsáno v tomto článku.
Zobrazení a filtrování značek
Značky můžete zobrazit v zobrazení Značky a v zobrazení Potvrzení na webovém portálu.
Poznámka:
Ve službě Azure DevOps Services je dev.azure.com/{your organization}/{your project}formát adresy URL projektu . Předchozí formát, který odkazuje na visualstudio.com formát, je však stále podporovaný. Další informace najdete v tématu Představujeme Azure DevOps a přepněte existující organizace tak, aby používaly novou adresu URL názvu domény.
Zobrazení značek v zobrazení Značky
Pokud chcete zobrazit značky v úložišti, přejděte na svůj projekt na webovém portálu, zvolte Úložiště, Značky a vyberte požadované úložiště.
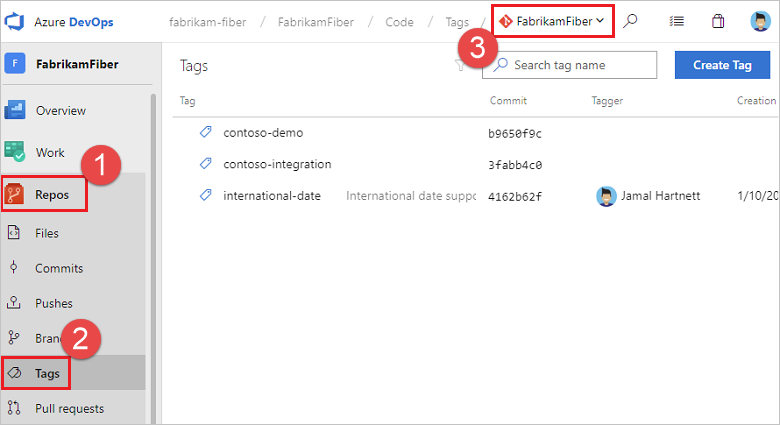
Značky s poznámkami se zobrazují s názvem značky, zprávou, potvrzením, taggerem a datem vytvoření. Zjednodušené značky se zobrazují s názvem značky a potvrzením.
Pokud chcete filtrovat seznam značek, zadejte hledaný termín do pole Prohledat název značky a stiskněte Enter.
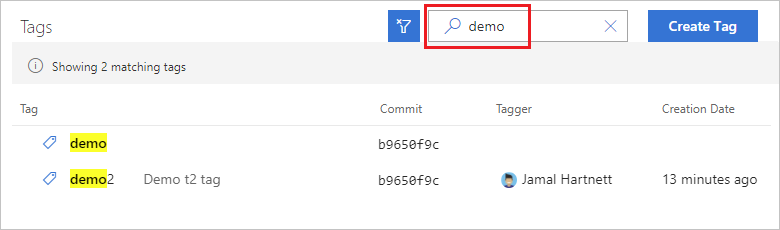
Zobrazení značek v zobrazení Potvrzení
Pokud chcete zobrazit značky pro určitou větev v zobrazení Potvrzení, přejděte do úložiště na webovém portálu, zvolte Úložiště, Potvrzení a vyberte svoji větev.
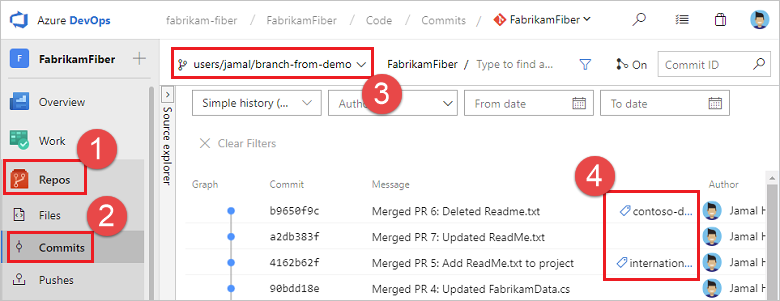
Vytvořit značku
Pokud chcete vytvořit značku, musíte mít oprávnění Vytvořit značku, která je ve výchozím nastavení zahrnuta ve skupině Přispěvatelé a vyšší.
Poznámka:
Názvy značek nemůžou obsahovat řídicí znaky ASCII, jako jsou mezery, vlnovky a dvojtečky. Je běžné používat malá písmena a oddělit slova pomocí spojovníku. Délka názvu značky by neměla překročit 250 znaků ASCII. Abyste se vyhnuli nejednoznačnosti názvů značek a hodnot hash potvrzení, nepoužívejte názvy značek, které se skládají ze 40 šestnáctkových znaků. Další informace o pojmenování značek najdete v git-check-ref-format.
Značky s poznámkami můžete vytvářet pomocí webového portálu ze zobrazení Značky i v zobrazení Potvrzení.
Důležité
Značky s poznámkami můžete vytvářet jenom na webovém portálu nebo v sadě Visual Studio. Pokud chcete vytvořit jednoduchou značku, můžete použít příkazový řádek Gitu.
Vytváření značek ze zobrazení Značky
Vyberte Vytvořit značku ze zobrazení Značky na webovém portálu a vytvořte novou anotovanou značku.

Zadejte název, vyberte větev, ze které se má značka označit, zadejte popis (vyžaduje se, protože vytváříte anotovanou značku) a vyberte Vytvořit.
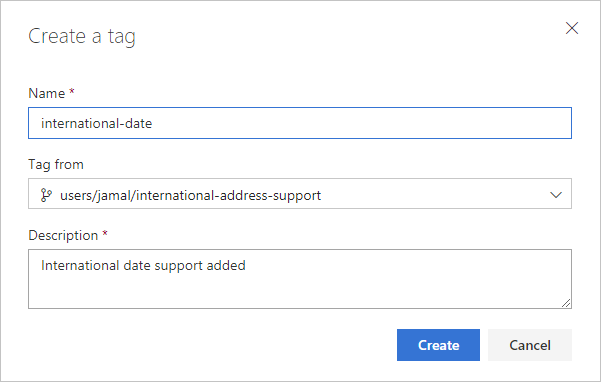
Nová značka se zobrazí v seznamu značek.
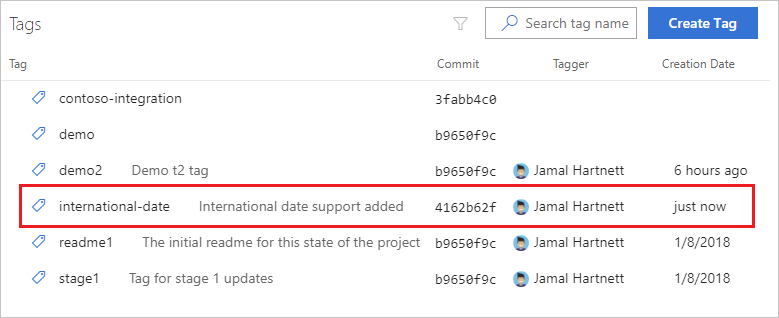
Vytváření značek ze zobrazení Potvrzení
Pokud chcete vytvořit značku přímo ze zobrazení potvrzení, klikněte pravým tlačítkem myši na požadovanou značku a zvolte Vytvořit značku.
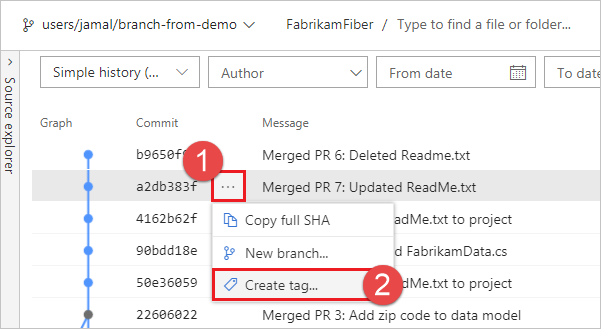
Značky s poznámkami můžete vytvářet prostřednictvím kódu programu prostřednictvím rozhraní REST API Azure DevOps. K vytvoření značek prostřednictvím kanálu Azure pomocí git tag příkazu. Další informace najdete ve značce Git.
Odstranit značku
Důležité
Při odstraňování značek z úložiště buďte opatrní. Pokud bylo úložiště staženo, rozvětvováno nebo naklonováno jiným uživatelem, bude značka stále existovat ve své kopii úložiště. Měli byste odstranit jenom místní značky, nebo pokud jste si jisti, že se úložiště od vytvoření značky nepřetáhlo, naklonovalo nebo rozvětvovalo.
Pokud chcete odstranit značku, musíte mít oprávnění Vynucení nabízení na úrovni úložiště nebo na úrovni Všechny značky (která dědí jeho oprávnění z úrovně úložiště, pokud není explicitně nastavená). Tvůrce také zdědí vynucená nabízená oprávnění pro značku.
Odstranění značky ve vzdáleném úložišti
Kroky v tomto postupu ukazují, jak odstranit značku ve vzdáleném úložišti pomocí webového portálu Azure DevOps Services.
Pokud chcete odstranit značku, vyberte tři tečky napravo od názvu značky a zvolte Odstranit značku.
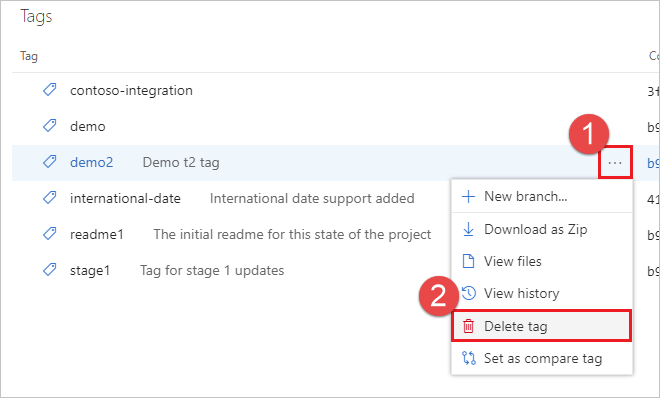
Výběrem možnosti Odstranit potvrdíte akci.
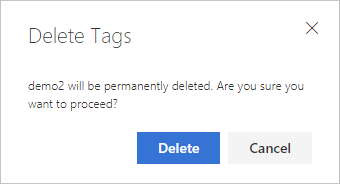
Značka se odstraní a při příštím přechodu na zobrazení Značky se nezobrazí.
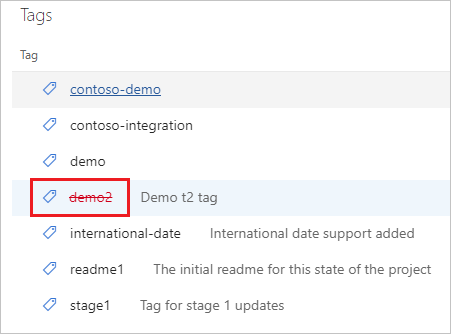
Vytvoření větve ze značky
Pokud chcete vytvořit větev ze značky, vyberte tři tečky napravo od názvu značky a zvolte Nová větev.
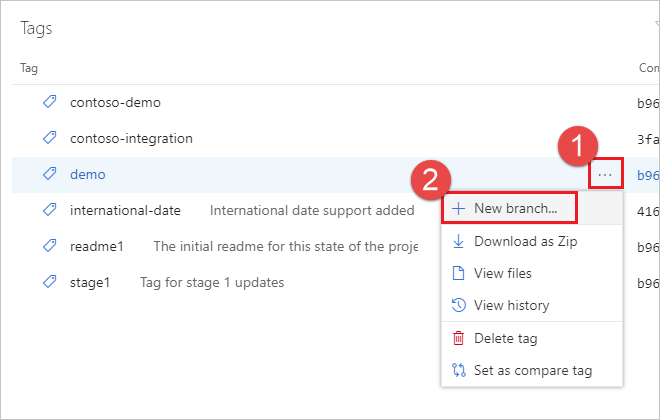
Zadejte název, volitelně vyberte všechny pracovní položky, které chcete propojit, a zvolte Vytvořit větev.
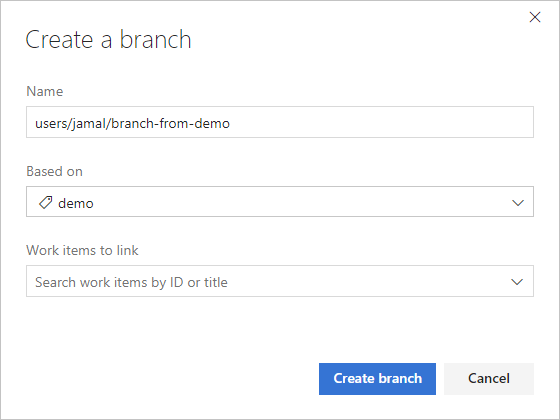
Větev se vytvoří a přejdete na novou větev na webovém portálu.
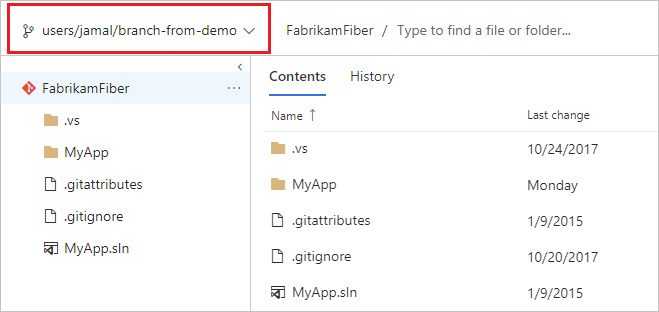
Zobrazení historie značek
Pokud chcete zobrazit historii značky, vyberte tři tečky napravo od názvu značky a zvolte Zobrazit historii.
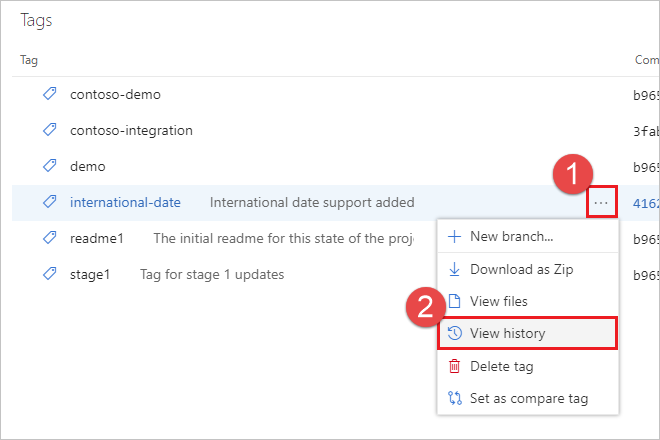
Přejdete do zobrazení potvrzení značky.
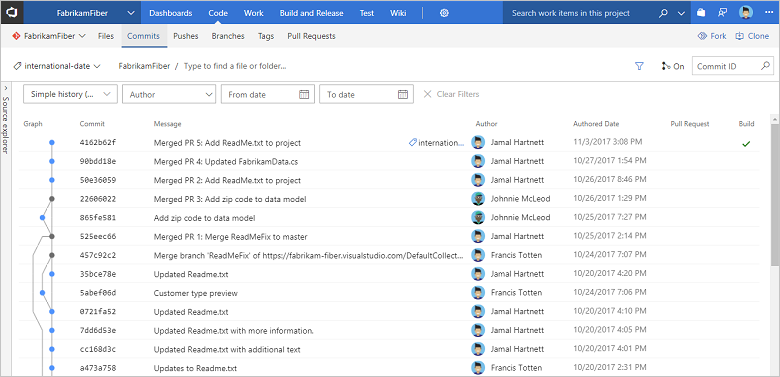
Váš názor
Připravujeme: V průběhu roku 2024 budeme postupně vyřazovat problémy z GitHub coby mechanismus zpětné vazby pro obsah a nahrazovat ho novým systémem zpětné vazby. Další informace naleznete v tématu: https://aka.ms/ContentUserFeedback.
Odeslat a zobrazit názory pro