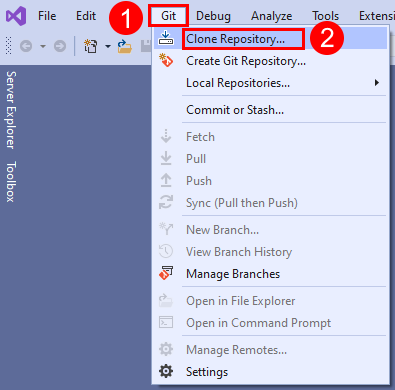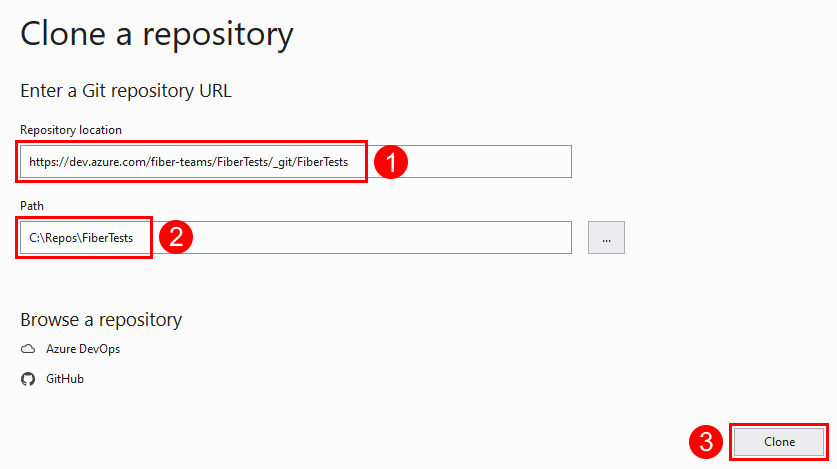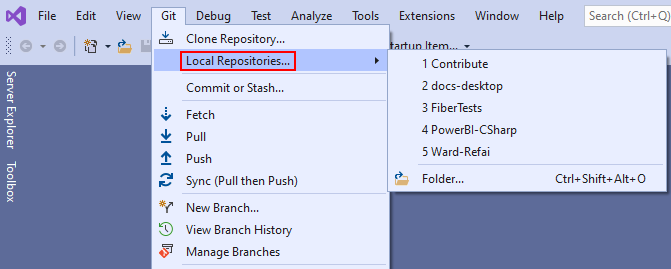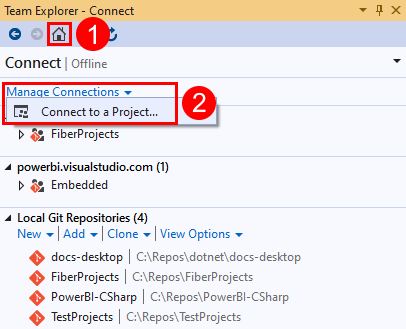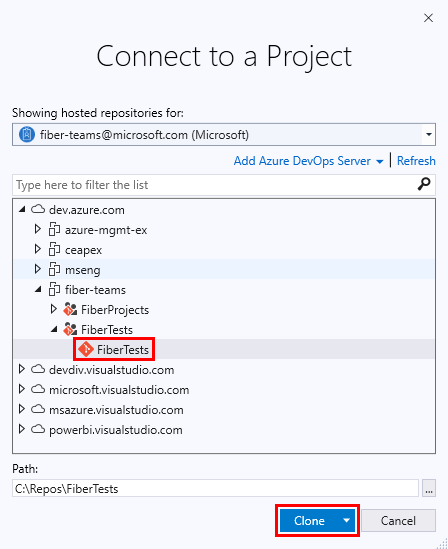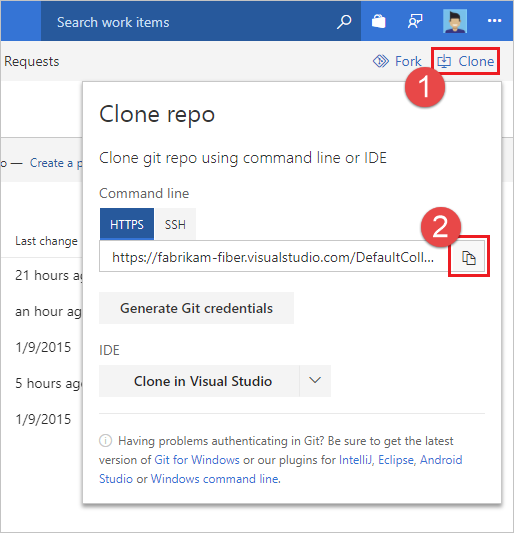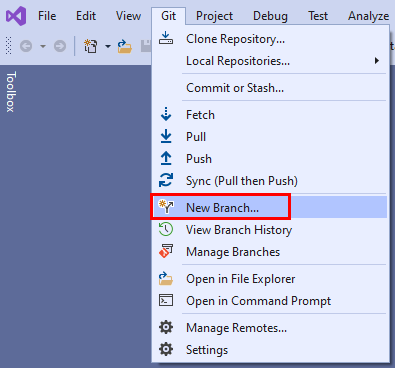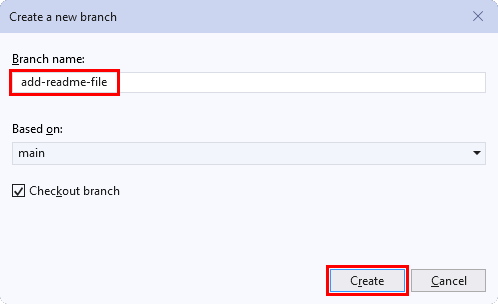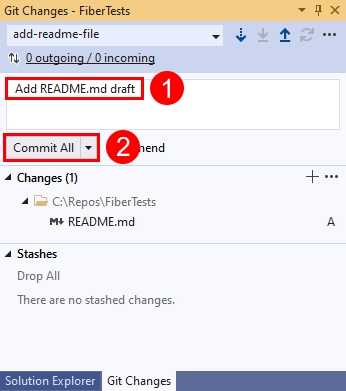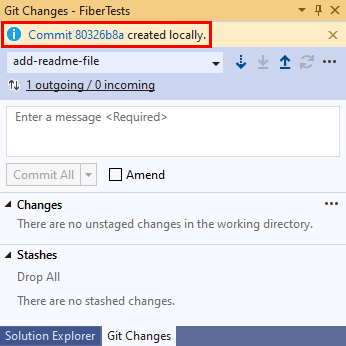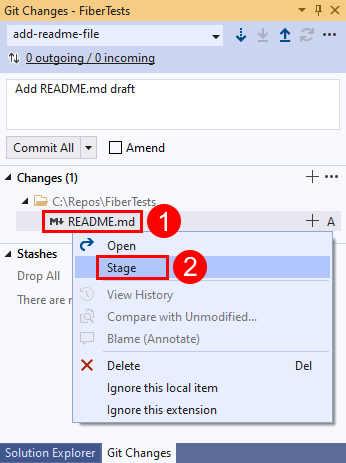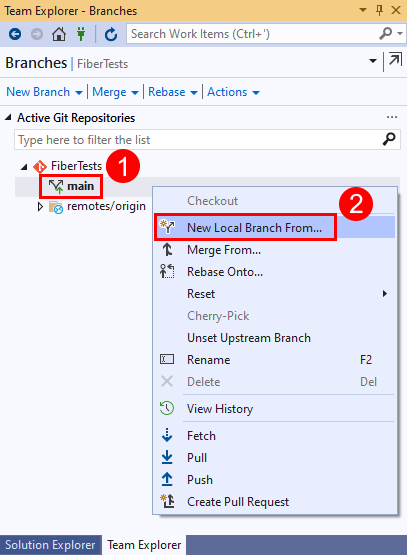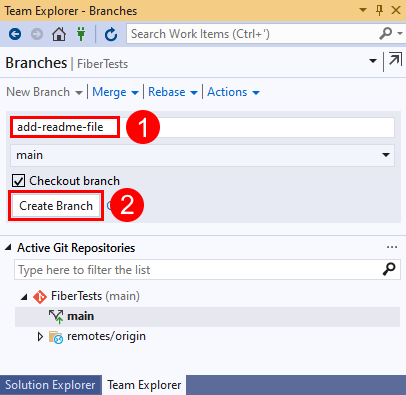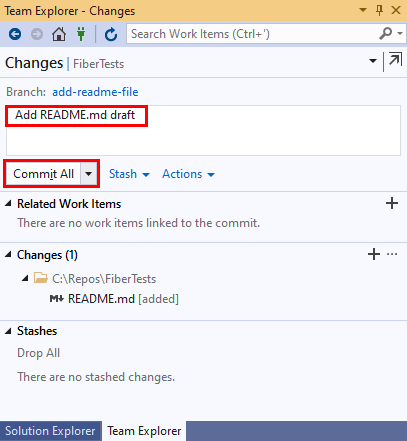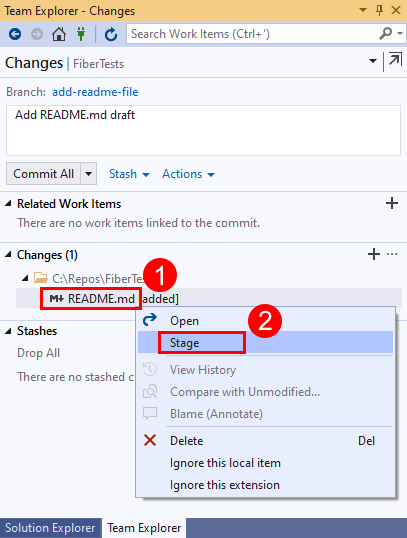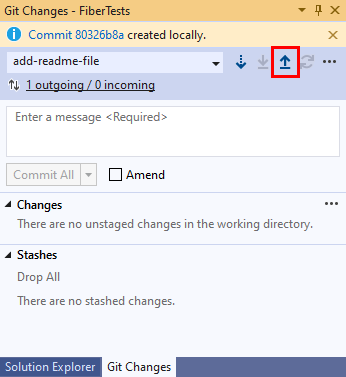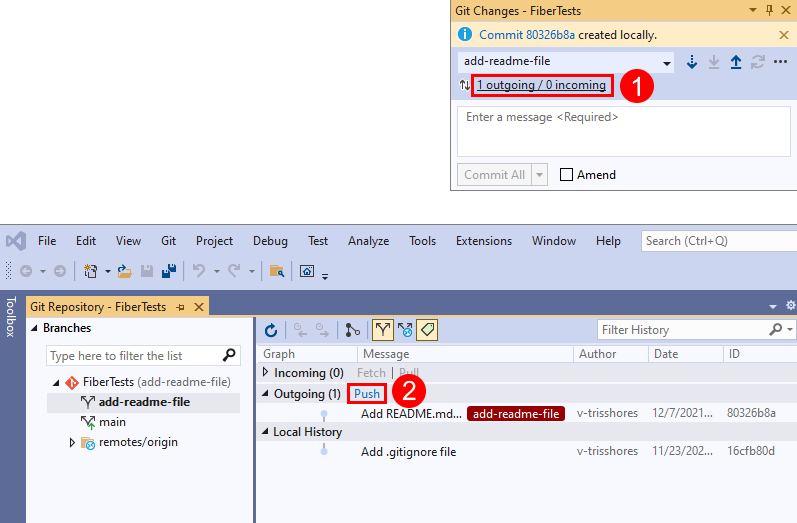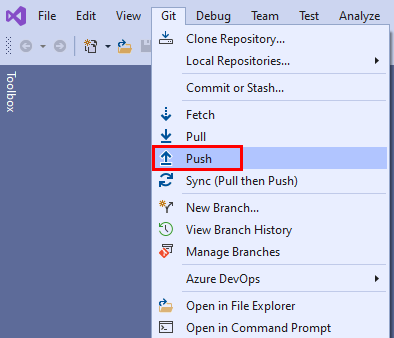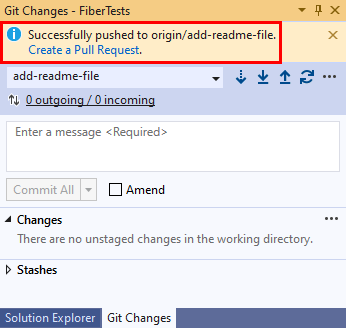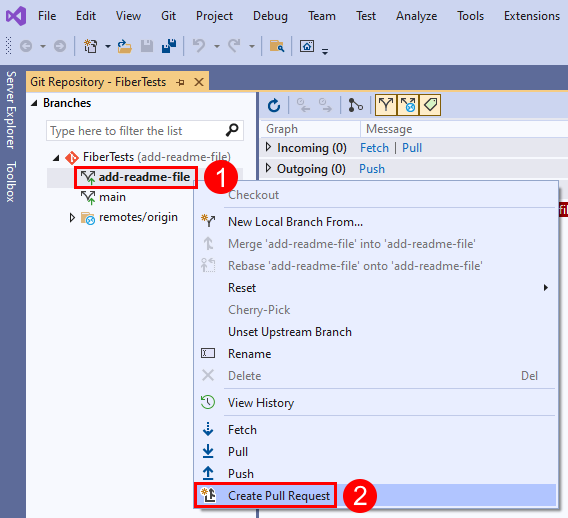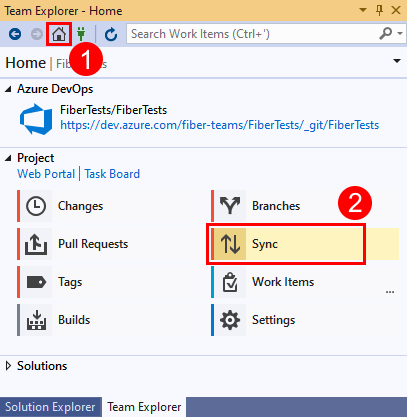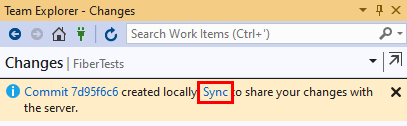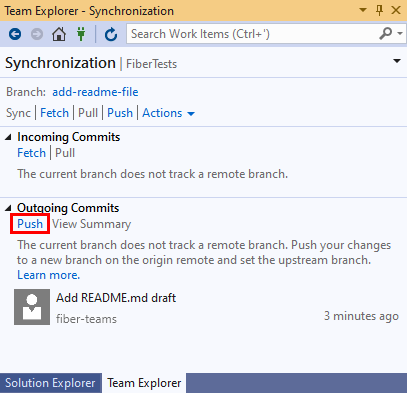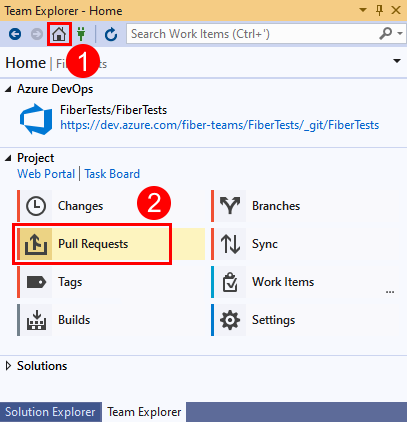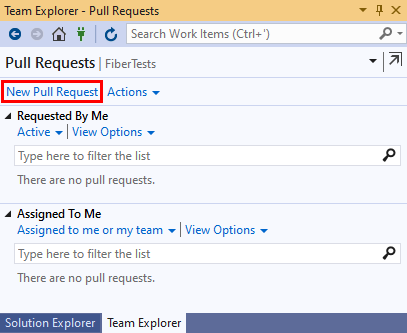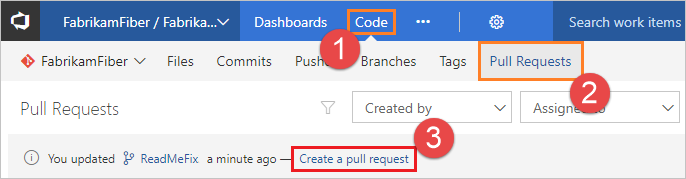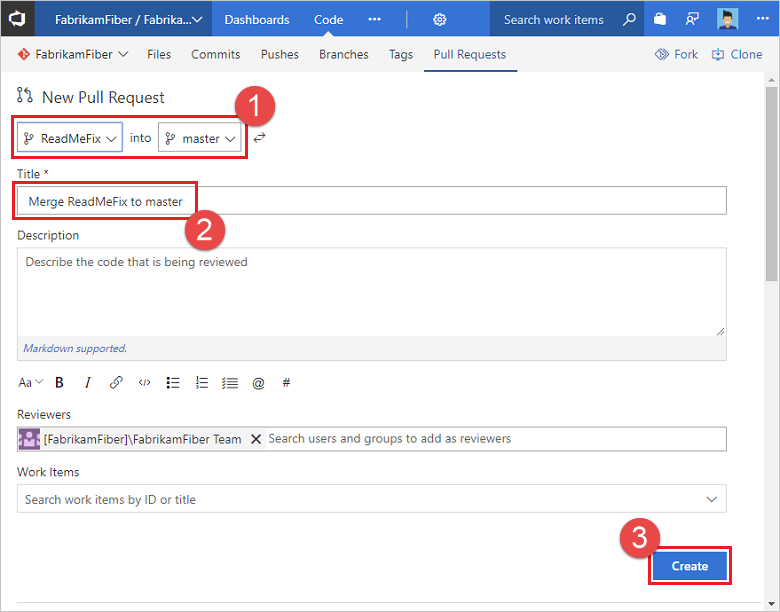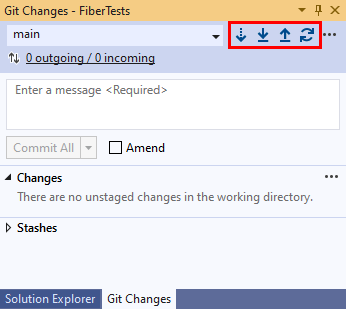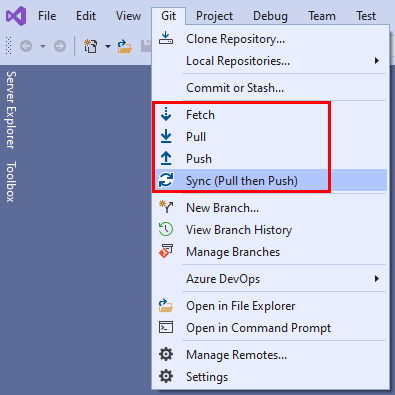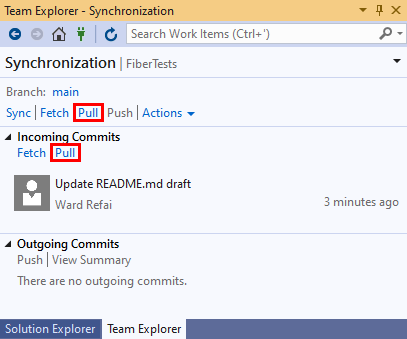Začínáme s Gitem v Azure Repos
Azure DevOps Services | Azure DevOps Server 2022 – Azure DevOps Server 2019
Visual Studio 2019 | Visual Studio 2022
Začněte s vývojem kódu pomocí úložišť Azure Repos a Git. Pomocí příkazů sady Visual Studio nebo Git můžete naklonovat úložiště, definovat místní větve, potvrdit a odeslat změny a synchronizovat s ostatními. Pokud potřebujete vytvořit nebo importovat úložiště, přečtěte si téma Vytvoření nového úložiště Git v projektu nebo import úložiště Git.
Poznámka:
Tento článek popisuje, jak pomocí sady Visual Studio spravovat úložiště Git Azure Repos. Pomocí podobných postupů můžete pomocí sady Visual Studio spravovat úložiště GitHub. Pokud chcete naklonovat úložiště GitHub, získejte adresu URL, jak je popsáno v tématu Klonování úložiště.
Přehled pracovního postupu Gitu najdete v kurzu Gitu pro Azure Repos.
Poznámka:
Visual Studio 2019 verze 16.8 a novější verze poskytují novou nabídku Gitu pro správu pracovního postupu Gitu s méně kontextovým přepínáním než Team Explorer. Postupy uvedené v tomto článku na kartě Visual Studio poskytují informace o používání prostředí Git a Team Exploreru. Další informace najdete v tématu Souběžné porovnání Gitu a Team Exploreru.
Požadavky
Úložiště musí být povolená v nastavení projektu Azure DevOps. Pokud se centrum Repos a přidružené stránky nezobrazují, přečtěte si téma Zapnutí nebo vypnutí služby Azure DevOps a opětovné povolení úložišť.
Pokud chcete zobrazit kód v soukromých projektech, musíte být členem projektu Azure DevOps s úrovní základního přístupu nebo vyšší. U veřejných projektů můžou kód zobrazit všichni.
Pokud projekt nemáte, vytvořte si ho nebo se zaregistrujte zdarma.
Pokud nejste členem projektu, budete přidáni.
Pokud chcete klonovat nebo přispívat do kódu pro soukromý projekt, musíte být členem skupiny zabezpečení Přispěvatelé nebo mít odpovídající sadu oprávnění. U veřejných projektů může každý klonovat a přispívat kódem. Další informace najdete v tématu Co je veřejný projekt?
Poznámka:
U veřejných projektů mají uživatelé udělený přístup účastníka k Azure Repos plný přístup.
Úložiště musí být povolená v nastavení projektu Azure DevOps. Pokud se centrum Repos a přidružené stránky nezobrazují, přečtěte si téma Zapnutí nebo vypnutí služby Azure DevOps a opětovné povolení úložišť.
Pokud chcete zobrazit kód, musíte být členem projektu Azure DevOps se základním přístupem nebo novějším. Pokud nejste členem projektu, budete přidáni.
Pokud chcete klonovat nebo přispívat do kódu, musíte být členem skupiny zabezpečení Přispěvatelé nebo mít odpovídající oprávnění v projektu, který chcete změnit.
Další informace o oprávněních apřístupuch
Získání kódu
Můžete naklonovat vzdálené úložiště Git a vytvořit jeho místní kopii. Klonování vytvoří kopii zdrojového kódu, se kterou můžete pracovat, a informace o správě verzí, aby Git mohl zdrojový kód spravovat.
Pokud chcete vytvořit místní úložiště bez klonování, přečtěte si téma Vytvoření nového úložiště Git. Po vytvoření místního úložiště můžete pokračovat k potvrzení, sdílení a synchronizaci práce.
- Visual Studio 2022
- Visual Studio 2019 – nabídka Git
- Visual Studio 2019 – Team Explorer
- Příkazový řádek Gitu
Visual Studio 2022 poskytuje prostředí pro správu verzí Git pomocí nabídky Git, změn Gitu a kontextových nabídek v Průzkumník řešení. Visual Studio 2019 verze 16.8 také nabízí uživatelské rozhraní Git Team Exploreru. Další informace najdete na kartě Visual Studio 2019 – Team Explorer .
V nabídce Git na řádku nabídek zvolte Klonovat úložiště...
V okně Klonovat úložiště zadejte vzdálené umístění úložiště a cestu ke složce pro klonované úložiště. Pokud umístění vzdáleného úložiště neznáte, v možnostech Procházet úložiště vyberte Azure DevOps.
Vyberte Clone (Klonovat). Po naklonování úložiště Git visual Studio zjistí úložiště a přidá ho do seznamu místních úložišť v nabídce Git.
Poznámka:
Ve službě Azure DevOps Services je dev.azure.com/{your organization}/{your project}formát adresy URL projektu . Předchozí formát, který odkazuje na visualstudio.com formát, je však stále podporovaný. Další informace najdete v tématu Představujeme Azure DevOps a přepněte existující organizace tak, aby používaly novou adresu URL názvu domény.
Potvrzení práce
Větve Gitu izolují vaše změny od jiné práce v projektu. Doporučeným pracovním postupem Gitu je použít novou větev pro každou funkci nebo opravit, na které pracujete. V místním úložišti Git provedete potvrzení , abyste změny uložili do této větve.
- Visual Studio 2022
- Visual Studio 2019 – nabídka Git
- Visual Studio 2019 – Team Explorer
- Příkazový řádek Gitu
V nabídce Git na řádku nabídek zvolte Nová větev... a otevřete okno Vytvořit novou větev.
V okně Vytvořit novou větev zadejte popisný název větve , abyste ostatním dali vědět, co větev obsahuje. Visual Studio ve výchozím nastavení vytvoří novou větev z aktuální větve. Zaškrtávací políčko Checkout branch automaticky přepne na nově vytvořenou větev. Vyberte Vytvořit.
Přidejte do naklonovaného úložiště soubor README.md. V Průzkumník řešení můžete procházet obsah úložiště pomocí zobrazení složek nebo otevřít řešení sady Visual Studio v úložišti. Git sleduje změny provedené v sadě Visual Studio i mimo sadu Visual Studio.
Až budete se změnami spokojeni, uložte je v Gitu pomocí potvrzení. V okně Změny Gitu zadejte zprávu, která popisuje změny, a pak vyberte Potvrdit vše. Potvrďte všechna potvrzení neoznačené změny a přeskočí pracovní oblast. Všechny soubory můžete před potvrzením rozfázovat tak, že v horní části oddílu Změny v okně Změny gitu vyberete tlačítko vše + (plus).
Výběrem odkazu na informace o potvrzení získáte další podrobnosti o potvrzení.
Sdílení změn
Po přidání jednoho nebo více potvrzení do větve a jste připraveni tyto změny sdílet s ostatními, nasdílejte potvrzení, aby je ostatní viděli.
Po nasdílení potvrzení můžete vytvořit žádost o přijetí změn. Žádost o přijetí změn ostatním oznamuje, že chcete, aby vaše změny zkontrolovali. Po schválení žádost o přijetí změn obvykle přidá vaše změny do výchozí větve vzdáleného úložiště.
- Visual Studio 2022
- Visual Studio 2019 – nabídka Git
- Visual Studio 2019 – Team Explorer
- Příkazový řádek Gitu
V okně Git Changes (Změny Gitu) vyberte tlačítko se šipkou nahoru a nasdílejte potvrzení.
Nebo můžete změny nasdílit z okna úložiště Git. Pokud chcete otevřít okno úložiště Git, vyberte v okně Změny Gitu odchozí nebo příchozí odkaz.
Nebo můžete změny nasdílit z nabídky Git na řádku nabídek.
Vytvořte žádost o přijetí změn, aby ostatní mohli zkontrolovat vaše změny. Pokud jste změny právě nasdíleli z okna Změn Gitu, můžete vybrat odkaz Vytvořit žádost o přijetí změn a otevřít webový prohlížeč, ve kterém můžete vytvořit novou žádost o přijetí změn na webovém portálu Azure Repos.
Nebo pokud jste právě nasdíleli změny z okna úložiště Git, můžete v horní části tohoto okna vybrat odkaz Vytvořit žádost o přijetí změn.
Nebo můžete kliknout pravým tlačítkem na libovolnou větev v okně úložiště Git a vybrat Vytvořit žádost o přijetí změn.
Po otevření žádosti o přijetí změn na webovém portálu Azure Repos ověřte zdrojové a cílové větve. V tomto příkladu add-readme-file chceme sloučit potvrzení z větve do main větve. Zadejte název a volitelný popis, zadejte všechny revidujícím, volitelně přidružte všechny pracovní položky a pak vyberte Vytvořit.
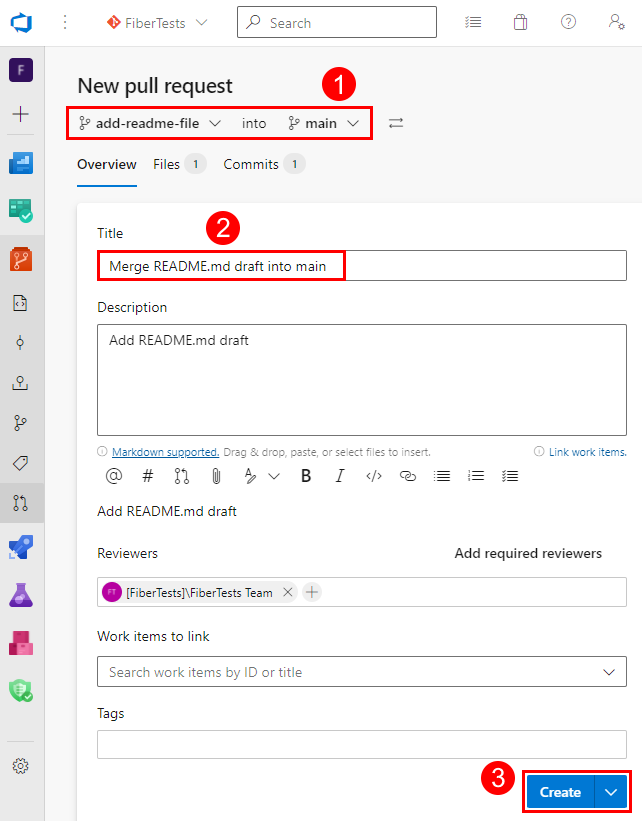
Další informace o žádostech o přijetí změn najdete v kurzu Žádosti o přijetí změn.
Synchronizace s ostatními
Místní větve můžete udržovat v synchronizaci se svými vzdálenými protějšky tím , že si vyžádají potvrzení vytvořená jinými uživateli. I když je Git dobrý při slučování příchozích změn s vašimi změnami, někdy může být nutné vyřešit konflikt při slučování. Při práci na větvi funkcí je vhodné pravidelně přepínat do větve main a stahovat nová potvrzení, aby byla aktuální ve vzdálené main větvi.
- Visual Studio 2022
- Visual Studio 2019 – nabídka Git
- Visual Studio 2019 – Team Explorer
- Příkazový řádek Gitu
V okně Změny Gitu můžete zachovat aktuální místní větev se svým vzdáleným protějškem pomocí tlačítek Pro načtení, vyžádání, nabízení a synchronizaci.
Zleva doprava na předchozím snímku obrazovky jsou ovládací prvky tlačítka:
- Načte vzdálené potvrzení, která nejsou ve vaší místní větvi, ale nesloučí je.
- Pull provede načtení a potom sloučí stažené potvrzení do místní větve.
- Nahrání odešle vaše nepushed potvrzení do vzdáleného úložiště, které je přidá do odpovídající vzdálené větve.
- Synchronizace provede přijetí změn a pak nasdílení změn.
V nabídce Git můžete také vybrat možnost Načíst, Vyžádat, Nasdílit a Synchronizovat.