Sdílení kódu v Gitu pomocí Eclipse
Azure DevOps Services | Azure DevOps Server 2022 – Azure DevOps Server 2019
Sdílejte projekt Eclipse s týmem v úložišti Azure DevOps Services/TFS Git.
Požadavky
- Organizace Azure DevOps. Pokud ho nemáte, můžete si ho zdarma zaregistrovat . Každá organizace zahrnuje bezplatná neomezená privátní úložiště Git.
- Místní projekt Eclipse. Pokud už je váš kód ve správě verzí v Azure Repos nebo TFS a chcete ho naklonovat, přečtěte si téma Klonování úložiště Git služby Azure DevOps Services pomocí Eclipse.
Použití Team Exploreru všude
Team Explorer Everywhere je opensourcový modul plug-in Eclipse pro připojení Eclipse k Azure DevOps Services nebo Team Foundation Serveru. Pokud pracujete se službami Azure DevOps Services/ TFS a Eclipse, připojte se k vašim úložišťm, buildům a pracovním položkám pomocí tohoto modulu plug-in.
Poznámka:
Modul plug-in Team Explorer Everywhere funguje s Eclipse verze 4.2 (Juno) – 4.6 (Neon).
Nainstalujte modul plug-in Team Explorer Everywhere.
Přidejte zobrazení Team Exploreru všude v Eclipse. Přejít do okna, Zobrazit zobrazení a vybrat Další... Vyhledejte Team Explorer, vyberte zobrazení Team Explorer a vyberte OK.
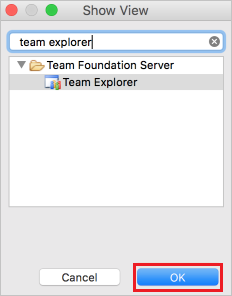
Připojení do Azure DevOps Services
V zobrazení Team Explorer everywhere vyberte Připojení do VSTS nebo Team Foundation Server .
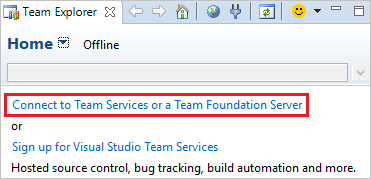
Pokud znáte adresu URL účtu Azure DevOps Services nebo Team Foundation Serveru, vyberte tlačítko Servery... v části Připojení do organizace Team Foundation Server nebo Azure DevOps a přidejte svůj server nebo účet TFS do rozevíracího seznamu. Pokud neznáte informace o svém účtu pro Azure DevOps Services, vyberte Procházet služby Visual Studio Services a vyberte Další.
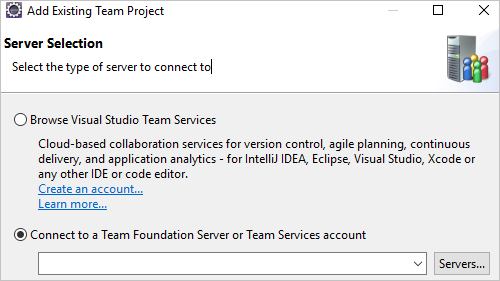
Obě možnosti zobrazí výzvu k zadání přihlašovacích údajů, než budete pokračovat dál.
V dialogovém okně Výběr projektu vyberte projekt, ve kterém budete sdílet svůj kód, a vyberte Dokončit.
Vytvoření místního úložiště Git pro projekt Eclipse
Než budete moct projekt odeslat do Azure Repos, musíte ho přidat do místního úložiště Git.
Poznámka:
Pokud už váš kód je v místním úložišti Git, můžete tento krok přeskočit.
Když máte projekt otevřený v Eclipse, klikněte pravým tlačítkem na název projektu v Průzkumníku projektů a vyberte Tým, Sdílet projekt... Vyberte Git a vyberte Další.
V okně Konfigurovat úložiště Git vyberte Vytvořit... a zvolte složku pro místní úložiště Git. Vyberte Dokončit.
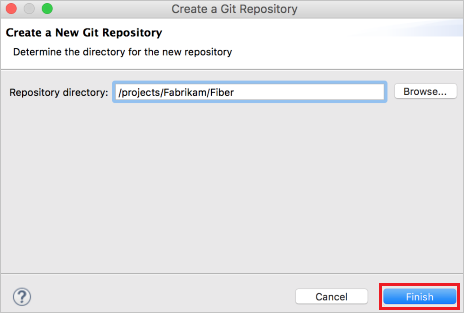
Klikněte pravým tlačítkem na projekt v Průzkumníku projektů a vyberte Team, Commit.... Připravte změny přetažením souborů do pole Fázované změny , zadejte zprávu potvrzení a pak vyberte Potvrdit.
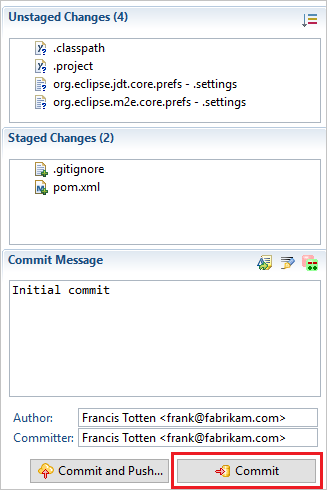
Nasdílení projektu do úložiště Azure DevOps Services nebo TFS
V Team Exploreru všude vyberte Úložiště Git a potom klikněte pravým tlačítkem na prázdné úložiště, do kterého chcete projekt Eclipse odeslat, a vyberte Kopírovat adresu URL klonování. Pokud ještě nemáte v Azure DevOps Services nebo TFS vytvořené prázdné úložiště Git, můžete ho vytvořit pomocí těchto pokynů.
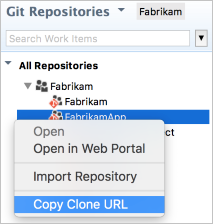
V Průzkumníku balíčků klikněte pravým tlačítkem na projekt a vyberte Tým, Push Branch ... . Vložte adresu URL klonu ze schránky do pole identifikátoru URI a vyberte Další. Ujistěte se, že je v dalším okně vybrána možnost Konfigurovat upstream pro nabízení a vyžádání změn a vyberte Další.
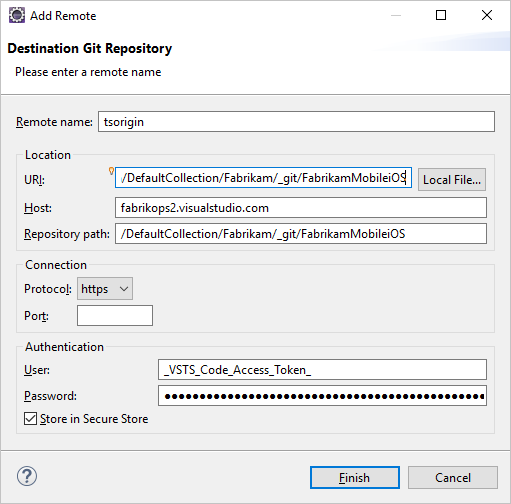
Zkontrolujte změny a v okně Push Branch vyberte Dokončit.
Kód projektu je teď v úložišti Git.
Řešení problému
Co když se zobrazení Gitu pro potvrzení a nasdílení nezobrazí?
EGit si můžete stáhnout a používat Git s Eclipse.