Složky a soubory větví
Azure DevOps Services | Azure DevOps Server 2022 – Azure DevOps Server 2019
Visual Studio 2019 | Visual Studio 2022
Větve můžete použít k dosažení následujících cílů:
- Umožňuje spravovat souběžnou práci více týmů na stejném základu kódu.
- Izolujte rizika, která jsou zavedena různými sadami změn základu kódu.
- Pořízení snímků a následná izolovaná změna (například vytvoření větve vydané verze)
Například následující obrázek znázorňuje strukturu větve, kterou firma DinnerNow vyvinula tak, aby splňovala své obchodní potřeby.
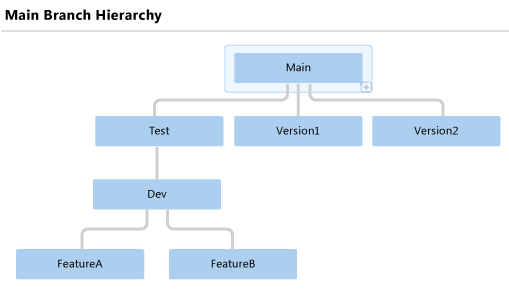
Tým funkcí A a tým funkcí B dělají svoji práci v samostatných větvích. Jakmile jsou týmy připraveny integrovat svou práci, sloučí své větve do vývojové větve. Když jsou buildy z vývojové větve stabilní a připravené k testování, týmy sloučí větev Dev do testovací větve.
Při vydání každé verze se větev Main větví do nové větve verze, jako je větev Version1 a větev Version2. Podle této strategie může společnost v případě potřeby vylepšit nebo opravit každou předchozí verzi produktu samostatně.
Operaci větvení můžete provést pomocí Průzkumníka zdrojového kódu sady Visual Studio, jak ukazuje tento článek, nebo branch pomocí příkazu na příkazovém řádku. Další informace najdete v tématu Příkaz větve.
Tip
Větvení je důležitá a výkonná technika pro vytvoření paralelní sady verzí souborů. Použití větví ale může do projektu přidat složitost a náklady. Když například sloučíte dvě větve, možná budete muset vyřešit konflikty.
Než vytvoříte větev, měli byste zvážit, jestli můžete lépe vyhovovat vašim potřebám použitím popisku. Použitím popisku můžete rychle a snadno pořídit snímek stavu souborů, abyste je pak mohli později načíst nebo sestavit v daném stavu. Další informace najdete v tématu Použití popisků k pořízení snímku souborů.
Požadavky
- Chcete-li převést složku na větev, musí být oprávnění spravovat větev nastavena na hodnotu Povolit.
- Aby bylo možné větev větev rozvětvovat, musí být vaše oprávnění Spravovat větev nastavená tak, aby umožňovala cesty ke zdrojovým a cílovým větvím. Oprávnění ke sloučení pro cestu cílové větve musí být nastaveno na Hodnotu Povolit.
- Pokud chcete vytvořit větev složky nebo souboru, musí být oprávnění Rezervovat a oprávnění ke sloučení pro cílovou cestu nastaveno na Povolit.
Další informace naleznete v tématu Výchozí oprávnění TFVC.
Převod složky na větev
Větve se liší od složek. Následující obrázek znázorňuje nejvyšší úroveň struktury složek DinnerNow v Průzkumníku správy zdrojového kódu sady Visual Studio.
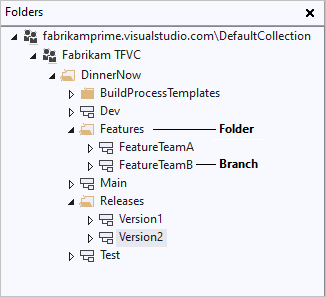
Jak je znázorněno na obrázku, můžete pořád používat složky k uspořádání větví v hierarchii správy verzí projektu. Složky a větve ale mají jiný vzhled a různé možnosti. Když kliknete pravým tlačítkem myši na složku nebo větev a vyberete Upřesnit>vlastnosti, zobrazíte různé informace a různé funkce.
Při provádění operací větví mají větve důležité výhody oproti složkám. Větve podporují funkce správy verzí, které poskytují větší přehled o struktuře vaší větve a o tom, kde se sady změn sloučily. I když stále můžete větvet a sloučit mezi složkami, osvědčeným postupem pro váš tým je větvení a sloučení pouze mezi větvemi. Následující postup vysvětluje, jak převést složku na větev.
Důležité
Ujistěte se, že na serveru existuje složka, kterou chcete převést. Pokud se vedle složky v Průzkumníku správy zdrojového kódu zobrazí ikona  čekajícího přidání, klikněte pravým tlačítkem myši na složku a vyberte Vrátit se změnami čekající změny.
čekajícího přidání, klikněte pravým tlačítkem myši na složku a vyberte Vrátit se změnami čekající změny.
V Průzkumníku správy zdrojového kódu klikněte pravým tlačítkem myši na složku, kterou chcete převést, a vyberte Větvení a slučování>Převést na větev.
V dialogovém okně Převést složku na větev :
- Do pole Vlastník můžete volitelně zadat jméno osoby, která tuto větev vlastní. Toto pole je určené jenom pro informace a neuděluje žádná oprávnění.
- Do pole Popis můžete volitelně zadat informace, které ostatním členům týmu pomůžou tuto větev používat nebo pochopit její účel.
- Pokud převádíte složku, kterou jste už rozvětvili, zaškrtněte políčko Rekurzivně provést tento převod pro všechny větvené podřízené složky . Tato možnost převede všechny složky, které byly z této složky rozvětveny, na větve.
Vyberte Převést.
Důležité
Větve nemůžete vnořit. Složku proto nemůžete převést na větev, pokud obsahuje nebo je obsažena ve větvi. Následující obrázek například ukazuje, že nadřazený prvek ani podřízený větev FeatureTeamA nelze převést na větev.
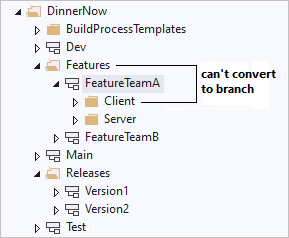
Po převodu složky na větev ji můžete převést zpět do složky, pokud se váš tým rozhodne změnit strukturu větve.
Převod větve do složky
- V Průzkumníku správy zdrojového kódu vyberte větev, kterou chcete převést.
- V nabídce Soubor sady Visual Studio vyberte větvení správy>zdrojového kódu a slučování>Převést na složku a pak vyberte Ano.
Větvení větve
Po převodu složky na větev pak můžete z této větve vytvořit další větve. Následující postup ukazuje, jak můžete pomocí sady Visual Studio větev rozvětvovat. Chcete-li provést tuto úlohu na příkazovém řádku, přečtěte si téma Branch Command.
V Průzkumníku správy zdrojového kódu klikněte pravým tlačítkem myši na větev, kterou chcete větvet, a vyberte Větvení a slučování>větví.
V dialogovém okně Branch from Branch name (Větev z <názvu> větve) v části Branch from Version (Větev z verze) volitelně rozevírací seznam a vyberte možnost ze seznamu Podle:
- Nejnovější verze vytvoří větev pro nejnovější verzi ve správě verzí.
- Sada změn umožňuje zadat počet sad změn do pole Sady změn nebo výběrem tří teček ... otevřete dialogové okno Najít sady změn. Další informace naleznete v tématu Vyhledání a zobrazení sad změn.
- Datum umožňuje zadat nebo vybrat datum v poli Datum .
- Popisek umožňuje zadat nebo najít popisek. Další informace najdete v tématu Použití popisků k pořízení snímku souborů.
- Verze pracovního prostoru umožňuje vytvořit větev pro verzi v jiném pracovním prostoru.
V části Název cílové větve zadejte nebo přejděte a vyberte cestu nové větve.
Vyberte větev. Větev se vytvoří a zobrazí se v Průzkumníku správy zdrojového kódu.
Poznámka:
Na rozdíl od většiny operací správy verzí tato operace nevygeneruje čekající změnu. Místo toho je operace dokončena okamžitě a nemůžete ji vrátit zpět.
Větvení složky nebo souboru
I když můžete složku nebo soubor rozvětvovat přímo, doporučujeme, abyste se tomu vyhnuli. Pokud soubor nebo složku rozvětvujete přímo, nebudete moct zobrazit hierarchii větví ani sledovat sady změn. Osvědčeným postupem je větvení a slučování pouze mezi větvemi, jak je popsáno výše v tomto článku.
Pokud ale potřebujete vytvořit větev složky nebo souboru, můžete použít následující postup. Chcete-li provést tuto úlohu na příkazovém řádku, přečtěte si téma Branch Command.
V Průzkumníku správy zdrojového kódu klikněte pravým tlačítkem myši na složku nebo soubor, který chcete větvet, a vyberte Větvení a slučování>větví.
V dialogovém okně Branch (Větev ) v části Target (Cíl ) upravte umístění a název nové větve nebo vyberte Procházet a vyberte cíl.
V části Branch from version (Větev z verze) volitelně rozevírací seznam a vyberte možnost ze seznamu Podle :
- Nejnovější verze vytvoří větev pro nejnovější verzi ve správě verzí.
- Sada změn umožňuje zadat počet sad změn do pole Sady změn nebo výběrem tří teček ... otevřete dialogové okno Najít sady změn. Další informace naleznete v tématu Vyhledání a zobrazení sad změn.
- Datum umožňuje zadat nebo vybrat datum v poli Datum .
- Popisek umožňuje zadat nebo najít popisek. Další informace najdete v tématu Použití popisků k pořízení snímku souborů.
- Verze pracovního prostoru umožňuje vytvořit větev pro verzi v jiném pracovním prostoru.
Volitelně vyberte Stáhnout cílovou položku do pracovního prostoru a vytvořte kopii položky řízené verzí v místním pracovním prostoru. Zrušte zaškrtnutí políčka, pokud nepotřebujete místní kopii a chcete zlepšit výkon tím, že do počítače nestahujete mnoho položek.
Vyberte OK. Větev se vytvoří a zobrazí se v Průzkumníku správy zdrojového kódu.
Poznámka:
Okno Procházet složku se zobrazí, pokud jste vybrali možnost Stáhnout cílovou položku do pracovního prostoru a zadaná místní složka se v aktuálním pracovním prostoru nenamapuje. Vyhledejte složku nebo vyberte Vytvořit novou složku, zadejte složku, která se má synchronizovat s položkami řízenými verzemi, a pak vyberte OK.