Zobrazení hierarchie větví projektu
Azure DevOps Services | Azure DevOps Server 2022 – Azure DevOps Server 2019
Visual Studio 2019 | Visual Studio 2022
Jak projekt roste, jeho struktura větví se obvykle také zvětšuje a stává se složitější. Vy a členové vašeho týmu možná budete potřebovat odpovědi na následující otázky:
- Jaké větve jsou v projektu?
- Jak spolu tyto větve souvisejí?
- Kdo vlastní různé větve?
- Pokud jsou změny potřeba od týmu funkcí, které větve tyto změny musí projít, aby se dostaly do vaší větve?
Následující postupy vysvětlují použití Správa verzí Team Foundation (TFVC) k zodpovězení těchto typů otázek.
Zobrazení větví a práce s vašimi větvemi
Okno Hierarchie můžete použít k provedení následujících úloh:
- Zobrazte všechny větve v hierarchickém zobrazení.
- Umožňuje zobrazit podmnožinu větví v hierarchickém zobrazení.
- Umožňuje zobrazit vlastnosti konkrétní větve.
- Dokončete úkoly pro určitou větev.
Důležité
Tyto postupy můžete provádět ve větvi, ale ne ve složce. Na následujícím snímku obrazovky je BuildProcessTemplates složka a Dev je větev.
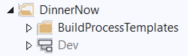
Další informace najdete v tématu Větvení složek a souborů.
Zobrazení okna hierarchie z Průzkumníka správy zdrojového kódu
V sadě Visual Studio v nabídce Zobrazit vyberte Jiný průzkumník správy zdrojového kódu systému Windows>.
V Průzkumníku správy zdrojového kódu vyberte větev, ve které chcete prozkoumat strukturu.
V nabídce Soubor vyberte větvení správy zdrojového kódu>a sloučit>hierarchii zobrazení.
Upravte zobrazení tak, aby zobrazovala požadovaná data.
Při otevření okna Hierarchie se ve výchozím nastavení zobrazí hierarchie větve, ze které jste okno otevřeli. Zobrazení zahrnuje předky a potomky větve.
Následující snímek obrazovky ukazuje okno Hierarchie pro větev DinnerNow Test :

Zobrazení hierarchie můžete upravit pomocí následujících možností:
V nabídce Zobrazit vyberte některé z následujících zobrazení:
- Všechny hierarchie
- Úplná hierarchie
- Předkové a potomci
- Předků
- Nadřazený a podřízený objekt
- Děti
- Přizpůsobené

Tip
Pokud chcete zobrazit úplnou hierarchii pro každou cestu správy verzí v projektu, vyberte Všechny hierarchie. Toto zobrazení zahrnuje hierarchie, které jsou mimo rozsah aktivního projektu v Průzkumníku správy zdrojového kódu.
Vedle nabídky Zobrazit vyberte tlačítko Přizpůsobit seznam větví a vyberte jednotlivé větve, které chcete zobrazit.

Zobrazí se dialogové okno Vybrat větve .
- V seznamu Větve vyberte nebo zrušte zaškrtnutí větví, které chcete zobrazit nebo skrýt. Když vyberete nebo vymažete větve, zobrazí se na pravé straně dialogového okna náhled vybraných položek.
- Pokud má váš tým mnoho větví, pomocí tlačítek nad náhledem můžete snadno určit větve, které chcete zobrazit. Najeďte myší na tlačítko a získejte informace o tom, co dělá.
Pokud chcete vyladit podrobnosti diagramu, vyberte konkrétní větev a pak vyberte jeden z následujících ovládacích prvků:
- Pokud chcete skrýt větev, vyberte X . Alternativně vyberte Odstranit , zatímco je vybraná větev.
- Vyberte znaménko plus (+) a určete, které podřízené větve chcete zobrazit. Alternativně vyberte Vložit , zatímco je vybraná větev.

Zobrazení vlastností a provádění akcí
Po zobrazení hierarchie větví možná budete potřebovat další informace nebo můžete být připraveni provést nějakou akci. V okně Hierarchie můžete kliknout pravým tlačítkem na libovolnou větev a provést některý z následujících kroků:
Výběrem možnosti Vlastnosti zobrazíte informace o větvi, včetně jeho cesty, vlastníka a kdo má oprávnění k jeho práci. Pole Vlastník je určené pouze pro informace. Osoba, která je pojmenována v poli Vlastník , nemusí mít nutně další oprávnění.
Vyberte akci, například Větev, Sloučit, Porovnat nebo Otevřít v Průzkumníku správy zdrojového kódu.