Zobrazení, kde a kdy byly sady změn sloučeny
Azure DevOps Services | Azure DevOps Server 2022 – Azure DevOps Server 2019
Visual Studio 2019 | Visual Studio 2022
Větvením základu kódu můžete izolovat souběžné úsilí o vývoj a pořizovat snímky. Když ale členové vašeho týmu pracují v rozvětveném základu kódu, nemusí vědět, které větve obdržely, které změny se změnily a kdy se tyto změny sloučily.
Řekněme například, že tým funkcí B čeká na opravu chyby. Zobrazí se oznámení, že byla chyba opravena, ale můžete ji přesto reprodukovat v buildech, které pocházejí z vaší větve.
V Správa verzí Team Foundation (TFVC) můžete pomocí okna Sledování změn zjistit, které větve obdržely sadu změn. Například na následujícím snímku obrazovky okno Sledování sady změn ukazuje, jak se sada změn 108 sloučila z větve Dev do podřízené větve a pak byla bez základu sloučena se dvěma dalšími větvemi:
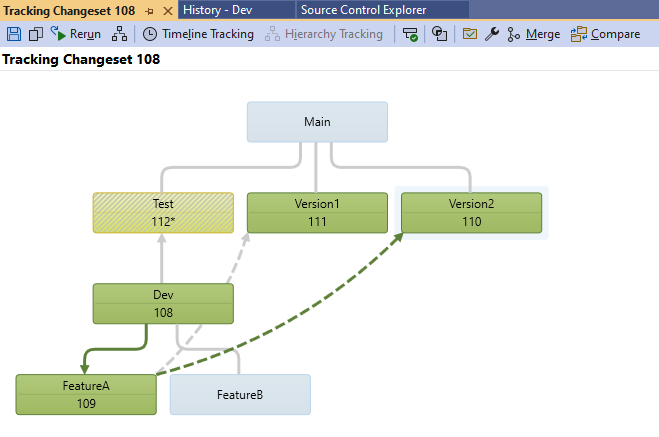
Požadavky
- Pokud chcete zobrazit sady změn, musíte mít oprávnění ke čtení nastavené na Povolit pro větve, se kterými pracujete.
- Pokud chcete zobrazit zobrazení časové osy sady změn, musí být oprávnění Spravovat objekt větve nastaveno na Povolit.
Další informace o oprávněních naleznete v tématu Výchozí oprávnění TFVC.
Zobrazení okna Sady sledování změn
Důležité
Tyto postupy můžete provádět ve větvi, ale ne ve složce. Na následujícím snímku obrazovky je BuildProcessTemplates složka a dev je větev:
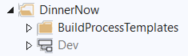
Další informace o rozvětvení najdete v tématu Větvení složek a souborů.
Zobrazení okna Sledování sady změn z okna Historie větve nebo souboru
Na řádku nabídek sady Visual Studio vyberte Zobrazit>další průzkumníka správy zdrojového kódu systému Windows.>
V Průzkumníku správy zdrojového kódu vyberte větev nebo vyberte složku nebo soubor obsažený ve větvi.
V nabídce Soubor vyberte Správa zdrojového kódu a pak vyberte Zobrazit historii.
V okně Historie klikněte pravým tlačítkem myši na sadu změn, kterou chcete zobrazit, a pak vyberte Sledovat sadu změn. Zobrazí se dialogové okno Vybrat větve .
(Volitelné) V seznamu Větve vyberte nebo zrušte zaškrtnutí větví, které chcete zobrazit nebo skrýt. Když vyberete nebo vymažete větve, zobrazí se na pravé straně dialogového okna náhled vybraných položek.
(Volitelné) Pokud má váš tým mnoho větví, pomocí tlačítek nad náhledem snadno vyberte požadované větve. Najeďte myší na tlačítko a získejte informace o tom, co dělá.
Vyberte Vizualizovat.
Zobrazení okna Sledování sady změn z pracovní položky, která je propojená se sadou změn
Otevřete pracovní položku, která je propojená s jednou nebo více sadami změn, a pak vyberte tlačítko Sledovat pracovní položku .

Zobrazí se dialogové okno Vybrat větve .
(Volitelné) V seznamu Větve vyberte nebo zrušte zaškrtnutí větví, které chcete zobrazit nebo skrýt. Když vyberete nebo vymažete větve, zobrazí se na pravé straně dialogového okna náhled vybraných položek.
(Volitelné) Pokud má váš tým mnoho větví, vyberte tlačítka nad náhledem, abyste mohli snadno vybrat požadované větve. Najeďte myší na tlačítko a získejte informace o tom, co dělá.
Vyberte Vizualizovat.
Přehled okna Sledování sady změn
Následující snímek obrazovky ukazuje sadu změn v projektu DinnerNow:
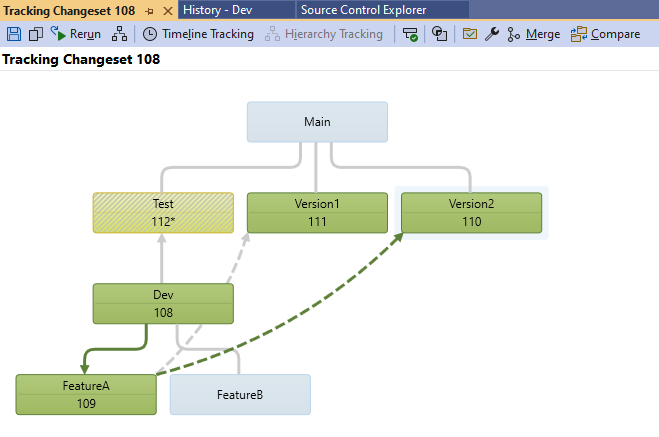
- Větve, které sada změn sloučí, se zobrazí zeleně. Každá z těchto větví zahrnuje počet sad změn, které implementovali sloučení.
- Větve, které nedostaly sadu změn, se zobrazují světle modře.
- Pokud větev přijala pouze některé změny v sadě změn, větev se vyplní vzorem a hvězdička se zobrazí vedle čísel sady změn v této větvi. Na snímku obrazovky byly do testovací větve sloučeny pouze některé změny v sadě změn 108.
- Šipka představuje sloučení. Plná čára označuje standardní sloučení a přerušovaná čára označuje bez základné sloučení.
Tip
Můžete vybrat větev, která přijala sadu změn, například verze 2. Pak uvidíte všechna sloučení, která byla nutná pro dosažení této větve v sadě změn. Sloučení se zobrazí jako tmavě zelené šipky.
Přepnutí do zobrazení časové osy
Informace o tom, kdy se sada změn sloučila do různých větví, můžete získat přepnutím do zobrazení časové osy. Toto zobrazení zobrazuje zdrojové, cílové a časové razítko každé sloučení.
Zobrazení časové osy sady změn
Otevřete sadu sledování změn nebo sledování pracovní položky a pak vyberte Sledování časové osy.
Sledování časové osy.
Příklad: Použití zobrazení časové osy
V předchozím příkladu byly viditelné různé standardní a bez základné sloučení. Když vyberete  sledování časové osy, okno Sady sledování změn se přepne do zobrazení, které zobrazuje posloupnost sloučení:
sledování časové osy, okno Sady sledování změn se přepne do zobrazení, které zobrazuje posloupnost sloučení:

- Větve, které obdržely sadu změn, se zobrazí v horní části zobrazení.
- Větve, které nedostaly sadu změn, se v dolní části zobrazení zobrazují bíle. V tomto případě funkce FeatureB a Main neobdržely sadu změn.
- Časové razítko zobrazuje datum a čas sloučení sady změn s vybranou větví. V tomto případě je vybrána verze 1 a při zobrazení došlo ke sloučení s touto větví.
Přetažením sad změn a větví je sloučíte.
Pokud chcete sloučit sadu změn nebo větev do jiné větve, můžete sadu změn nebo větev přetáhnout do jiné větve v okně Sledování sady změn. Další informace naleznete v tématu Sloučení složek a souborů.