Příprava nového hardwaru
Azure DevOps Server 2022 | Azure DevOps Server 2020 | Azure DevOps Server 2019
V tomto tématu, první části kurzu Obnovení Single-Server, se naučíte, jak nainstalovat a nakonfigurovat požadavky, jak obnovit databáze a farmu služby SharePoint a jak nainstalovat, ale ne nakonfigurovat Team Foundation Server (TFS), abyste mohli obnovit databáze na novém hardwaru.
Toto téma slouží k:
- Zvolte hardware a pojmenujte server.
- Instalace SQL Server na nový server
- Instalace služby SharePoint Foundation na nový server
- Instalace Team Foundation Serveru
Požadavky
Chcete-li provést postupy uvedené v tomto tématu, musíte být členem skupiny zabezpečení Administrators na serveru, na který chcete software nainstalovat.
Zvolte hardware a pojmenujte server.
Obnovení nasazení, které neočekávaně přešlo do režimu offline kvůli selhání hardwaru, je vždy stresující a obvykle zahrnuje co nejrychlejší získání hardwaru. Můžete být v pokušení vzít nepoužívaný počítač a zkusit ho použít jako nový server. V zájmu dlouhodobého stavu nasazení a zajištění úspěšného obnovení nasazení byste ale neměli používat žádný server, který má méně paměti RAM než předchozí počítač, a měli byste se ujistit, že na novém serveru běží stejný operační systém jako starý server. Musíte také co nejvíce odpovídat úrovni aktualizace Service Pack předchozího serveru.
Kromě toho to může být vhodné období pro rozšíření místa na pevném disku nebo výpočetního výkonu pro vaše nasazení, zejména pokud předchozí server nevýkonil tak rychle, jak jste chtěli, nebo pokud jste měli nedostatek místa na pevném disku. Upgrade čísel nebo rychlosti procesorů, přidání další paměti RAM nebo přidání dalšího místa na pevném disku by nemělo negativně ovlivnit obnovení a vy i vaši uživatelé můžete těžit z rychlejšího a výkonnějšího serveru.
Pojmenování serveru
Pokud novému serveru dáte stejný název jako starý, vaši uživatelé se dotknou nejmenšího množství nejasností a nepříjemností. Obnovení nasazení bude také mnohem jednodušší, pokud má nový server stejný název jako starý server. Pokud nemáte přesvědčivé důvody, proč název nepoužívat znovu, například podtržítka ve starém názvu serveru, která narušovala navigaci v Team Web Accessu, použijte pro nový server stejný název jako starý server.
Instalace SQL Server na nový server
Jakmile získáte server, který splňuje výše uvedené požadavky, a dáte mu stejný název, musíte na tento nový hardware nainstalovat stejnou verzi a edici SQL Server. Musíte také zvolit stejné nastavení kolace jako v předchozím nasazení, jinak nebudete moct obnovit databáze, které jste zálohovali pro staré nasazení.
Tip
Většina instalací SQL Server používá výchozí nastavení kolace. Výchozí nastavení kolace je určeno národním prostředím systému Windows na serveru, na který instalujete SQL Server.
Instalace SQL Server pro podporu Team Foundation Serveru
Spusťte SQL Server Installation Center.
Na stránce SQL Server Instalační centrum zvolte Instalace a pak zvolte Nová instalace nebo přidat funkce do existující instalace.
Na stránce Pravidla podpory instalace ověřte, že všechna pravidla byla splněna, a pak zvolte OK.
Na stránce Kód Product Key zadejte kód Product Key a pak zvolte Další.
Na stránce Licenční podmínky si přečtěte licenční smlouvu. Pokud s podmínkami souhlasíte, vyberte Přijímám licenční podmínky. Volitelně můžete zaškrtnutím políčka odesílat data o využití do Microsoftu a pak zvolit Další.
Na stránce Podpůrné soubory instalace zvolte Nainstalovat.
Na stránce Pravidla podpory instalace zkontrolujte informace o nastavení. Opravte všechny stavy selhání a pak zvolte Další.
Na stránce Role instalace zvolte SQL Server instalace funkcí a pak zvolte Další.
Na stránce Výběr funkce zaškrtněte následující políčka a pak zvolte Další:
- Služby databázového stroje
- Full-Text Search
- Služba Analysis Services, pokud vytváření sestav bylo součástí nasazení, které chcete obnovit
- Služba Reporting Services, pokud bylo generování sestav součástí nasazení, které chcete obnovit
- Možnosti připojení klientských nástrojů
- Nástroje pro správu – Základní
- Nástroje pro správu – dokončeno

Na stránce Pravidla instalace zkontrolujte všechna upozornění a opravte všechna selhání a pak zvolte Další.
Na stránce Konfigurace instance zvolte Výchozí instance a pak zvolte Další.
Na stránce Požadavky na místo na disku zkontrolujte informace, abyste měli jistotu, že máte dostatek místa na disku, a pak zvolte Další.
Na stránce Konfigurace serveru zvolte Použít stejný účet pro všechny SQL Server služby. V okně Použít stejný účet pro všechny služby SQL Server zvolte nebo zadejte NT AUTHORITY\NETWORK SERVICE a pak zvolte OK.
Ve sloupci Typ spouštění zadejte Automaticky pro všechny služby, které můžete upravovat, a pak zvolte Další.
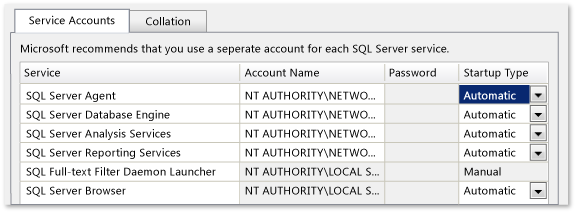
Na stránce Služby databázového stroje na kartě Zřizování účtů zvolte Režim ověřování systému Windows a pak zvolte Přidat aktuálního uživatele a přidejte svůj účet jako správce pro tuto instanci SQL Server. Volitelně můžete přidat další uživatelské účty pro uživatele, kteří mají fungovat jako správci databáze, a pak zvolte Další.
Na stránce Konfigurace služby Analysis Services na kartě Zřizování účtu zvolte Přidat aktuálního uživatele a přidejte svůj účet jako správce databáze služby Analysis Services. Volitelně můžete přidat další uživatelské účty pro uživatele, kteří se mají chovat jako správci, a pak zvolte Další.
Na stránce Konfigurace služby Reporting Services zvolte Nainstalovat výchozí konfiguraci nativního režimu a pak zvolte Další.
Na stránce Zasílání zpráv o chybách zvolte, jestli se mají společnosti Microsoft odesílat informace o chybách, a pak zvolte Další.
Na stránce Pravidla instalace zkontrolujte všechna selhání nebo upozornění a pak zvolte Další.
Na stránce Ready to Install (Připraveno k instalaci ) zkontrolujte seznam komponent, které se mají nainstalovat, a pokud odpovídají seznamu funkcí zobrazených na obrázku níže, zvolte Nainstalovat. Pokud potřebujete udělat nějaké změny, zvolte Zpět.

Na stránce Průběh instalace můžete volitelně monitorovat průběh instalace jednotlivých komponent. Po dokončení instalace všech součástí se zobrazí stránka Complete (Dokončeno ). Zkontrolujte všechny zprávy a pak stránku zavřete.
Po dokončení instalace přejděte na web Microsoft Update a nainstalujte stejné aktualizace Service Pack nebo aktualizace, které jste použili pro instalaci na starém serveru. Nepoužívejte žádné aktualizace Service Pack ani aktualizace, které nebyly použity na daném serveru.
Instalace služby SharePoint Foundation na nový server
Na rozdíl od nové instalace team foundation serveru nelze použít průvodce instalací sady TFS k instalaci služby SharePoint Foundation za vás. Pokud chcete mít možnost obnovit portály projektu a další informace používané v části nasazení služby SharePoint Foundation, musíte nejprve ručně nainstalovat službu SharePoint Foundation a potom obnovit farmu.
Instalace služby SharePoint Foundation pomocí nástrojů služby SharePoint
Pomocí nástrojů a funkcí poskytovaných se službou SharePoint Foundation ji můžete nainstalovat na nový server. Měli byste zvolit stejnou konfiguraci nasazení jako v předchozím nasazení. Pokud jste například službu SharePoint Foundation nainstalovali automaticky během procesu instalace sady Team Foundation Server v původním nasazení, měli byste zvolit instalaci služby SharePoint Foundation na jeden server, ale pomocí instalace SQL Server jste již nainstalovali na nový server. Před instalací služby SharePoint Foundation byste měli také spustit nástroj pro přípravu sady Microsoft SharePoint Products.
Instalace služby SharePoint Foundation v konfiguraci farmy s jedním serverem
Spusťte instalační médium služby SharePoint Foundation. Na úvodní stránce služby SharePoint Foundation zvolte Nainstalovat službu SharePoint Foundation.
Na stránce Přečtěte si licenční podmínky pro software společnosti Microsoft , zkontrolujte podmínky, zaškrtněte políčko Souhlasím s podmínkami této smlouvy a pak zvolte Pokračovat.
Na stránce Zvolte požadovanou instalaci zvolte Serverová farma.
Na kartě Typ serveru zvolte Dokončit.
Pokud chcete službu SharePoint Foundation nainstalovat do vlastního umístění, zvolte kartu Umístění dat a pak zadejte umístění nebo zvolte Procházet a určete umístění.
Zvolte Nainstalovat.
Po dokončení instalace zvolte Zavřít. Nekonfigurujte počáteční farmu.
Instalace služby SharePoint Foundation pomocí Windows PowerShell
Přestože existuje několik způsobů instalace služby SharePoint Foundation, včetně nástrojů poskytovaných se službou SharePoint Foundation, obnovení farmy vyžaduje Windows PowerShell. Službu SharePoint Foundation můžete také nainstalovat pomocí Windows PowerShell. Pro usnadnění práce zvažte použití Windows PowerShell pro instalaci i obnovení služby SharePoint Foundation na novém serveru. Další informace o Windows PowerShell najdete v tématu Začínáme: Správa systému Windows Server s Windows PowerShell.
Instalace služby SharePoint Foundation pomocí Windows PowerShell
Otevřete Windows PowerShell příkazový řádek.
Zadejte následující příkaz, kde Jednotka je umístění instalačního média služby SharePoint Foundation: all-SharePoint -SetupExePath "Jednotka:\SharePoint 2013\Setup\setup.exe"
Tím se služba SharePoint Foundation nainstaluje pomocí klíče PID v nasazení farmy, ale nenakonfiguruje ho ani nevytvoří žádné databáze. Místo toho obnovíte farmu a její databáze do této instalace.
Tip
Alternativně můžete použít konfigurační soubor XML s příkazem Install-SharePoint k instalaci služby SharePoint Foundation.
Další informace najdete v tématu Instalace služby SharePoint Foundation pomocí Windows PowerShell.
Instalace Team Foundation Serveru
Chcete-li obnovit databáze pomocí funkcí Plánované zálohování , musíte nainstalovat, ale ne nakonfigurovat, software Team Foundation Server.
Instalace binárních souborů a nástrojů Team Foundation Serveru:
Spusťte instalační médium pro Team Foundation Server. Na stránce Instalace Team Foundation Serveru zvolte Nainstalovat.
Po dokončení instalace se otevře Centrum konfigurace Team Foundation Serveru . Zvolte Zrušit.

Konzola pro správu se automaticky otevře v nenakonfigurovaném stavu. To se očekává.