Otevřete konzolu pro správu pro Azure DevOps Server.
Azure DevOps Server 2022 | Azure DevOps Server 2020 | Azure DevOps Server 2019
Pomocí konzoly pro správu můžete konfigurovat a spravovat různé aspekty místního nasazení Azure DevOps. Můžete například přidat server pro hostování portálů projektů, vytvořit a upravit kolekce projektů a změnit účet služby používaný pro Azure DevOps Server, dříve s názvem Visual Studio Team Foundation Server (TFS).
Konzola pro správu Azure DevOps Server je nainstalována při instalaci jedné nebo více následujících součástí na server:
- aplikační vrstva pro Azure DevOps Server
- Sestavení Team Foundation
- Visual Studio Lab Management
Požadavky
- Musíte být členem místní skupiny Administrators na serveru, na kterém chcete otevřít konzolu nástroje , a buď člen skupiny Azure DevOps Server Administrators, nebo oprávnění Upravit Server-Level Informace musí být nastaveno na Povolit. Viz Přidání správců na úrovni serveru do místního Prostředí Azure DevOps.
- Pokud jsou všechny součásti nainstalované na jednom serveru, konzola pro správu poskytuje uzly pro správu pro všechny komponenty ve vašem nasazení. Pokud však vaše nasazení používá více serverů, musíte konzolu otevřít na serveru, na kterém běží komponenta, kterou chcete spravovat.
Otevřít z nabídky Start
Pokud chcete otevřít konzolu pro správu z nabídky Start systému Windows na serveru, na kterém běží jedna nebo více komponent Azure DevOps, zadejte a zvolte Azure DevOps Server Konzola pro správu. Ve starších verzích Windows možná budete muset zvolit Všechny programy, pak zvolit Microsoft Team Foundation Server a pak zvolit Konzola pro správu Team Foundation Serveru.
Poznámka
Pokud se konzola nezobrazí jako možnost nabídky, možná nemáte oprávnění ji otevřít. Můžete se ho pokusit otevřít na příkazovém řádku, ale je možné, že nebudete mít přístup k některým nebo všem funkcím konzoly pro správu.
Otevře se konzola pro správu. Možná budete muset chvíli počkat, než se všechny informace naplní v uzlech konzoly nástroje .
Otevření z příkazového řádku
Tip
Konzolu pro správu můžete otevřít na příkazovém řádku, i když nemáte všechna požadovaná oprávnění k zobrazení nebo úpravě některých nebo všech informací zobrazených konzolou.
Na serveru, na kterém běží jedna nebo více komponent Azure DevOps, otevřete okno příkazového řádku spuštěné jako správce a přejděte do adresáře nástrojů pro Team Foundation Server.
Ve výchozím nastavení se adresář nástrojů nachází v
Drive:\Program Files\Azure DevOps Server <version>\Toolsadresáři .Například pro Azure DevOps Server 2019 je adresář:
Drive:\Program Files\Azure DevOps Server 2019\ToolsZadejte TFSMgmt.exe a stiskněte ENTER.
Otevře se konzola pro správu. Možná budete muset chvíli počkat, než se všechny informace naplní v uzlech konzoly pro správu.
Zobrazení nainstalovaných aktualizací na serveru
Pokud chcete zjistit, jaké aktualizace byly nainstalovány, můžete otevřít konzolu pro správu nebo zobrazit číslo verze konkrétního souboru.
Otevřete konzolu pro správu, zvolte Aplikační vrstva a zkontrolujte čísla verzí uvedená pro aplikační a datovou vrstvu.
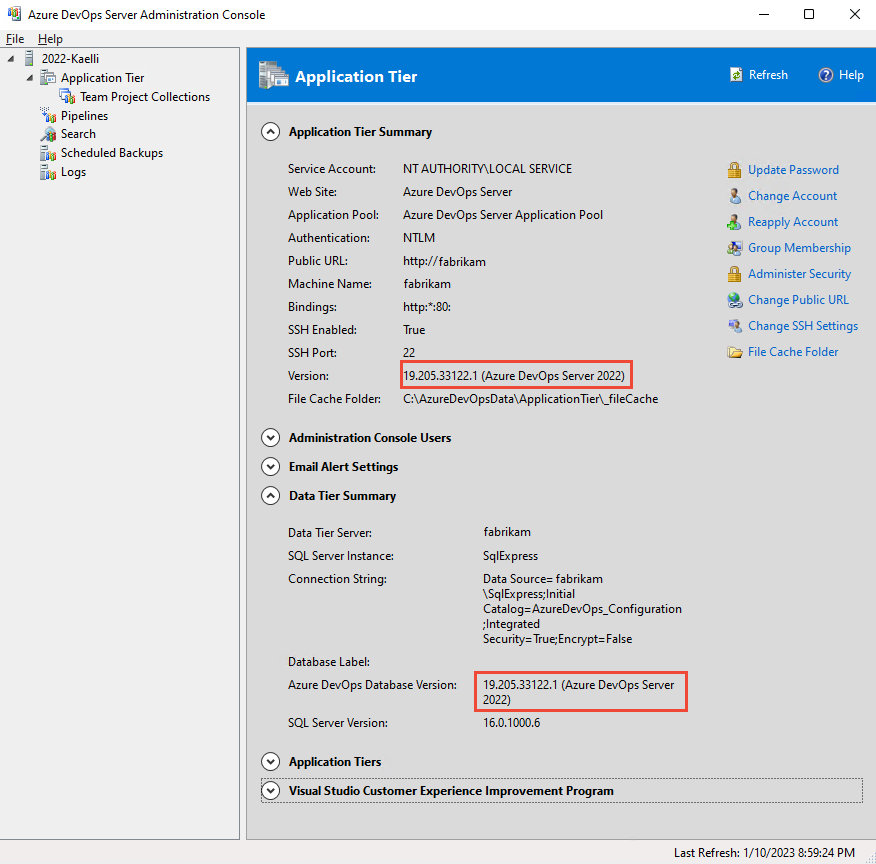
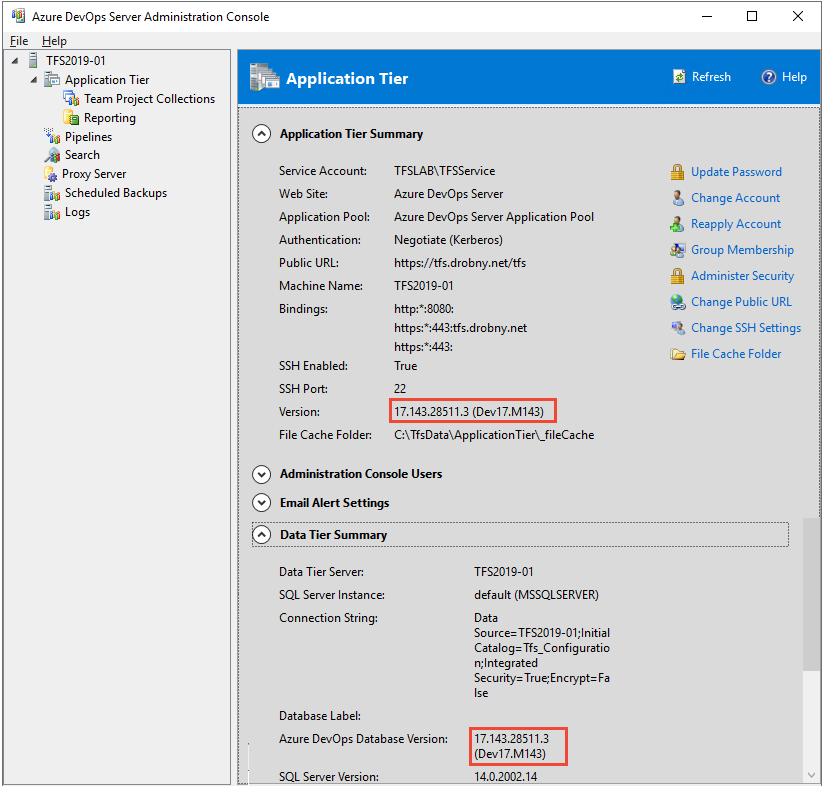
Pokud chcete zjistit, kdy se software nainstaloval, zvolte Nainstalované Aktualizace.
Pokud konzola pro správu poskytuje, že není k dispozici, například během upgradu Azure DevOps, můžete zobrazit číslo verze souboruMicrosoft.TeamFoundation.Admin.dll souboru.
- Otevřete Průzkumníka Windows (nebo Průzkumník souborů) a přejděte na
Drive:\Program Files\Azure DevOps Server 2019\Tools
Rozbalte dílčí nabídku proMicrosoft.TeamFoundation.Admin.dlla pak zvolte Vlastnosti.
Zvolte kartu Podrobnosti a zkontrolujte informace v části Verze souboru.
Zobrazení nebo změna veřejné adresy URL
Před změnou veřejné adresy URL si projděte nastavení a zabezpečení webu pro místní Azure DevOps.
Důležité
Změna veřejné adresy URL ovlivní vaše koncové uživatele. I když doporučujeme převádět vazby HTTP na HTTPS, bude potřeba znovu navázat připojení klientů sady Visual Studio a staré záložky se už nebudou překládat. Koordinujte změny tohoto typu s uživateli, abyste se vyhnuli významnému přerušení.
Z uzluAplikační vrstva konzoly >pro správu Azure DevOps Veřejná adresa URL je uvedená v části Souhrn aplikační vrstvy .
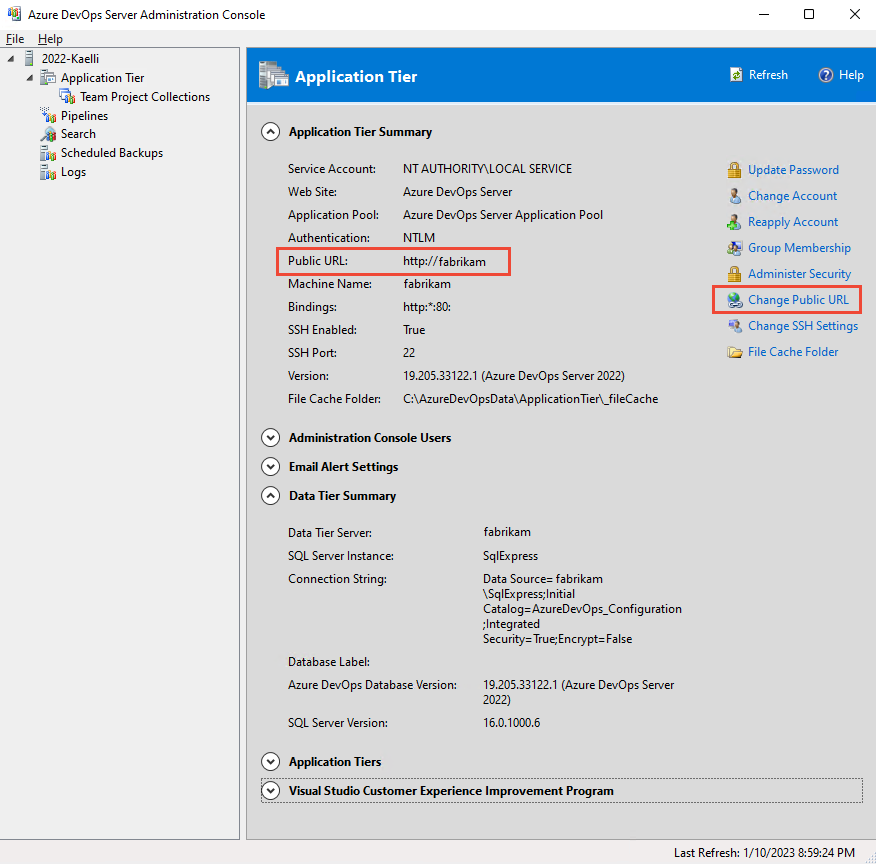
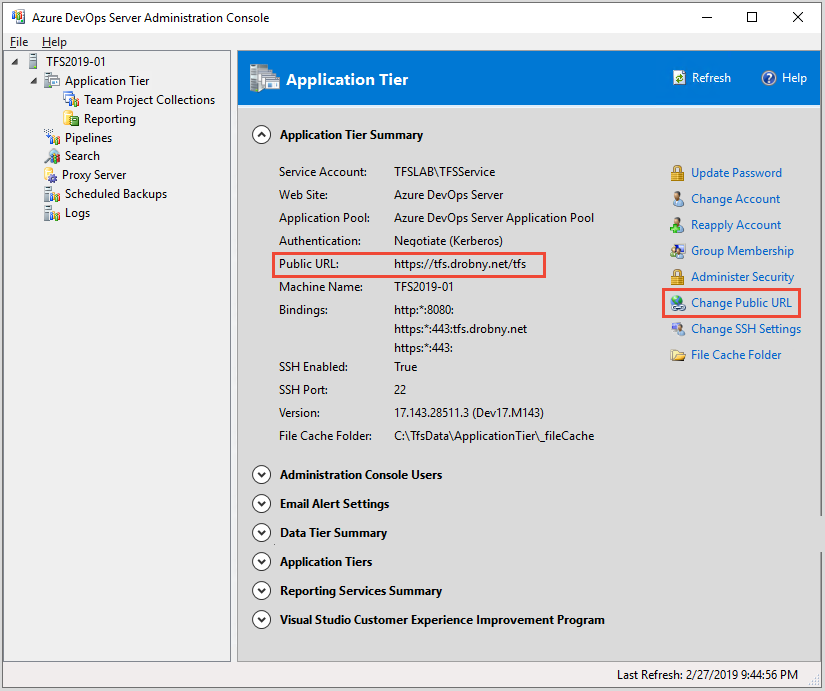
Zvolte Změnit veřejnou adresu URL.
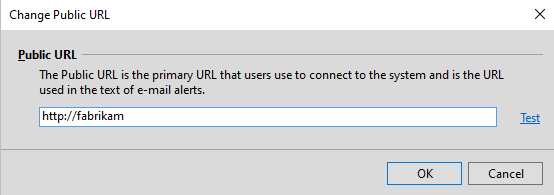
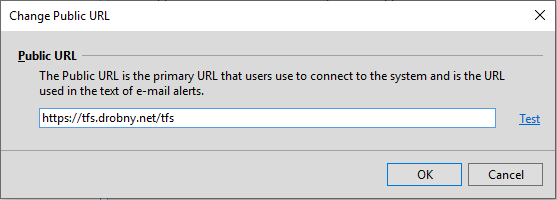
Změňte adresu URL a zvolte Test k ověření.
Otázky a odpovědi
Otázka: Proč jsou některá pole načítána?
A: Na některých serverech možná budete muset chvíli počkat, než se všechny informace naplní v uzlech konzoly nástroje . Běžnější je to na serverech s minimálním počtem prostředků nebo v nasazení na více serverech.
Otázka: Proč nemůžu provádět určité úlohy z konzoly pro správu?
A: Můžete provádět jenom ty úlohy, ke kterým máte oprávnění. I když možná máte oprávnění k otevření konzoly pro správu, nemusíte mít všechna oprávnění ke spuštění úlohy, kterou konzola pro správu podporuje. Konzolu může otevřít každý, kdo má platný uživatelský účet na serveru nebo serverech, na kterých je konzola nainstalovaná. Budete ale moct provádět jenom ty funkce, ke kterým máte požadovaná oprávnění.