Rozdělení kolekce projektů
Azure DevOps Server 2022 | Azure DevOps Server 2020 | Azure DevOps Server 2019
S tím, jak se vaše firma mění, můžete chtít rozdělit jednu kolekci projektů do několika kolekcí projektů. Příklad:
Chcete, aby projekty v kolekci byly v souladu s organizačními jednotkami ve vaší organizaci a projekty v kolekci jsou teď vlastněné samostatnými jednotkami.
Upgradovali jste ze starší verze Azure DevOps Serveru, máte jenom jednu kolekci a chcete projekty uspořádat do samostatných kolekcí z důvodů zabezpečení nebo obchodního sladění.
Chcete změnit vlastnictví některých projektů v kolekci na vzdálenou kancelář, která má vlastní nasazení Azure DevOps Serveru. Tento scénář vyžaduje, abyste nejprve rozdělili kolekci a pak přesunuli jednu z výsledných kolekcí do vzdáleného nasazení office.
Poznámka:
Postupy v tomto článku podporují pouze rozdělení kolekce projektů. Pokud chcete kolekci po rozdělení přesunout, přečtěte si téma Přesunutí kolekce projektu.
Kolekci projektů rozdělíte takto:
Příprava na rozdělení kolekce
Rozdělení kolekce
Konfigurace rozdělených kolekcí
Před zahájením
Ujistěte se, že jste správcem na serverech a na SQL Serveru a Azure DevOps Serveru. Pokud nejste správce, můžete ho přidat jako správce.
1-a. Odpojení kolekce
Nejprve odpojte kolekci od nasazení Azure DevOps Serveru, na kterém běží. Odpojení kolekce zastaví všechny úlohy a služby i samotnou databázi kolekce. Kromě toho proces odpojení zkopíruje data specifická pro kolekci z konfigurační databáze a uloží je jako součást databáze kolekce projektů.
Odpojení kolekce projektů
Otevřete konzolu pro správu Pro Azure DevOps na serveru, který hostuje kolekci, kterou chcete rozdělit.
Vyberte Kolekce projektů a v seznamu kolekcí vyberte kolekci, která se má rozdělit.
V tomto příkladu správce zvolí TestProjects.
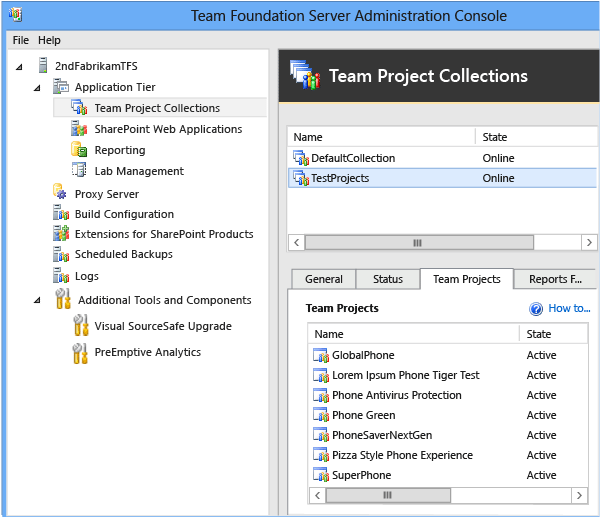
Tip
Výchozí název kolekce projektů je DefaultCollection. Pokud rozdělujete tuto databázi, nezapomeňte druhé kolekci pojmenovat jinak, protože se jedná o výchozí volbu připojení.
Na kartě Obecné vyberte Zastavit kolekci.
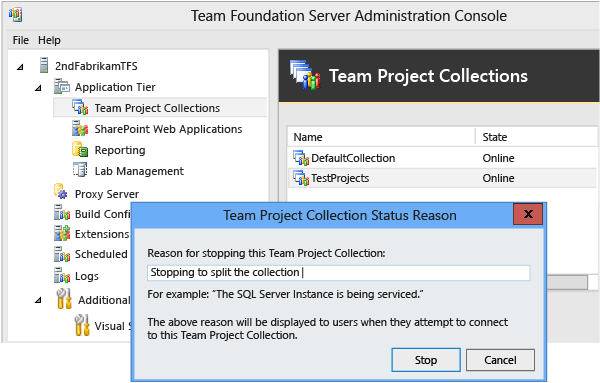
Otevře se dialogové okno Důvod stavu kolekce projektů. Zadaný text se zobrazí uživatelům. Vyberte Zastavit a počkejte, až se kolekce zastaví. Po zastavení se jeho stav zobrazí jako offline.
Na kartě Obecné vyberte Odpojit kolekci.
Otevře se Průvodce odpojením kolekce projektů.
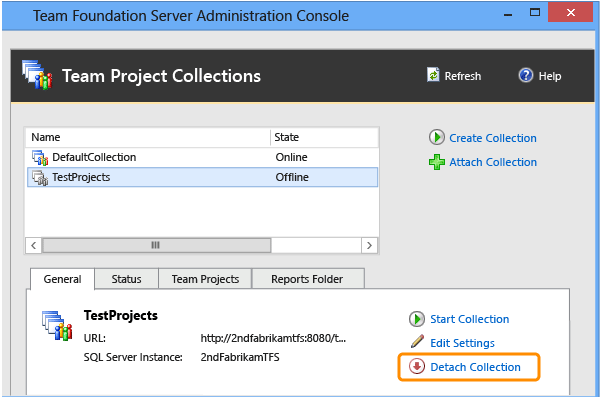
(Volitelné) Na stránce Poskytnout servisní zprávu pro kolekci projektů v části Servisní zpráva zadejte zprávu pro uživatele, kteří se mohou pokusit připojit k projektům v této kolekci.
Na stránce Kontrola nastavení, která se použijí k odpojení kolekce projektů, zkontrolujte podrobnosti. Pokud chcete změnit nastavení, vyberte Předchozí. Pokud jsou správné, vyberte Ověřit.
Po úspěšném dokončení všech kontrol připravenosti vyberte Odpojit.
Na stránce Sledovat průběh kolekce projektů vyberte po dokončení všech procesů možnost Další.
(Volitelné) Na stránce Kontrola doplňkových informací o kolekci projektů vyberte nebo poznamenejte umístění souboru protokolu a pak průvodce zavřete.
Kolekce projektů se už nezobrazuje v seznamu kolekcí v konzole pro správu.
1-b. Zálohování databáze kolekce
Po odpojení kolekce je nutné před obnovením kopie na server zálohovat její databázi s jiným názvem. Tato kopie se stane databází pro část původní kolekce, kterou chcete rozdělit do jiné kolekce. Chcete-li provést tuto úlohu, použijte nástroje, které jsou k dispozici s SQL Serverem.
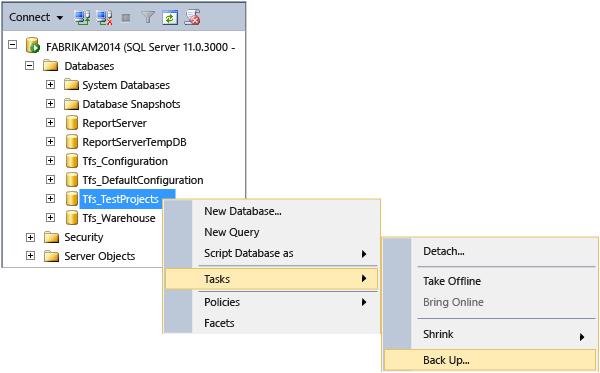
Zálohování databáze kolekce
Informace o ručním zálohování a obnovení jednotlivých databází najdete v tématu Zálohování a obnovení databází na SQL Serveru a vytvoření plánu a plánu zálohování. Nezapomeňte vybrat verzi SQL Serveru, která odpovídá vašemu nasazení.
Důležité
Pokud vaše původní nasazení používalo edice Enterprise nebo Datacenter SYSTÉMU SQL Server a chcete obnovit databázi, kterou chcete rozdělit na server s edicí Standard, musíte použít zálohovací sadu, která byla provedena s vypnutou kompresí SQL Serveru. Pokud kompresi dat nezakážete, nebudete moct úspěšně obnovit databáze edice Enterprise nebo Datacenter na server se edicí Standard. Pokud chcete kompresi vypnout, postupujte podle pokynů v tématu Zákaz komprese dat SQL Serveru v databázích Azure DevOps.
2-a. Obnovení databáze kolekce
Když rozdělíte kolekci, musíte obnovit zálohu databáze kolekce do instance SQL Serveru, která je nakonfigurovaná tak, aby podporovala nasazení Azure DevOps Serveru. Když databázi obnovíte, musíte jí dát jiný název než název původní databáze kolekce.
Tip
Následující kroky poskytují obecný přehled o tom, jak obnovit databázi kolekce projektů v SQL Serveru 2012 pomocí aplikace SQL Server Management Studio. Další informace o ručním zálohování a obnovení jednotlivých databází najdete v tématu Zálohování a obnovení databází na SQL Serveru. Nezapomeňte vybrat verzi SQL Serveru, která odpovídá vašemu nasazení.
Obnovení databáze kolekce s novým názvem
Otevřete APLIKACI SQL Server Management Studio a připojte se k instanci, která je hostitelem databáze pro kolekci projektů, kterou chcete rozdělit.
V Průzkumník objektů rozbalte položku Databáze, otevřete dílčí nabídku databáze, která se má rozdělit, a pak vyberte Úkoly, vyberte Obnovit a pak vyberte Databáze.
Otevře se okno Obnovit databázi na stránce Obecné .
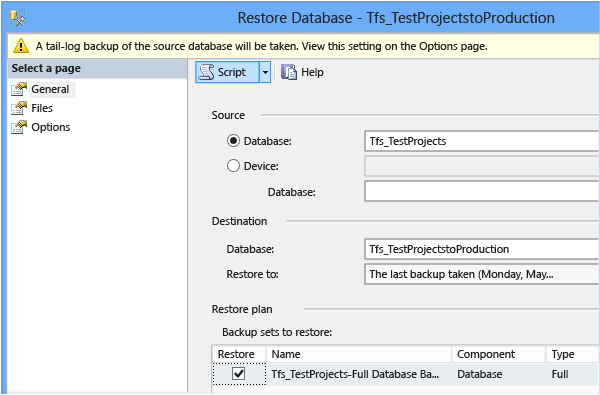
Ve zdroji se ujistěte, že je zvolena databáze kolekce projektů. V cíli zadejte název kopie databáze. Ponechte předponu Tfs_ a přidejte jedinečný název. Tento název je obvykle název rozdělené kolekce projektů. V plánu obnovení se ujistěte, že zálohovací sady pro obnovení jsou ty, které chcete obnovit. Chcete-li se ujistit, že jsou tyto platné sady, vyberte Ověřit záložní médium a pak na stránce Vyberte možnost Možnosti.
V možnostech obnovení ponechte všechna políčka prázdná. Ujistěte se, že je stav obnovení nastavený na OBNOVIT POMOCÍ OBNOVENÍ. V zálohování protokolu tail-log zrušte zaškrtnutí políčka Ponechat zdrojovou databázi v obnovovacím stavu a pak vyberte OK.
Tip
Pokud operace obnovení selže s chybovou zprávou, že se databáze používá a nelze ji přepsat, možná budete muset ručně nakonfigurovat všechny názvy logických souborů tak, aby odrážely nový název databáze. Na stránce Vyberte stránku vyberte Soubory, vyberte tlačítko se třemi tečkou vedle každého obnoveného souboru a ujistěte se, že názvy souborů odrážejí nový název databáze, ne starý. Potom zkuste operaci obnovení zopakovat.
2-b. Připojení původní databáze kolekce
Po obnovení databáze s jiným názvem znovu připojte původní databázi kolekce k nasazení Azure DevOps Serveru.
Připojení kolekce
Otevřete konzolu pro správu pro Azure DevOps.
Vyberte Kolekce projektů a pak vyberte Připojit kolekci.
Otevře se Průvodce připojením kolekce projektů.
Na stránce Vybrat databázi kolekce projektů, která se má připojit, zadejte v instanci SQL Serveru název serveru a instanci, která je hostitelem databáze kolekce, pokud ještě není uvedená.
V seznamu Databáze vyberte databázi kolekce, která se má připojit.
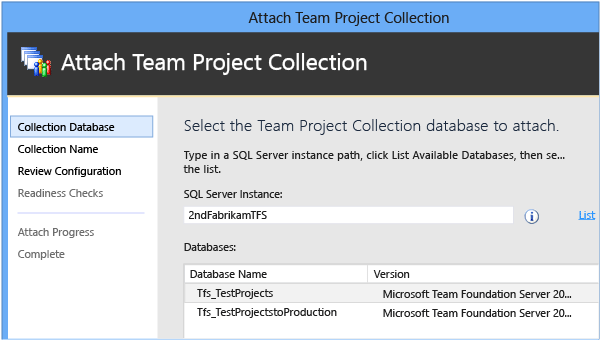
Na stránce Zadejte informace o kolekci projektu zadejte název kolekce v části Název, pokud ještě není k dispozici. Vzhledem k tomu, že se jedná o původní kolekci, můžete vybrat, že název ponecháte stejný jako předtím. V části Popis můžete volitelně zadat popis kolekce.
Na stránce Kontrola nastavení, která se použijí k připojení stránky kolekce projektů, zkontrolujte informace.
Pokud chcete změnit nastavení, vyberte Předchozí. Pokud jsou všechna nastavení správná, vyberte Ověřit.
Po úspěšném dokončení všech kontrol připravenosti vyberte Připojit.
Na stránce Sledovat průběh připojení kolekce projektů vyberte po dokončení všech procesů možnost Další.
(Volitelné) Na stránce Kontrola doplňkových informací o kolekci projektu vyberte nebo poznamenejte umístění souboru protokolu a zavřete průvodce.
Kolekce projektů se zobrazí v seznamu kolekcí v konzole pro správu. Pokud je stav kolekce uvedený jako Online, musíte ho před pokračováním zastavit. Vyberte kolekci ze seznamu a na kartě Obecné vyberte Zastavit kolekci.
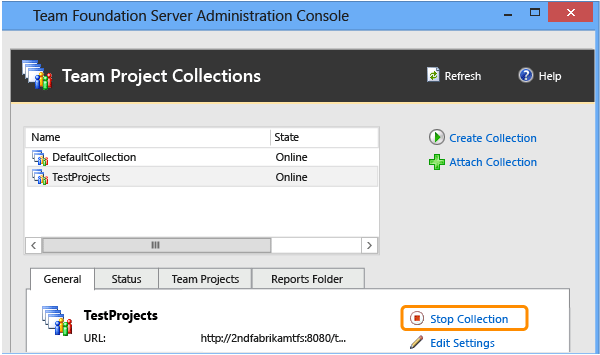
2-c. Připojení přejmenované databáze kolekce
Po připojení původní databáze kolekce je nutné připojit přejmenovanou kolekci k nasazení Azure DevOps Serveru. Po připojení této kolekce zůstane zastavena. Dokud nebudou odebrány všechny duplicitní projekty, nebudete ho moct spustit.
Připojení přejmenované databáze kolekce
Otevřete konzolu pro správu pro Azure DevOps.
Vyberte Kolekce projektů a pak výběrem možnosti Připojit kolekci otevřete průvodce.
Na stránce Vybrat databázi kolekce projektů, která se má připojit, zadejte v instanci SQL Serveru název serveru a instanci, která je hostitelem přejmenované databáze kolekce, pokud ještě není uvedená.
V seznamu Databáze vyberte přejmenovanou databázi kolekce.
Na stránce Zadejte informace o kolekci projektů zadejte název přejmenované kolekce v názvu, který se liší od názvu původního názvu kolekce. Měl by se shodovat s názvem, který jste dali přejmenované databázi bez předpony Tfs_.
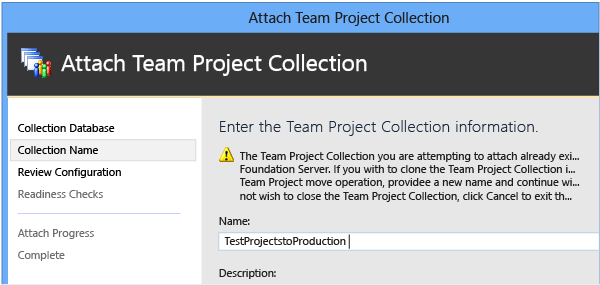
(Volitelné) Do pole Popis zadejte popis kolekce.
Na stránce Kontrola nastavení, která se použijí k připojení stránky kolekce projektů, zkontrolujte informace. Pokud chcete změnit nastavení, vyberte Předchozí. Pokud jsou všechna nastavení správná, vyberte Ověřit.
Po úspěšném dokončení všech kontrol připravenosti vyberte Připojit.
Na stránce Sledovat průběh připojení kolekce projektů vyberte po dokončení všech procesů možnost Další.
(Volitelné) Na stránce Kontrola doplňkových informací o kolekci projektů vyberte nebo poznamenejte umístění souboru protokolu a pak průvodce zavřete.
Název kolekce se zobrazí v seznamu kolekcí v konzole pro správu a jeho stav by se měl zobrazit jako offline.
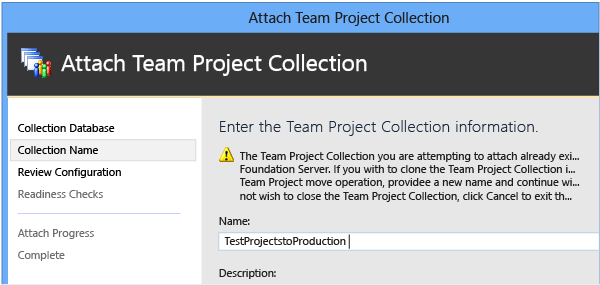
Pokud chcete zajistit, aby obě kolekce byly připojené k jedinečným ID, přejděte v konzole pro správu do protokolů událostí a otevřete soubory protokolů pro obě operace připojení kolekce. Identifikátory GUID pro KolekceProperties by se neměly shodovat.
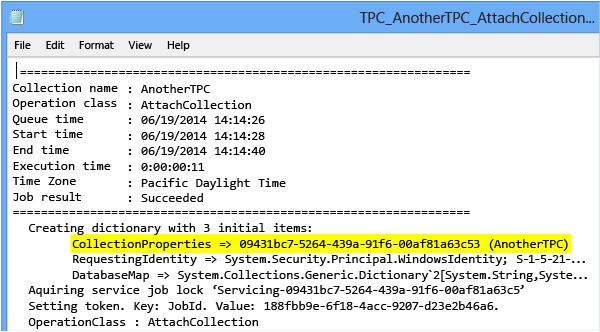
V nepravděpodobné události, že identifikátory GUID CollectionProperties odpovídají, změňte ID na jedinečné ID, než budete pokračovat spuštěním příkazu KOLEKCE TFSConfig ve druhé kolekci s parametrem /clone.
2d. Odstranění projektů v rozdělených kolekcích
Teď, když máte dvě kopie kolekce připojené k Azure DevOps Serveru, musíte každý projekt odstranit z původní kolekce nebo přejmenované kolekce, aby v obou kolekcích nezůstane žádný projekt.
Důležité
Projekt nemůže existovat ve více než jedné kolekci. Dokud neodstraníte všechny duplicitní projekty mezi rozdělenými kolekcemi, nebude možné přejmenovat kolekci spustit.
Odstranění projektů z kolekcí
Otevřete konzolu pro správu pro Azure DevOps.
Vyberte Kolekce projektů a v seznamu kolekcí vyberte původní kolekci projektu, kterou jste zastavili, abyste ji rozdělili.
Na kartě Projekty v seznamu projektů vyberte projekt, který chcete odstranit z kolekce, a pak vyberte Odstranit.
Tip
Můžete vybrat více než jeden projekt, který chcete odstranit najednou.
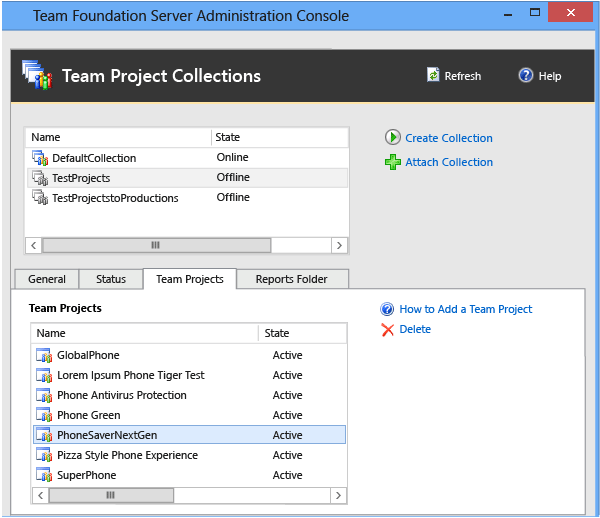
Zaškrtněte políčko Odstranit data pracovního prostoru, nechejte zaškrtnuté políčko Odstranit externí artefakty a pak vyberte Odstranit.
Pokud není zaškrtnuté políčko Odstranit externí artefakty a váš projekt je nakonfigurovaný tak, aby používal Lab Management, virtuální počítače a šablony přidružené k projektu budou odstraněny z nástroje System Center Virtual Machine Manager. Už nebudou pro projekt v přejmenované kolekci dostupné. (Všimněte si, že správa testovacích prostředí je pro TFS 2017 a novější verze zastaralá.)
Po dokončení odstraňování projektů, které nechcete hostovat v původní kolekci projektů, vyberte přejmenovanou kolekci projektů ze seznamu kolekcí. Potom na kartě Projekty odstraňte nežádoucí projekty z nové kolekce.
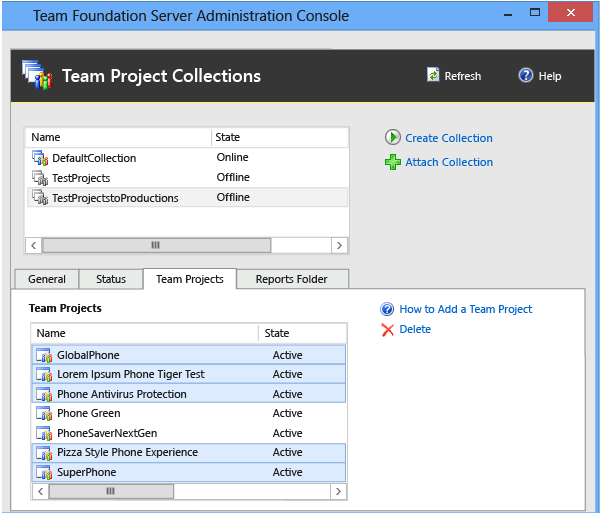
Opakujte kroky v této části, dokud obě kolekce neobsahují sadu jedinečných projektů.
2-e. Spuštění kolekcí projektů
Po odstranění projektů restartujte obě kolekce.
Spuštění kolekce projektů
Otevřete konzolu pro správu pro Azure DevOps.
Vyberte Kolekce projektů a v seznamu kolekcí vyberte kolekci, kterou jste zastavili, abyste ji rozdělili.
Na kartě Obecné vyberte Spustit kolekci.
Opakujte krok 2 pro kolekci, kterou jste připojili s novým názvem.
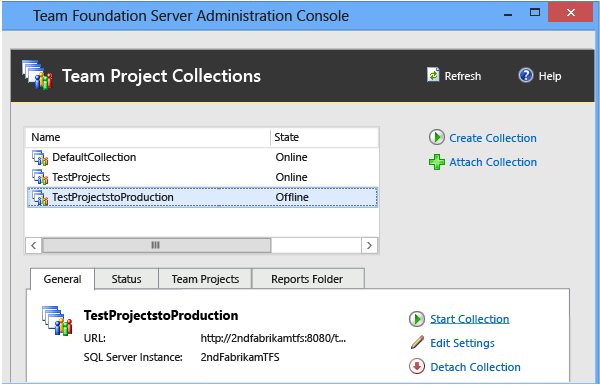
3-a. Konfigurace uživatelů a skupin pro rozdělené kolekce
Tento postup můžete přeskočit, pokud obě rozdělené kolekce zůstanou ve stejné doméně a chcete povolit přístup správcům původní kolekce do obou kolekcí.
Po rozdělení kolekce je nutné aktualizovat skupiny oprávnění pro obě kolekce s uživateli a skupinami, které budou tyto kolekce spravovat. Další informace naleznete v tématu Nastavení oprávnění správce pro kolekce projektů.
3-b. Konfigurace uživatelů a skupin pro projekty
Tento postup můžete přeskočit, pokud rozdělené kolekce zůstanou ve stejné doméně a chcete povolit přístup uživatelům projektů v původní kolekci do obou kolekcí.
Jakmile nakonfigurujete správce pro obě kolekce, musíte vy nebo tito správci nakonfigurovat přístup pro uživatele a skupiny k projektům v každé kolekci. V závislosti na vašem nasazení může být také potřeba nakonfigurovat oprávnění pro tyto uživatele ve službě Reporting Services. Další informace najdete v tématu Přidání uživatelů do projektů nebo týmů.
Otázky a odpovědi
Otázka: Moje nasazení používá generování sestav. Je potřeba provést nějaké další kroky při rozdělení kolekcí?
A: Ano, po odstranění projektů budete muset rozdělit sestavy tak, aby obě kolekce měly jedinečnou sadu projektů. Budete také muset znovu sestavit datový sklad.
Po odstranění projektů přesuňte sestavy, které rozdělená kolekce používá, do jiné složky a pak je odstraňte z původní složky.
Důležité
Složky sestavy existují v obou umístěních. Před odstraněním všech složek sestav se ujistěte, že všechny sestavy správně přesunete.
Rozdělení sestav do samostatných složek
- Ve Správci sestav přesuňte sestavy, které podporují rozdělenou kolekci, do příslušných složek pro danou kolekci. Další informace naleznete v tématu Přesunout položky stránka.
Jakmile sestavy rozdělíte a spustíte obě kolekce, znovu sestavte sklad pro Azure DevOps a databázi pro Analysis Services. Tento krok musíte provést, abyste zajistili, že sestavy a řídicí panely po rozdělení kolekce správně fungují a že v nasazení nedojde ke konfliktům s jinými kolekcemi.
Opětovné sestavení datového skladu a databáze Analysis Services
Otevřete konzolu pro správu pro Azure DevOps.
Na navigačním panelu vyberte Vytváření sestav.
V nástroji Vytváření sestav vyberte Spustit opětovné sestavení.
V dialogovém okně Znovu sestavit databázi služby Warehouse a Analysis Services vyberte OK.
Poznámka:
Sklady budou i nadále znovu sestaveny a data budou po dokončení akce Zahájit opětovné sestavení znovu vyplněna. V závislosti na velikosti nasazení a množství dat může celý proces trvat několik hodin.