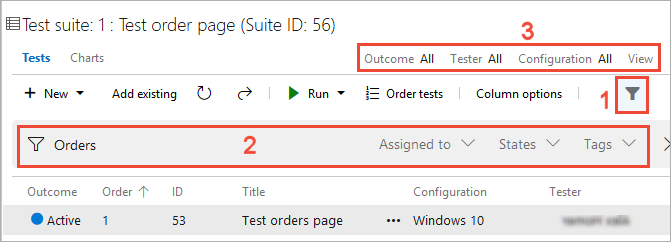Vytvoření testovacích plánů a sad testů
Azure DevOps Services | Azure DevOps Server 2022 – Azure DevOps Server 2019
Vytvořte testovací plány a testovací sady pro sledování ručního testování sprintů nebo milníků. Tímto způsobem uvidíte, kdy je testování určitého sprintu nebo milníku dokončené. Další informace o ručním testování najdete v tématu Co je Azure Test Plans?.
Sdílení pracovních položek napříč testovacím prostředím
Například vytváříte verzi 1.* produktu a pro tuto verzi můžete vytvořit několik testovacích případů. Každý z těchto testovacích případů je možné kdykoli aktualizovat a přidat další. Pro každý vývojový cyklus a vydání produktu vytvoříte testovací plán a naimportujete do tohoto plánu existující testovací případy. Pokud chcete, můžete také rozdělit testovací případy do samostatných testovacích sad v rámci plánu, abyste umožnili snadnější správu a monitorování těchto samostatných sad testovacích případů.
Po vytvoření testovacího plánu přiřadíte konfigurace testů a přiřadíte testery, aby pokryly požadovanou testovací matici. Tito testeři spouští testy a měří kvalitu produktu. Testeři budou pokračovat v testování, dokud produkt nesplňuje kritéria ukončení. Pro další vývojový cyklus a vydání můžete vytvořit nový testovací plán a znovu použít stejné testovací případy. Tento cyklus vydávání testů zopakujte importem stejných testovacích případů do každého nového testovacího plánu.
Vzhledem k tomu, že testovací plány odkazují na testovací případy, aktualizace testovacího případu se automaticky projeví ve všech testovacích plánech a testovacích sadách, které ho používají.
V další verzi produktu můžete znovu použít existující testovací případy. Lepší možností ale může být zkopírování nebo klonování testovacích případů. Kopie vytvoří nový směrný plán. Změny těchto nových testovacích případů nemají vliv na předchozí testovací plány.
Tip
Další informace o způsobech práce s testovacími plány, testovacími sadami a testovacími případy najdete v nejčastějších dotazech k ručnímu testování.
Požadavky
| Kategorie | Požadavky |
|---|---|
| úrovně přístupu | – Alespoň Základní přístup s oprávněními pro zobrazení pracovních položek pod odpovídající cestou oblasti. – Pro přidání testovacích plánů a testovacích sad, odstranění artefaktů testů a definování konfigurací testů je potřeba přístup Basic + Test Plans. Nebo jedno z následujících předplatných Visual Studio: - Podnik - Profesionální test |
| Oprávnění | - Chcete-li přidat nebo upravit testovací plány, testovací sady, testovací případy nebo jiné typy pracovních položek založených na testu: Upravit pracovní položky v tomto uzlu oprávnění nastavena na Povolit v odpovídající cestě oblasti . - Chcete-li upravit vlastnosti testovacího plánu, jako je nastavení sestavení a testu: Spravovat testovací plány oprávnění nastavena na Povolit v odpovídající oblastní cestě. - chcete-li vytvořit a odstranit testovací sady, přidávat a odebírat testovací případy z testovacích sad, měnit konfigurace testů přidružené k testovacím sadám a upravovat hierarchii testovacích sad (přesunout testovací sadu): Spravovat testovací sady, oprávnění nastaveno na Povolit v odpovídající cesta oblasti. |
Další informace naleznete v tématu Ruční test přístupu a oprávnění.
Vytvoření testovacího plánu
Obecně platí, že vytvoříte testovací plány pro testování požadavků. Před vytvořením testovacího plánu definujte backlog požadavků.
Přihlaste se k projektu Azure DevOps a vyberte Testovací plány testovacích plánů>.
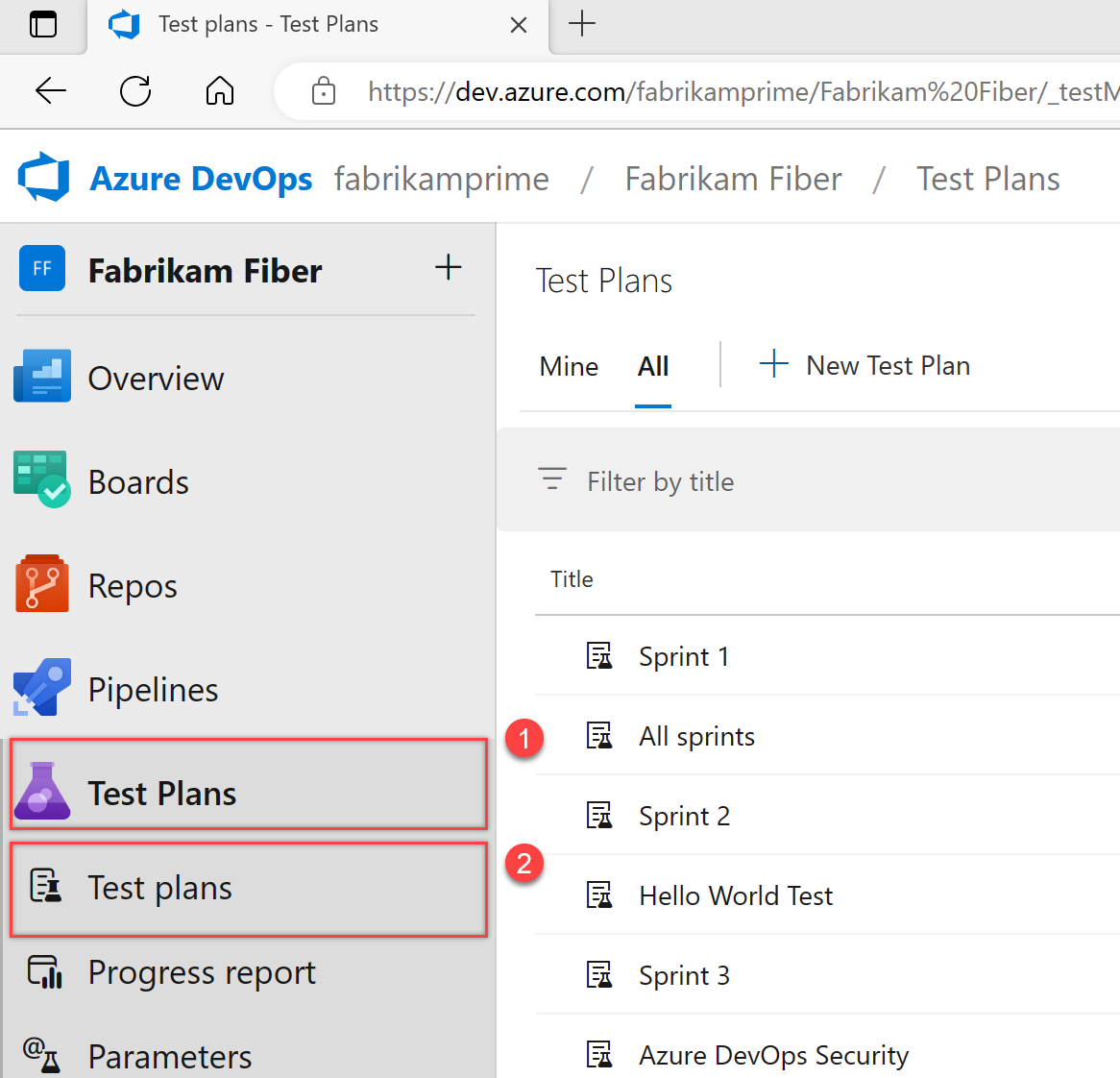
Vyberte + Nový testovací plán.
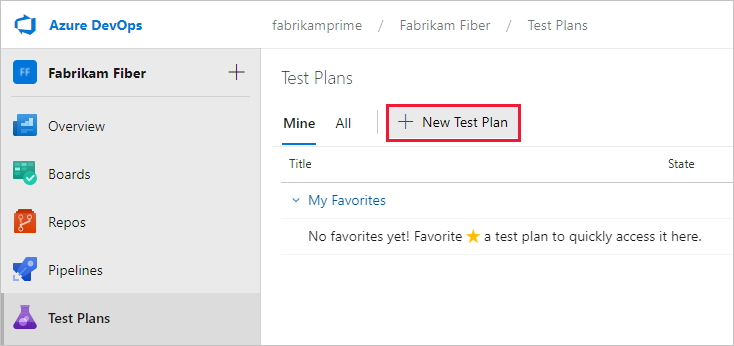
Zadejte název testovacího plánu, ověřte, jestli je správně nastavená cesta k oblasti a iterace, a pak vyberte Vytvořit.
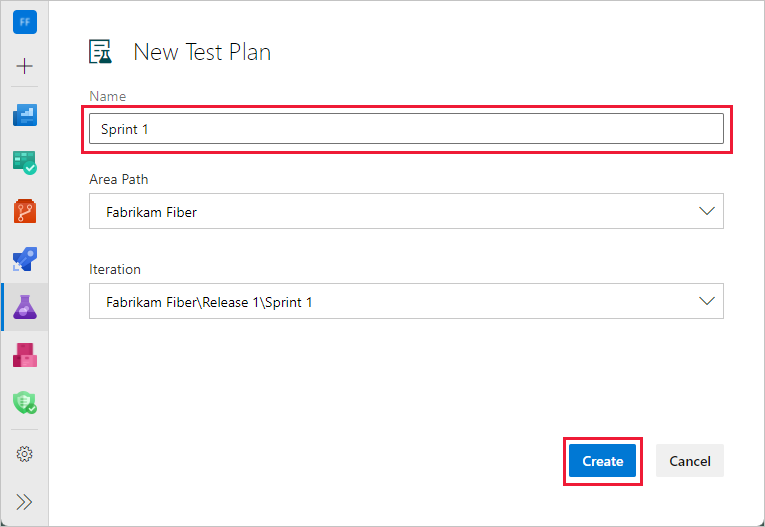
Přejmenování testovacího plánu
Pokud chcete testovací plán přejmenovat, proveďte následující kroky.
Vyberte Testovací plány.
Vedle názvu testovacího plánu vyberte Další akce>Upravit.
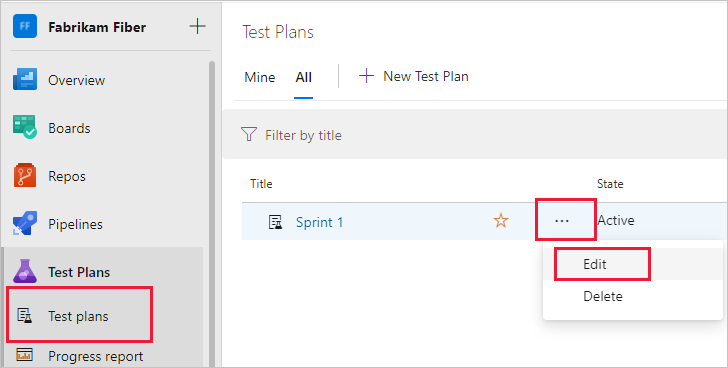
Změňte název a pak vyberte Uložit a zavřít.
Tady můžete provádět další změny testovacího plánu.
Odstranění testovacího plánu
Pokud chcete testovací plán odstranit, proveďte následující kroky.
Vyberte Testovací plány.
Vedle názvu testovacího plánu vyberte Další akce>Odstranit.
Dialogové okno Trvalé odstranění testovacích artefaktů vysvětluje, co se odstraní. Zadejte ID testovacího plánu, abyste potvrdili, že chcete odstranit, a pak vyberte Trvale odstranit.
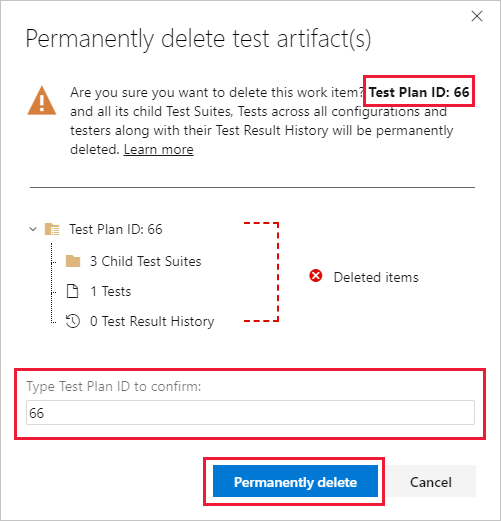
Obecně platí, že vytvoříte testovací plány pro testování požadavků. Před vytvořením testovacího plánu definujte backlog požadavků.
Na webovém portálu otevřete projekt a přejděte do části Testovací plány. Pokud už máte testovací plán, vyberte Testovací plány a přejděte na stránku se seznamem všech testovacích plánů.
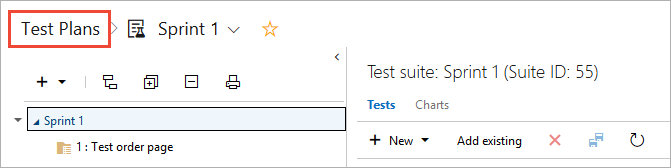
Vyberte Nový testovací plán.
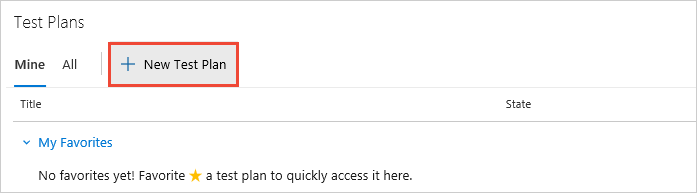
Zadejte název testovacího plánu, ověřte, jestli je správně nastavená cesta k oblasti a iterace, a pak vyberte Vytvořit.
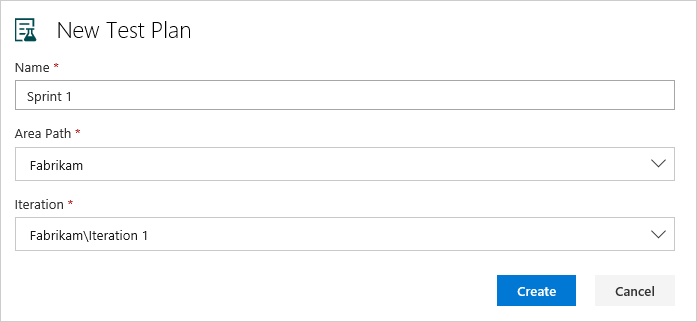
Přejmenování testovacího plánu
Pokud chcete testovací plán přejmenovat, otevřete ho z místní nabídky a přejmenujte ho.
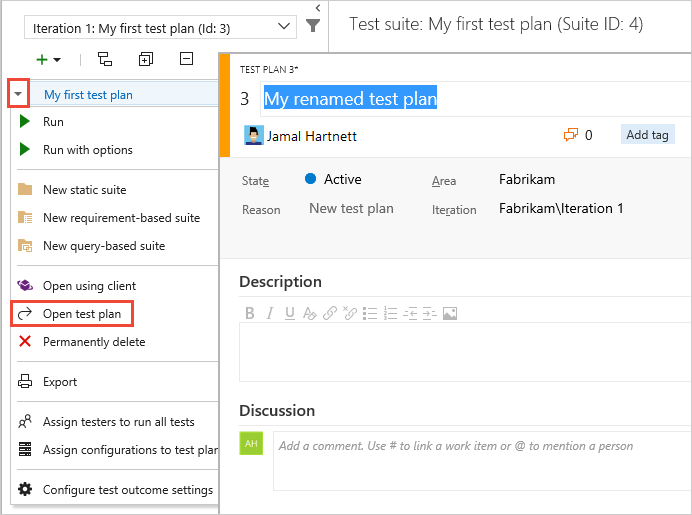
Odstranění testovacího plánu
Pokud chcete odstranit testovací plán, použijte místní nabídku testovacího plánu.

Přidání sady testů na základě požadavků
Teď přidejte sady testů pro položky backlogu, které potřebují ruční testy. Tyto testy můžou být uživatelské scénáře, požadavky nebo jiné pracovní položky založené na projektu.
Poznámka:
Sledování požadavků je podporováno pouze pro testovací případy propojené prostřednictvím sady testů založené na požadavcích. Mezi pracovní položky patří uživatelský scénář (agilní), položka backlogu produktu (Scrum), požadavek (CMMI) a problém (základní). Přidružení mezi pracovní položkou požadavku a ručním spuštěním testu se vytvoří pouze v případě, že je testovací případ propojený pomocí sady testů založené na požadavcích.
Chcete-li přidat sadu do testovacího plánu, vyberte Další možnosti pro sadu testů a pak vyberte Sadu založenou na požadavcích na novou>sadu.
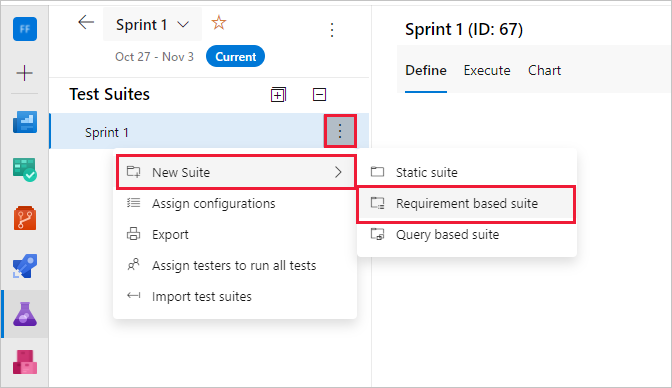
Sady založené na požadavcích se používají k seskupení testovacích případů. Tímto způsobem můžete sledovat stav testování položky backlogu. Každý testovací případ, který přidáte do testovací sady založené na požadavcích, se automaticky propojí s položkou backlogu.
V části Vytvořit sady založené na požadavcích přidejte jednu nebo více klauzulí pro filtrování pracovních položek podle cesty iterace sprintu. Spuštěním dotazu zobrazte odpovídající položky backlogu.
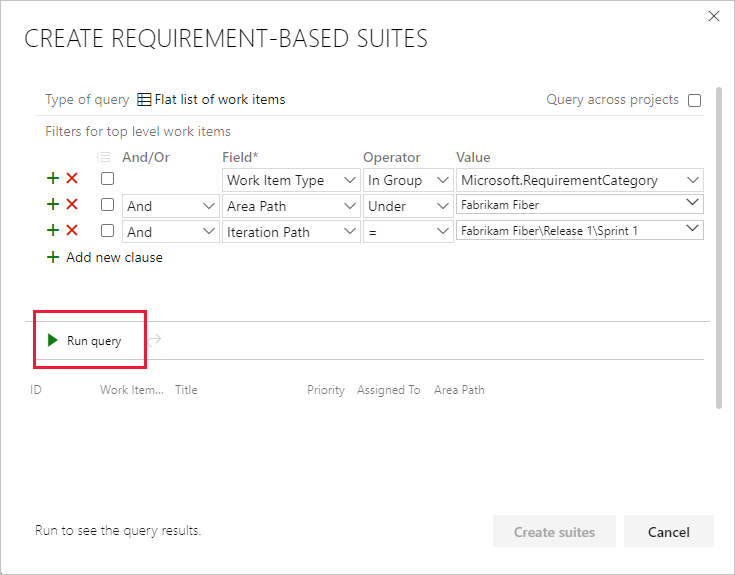
V seznamu pracovních položek vrácených dotazem vyberte položky backlogu, které chcete otestovat v tomto sprintu. Výběrem možnosti Vytvořit sady vytvořte pro každou sadu založenou na požadavcích.
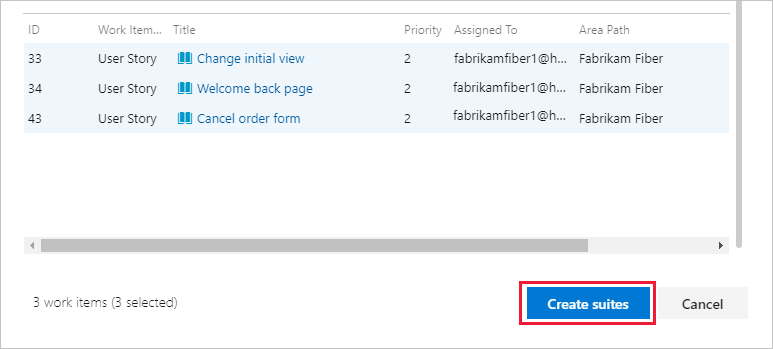
Teď přidejte sady testů pro položky backlogu, které potřebují ruční testy. Tyto testy můžou být uživatelské scénáře, požadavky nebo jiné pracovní položky založené na projektu.
Poznámka:
Sledování požadavků je podporováno pouze pro testovací případy propojené prostřednictvím sady testů založené na požadavcích. Přidružení mezi požadovanou pracovní položkou – Uživatelský scénář (Agilní), Položka backlogu produktu (Scrum), Požadavek (CMMI) nebo Problém (Základní) a ruční spuštění testu se vytvoří pouze v případě, že je testovací případ propojený prostřednictvím sady testů na základě požadavků.
Pokud chcete do testovacího plánu přidat sadu, vyberte + nový rozevírací seznam a zvolte typ testovací sady.
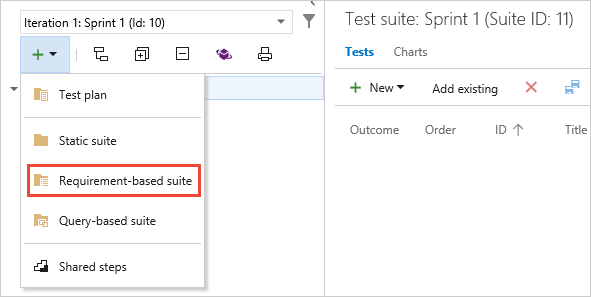
K seskupení testovacích případů použijte sady založené na požadavcích, abyste mohli sledovat stav testování položky backlogu. Každý testovací případ, který přidáte do testovací sady založené na požadavcích, se automaticky propojí s položkou backlogu.
V části Vytvořit sady založené na požadavcích přidejte jednu nebo více klauzulí pro filtrování pracovních položek podle cesty iterace sprintu. Spuštěním dotazu zobrazte odpovídající položky backlogu.
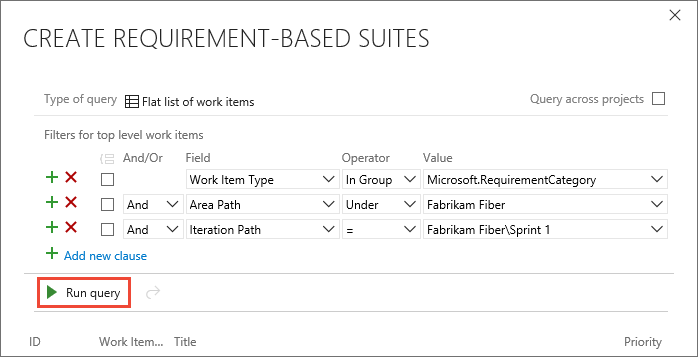
V seznamu pracovních položek vrácených dotazem vyberte položky backlogu, které chcete otestovat v tomto sprintu. Zvolte Vytvořit sady a vytvořte pro každou sadu založenou na požadavcích.
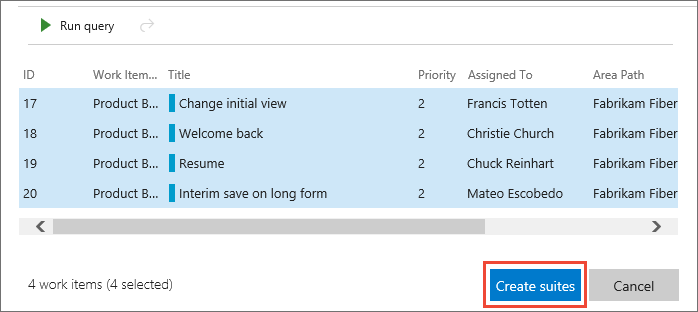
Práce s testovacími sadami
Můžete vytvořit statickou sadu testů, která může obsahovat libovolný typ sad testů. Použijte tyto testovací sady, jako jsou složky. Přetažením testovacích sad je seskupíte do statického testovacího plánu. Přetáhněte testy a přeuspořádejte je.
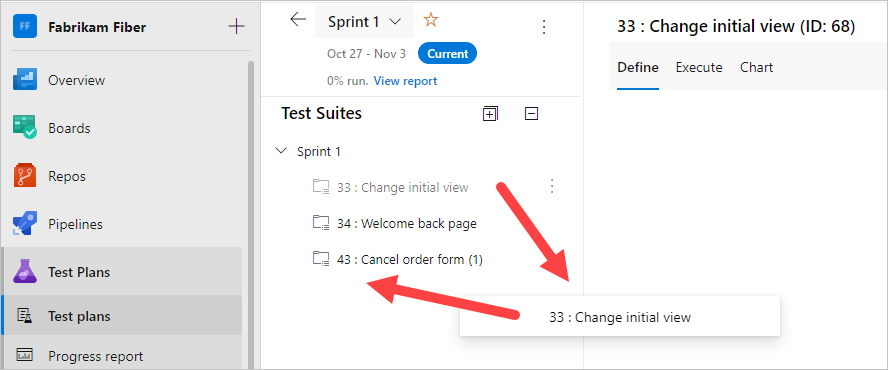
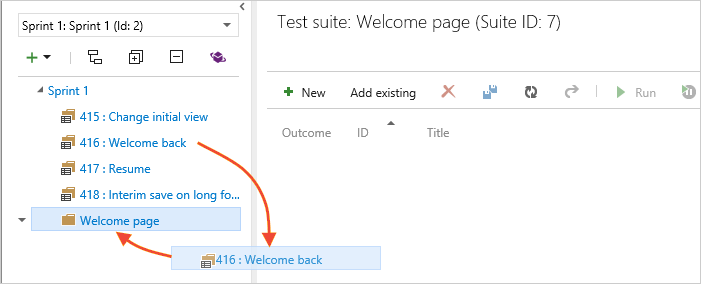
Můžete sledovat změny testovacích plánů a sad testů. Otevřete pracovní položku testovacího plánu nebo sady testů a zobrazte historii pracovních položek.
U testovacích sad se v poli Audit sady testů sledují další akce. V tomto poli se například sledují přidávání a odebírání testovacích případů ze sady testů.
Export testovacích plánů, testovacích sad a testovacích případů
Vyberte Exportovat testovací případy do souboru CSV.
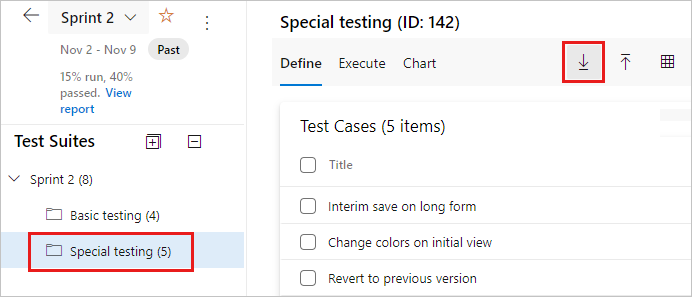
Vyberte požadované podrobnosti v sestavě. Pak odešlete e-mail nebo vytiskněte tuto sestavu ke kontrole.
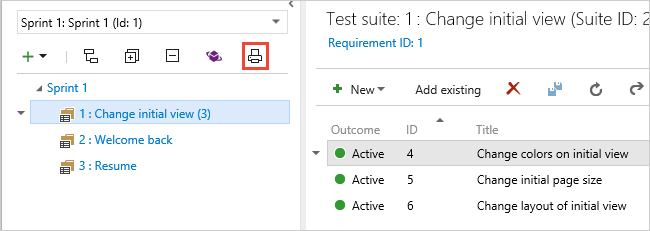
Změňte pole testovacích případů v sestavě přidáním nebo odebráním sloupců ze zobrazení seznamu testovací sady.
Důležité
V rámci jedné operace nemůžete exportovat více než 75 testovacích sad. E-mail podporuje až 1 MB dat.
Vyhledání testovacího případu v testovacím plánu
V testovacích plánech pro testovací plán použijte ![]() ikonu filtru k zobrazení seznamu hledání a filtru. Může vám pomoct najít požadované testy.
ikonu filtru k zobrazení seznamu hledání a filtru. Může vám pomoct najít požadované testy.
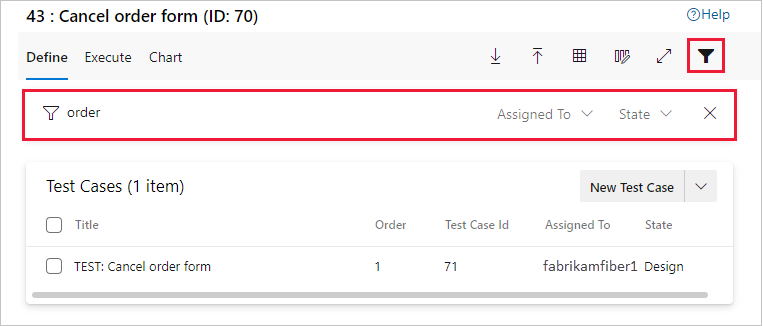
V testovacích plánech pro testovací plán použijte![]() ikonu filtru (1) k zobrazení seznamů hledání a filtrů (2), které vám pomůžou najít testy, se kterými chcete pracovat.
Nebo vyfiltrujte seznam testů pomocí výsledku, testeru a konfigurace (3).
ikonu filtru (1) k zobrazení seznamů hledání a filtrů (2), které vám pomůžou najít testy, se kterými chcete pracovat.
Nebo vyfiltrujte seznam testů pomocí výsledku, testeru a konfigurace (3).