Poskytnutí zpětné vazby pomocí rozšíření Test &Feedback
Azure DevOps Services | Azure DevOps Server 2022 – Azure DevOps Server 2019
Účastníci a další uživatelé můžou reagovat na žádosti o zpětnou vazbu pomocí rozšíření Test &Feedback následujícími způsoby:
Důležité
Místní nabídka Požádat o zpětnou vazbu už není ve službě Azure DevOps k dispozici. Můžete si ale vyžádat zpětnou vazbu prostřednictvím alternativních metod, jako je e-mail, chat a rozšíření Test &Feedback.
Požadavky
Ujistěte se, že máte nainstalované rozšíření Test &Feedback.
Poznámka:
Každý uživatel s přístupem účastníka může použít rozšíření Test &Feedback v režimu účastníka . Tento režim je navržený tak, aby umožňoval co nejširšímu počtu uživatelů pomáhat testovat týmy tím, že poskytuje zpětnou vazbu.
Poskytnutí zpětné vazby přímo z e-mailu s žádostí o zpětnou vazbu
V e-mailu s žádostí o zpětnou vazbu vyberte Zadat zpětnou vazbu.
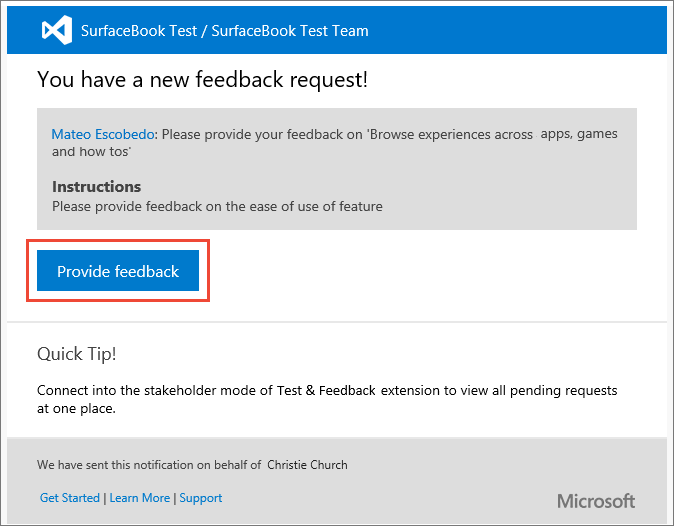
Otevře se cílová stránka Azure DevOps a ověří, že se rozšíření automaticky nakonfiguruje s žádostí o zpětnou vazbu.
Pokud chcete rozšíření spustit, zvolte ikonu
 na panelu nástrojů.
na panelu nástrojů.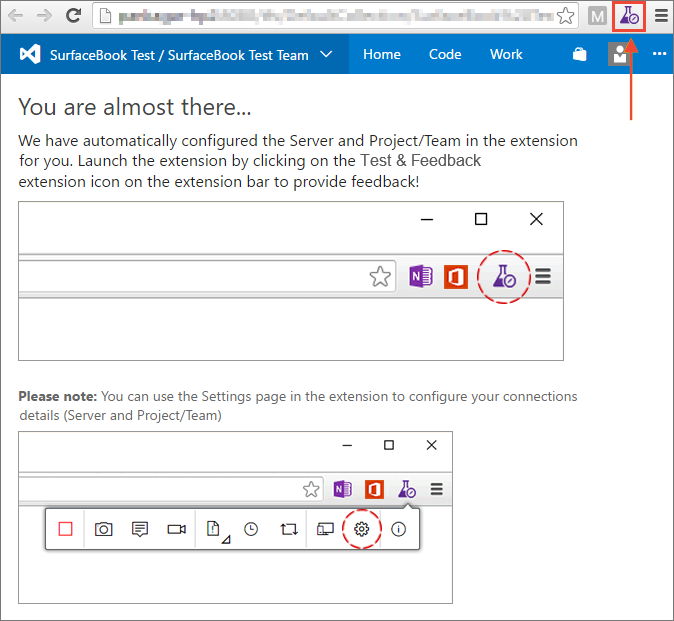
Pokud jste účastníkem, zobrazí se stránka Žádosti o zpětnou vazbu. Přečtěte si pokyny (pokud nějaké) ve formuláři pro zpětnou vazbu, abyste pochopili, jak poskytnout zpětnou vazbu a co žadatel vyžaduje.
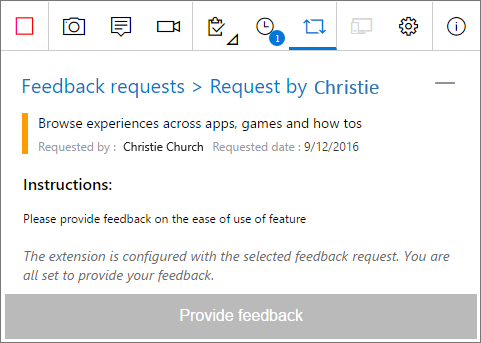
Pokud jste základní uživatel, zobrazí se na stránce sledovatelnost pracovní položky podrobnosti o uživatelském scénáři, na kterém byla požadována zpětná vazba, a kritéria přijetí uživatele (pokud existuje).
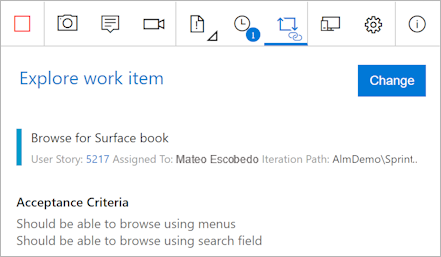
Přečtěte si všechny pokyny v e-mailu a na této stránce, abyste pochopili, jak poskytnout zpětnou vazbu a jakou funkci.
4. Otevřete aplikaci, ke které potřebujete poskytnout zpětnou vazbu, a začněte zpětnou vazbu. Pokud chcete například pořídit snímek obrazovky, vyberte Zachytit snímek obrazovky.
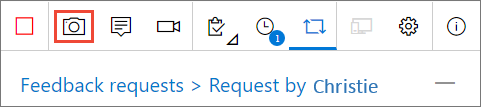
Můžete použít všechny možnosti rozšíření, jako je zachycení snímků obrazovky, poznámek a záznamů obrazovky. Další informace najdete v tématu Průzkumné testování v připojeném režimu.
Po zachycení zpětné vazby proveďte následující akce:
- Pokud jste účastníkem, vyberte Zadat zpětnou vazbu. Při odesílání zpětné vazby můžete volitelně vytvářet chyby a úkoly. Tento proces je stejný jako postup popsaný v exploratorním testování v připojeném režimu.
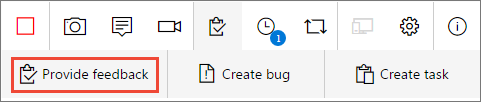
- Pokud jste uživatel úrovně Basic , vytvořte chybu nebo úkol.
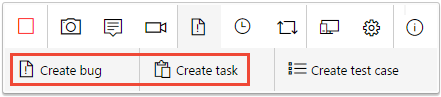
Všechny vaše názory se zobrazují ve formuláři odpovědi, chybě nebo úkolu. Zadejte vhodný název a volitelně vyberte hodnocení hvězdičkou pro funkci, kterou jste testovali.
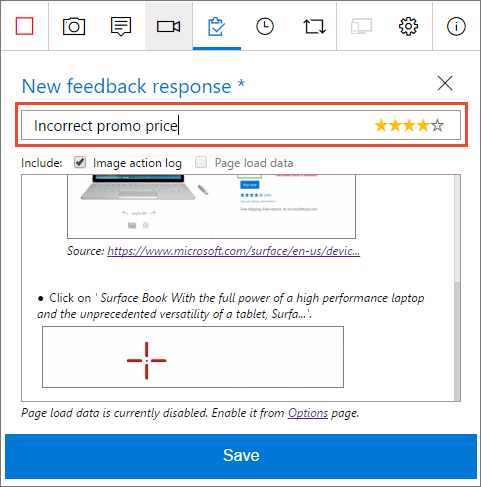
Uložte zpětnou vazbu, která vytvoří pracovní položku v Azure DevOps obsahující všechny vaše názory.
Pokud je to potřeba, zaznamenejte další zpětnou vazbu. Pro stejnou žádost o zpětnou vazbu můžete odeslat několik odpovědí na zpětnou vazbu, chyby a úkoly.
Pokud jste účastníkem:
Až budete hotovi s poskytnutím zpětné vazby, přejděte na stránku Žádosti o názory a zvolte Žádosti o názory.
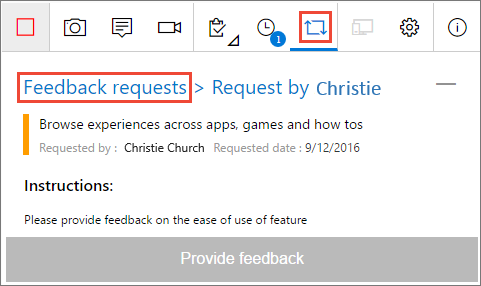
Na stránce čekající žádosti o zpětnou vazbu označte žádost o zpětnou vazbu jako dokončenou.
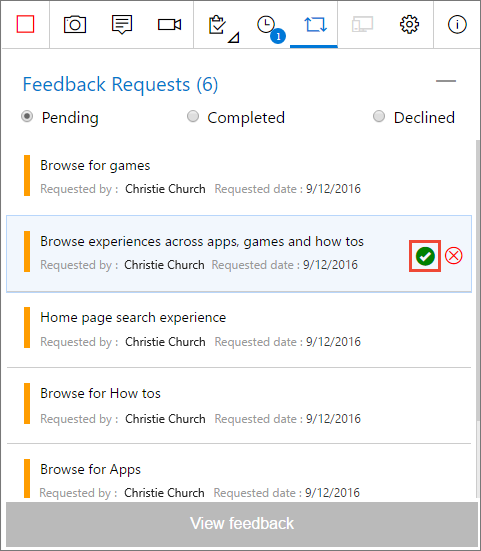
Zastavte relaci zpětné vazby.

Poskytnutí zpětné vazby přímo z rozšíření Test &Feedback
Otevřete rozšíření Test &Feedback v prohlížeči pomocí
 ikony na panelu nástrojů.
ikony na panelu nástrojů.Na stránce Nastavení připojení vyberte Připojený režim.
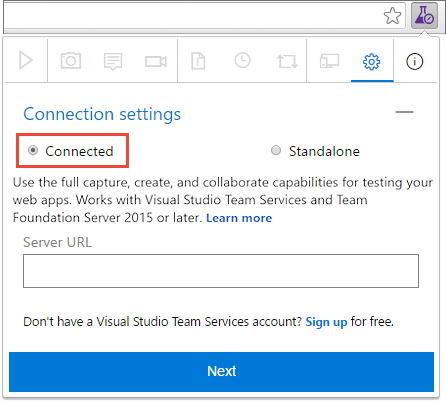
Připojte se k serveru a k projektu nebo týmu, který žádá o zpětnou vazbu.
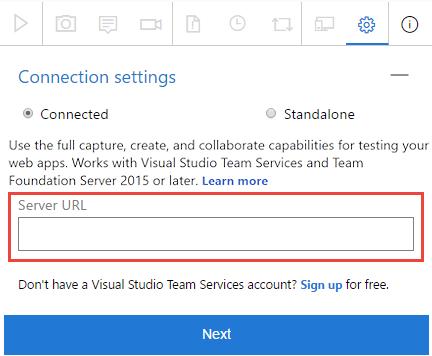
Otevřete stránku Žádosti o názory a zobrazte všechny vaše žádosti o zpětnou vazbu od projektu nebo týmu, ke kterému jste se připojili.
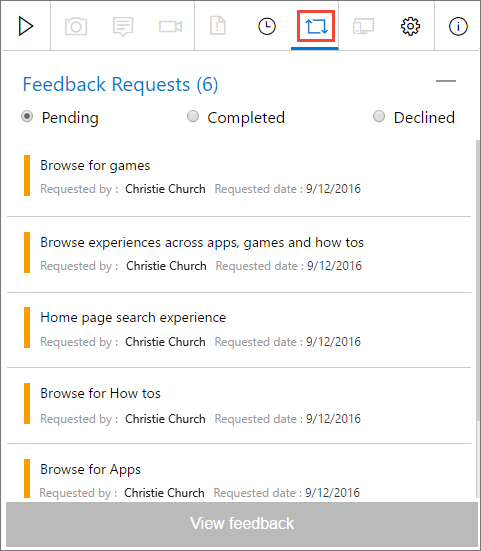
Vyberte žádost o zpětnou vazbu, na kterou chcete odpovědět, a zvolte Zobrazit zpětnou vazbu.
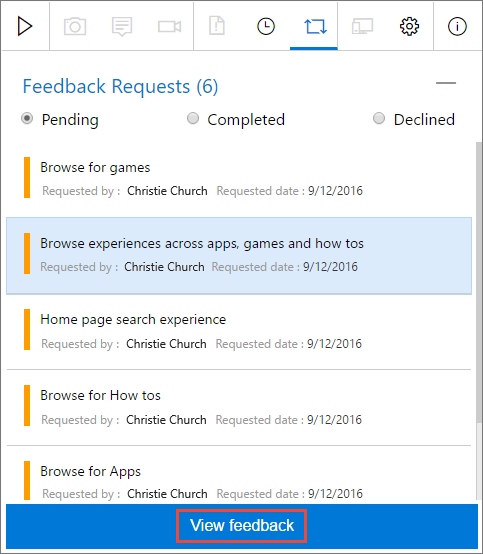
Přečtěte si pokyny na stránce s podrobnostmi žádosti o zpětnou vazbu a pak zvolte Zadat zpětnou vazbu.
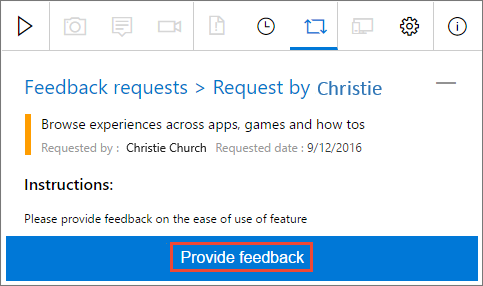
Zachyťte a odešlete zpětnou vazbu, jak je znázorněno dříve.