Poskytnutí zpětné vazby pomocí rozšíření Test &Feedback
Azure DevOps Services | Azure DevOps Server 2022 – Azure DevOps Server 2019
Účastníci a další uživatelé můžou reagovat na žádosti o zpětnou vazbu pomocí rozšíření Test &Feedback dvěma způsoby:
Než začnete, ujistěte se, že jste nainstalovali rozšíření Test &Feedback. To se vyžaduje, aby bylo možné reagovat na žádosti o zpětnou vazbu.
Poznámka:
Každý uživatel s přístupem účastníka může použít rozšíření Test &Feedback v režimu účastníka . Tento režim je navržený tak, aby umožňoval co nejširšímu počtu uživatelů pomáhat testovat týmy tím, že poskytuje zpětnou vazbu.
Poskytnutí zpětné vazby přímo z e-mailu s žádostí o zpětnou vazbu
Otevřete e-mail s žádostí o zpětnou vazbu a zvolte odkaz Poskytnout zpětnou vazbu .

Otevře se cílová stránka Azure DevOps, která potvrdí, že se rozšíření automaticky nakonfigurovalo s žádostí o zpětnou vazbu. Pokud chcete rozšíření spustit, zvolte ikonu
 na panelu nástrojů.
na panelu nástrojů.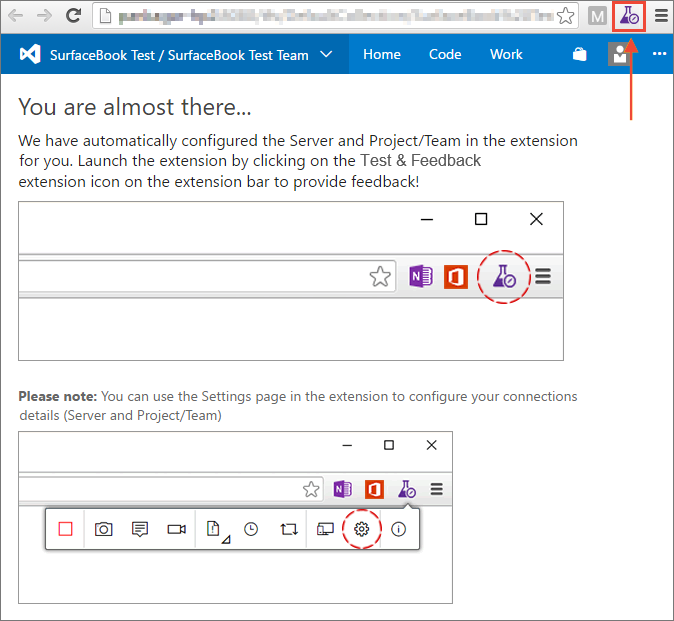
Pokud jste účastníkem, zobrazí se stránka Žádosti o zpětnou vazbu. Přečtěte si pokyny (pokud nějaké) ve formuláři pro zpětnou vazbu, abyste pochopili, jak poskytnout zpětnou vazbu a co žadatel vyžaduje.
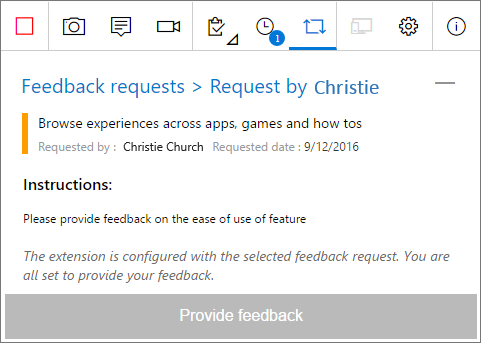
Pokud jste základním uživatelem, zobrazí se stránka Sledovatelnost pracovních položek zobrazující podrobnosti o uživatelském scénáři, na kterém byla požadována zpětná vazba, a kritéria přijetí uživatele (pokud existuje).
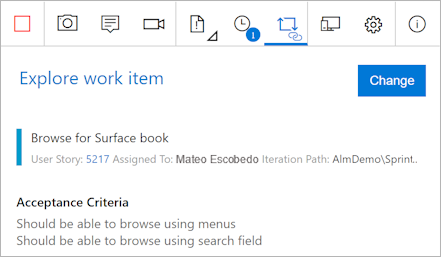
Přečtěte si všechny pokyny v e-mailu a na této stránce, abyste pochopili, jak poskytnout zpětnou vazbu a jakou funkci.
Otevřete aplikaci, ke které potřebujete poskytnout zpětnou vazbu, a začněte zpětnou vazbu. Pokud chcete třeba pořídit snímek obrazovky, zvolte Zachytávat snímek obrazovky.
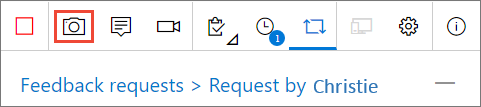
Můžete použít všechny možnosti rozšíření, jako je zachycení snímků obrazovky, poznámek a záznamů obrazovky. Další podrobnosti najdete v tomto tématu.
Některé prohlížeče nemusí poskytovat všechny možnosti zachycení. Viz Podporované webové prohlížeče pro rozšíření.
Po dokončení zachycení zpětné vazby:
Pokud jste účastníkem, zvolte Zadat zpětnou vazbu. Při odesílání zpětné vazby můžete volitelně vytvářet chyby a úkoly. Proces je stejný, jak je popsáno v tomto tématu.
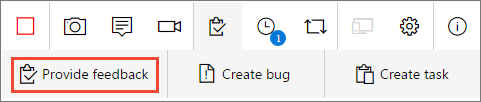
Pokud jste uživatel úrovně Basic , vytvořte chybu nebo úkol.
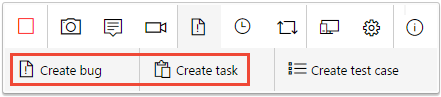
Veškerá zachycená zpětná vazba se zobrazí ve formuláři odpovědi, chybě nebo úkolu. Zadejte vhodný název a volitelně vyberte hodnocení hvězdičkou pro funkci, kterou jste testovali.
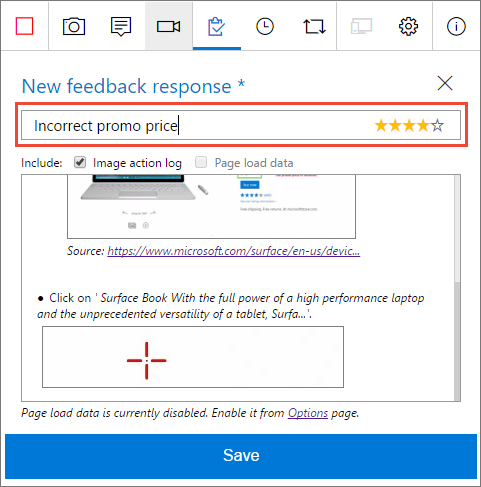
Uložte zpětnou vazbu. Tím vytvoříte pracovní položku v Azure DevOps, která bude obsahovat všechny vaše názory.
Pokud je to potřeba, pokračujte v zachytávání dalších názorů. Pro stejnou žádost o zpětnou vazbu můžete odeslat několik odpovědí na zpětnou vazbu, chyby a úkoly.
Pokud jste účastníkem:
Až budete hotovi s poskytnutím zpětné vazby, přejděte na stránku Žádosti o názory a zvolte Žádosti o názory.
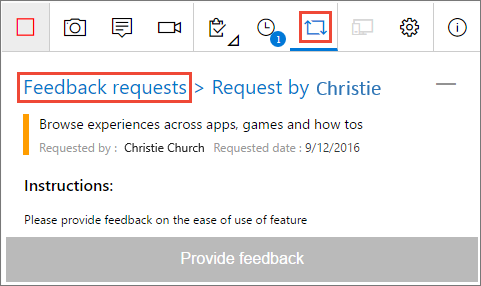
Na stránce čekající žádosti o zpětnou vazbu označte žádost o zpětnou vazbu jako dokončenou.
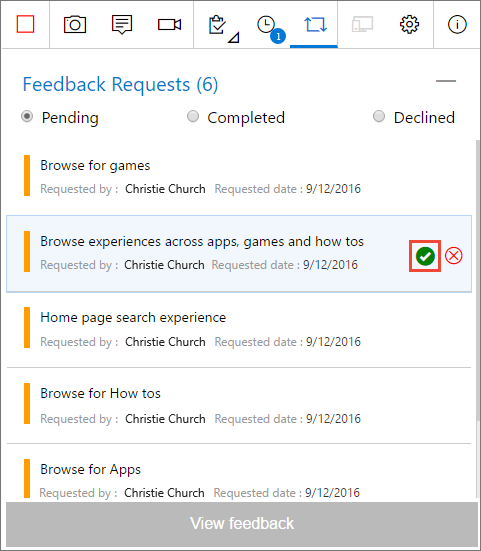
Zvolte ikonu Zastavit a ukončete relaci zpětné vazby.

Poskytnutí zpětné vazby přímo z rozšíření Test &Feedback
Otevřete rozšíření Test &Feedback v prohlížeči pomocí
 na panelu nástrojů.
na panelu nástrojů.Na stránce nastavení Připojení zvolte režim Připojení.
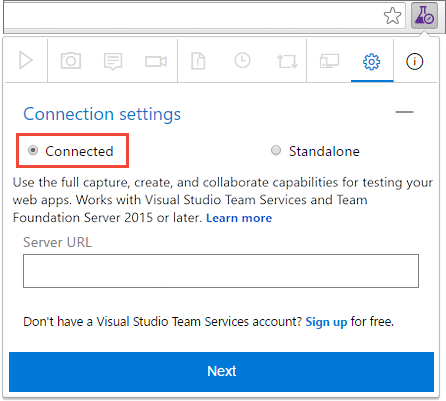
Připojení na server a projekt nebo tým, který žádá o zpětnou vazbu.
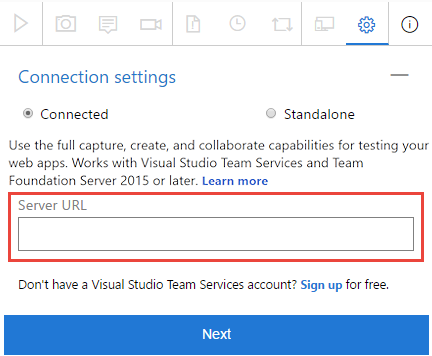
Otevřete stránku Žádosti o názory a zobrazte všechny vaše žádosti o zpětnou vazbu od projektu nebo týmu, ke kterému jste se připojili.
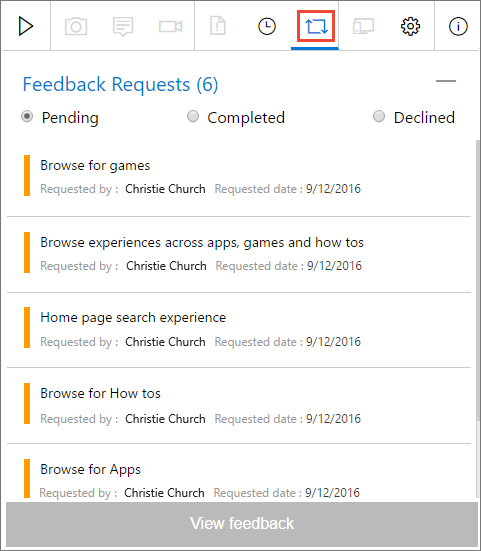
Vyberte žádost o zpětnou vazbu, na kterou chcete odpovědět, a zvolte Zobrazit zpětnou vazbu.
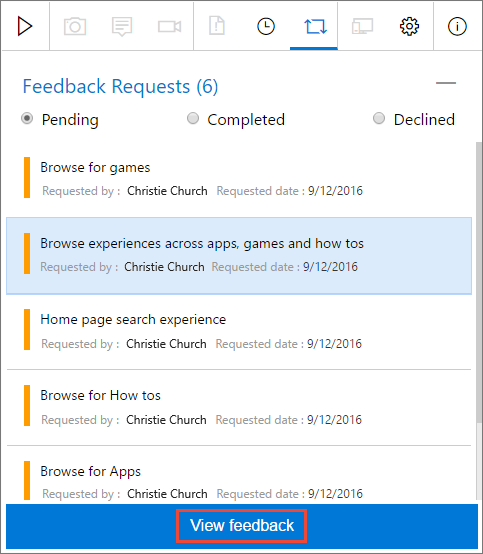
Přečtěte si pokyny na stránce s podrobnostmi žádosti o zpětnou vazbu a pak zvolte Zadat zpětnou vazbu.

Zachyťte a odešlete zpětnou vazbu, jak je znázorněno výše.