Sdílení kódu v Gitu
Azure DevOps Services | Azure DevOps Server 2022 – Azure DevOps Server 2019
Sdílejte svůj kód s ostatními uživateli v Azure DevOps, když používáte úložiště Git.
Požadavky
| Kategorie | Požadavky |
|---|---|
| Přístup k projektu | Člen projektu. |
| Nástroj příkazového řádku Git | Jeden z následujících nástrojů příkazového řádku Gitu: - Git pro Windows a Správce přihlašovacích údajů Gitu . - Git pro macOS nebo Linux. Pro macOS a Linux doporučujeme nakonfigurovat ověřování SSH. |
1. Naklonujte úložiště do počítače.
Pokud chcete pracovat s úložištěm Git, naklonujte ho do počítače, který vytvoří úplnou místní kopii úložiště. Váš kód může být na jednom z několika míst.
Proveďte následující krok, který platí pro váš scénář:
- Pokud ještě žádný kód nemáte, nejprve ve svém projektu vytvořte nové úložiště Git a pak proveďte další krok.
- Pokud je kód v jiném úložišti Git, jako je úložiště GitHub nebo jiná instance úložiště Azure, naimportujte ho do nového nebo existujícího prázdného úložiště Git a pak proveďte další krok.
- Pokud je kód v místním počítači a ještě není ve správě verzí, vytvořte v projektu nové úložiště Git nebo přidejte kód do existujícího úložiště.
Ve webovém prohlížeči otevřete týmový projekt pro vaši organizaci a vyberte Soubory úložiště>.
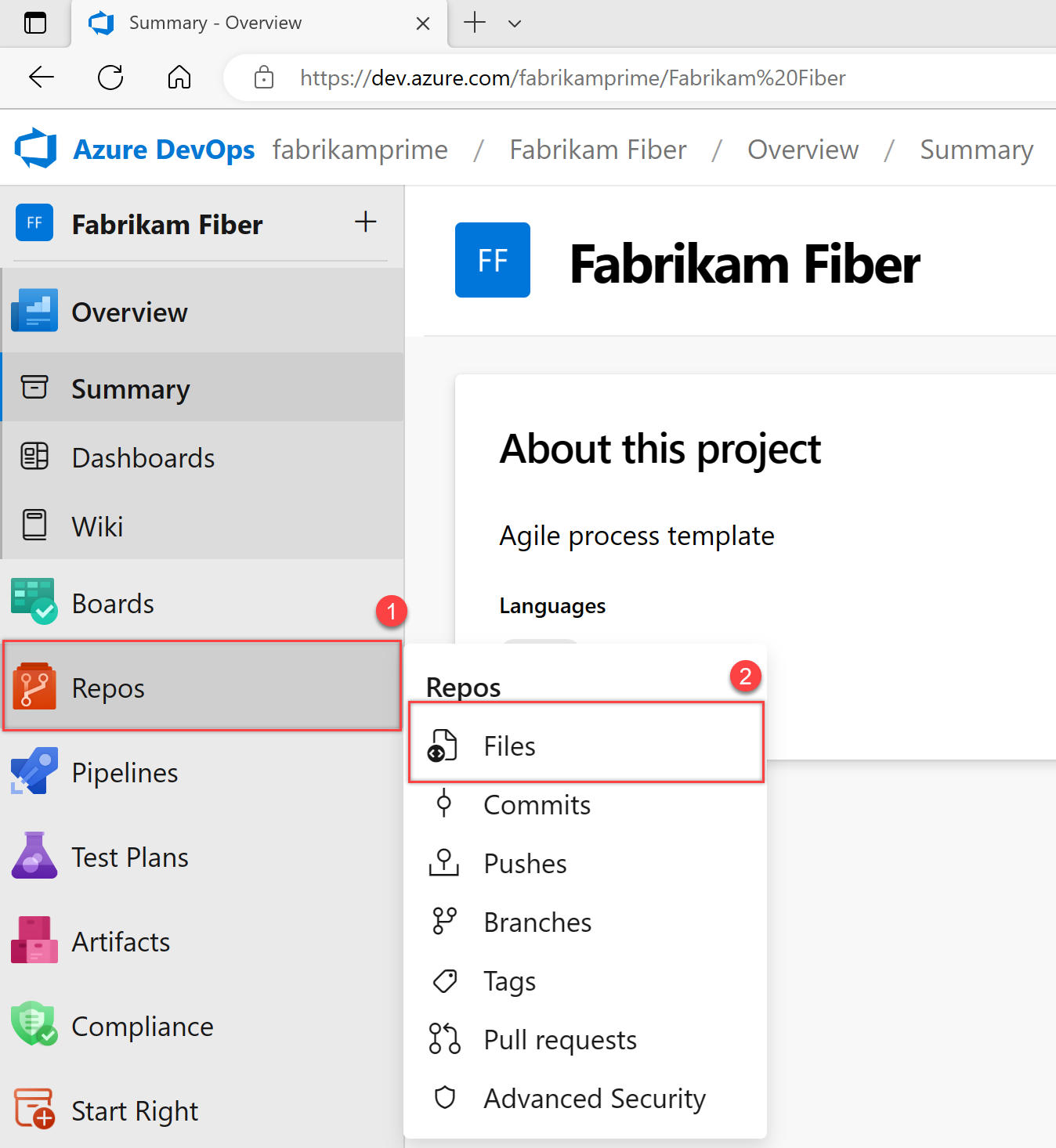
Vyberte Clone (Klonovat).

Zkopírujte adresu URL.

Otevřete příkazové okno Gitu (Git Bash v Gitu pro Windows). Přejděte do složky, do které chcete kód z úložiště uloženého v počítači uložit, a spusťte
git clonecestu zkopírovanou z adresy URL klonování v předchozím kroku. Prohlédněte si následující příklad:git clone https://FabrikamFiber01@dev.azure.com/FabrikamFiber01/FabrikamFiber01-01/_git/FabrikamFiber01-01Git stáhne kopii kódu, včetně všech potvrzení a větví z úložiště, do nové složky, se kterou můžete pracovat.
Přepněte adresář do úložiště, které jste naklonovali.
cd fabrikam-webNechte toto příkazové okno otevřené, aby fungovalo ve větvi.
2. Práce v pobočce
Větve Gitu izolují vaše změny od ostatních provedených prací v projektu. Doporučujeme použít pracovní postup Gitu, který používá novou větev pro každou funkci nebo opravu, na které pracujete. V našich příkladech používáme větev users/jamal/feature1.
Vytvořte větev pomocí
branchpříkazu.git branch users/jamal/feature1Tento příkaz vytvoří odkaz v Gitu pro novou větev. Vytvoří také ukazatel zpět na nadřazené potvrzení, aby Git mohl uchovávat historii změn při přidávání potvrzení do větve.
Pokud pracujete s dříve naklonovaným úložištěm, ujistěte se, že jste si před vytvořením nové větve rezervovali správnou větev (
git checkout main) a že je aktuální (git pull origin main).Slouží
checkoutk přepnutí do této větve.git checkout users/jamal/feature1Git změní soubory na vašem počítači tak, aby odpovídaly nejnovějšímu potvrzení ve rezervované větvi.
Tip
Při vytváření větve z příkazového řádku je větev založená na aktuálně rezervované větvi. Při klonování úložiště se výchozí větev (obvykle
main) rezervuje. Vzhledem k tomu, že jste naklonovali, má vaše místní kopiemainnejnovější změny.git checkout main git pull origin main git branch users/jamal/feature1 git checkout users/jamal/feature1První tři příkazy v předchozím příkladu můžete nahradit následujícím příkazem, který vytvoří novou větev pojmenovanou
users/jamal/feature1na základě nejnovějšímainvětve.git pull origin main:users/jamal/feature1Přepněte zpět do okna Git Bash, které jste použili v předchozí části. Spuštěním následujících příkazů vytvořte a prohlédněte si novou větev založenou na hlavní větvi.
git pull origin main:users/jamal/feature1 git checkout feature1
3. Práce s kódem
V následujících krocích provedeme změnu souborů ve vašem počítači, potvrdíme změny místně a pak nasdílíme potvrzení do úložiště uloženého na serveru.
Přejděte do složky v počítači, kde jste naklonovali úložiště, otevřete
README.mdsoubor v libovolném editoru a proveďte nějaké změny. Pak soubor uložte a zavřete.V příkazovém okně Gitu přejděte do
contoso-demoadresáře zadáním následujícího příkazu:cd contoso-demoPotvrďte změny zadáním následujících příkazů v příkazovém okně Gitu:
git add . git commit -m "My first commit"Příkaz
git add .připraví všechny nové nebo změněné soubory agit commit -mvytvoří potvrzení se zadanou zprávou potvrzení.Před potvrzením zkontrolujte, na které větvi pracujete, abyste změny neověsili do nesprávné větve. Git vždy přidá nová potvrzení do aktuální místní větve.
Nasdílejte změny do úložiště Git na serveru. Do příkazového okna Gitu zadejte následující příkaz:
git push origin users/jamal/feature1
Váš kód se teď sdílí se vzdáleným úložištěm ve větvi s názvem users/jamal/feature1. Ke sloučení kódu z pracovní větve do main větve použijte žádost o přijetí změn.
4. Sloučte své změny pomocí pull requestu
Žádosti o přijetí změn kombinují kontrolu a sloučení kódu do jednoho procesu pro spolupráci. Po dokončení opravy chyby nebo nové funkce ve větvi vytvořte novou žádost o přijetí změn. Přidejte členy týmu do žádosti o přijetí změn, aby mohli zkontrolovat a hlasovat o vašich změnách. Pomocí žádostí o přijetí změn můžete zkontrolovat probíhající práci a získat včasnou zpětnou vazbu ke změnám. Není nutné sloučit změny, protože žádost o přijetí změn můžete kdykoli opustit.
Následující příklad ukazuje základní kroky vytvoření a dokončení žádosti o přijetí změn.
Otevřete týmový projekt pro vaši organizaci ve webovém prohlížeči a vyberte >. Pokud jste si prohlížeč po získání adresy URL klonu ponechali otevřený, stačí se na ni vrátit.
V pravém horním rohu okna Soubory vyberte Vytvořit žádost o přijetí změn. Pokud se vám právě teď nezobrazuje zpráva, jako jste aktualizovali uživatele, jamal/feature1, aktualizujte prohlížeč.
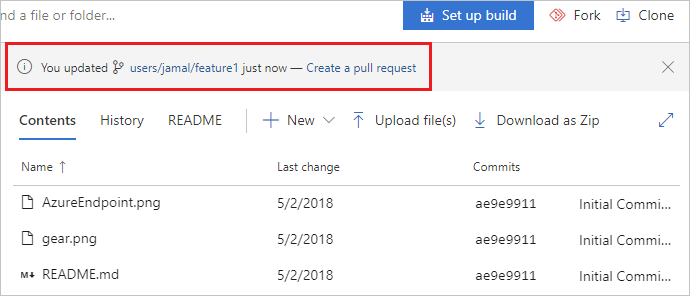
Nové žádosti o přijetí změn jsou nakonfigurovány tak, aby sloučily vaši větev do výchozí větve, což je
mainv tomto příkladu . Název a popis jsou předem vyplněné zprávou potvrzení.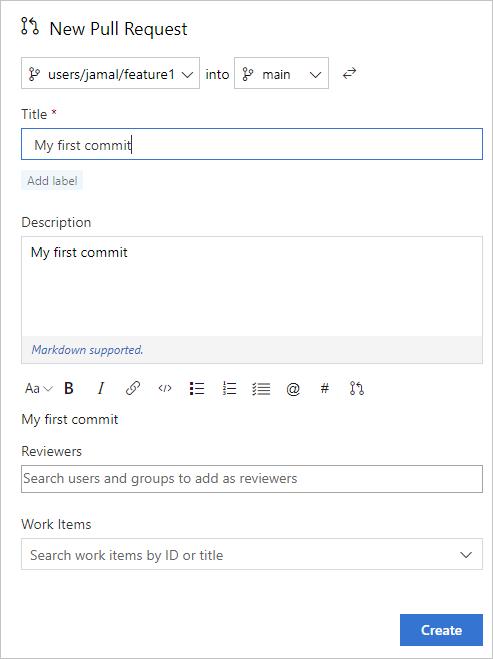
Ke své žádosti o přijetí změn můžete přidat revidujícím apropojit pracovní položky .
Soubory zahrnuté v žádosti o přijetí změn můžete zkontrolovat v dolní části okna Nová žádost o přijetí změn.
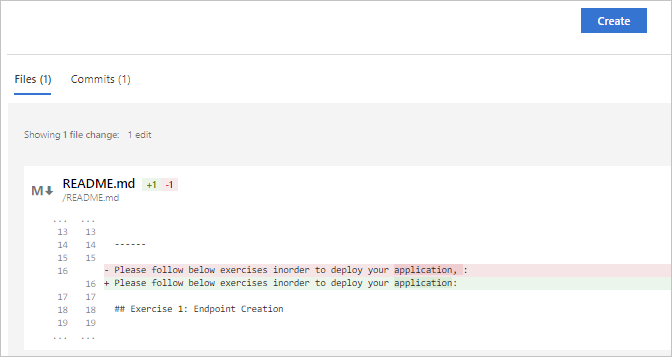
Vyberte Vytvořit.
Podrobnosti o žádosti o přijetí změn si můžete prohlédnout na kartě Přehled . Změněné soubory, aktualizace a potvrzení můžete zobrazit také v žádosti o přijetí změn na dalších kartách.
Výběrem možnosti Dokončit zahájíte proces dokončení žádosti o přijetí změn.
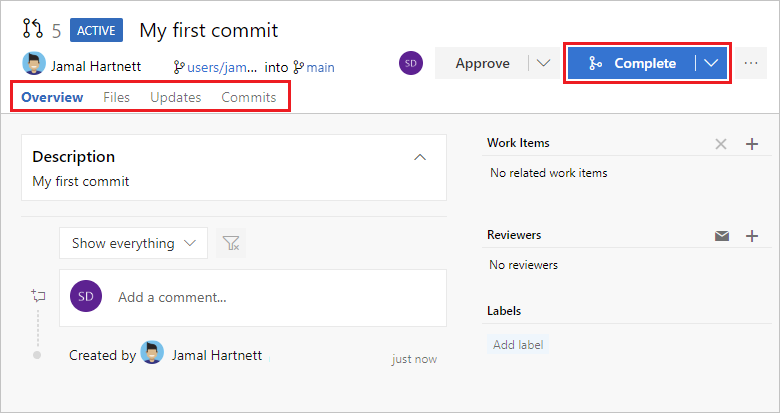
Výběrem možnosti Dokončit sloučení dokončíte žádost o přijetí změn a sloučíte kód do
mainvětve.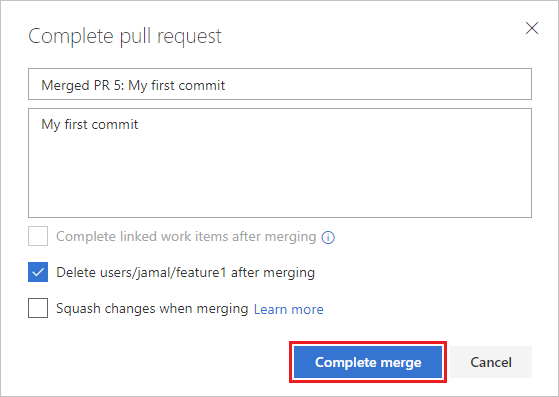
Poznámka:
Tento příklad ukazuje základní kroky vytvoření a dokončení žádosti o přijetí změn. Další informace najdete v tématu Vytvoření, zobrazení a správa žádostí o přijetí změn.
Změny se teď sloučí do main větve a vaše users/jamal/feature1 větev se odstraní ve vzdáleném úložišti.
Zobrazit historii
Přepněte zpět na webový portál a výběrem možnosti Historie na stránce Kód zobrazte nové potvrzení.
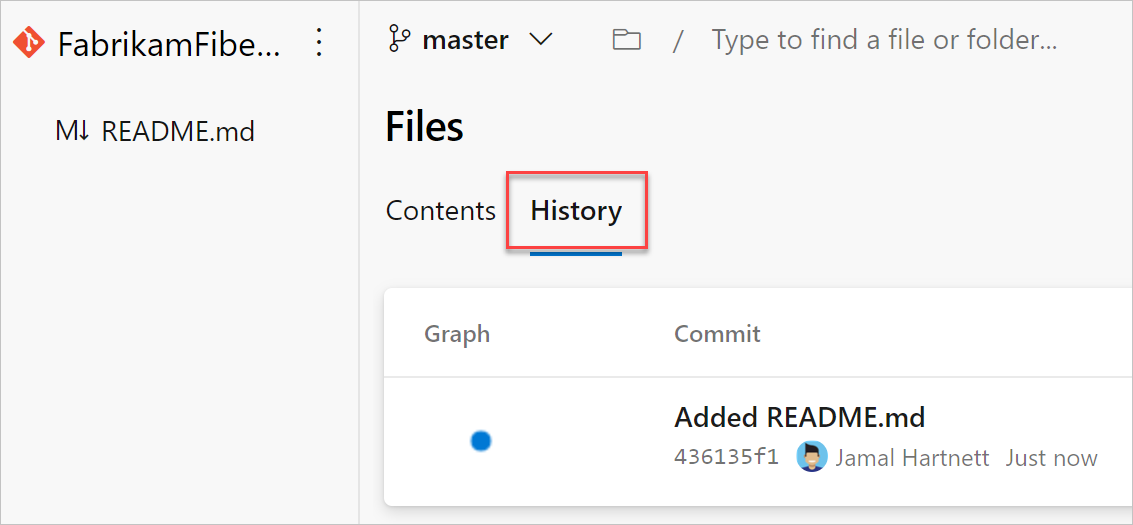
Přepněte na kartu Soubory a výběrem souboru README zobrazte provedené změny.
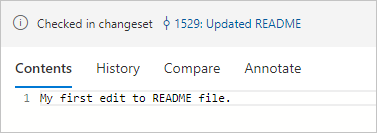
Vyčištění
Pokud chcete odstranit místní kopii větve, přepněte zpět na příkazový řádek Git Bash a spusťte následující příkaz:
git checkout main
git pull origin main
git branch -d users/jamal/feature1
Tato akce dokončí následující úlohy:
- Příkaz
git checkout mainvás přepne domainvětve. - Příkaz
git pull origin mainstáhne nejnovější verzi kódu v hlavní větvi, včetně změn a skutečnosti, kteráusers/jamal/feature1byla sloučena. - Příkaz
git branch -d users/jamal/feature1odstraní místní kopii této větve.