Řešení potíží s připojením k projektu
Azure DevOps Services | Azure DevOps Server 2022 – Azure DevOps Server 2019
Řešení potíží s připojením
Při řešení problémů s připojením proveďte následující kroky.
- Odhlaste se z prohlížeče. Uděláte to tak, že vyberete odkaz pro odhlášení sady Visual Studio.
- Odstraňte v prohlížeči soubory cookie. Pokud chcete odstranit soubory cookie ve většině prohlížečů, vyberte Ctrl+Shift+Delete.
- Otevřete Microsoft Edge a odstraňte soubory cookie prohlížeče. Integrované vývojové prostředí sady Visual Studio používá soubory cookie Microsoft Edge.
- Zavřete všechny prohlížeče i integrované vývojové prostředí sady Visual Studio.
- Zkuste se připojit znovu v privátní relaci prohlížeče. Pokud se problém týká integrovaného vývojového prostředí sady Visual Studio, odeberte připojení a pak ho přečtěte v Team Exploreru.
Další možnosti řešení potíží najdete v části Přepínání organizací dále v tomto článku.
Řešení potíží s přihlášením
Můžou se přihlásit dva typy identit: účty Microsoft a účty Microsoft Entra. V závislosti na vašem účtu se může zobrazit následující chyba.
401 – Neautorizováno
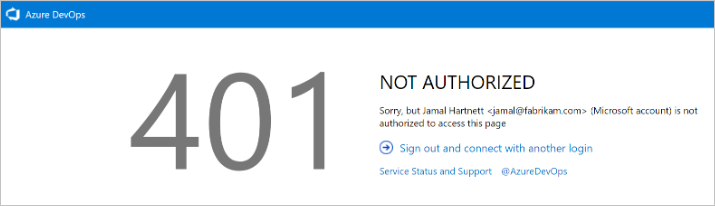
Nejběžnější chybovou stránkou je chyba 401 Neautorizovaná , ke které dochází v případě, že vaše identita nemá oprávnění k zadání organizace. Podívejte se na následující běžné příčiny této chyby:
- Vaše identita není členem organizace.
- Vaše identita má neplatné nebo chybějící přiřazení licence.
- Vaše identita nemá dostatek členství pro přístup k prostředku. Například členství ve skupině Čtenář/Přispěvatelé.
- Vaše identita je host B2B v tenantovi a pozvánka se nepřijímá.
Pokud si myslíte, že jste členem organizace, ale zobrazí se tato chybová stránka, obraťte se na podporu.
Scénář 1
Váš pracovní nebo školní účet Microsoft Entra nemá přístup, ale váš osobní účet Microsoft to dělá.
401 – Pracovní, školní nebo osobní účet
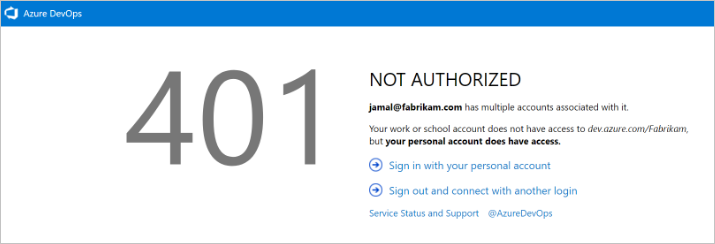
Jedná se o vysoce specifický případ chyby 401. V tomto případě existují osobní účet Microsoft i pracovní nebo školní účet (ID Microsoft Entra), které mají stejnou přihlašovací adresu. Přihlásili jste se pomocí svého pracovního nebo školního účtu, ale váš osobní účet je identita s přístupem k organizaci.
Zmírnění
V některých případech možná nevíte, že máte dvě identity se stejnou přihlašovací adresou. Je možné, že správce vytvořil pracovní nebo školní účet Microsoft Entra, když jste byli přidáni do Office 365 nebo Microsoft Entra ID.
Pokud se chcete odhlásit z aktuálního pracovního nebo školního účtu Microsoft Entra, vyberte Přihlásit se pomocí svého osobního účtu MSA a pak se přihlaste pomocí svého osobního účtu Microsoft. Po ověření byste měli mít přístup k organizaci.
- Pokud nemáte přístup k organizaci, ujistěte se, že vaše ID Microsoft Entra stále existuje a že váš pracovní nebo školní účet je v tenantovi Microsoft Entra.
Tip
Pokud chcete zabránit zobrazování této výzvy, můžete svůj účet Microsoft přejmenovat. Pak vaše přihlašovací adresa používá jenom jednu identitu, pracovní nebo školní účet nebo účet Microsoft Entra.
Scénář 2
Váš osobní účet Microsoft nemá přístup, ale váš účet Microsoft Entra to dělá. Tento scénář je opakem scénáře s chybovou stránkou 401. V takovém případě osobní účet (identita účtu Microsoft) nemá přístup k organizaci a pracovní nebo školní účet (identita Microsoft Entra). Platí stejné pokyny jako v prvním scénáři, ale v opačném pořadí.
401 – Pracovní, školní nebo osobní účet
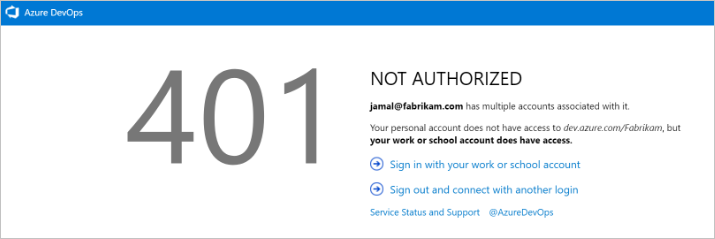
Zmírnění
Když se přesměrujete zpět na původní přihlašovací stránku, doporučujeme vymazat všechny soubory cookie a pak se znovu přihlásit. Pokud se tím problém nevyřeší, obraťte se na podporu.
Nejde se připojit k Azure DevOps Services
| Problém | Rozlišení |
|---|---|
| Nemáte aktivní účet ani licenci. | Obraťte se na správce, že jste členem účtu a máte aktivní platnou licenci. Další informace najdete v tématu Přiřazení licencí uživatelům. |
| Vaše organizace Azure DevOps Services je připojená k ID Microsoft Entra. | Pokud je vaše organizace Azure DevOps Services připojená k adresáři přidruženému k předplatnému Microsoftu 365 nebo Microsoft Azure, mají k účtu přístup jenom členové v adresáři. Obraťte se na správce adresáře a požádejte ho, aby pro vás vytvořil účet organizace, nebo ho přidejte do adresáře jako externího člena. |
| Nemůžete přepínat mezi různými účty organizace. | Pokud pracujete s několika organizacemi, které se připojují k různým adresářům, jako jsou účty vytvořené z webu Microsoft Azure Portal, nemusí funkce odhlášení fungovat podle očekávání. Nemůžete například přepínat mezi různými účty organizace a připojovat se k více účtům propojeným s tenanty adresáře. Když k tomuto problému dojde, zobrazí se několikrát blikající prázdné přihlašovací dialogové okno. Po připojení nebo přidání nového připojení v dialogovém okně se zobrazí chyba TF31002 nebo TF31003. Chcete-li tento problém vyřešit, nainstalujte nejnovější aktualizaci sady Visual Studio . Další informace najdete v tématu Nemůžete přepínat mezi různými účty organizace v sadě Visual Studio Codespace. |
| Chcete se přihlásit ke službě Azure DevOps Services ze sady Visual Studio pomocí různých přihlašovacích údajů. | Viz Připojení projektům, přihlaste se pomocí různých přihlašovacích údajů. |
Řešení potíží s připojením k Azure DevOps Serveru
Tady je seznam nejčastěji hlášených problémů s připojením a co s nimi dělat. Vyplňte seznam v uvedeném pořadí.
- Ověřte, že máte požadovaná oprávnění. Pokud chyby, které obdržíte, značí akce jen pro čtení nebo blokované akce, nemusí mít oprávnění k provádění akcí s daty.
- Ověřte, že je počítač připojený k síti a že má přístup k síťovým prostředkům.
- Ověřte, že Azure DevOps Server není offline. Obraťte se na správce Azure DevOps Serveru.
- Zkontrolujte, jestli se váš projekt přesunul do jiné kolekce projektů na Azure DevOps Serveru. Pokud byl přesunut, musíte vytvořit připojení k novému názvu serveru.
TF31002: Nejde se připojit
Pokud zjistíte, že se tato chyba zobrazuje z jednoho počítače, ale ne z jiného počítače nebo se tato chyba nezobrazuje, zkontrolujte následující řešení.
| Problém | Rozlišení |
|---|---|
| Platnost hesla vypršela. | Ověřte, že jste zadali id uživatele a heslo správně a že nevypršela platnost hesla. |
| Zadali jste nesprávnou adresu URL serveru. | Ověřte, že jste správně zadali adresu URL serveru, včetně názvu serveru, čísla portu a protokolu (http/https). Další informace najdete v tématu Připojení k projektům. |
| Konfigurace se změnila. | Pokud se konfigurace pro místní Azure DevOps Server změnila, musíte vytvořit nové připojení. Může být také potřeba vymazat mezipaměť klienta. |
| Pracujete vzdáleně a potřebujete se připojit k proxy serveru Azure DevOps, abyste mohli vrátit soubory se změnami do správy verzí Azure DevOps Serveru. | Nakonfigurujte Visual Studio pro připojení k Azure DevOps Proxy. |
| Připojujete se k novější verzi Azure DevOps Serveru, než je verze klienta sady Visual Studio. | Vaše verze sady Visual Studio nebo Team Exploreru může být nekompatibilní s Azure DevOps Serverem. Možná budete muset nainstalovat jeden nebo více sad GDR. Další informace najdete v tématu Požadavky a kompatibilita. |
| Vaše brána firewall blokuje služby Azure DevOps. | Viz Povolení komunikace programu přes bránu Windows Firewall. |
| Visual Studio přestane reagovat při spuštění dotazu v sadě Visual Studio. | Počítač může být nakonfigurovaný tak, aby obešel proxy server. Ověřte konfiguraci nastavení BypassProxyOnLocal v počítači. Další informace naleznete v tématu BypassProxyOnLocal Configuration. |
K Azure DevOps Serveru se nemůže připojit několik uživatelů
Pokud k problému dochází na více počítačích, obraťte se na správce a ověřte, jestli je server v síti funkční a dostupný.
Jako správce zkontrolujte protokoly událostí pro server aplikační vrstvy a pokuste se problém určit. Pomocí následující tabulky můžete také určit, jestli je server chybně nakonfigurovaný. V tabulce se zobrazí problémy, které se pravděpodobně objeví jako první. Vyzkoušejte řešení v pořadí, v jakém se objeví, což zvyšuje pravděpodobnost, že můžete problém rychle vyřešit.
| Problém | Rozlišení |
|---|---|
| Vypršela platnost hesla účtu TFSService nebo je nesprávná. | Mnoho služeb pro Azure DevOps Server se zastaví, když vyprší platnost účtu služby. Další informace najdete v tématu Změna účtu služby nebo hesla pro Azure DevOps Server. |
| Server aplikační vrstvy pro Azure DevOps Server není k dispozici. | Ověřte, jestli je každá požadovaná služba spuštěná. Pokud požadovaná služba není spuštěná, musíte ji restartovat. V případě potřeby ho nastavte tak, aby se spustil automaticky. Další informace najdete v tématu Zastavení a spuštění služeb, fondů aplikací a webů. |
| Síť není k dispozici. | Ověřte, jestli je vaše síť funkční. |
| Identita webu pro Azure DevOps Server je nesprávně nakonfigurovaná. | Ověřte nebo opravte přiřazení vazeb serveru, která se provádí na webech pro Azure DevOps Server. |
| Přístup k webu pro Azure DevOps Server je omezený. | Ověřte nebo opravte omezení, která jsou na těchto webech založená na IP adresách a názvech domén. |
| Brána firewall nebo porty jsou nesprávně nakonfigurované. | Ověřte nebo opravte přiřazení vazeb portů pro weby a přiřazení portů pro bránu firewall. Nejprve byste měli otevřít konzolu pro správu pro Azure DevOps Server, zobrazit stránku aplikační vrstvy a zkontrolovat přiřazení adres URL. V případě potřeby vyberte Změnit adresu URL a upravte adresu URL webu. Dále byste měli ověřit přiřazení portů pro Internetová informační služba (IIS) a porty povolené přes bránu firewall. Další informace najdete v tématu Kontrola stavu serveru a Nastavení a ověření nebo oprava přiřazení portů. |
| Vztahy důvěryhodnosti mezi doménami nejsou správně nakonfigurované. | Pokud skupina uživatelů nemá přístup k Azure DevOps Serveru, může dojít k problémům s důvěryhodností mezi doménami. |
| Když se uživatelé ze sady Visual Studio připojí k různým verzím Azure DevOps Serveru, můžou se zobrazit TF31002 chyba. | K této chybě může dojít, protože identifikátory GUID pro jednu verzi jsou stejné jako jiná verze Azure DevOps Serveru. Místní mezipaměť klienta se zaměňuje, protože se snaží zachovat stejnou místní mezipaměť založenou na identifikátoru GUID pro obě verze. Opravu vyřešíte spuštěním příkazu TFSConfig ChangeServerID . Viz příkaz TFSConfig ChangeServerID. |
Přepnutí organizací
Pokud používáte dvě nebo více organizací propojených s ID Microsoft Entra, nemusí funkce odhlášení fungovat podle očekávání. Nemůžete například přepínat mezi různými organizacemi a připojovat se k více organizacím propojeným s tenanty adresářů.
Pokud k tomuto problému dojde, prázdná obrazovka několikrát bliká. Potom se zobrazí jedna z následujících chybových zpráv po připojení nebo přidání nového připojení v dialogovém okně Připojení k Azure DevOps Serveru:
TF31003: Buď jste nezadali potřebné přihlašovací údaje, nebo váš uživatelský účet nemá oprávnění k připojení k Azure DevOps Serveru.
TF31002: Nejde se připojit k tomuto serveru Azure DevOps
Pokud chcete tento problém vyřešit, použijte Visual Studio 2013.2 nebo nainstalujte novější verzi z webu pro stažení sady Visual Studio.
Dalším řešením je odstranit soubory cookie prohlížeče. Další informace najdete v článku podpory. V sadě Visual Studio Codespaces nemůžete přepínat mezi různými organizacemi.
Připojení na Azure DevOps Server s protokolem Secure Sockets Layer
Pokud se připojíte k instanci Azure DevOps Serveru, která má nakonfigurovanou protokol SSL (Secure Sockets Layer), nainstalujte certifikát a vymažte mezipaměť klienta. Další informace najdete v tématu Nastavení HTTPS s protokolem SSL (Secure Sockets Layer) pro Azure DevOps Server – Konfigurace klientských počítačů.
Vymazání mezipaměti na klientských počítačích
Když se místní konfigurace Azure DevOps Serveru změní, například když přesunete nebo rozdělíte kolekci projektů, vymažte mezipaměť.
Přihlaste se ke svému klientskému počítači pro Azure DevOps Server pomocí přihlašovacích údajů uživatele, jehož mezipaměť chcete vymazat.
Zavřete všechny otevřené instance sady Visual Studio.
Otevřete prohlížeč a přejděte do jedné z následujících složek v závislosti na operačním systému, na kterém běží váš počítač:
Jednotka Windows 10:\Users<i>UserName\AppData\Local\Microsoft\Team Foundation\6.0\Cache
Jednotka Windows 8:\Users<i>UserName\AppData\Local\Microsoft\Team Foundation\4.0\Cache
Windows 7 nebo Windows VistaDrive:\Users<i>UserName\AppData\Local\Microsoft\Team Foundation\2.0\Cache
Odstraňte obsah adresáře Mezipaměti včetně všech podsložek.
Váš názor
Připravujeme: V průběhu roku 2024 budeme postupně vyřazovat problémy z GitHub coby mechanismus zpětné vazby pro obsah a nahrazovat ho novým systémem zpětné vazby. Další informace naleznete v tématu: https://aka.ms/ContentUserFeedback.
Odeslat a zobrazit názory pro