Konfigurace automatického vypínání testovacích prostředí a virtuálních počítačů v DevTest Labs
Jako vlastník Azure DevTest Labs testovacího prostředí můžete nakonfigurovat plán pro vypnutí všech virtuálních počítačů v testovacím prostředí v určitou denní nebo noční dobu. Ušetříte náklady na provoz počítačů, které se nepoužívají.
Můžete také nastavit centrální zásady automatického vypínání, které určují, jestli uživatelé testovacího prostředí můžou naplánovat automatické vypnutí pro své vlastní virtuální počítače. Zásady automatického vypínání sahají od toho, aby vlastníci virtuálních počítačů mohli plně řídit plány vypínání virtuálních počítačů, až po to, aby neměli kontrolu nad plány.
Tento článek vysvětluje, jak nastavit plány automatického vypínání pro testovací prostředí DevTest Labs a pro jednotlivé virtuální počítače testovacího prostředí. Článek také popisuje, jak nastavit zásady automatického vypnutí testovacího prostředí a jak nakonfigurovat oznámení automatického vypnutí.
Konfigurace plánu automatického vypínání testovacího prostředí
Automatické vypnutí pomáhá minimalizovat plýtvání testovacím prostředím tím, že vypínání všech virtuálních počítačů testovacího prostředí v určitou denní nebo noční dobu. Pokud chcete zobrazit nebo změnit plán automatického vypínání testovacího prostředí, postupujte takto:
Na domovské stránce testovacího prostředí vyberte Konfigurace a zásady.
V části Plány v nabídce vlevo vyberte Automatické vypnutí.
Na obrazovce Automatické vypnutívyberteZapnuto, pokud chcete automatické vypnutí povolit, nebo vypnuto, pokud ho chcete zakázat.
Pokud jste v části Plánované vypnutí a Časové pásmo zapnuli automatické vypnutí, zadejte čas a časové pásmo pro vypnutí všech virtuálních počítačů testovacího prostředí.
U možnosti Odeslat oznámení před automatickým vypnutím? vyberte Ano nebo Ne u možnosti odeslání oznámení 30 minut před zadanou dobou automatického vypnutí.
- Pokud zvolíte Ano, zadejte koncový bod adresy URL webhooku v části Adresa URL webhooku nebo e-mailové adresy oddělené středníkem pod Email adresu, na kterou chcete oznámení publikovat nebo odeslat. Další informace najdete v části oznámení automatického vypnutí .
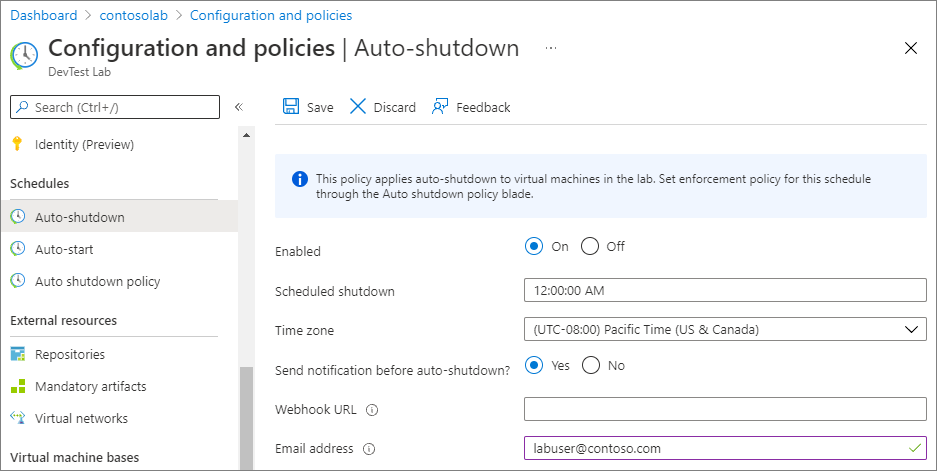
Vyberte Uložit.
Ve výchozím nastavení se tento plán vztahuje na všechny virtuální počítače v testovacím prostředí. Pokud chcete toto nastavení odebrat z konkrétního virtuálního počítače, pokud to zásady povolují, otevřete podokno správy virtuálního počítače a změňte jeho nastavení automatického vypnutí .
Poznámka
Pokud plán automatického vypínání testovacího prostředí nebo virtuálního počítače aktualizujete do 30 minut od dříve naplánovaného času vypnutí, nový čas vypnutí se projeví následující den.
Konfigurace zásad automatického vypínání testovacího prostředí
Jako vlastník testovacího prostředí můžete řídit náklady a minimalizovat plýtvání v testovacích prostředích tím, že budete spravovat nastavení zásad automatického vypínání testovacího prostředí. Postup nastavení všech zásad testovacího prostředí najdete v tématu Definování zásad testovacího prostředí v Azure DevTest Labs.
Důležité
Změny zásad automatického vypínání se vztahují jenom na nové virtuální počítače vytvořené v testovacím prostředí, ne na už existující virtuální počítače.
Na domovské stránce testovacího prostředí vyberte Konfigurace a zásady.
V části Plány v nabídce vlevo vyberte Zásady automatického vypnutí.
Vyberte jednu z možností.
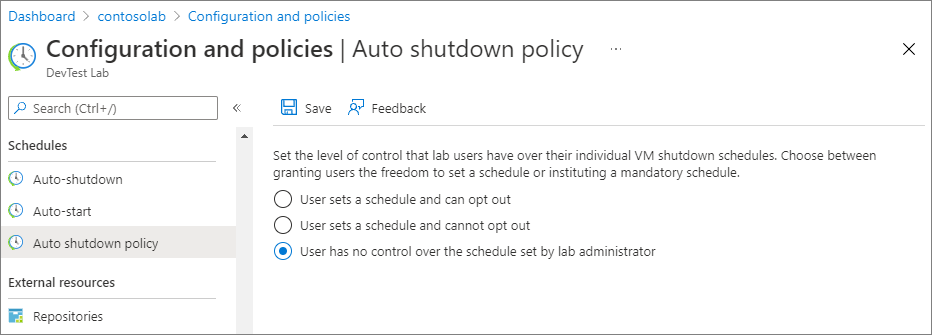
Uživatel nastaví plán a může se odhlásit: Uživatelé testovacího prostředí můžou plán testovacího prostředí přepsat nebo se z tohoto plánu odhlásit. Tato možnost uděluje vlastníkům virtuálních počítačů úplnou kontrolu nad nastavením plánů automatického vypínání virtuálních počítačů.
Uživatel nastaví plán a nemůže vyjádřit výslovný nesouhlas: Uživatelé testovacího prostředí můžou plán testovacího prostředí přepsat, ale nemůžou se odhlásit ze zásad automatického vypnutí. Tato možnost zajistí, že každý virtuální počítač testovacího prostředí bude v plánu automatického vypínání. Vlastníci virtuálních počítačů můžou aktualizovat naplánovaný čas a nastavit oznámení o vypnutí.
Uživatel nemá žádnou kontrolu nad plánem nastaveným správcem testovacího prostředí: Uživatelé testovacího prostředí nemůžou plán automatického vypínání testovacího prostředí změnit ani odhlásit. Tato možnost poskytuje správci testovacího prostředí úplnou kontrolu nad plánem pro všechny virtuální počítače testovacího prostředí. Vlastníci virtuálních počítačů můžou pro své virtuální počítače stále nastavovat oznámení o automatickém vypnutí.
Vyberte Uložit.
Konfigurace nastavení automatického vypínání virtuálního počítače
V závislosti na zásadách automatického vypnutí můžete také nastavit plán automatického vypínání pro jednotlivé virtuální počítače testovacího prostředí.
Na domovské stránce virtuálního počítače v části Operace v nabídce vlevo vyberte Automatické vypnutí.
Na obrazovce Automatické vypnutívyberteZapnuto, pokud chcete automatické vypnutí povolit, nebo vypnuto, pokud ho chcete zakázat.
Pokud jste v části Plánované vypnutí a Časové pásmo zapnuli automatické vypnutí, zadejte čas a časové pásmo pro vypnutí všech virtuálních počítačů testovacího prostředí.
U možnosti Odeslat oznámení před automatickým vypnutím? vyberte Ano nebo Ne u možnosti odeslání oznámení 30 minut před zadanou dobou automatického vypnutí. Pokud zvolíte Ano, zadejte koncový bod adresy URL webhooku v části Adresa URL webhooku nebo e-mailovou adresu v části Email adresu, na kterou chcete oznámení publikovat nebo odeslat. Další informace najdete v části oznámení automatického vypnutí .
Vyberte Uložit.
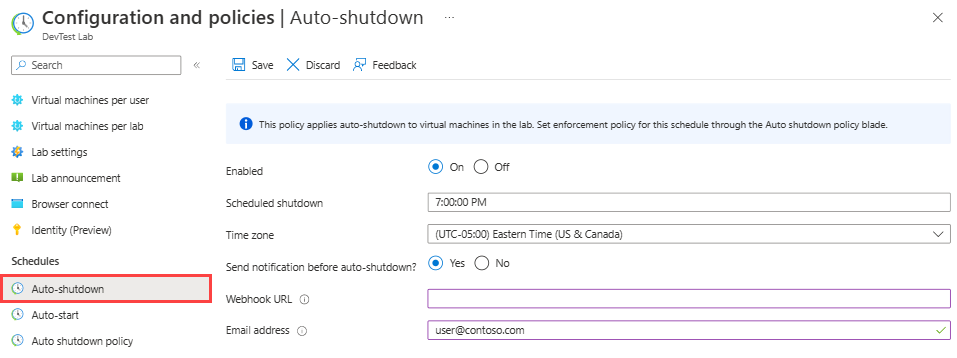
Zobrazení protokolů aktivit pro aktualizace automatického vypnutí
Po aktualizaci nastavení automatického vypnutí uvidíte aktivitu zaprotokolovanou v protokolu aktivit virtuálního počítače.
Na domovské stránce virtuálního počítače v nabídce vlevo vyberte Protokol aktivit .
Odeberte filtr Zdroj , použijte odpovídající filtr Skupiny prostředků a zobrazte položky pro přidání nebo úpravu plánů.
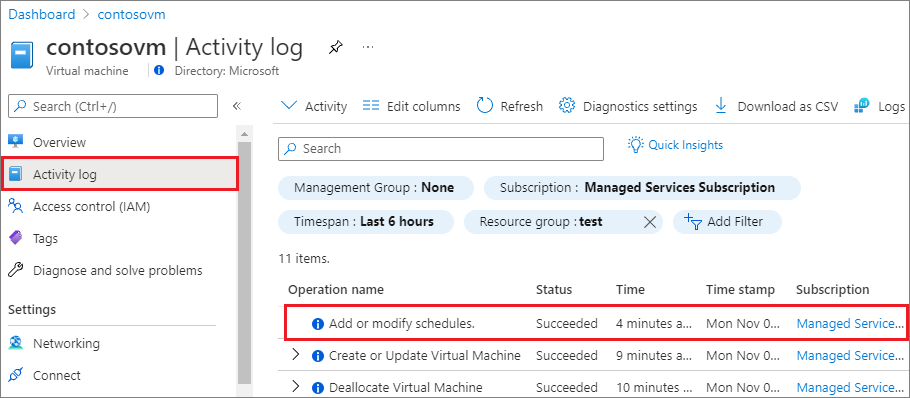
Výběrem operace Přidat nebo upravit plány otevřete souhrnnou stránku s dalšími podrobnostmi o operaci.
Oznámení automatického vypnutí
Když povolíte oznámení v konfiguraci automatického vypnutí, uživatelé testovacího prostředí obdrží oznámení 30 minut před tím, než automatické vypnutí ovlivní některý z jejich virtuálních počítačů. Oznámení dává uživatelům možnost uložit si práci před vypnutím. Pokud nastavení automatického vypnutí určuje e-mailovou adresu, oznámení se odešle na tuto e-mailovou adresu. Pokud nastavení určuje webhook, oznámení se odešle na adresu URL webhooku.
Oznámení může také obsahovat odkazy, které umožňují následující akce pro každý virtuální počítač, pokud někdo potřebuje pokračovat v práci:
- Tentokrát přeskočte automatické vypnutí.
- Automatické vypnutí na hodinu odložte.
- Automatické vypnutí odložte na 2 hodiny.
Webhooky můžete použít k implementaci vlastních oznámení. Nastavujete integrace, které se přihlašují k odběru určitých událostí. Když dojde k jedné z těchto událostí, datová část HTTP POST se odešle na adresu URL webhooku.
Aplikace jako Azure Logic Apps a Slack mají rozsáhlou podporu webhooků. Další informace o reagování na webhooky najdete v tématech Azure Functions přehled triggerů a vazeb HTTP a Přidání triggeru HTTP pro Azure Logic Apps.
Následující příklad ukazuje, jak pomocí Logic Apps nakonfigurovat oznámení o automatickém vypnutí, které pošle e-mail vlastníkům virtuálních počítačů.
Vytvoření aplikace logiky, která odesílá e-mailová oznámení
Logic Apps nabízí mnoho konektorů, které usnadňují integraci služby s dalšími klienty, jako jsou Office 365 a Twitter. Základní postup nastavení aplikace logiky pro e-mailové oznámení je následující:
- Vytvořte aplikaci logiky.
- Nakonfigurujte předdefinované šablony.
- Integrace s e-mailovým klientem
- Získejte adresu URL webhooku, která se má použít v nastavení oznámení automatického vypnutí.
Začněte vytvořením aplikace logiky v Azure pomocí následujících kroků:
V Azure Portal zadejte do horního vyhledávacího pole logic apps a pak vyberte Aplikace logiky.
V horní části stránky Logic Apps vyberte Přidat.
Na stránce Vytvořit aplikaci logiky :
Name Hodnota Předplatné Vyberte své předplatné Azure. Skupina prostředků Vyberte skupinu prostředků nebo vytvořte novou. Název aplikace logiky Zadejte popisný název aplikace logiky. Publikovat Pracovní postup Oblast Vyberte oblast ve vaší blízkosti nebo v blízkosti jiných služeb, ke kterým má vaše aplikace logiky přístup. Typ plánu Spotřeby. Plán Consumption umožňuje vytvořit aplikaci pomocí návrháře aplikace logiky. Plán Windows Přijměte výchozí App Service Plan (ASP). Cenový plán Přijměte výchozí standard pracovního postupu WS1 (210 celkem ACU, 3,5 GB paměti, 1 vCPU). Zónová redundance Přijměte výchozí nastavení: Zakázáno. 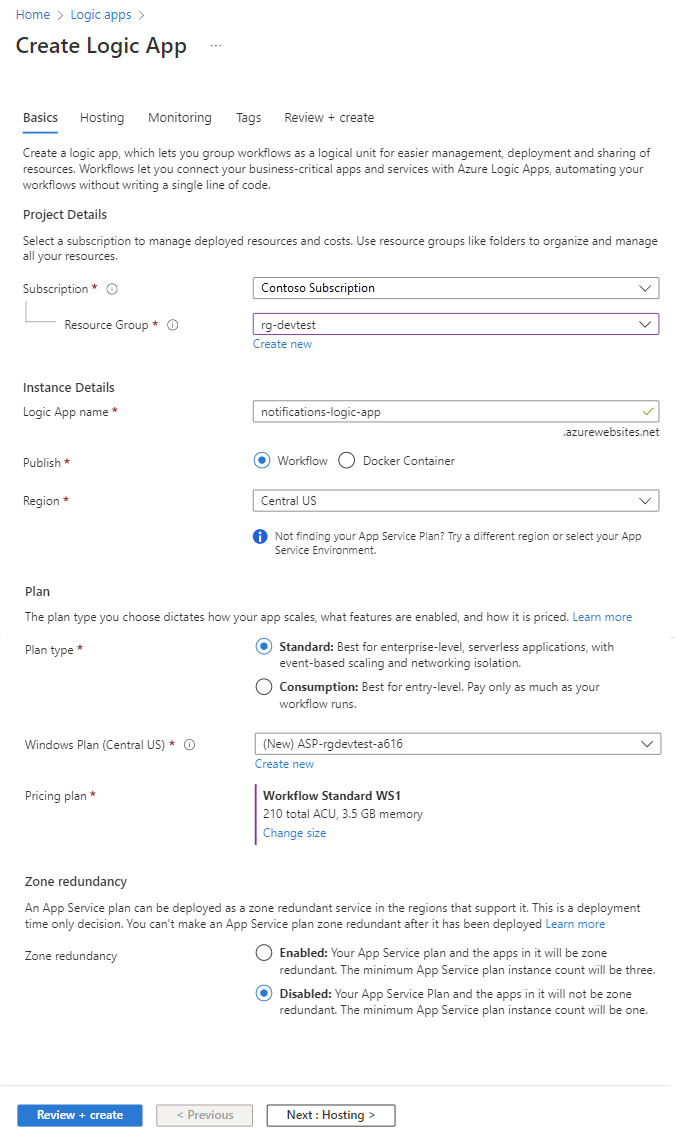
Vyberte Zkontrolovat a vytvořit a po ověření vyberte Vytvořit.
Po dokončení nasazení vyberte Přejít k prostředku.
Dále nakonfigurujte předdefinované šablony.
Na stránce Aplikace logiky v části Nástroje pro nasazení v levém navigačním panelu vyberte Návrhář aplikace logiky.
V horní nabídce vyberte Šablony .
V části Templates (Šablony) vyberte HTTP Request/Response (Požadavek/odpověď HTTP).
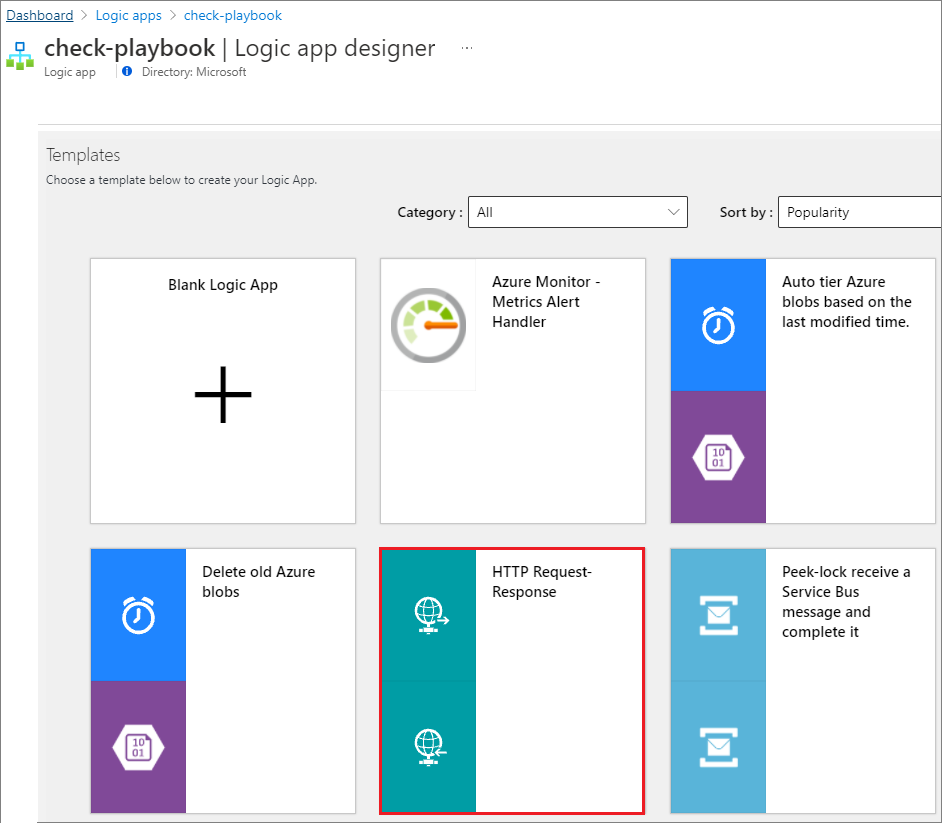
Na stránce Http Request-Response (Požadavek HTTP a odpověď ) vyberte Use this template (Použít tuto šablonu).
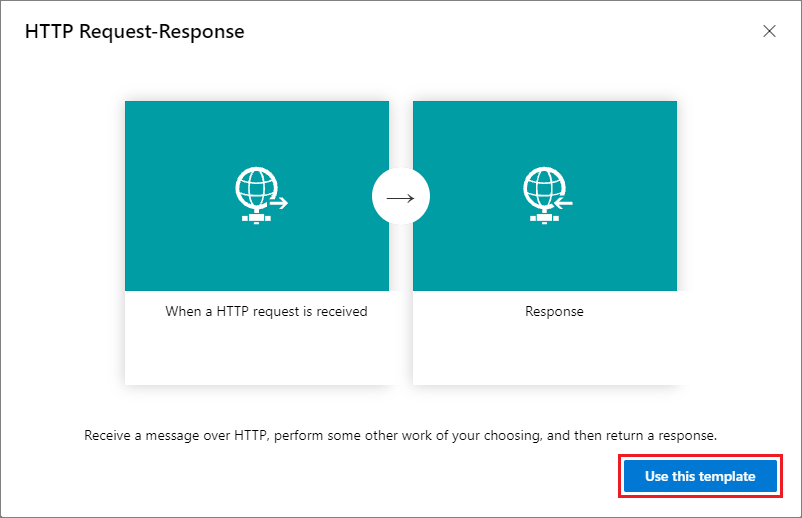
Do části Schéma JSON textu požadavku vložte následující kód JSON.
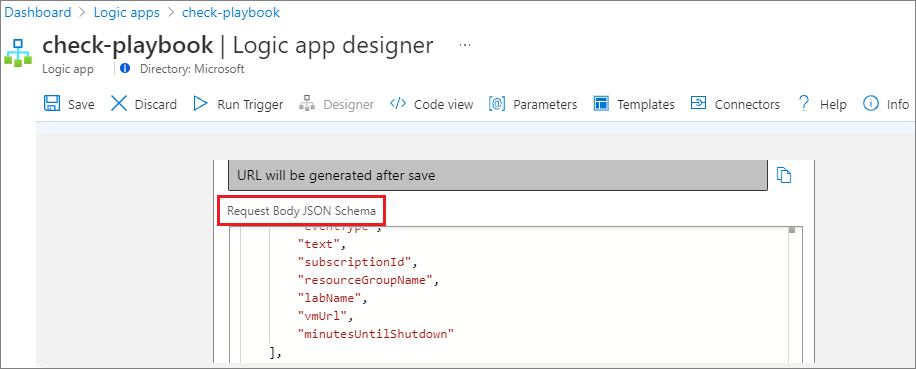
{ "$schema": "http://json-schema.org/draft-04/schema#", "properties": { "delayUrl120": { "type": "string" }, "delayUrl60": { "type": "string" }, "eventType": { "type": "string" }, "guid": { "type": "string" }, "labName": { "type": "string" }, "owner": { "type": "string" }, "resourceGroupName": { "type": "string" }, "skipUrl": { "type": "string" }, "subscriptionId": { "type": "string" }, "text": { "type": "string" }, "vmName": { "type": "string" }, "vmUrl": { "type": "string" }, "minutesUntilShutdown": { "type": "string" } }, "required": [ "skipUrl", "delayUrl60", "delayUrl120", "vmName", "guid", "owner", "eventType", "text", "subscriptionId", "resourceGroupName", "labName", "vmUrl", "minutesUntilShutdown" ], "type": "object" }
Teď proveďte integraci s vaším e-mailovým klientem.
V návrháři vyberte Nový krok.

Na stránce Zvolit operaci zadejte do pole Hledat Office 365 Outlook – Odeslat e-mail a pak vyberte Odeslat e-mail (V2) z akcí.
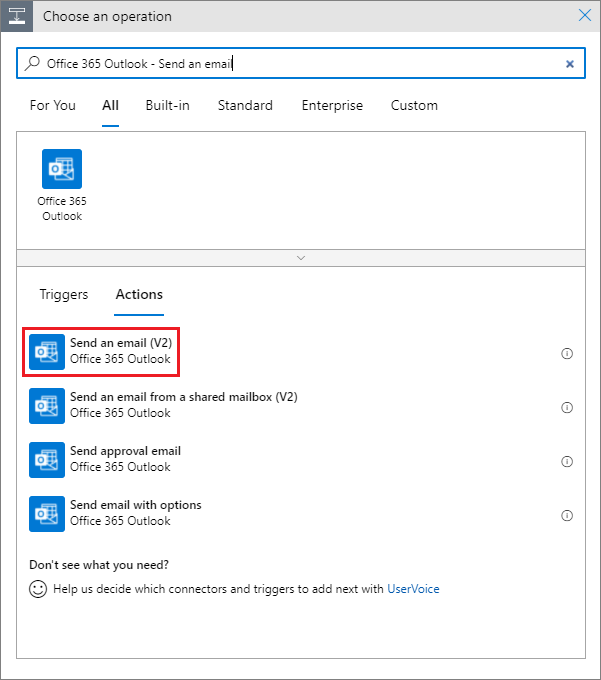
Ve formuláři Odeslat e-mail (V2) vyplňte pole Do, Předmět a Text .
Vyberte Přidat dynamický obsah , aby se oznámení automaticky naplnilo hodnotami, které aplikace a konektory používají. Například v části To (Do) vyberte Owner (Vlastník). Vyplňte Subject pomocí vmName a labName. Do textu zprávy přidejte obsah , jako jsou hodnoty skipUrl a delayUrl .
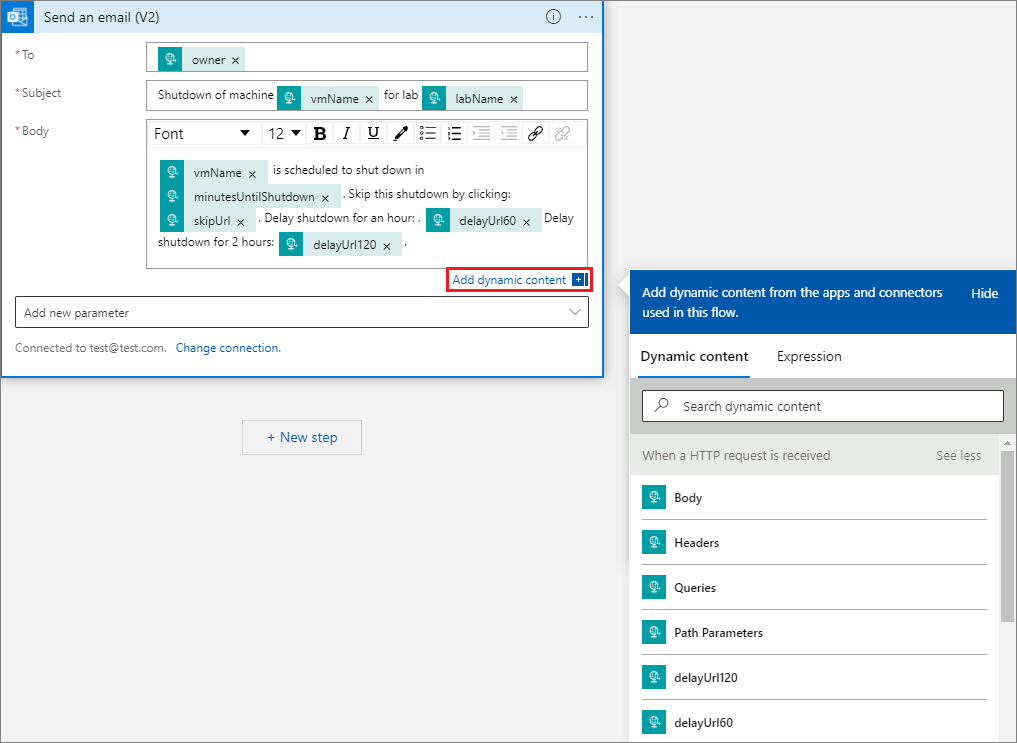
Na panelu nástrojů vyberte Uložit.
Teď můžete zkopírovat adresu URL webhooku.
Vyberte krok When an HTTP request is received (Při přijetí požadavku HTTP ) a pak výběrem tlačítka Copy (Kopírovat) zkopírujte adresu URL protokolu HTTP POST do schránky.
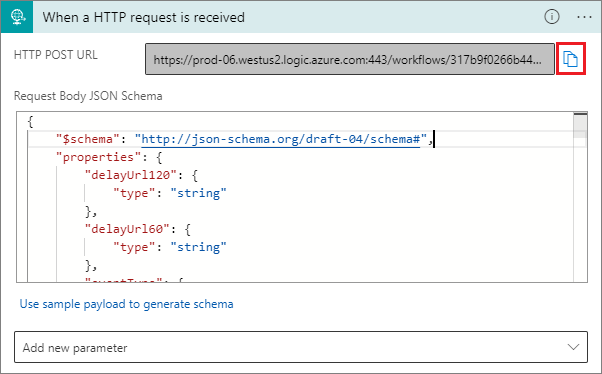
Vložte tuto adresu URL webhooku do nastavení oznámení automatického vypnutí.
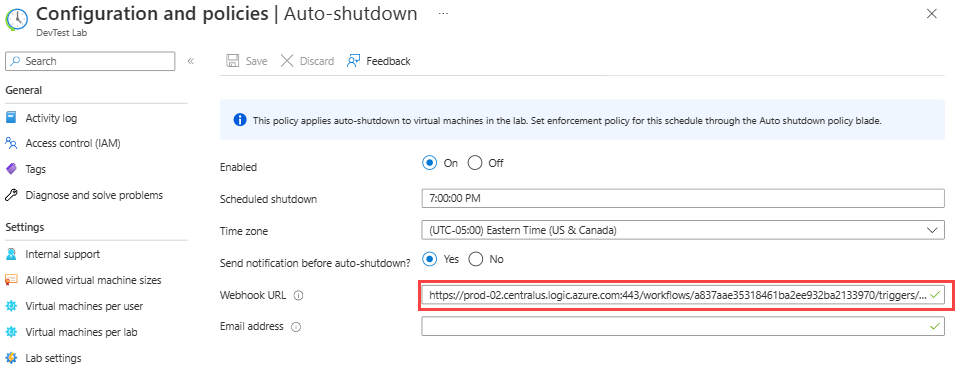
Vyberte Uložit.
Další kroky
Váš názor
Připravujeme: V průběhu roku 2024 budeme postupně vyřazovat problémy z GitHub coby mechanismus zpětné vazby pro obsah a nahrazovat ho novým systémem zpětné vazby. Další informace naleznete v tématu: https://aka.ms/ContentUserFeedback.
Odeslat a zobrazit názory pro