Nastavení zásad uchovávání informací v Azure DevTest Labs
Tento článek popisuje nastavení zásad uchovávání informací, vyčištění továrny a vyřazení starých imagí ze všech ostatních devTest Labs v organizaci.
Požadavky
Než budete pokračovat dál, ujistěte se, že postupujete podle těchto článků:
- Vytvoření objektu pro vytváření imagí
- Spuštění objektu pro vytváření imagí z Azure DevOps
- Uložení vlastních imagí a jejich distribuce do několika testovacích prostředí
Následující položky by již měly být splněny:
- Cvičení pro vytváření imagí v Azure DevTest Labs
- Jeden nebo více cílových Azure DevTest Labs, kam bude továrna distribuovat zlaté obrázky
- Projekt Azure DevOps, který slouží k automatizaci objektu pro vytváření imagí.
- Umístění zdrojového kódu obsahující skripty a konfiguraci (v našem příkladu ve stejném projektu DevOps použitém výše)
- Definice sestavení pro orchestraci úloh Azure PowerShell
Nastavení zásad uchovávání informací
Před konfigurací kroků čištění definujte, kolik historických imagí chcete zachovat v DevTest Labs. Když jste postupovali podle článku Spuštění objektu pro vytváření imagí z Azure DevOps , nakonfigurovali jste různé proměnné sestavení. Jedním z nich byl ImageRetention. Tuto proměnnou nastavíte na 1, což znamená, že DevTest Labs nebude uchovávat historii vlastních imagí. K dispozici budou pouze nejnovější distribuované image. Pokud tuto proměnnou změníte na 2, zachová se nejnovější distribuovaná image a předchozí image. Tuto hodnotu můžete nastavit k definování počtu historických obrázků, které chcete ve službě DevTest Labs udržovat.
Čištění továrny
Prvním krokem při čištění továrny je odebrání virtuálních počítačů se zlatými imagemi z objektu pro vytváření imagí. Existuje skript, který tuto úlohu provede stejně jako naše předchozí skripty. Prvním krokem je přidání další úlohy Azure PowerShell do definice sestavení, jak je znázorněno na následujícím obrázku:
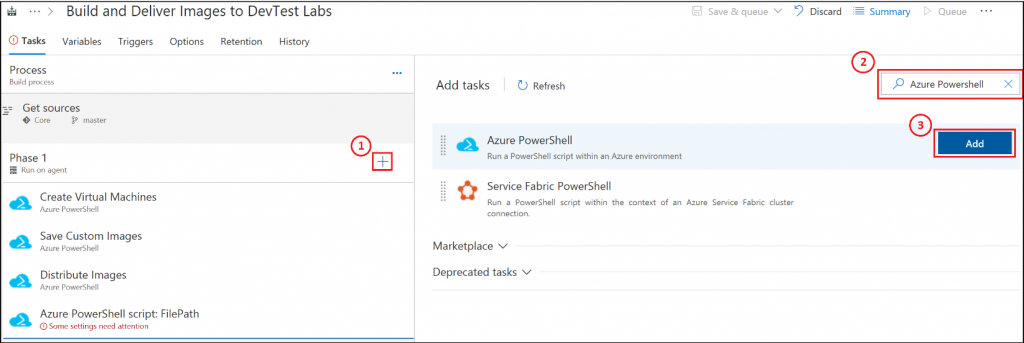
Jakmile budete mít nový úkol v seznamu, vyberte položku a vyplňte všechny podrobnosti, jak je znázorněno na následujícím obrázku:
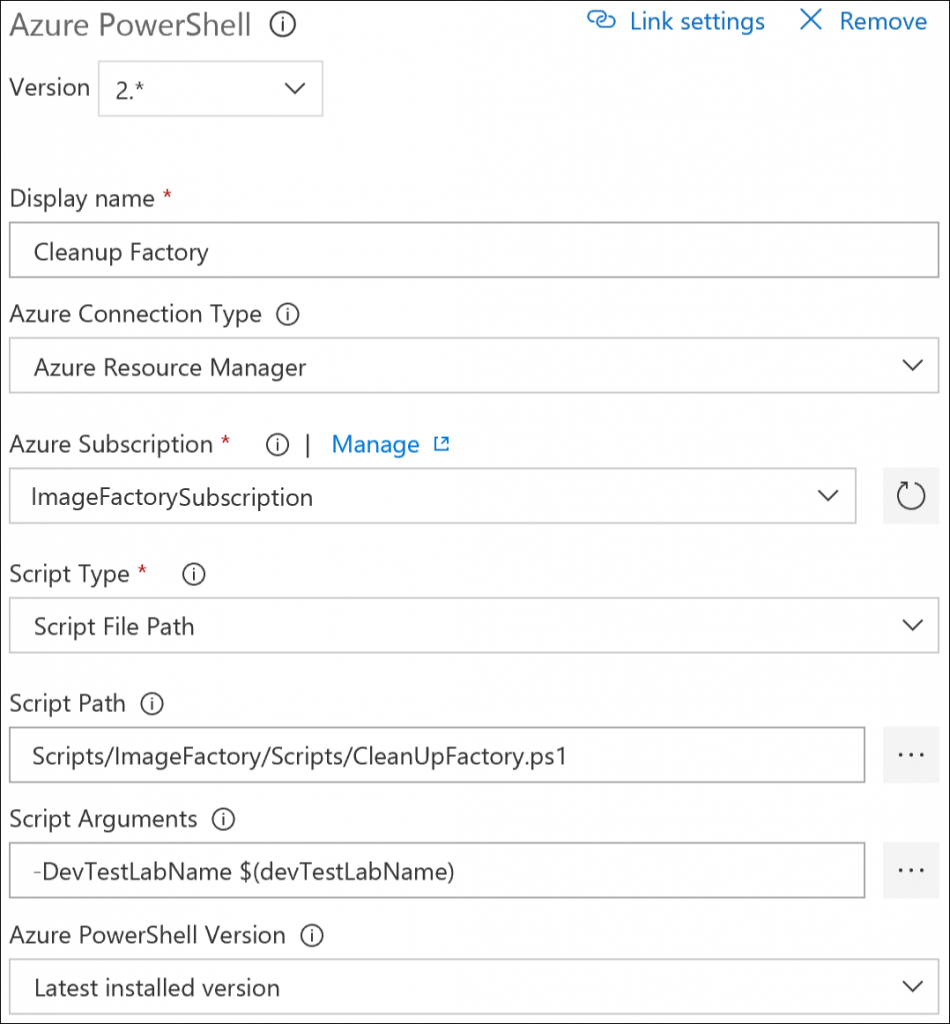
Parametry skriptu jsou: -DevTestLabName $(devTestLabName).
Vyřazení starých imagí
Tato úloha odebere všechny staré image a zachová pouze historii odpovídající proměnné sestavení ImageRetention . Přidejte do definice sestavení další úlohu Azure PowerShell sestavení. Po přidání vyberte úkol a vyplňte podrobnosti, jak je znázorněno na následujícím obrázku:
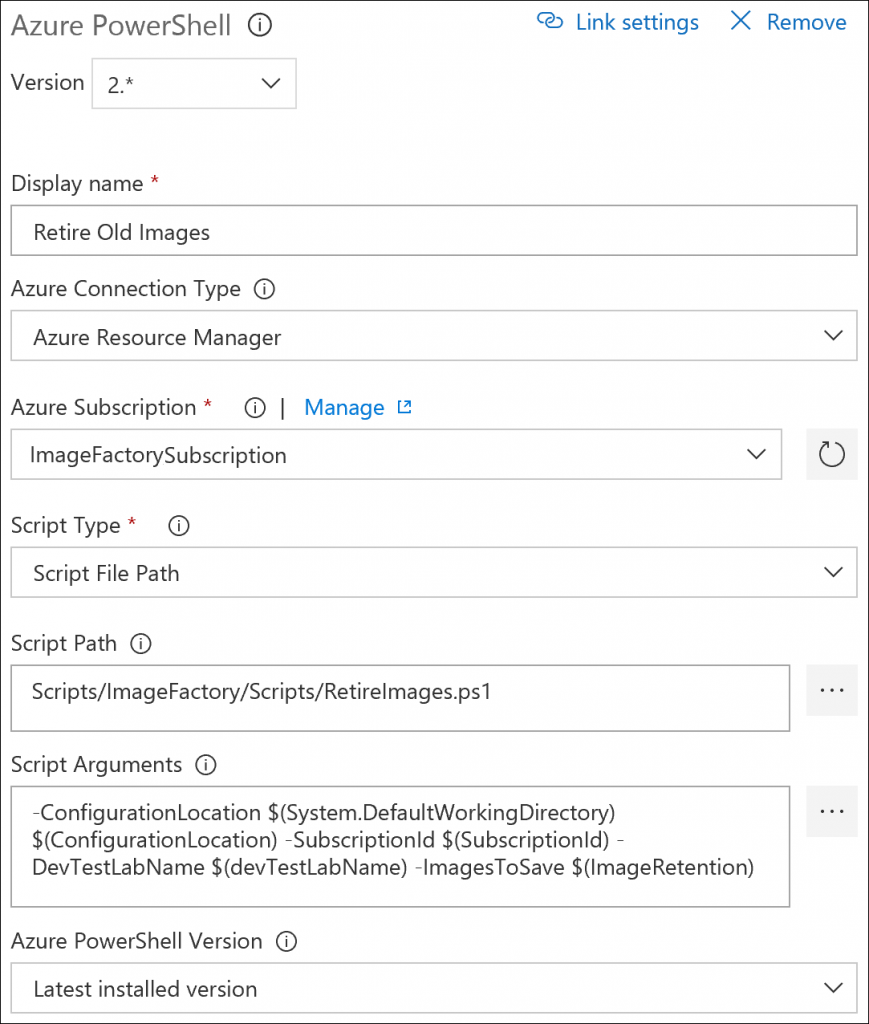
Parametry skriptu jsou: -ConfigurationLocation $(System.DefaultWorkingDirectory)$(ConfigurationLocation) -SubscriptionId $(SubscriptionId) -DevTestLabName $(devTestLabName) -ImagesToSave $(ImageRetention)
Zařadit sestavení do fronty
Teď, když jste dokončili definici sestavení, přidejte nový build do fronty, abyste měli jistotu, že všechno funguje. Po úspěšném dokončení sestavení se nové vlastní image zobrazí v cílovém testovacím prostředí. Pokud zkontrolujete testovací prostředí pro vytváření imagí, nezobrazí se žádné zřízené virtuální počítače. Pokud zařazujete další sestavení do fronty, uvidíte úlohy čištění, které vyřazuje staré vlastní image z DevTest Labs. Vyřazení odpovídá hodnotě uchovávání nastavené v proměnných sestavení.
Poznámka
Pokud jste spustili kanál sestavení na konci posledního článku v sérii, odstraňte ručně virtuální počítače, které jste vytvořili v testovacím prostředí pro vytváření imagí, před vytvořením nového sestavení do fronty. Ruční vyčištění stačí, když všechno nastavíte a ověříte, že funguje.
Souhrn
Teď máte spuštěnou továrnu na image, která může generovat a distribuovat vlastní image do testovacích prostředí na vyžádání. V tuto chvíli jde jen o to, abyste správně nastavili obrázky a identifikovali cílová testovací prostředí. Jak je uvedeno v předchozím článku, soubor Labs.json umístěný ve složce Konfigurace určuje, které obrázky se mají zpřístupnit v jednotlivých cílových testovacích prostředích. Když do organizace přidáváte další devTest Labs, stačí do souboru Labs.json přidat záznam pro nové testovací prostředí.
Přidání nové image do továrny je také jednoduché. Pokud chcete do továrny zahrnout novou image, otevřete Azure Portal a přejděte do testovacího prostředí továrny. Výběrem tlačítka přidejte virtuální počítač a zvolte image a artefakty z marketplace, které chcete. Místo toho, abyste pomocí tlačítka Vytvořit vytvořili nový virtuální počítač, vyberte Zobrazit šablonu Azure Resource Manager. Uložte šablonu jako soubor .json někam do složky GoldenImages v úložišti. Při příštím spuštění objektu pro vytváření imagí se vytvoří vaše vlastní image.
Další kroky
- Naplánujte sestavení nebo vydání tak, aby se objekt pro vytváření imagí spouštěl pravidelně. Pravidelně aktualizuje image vygenerované z výroby.
- Vytvořte pro svoji továrnu další zlaté obrázky. Můžete také zvážit vytvoření artefaktů pro skriptování více částí úloh nastavení virtuálního počítače a zahrnutí artefaktů do imagí vaší továrny.
- Vytvořte samostatné sestavení nebo vydání pro samostatné spuštění skriptu DistributeImages . Tento skript můžete spustit při provádění změn v souboru Labs.json a kopírování obrázků do cílových testovacích prostředí, aniž byste museli znovu vytvářet všechny obrázky.