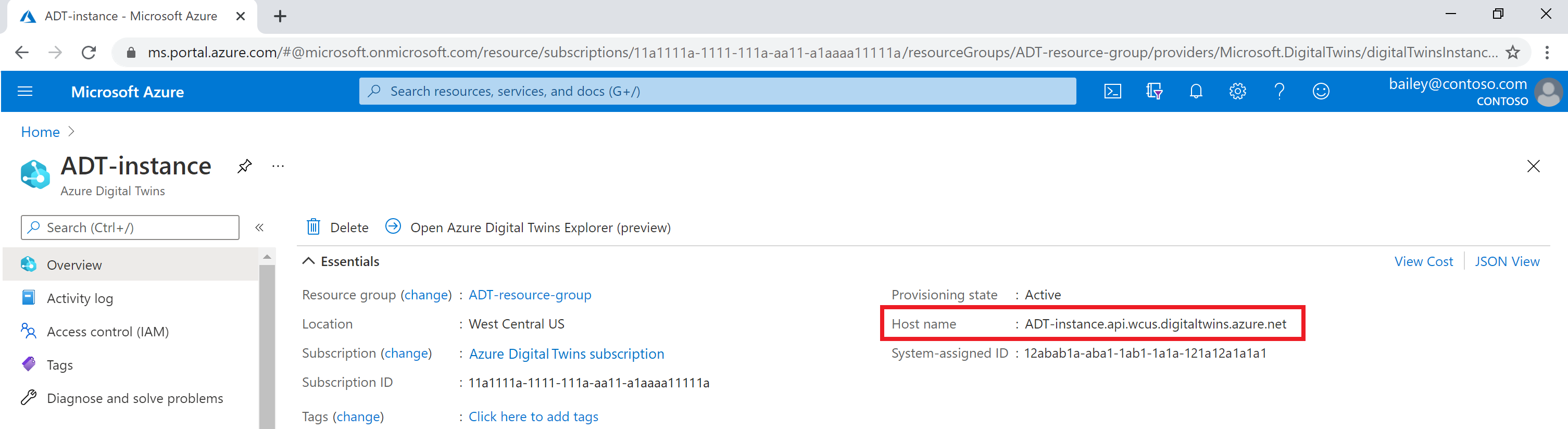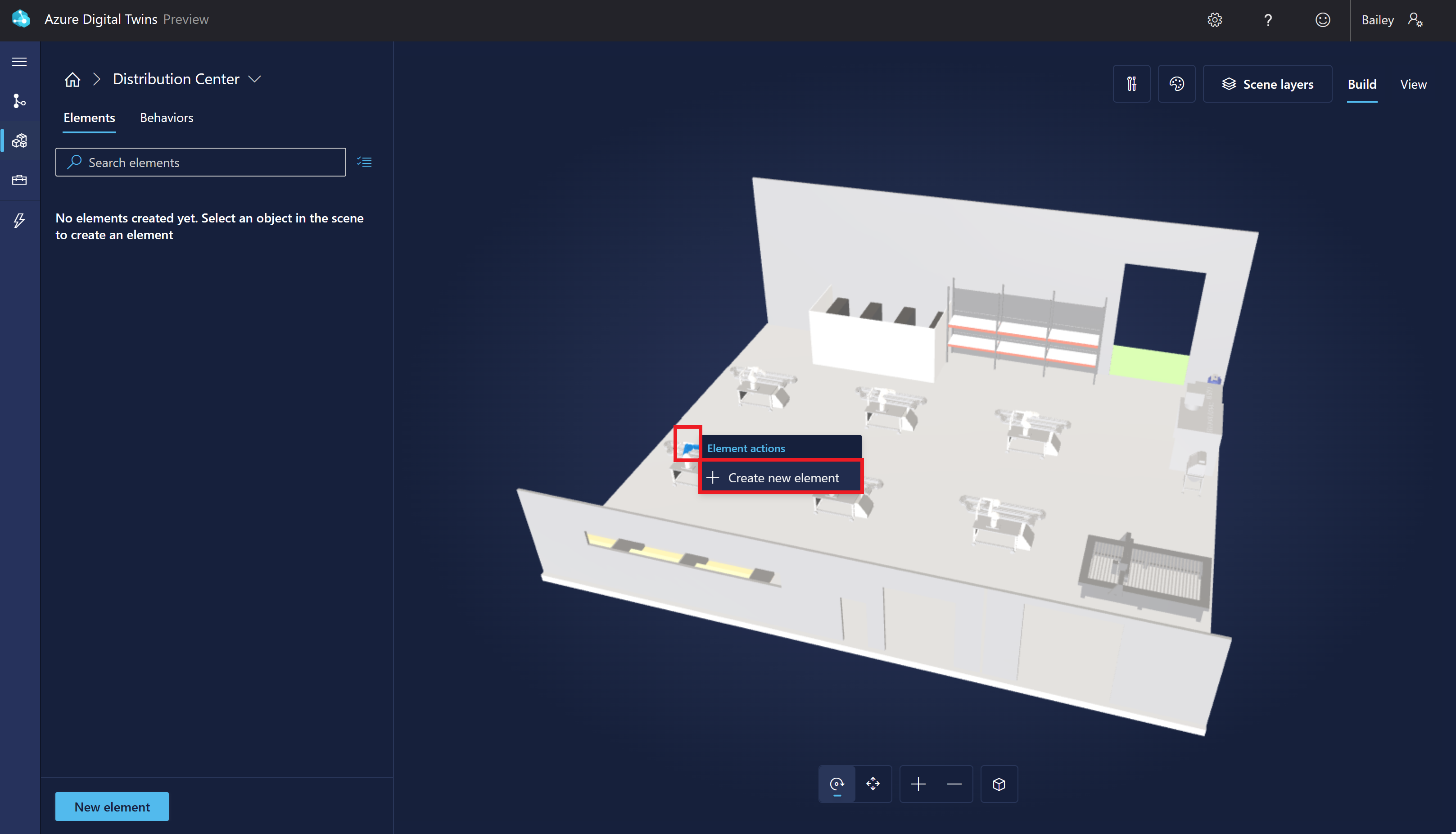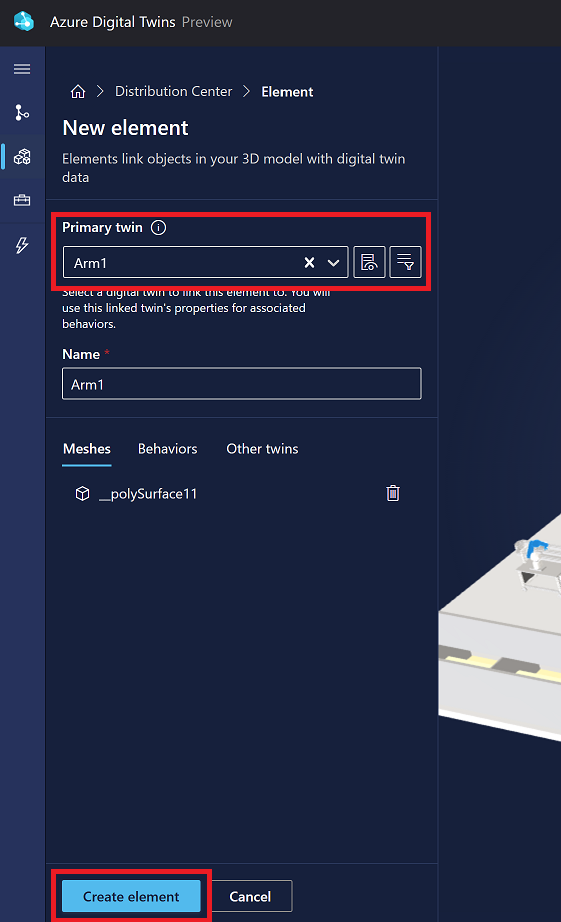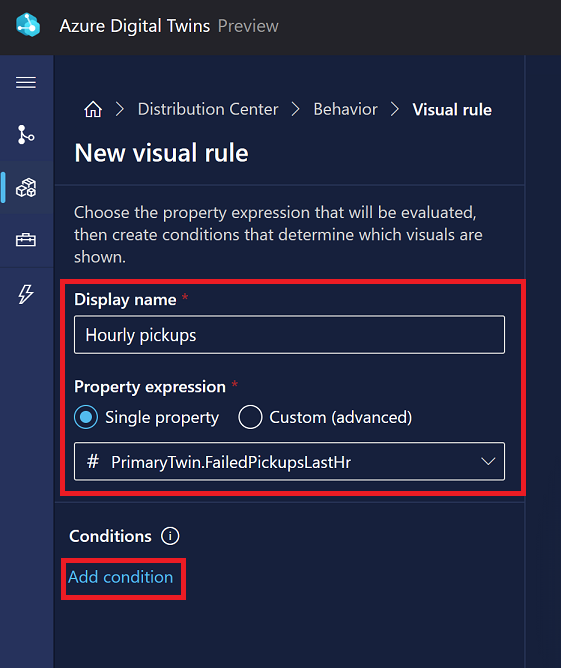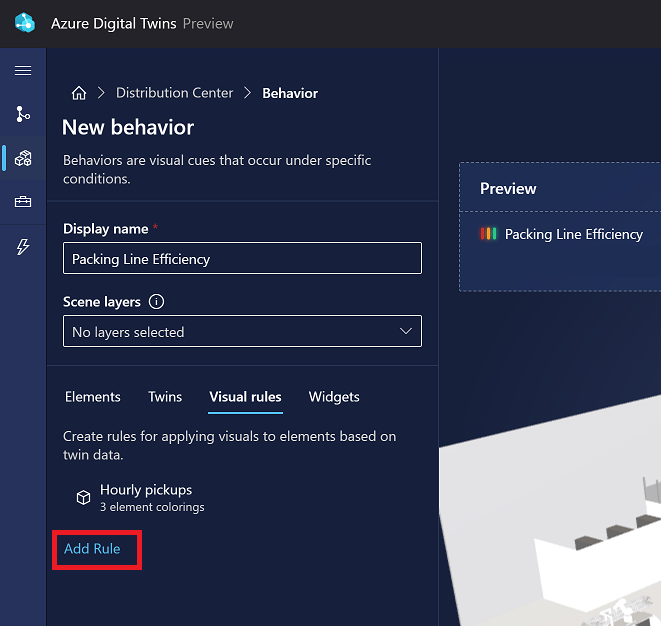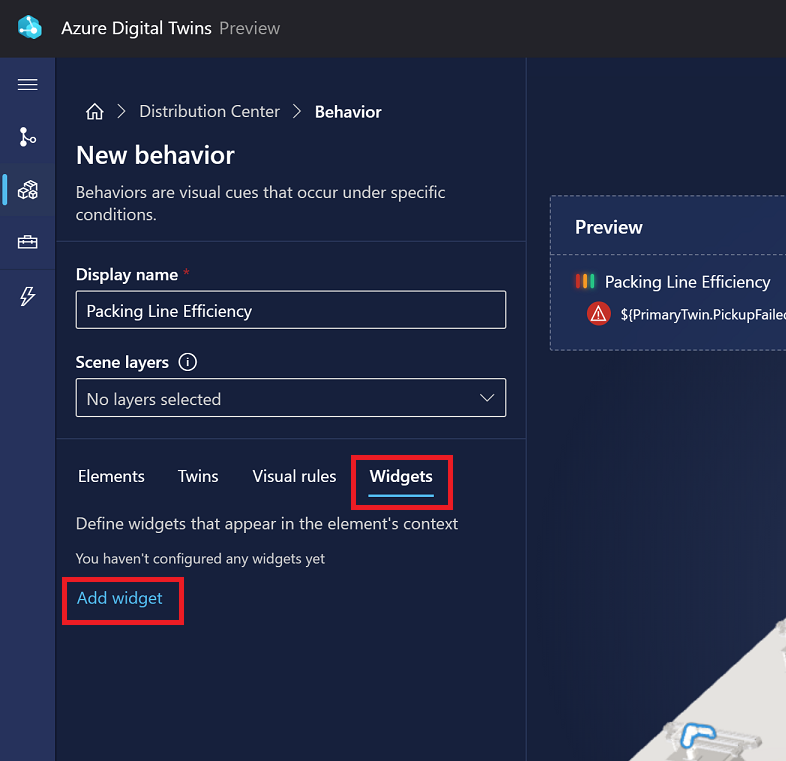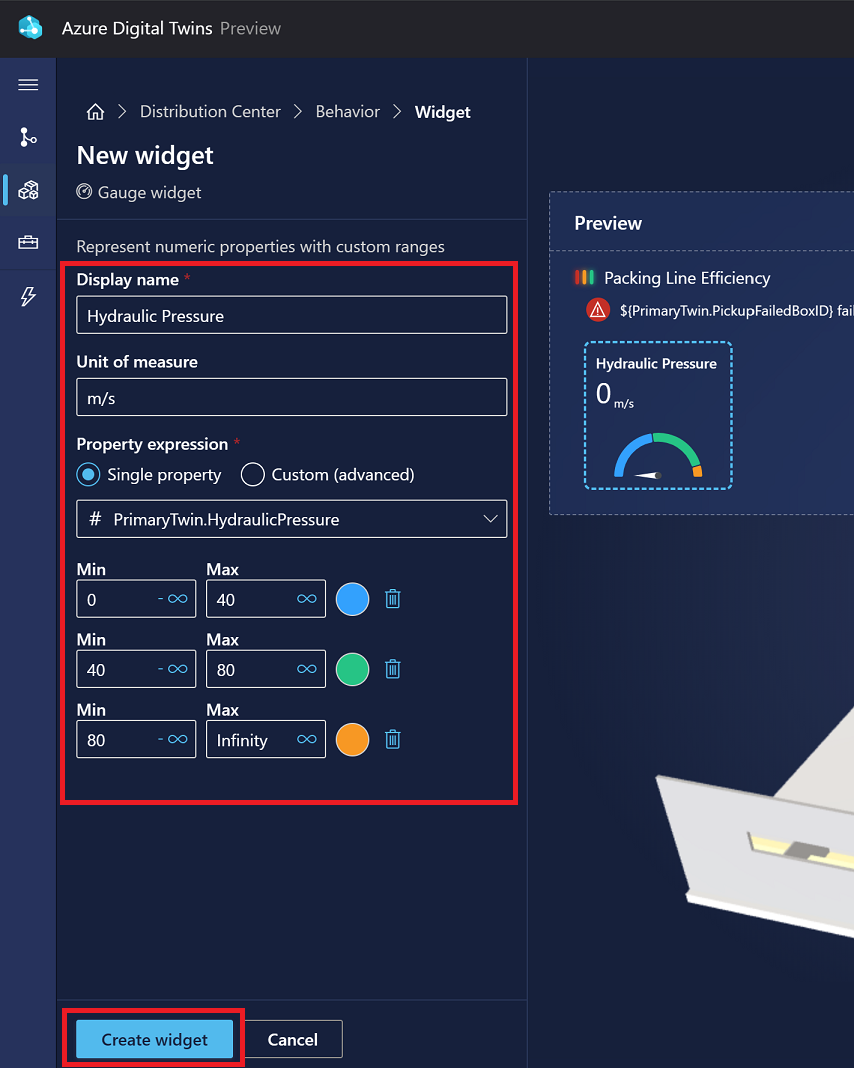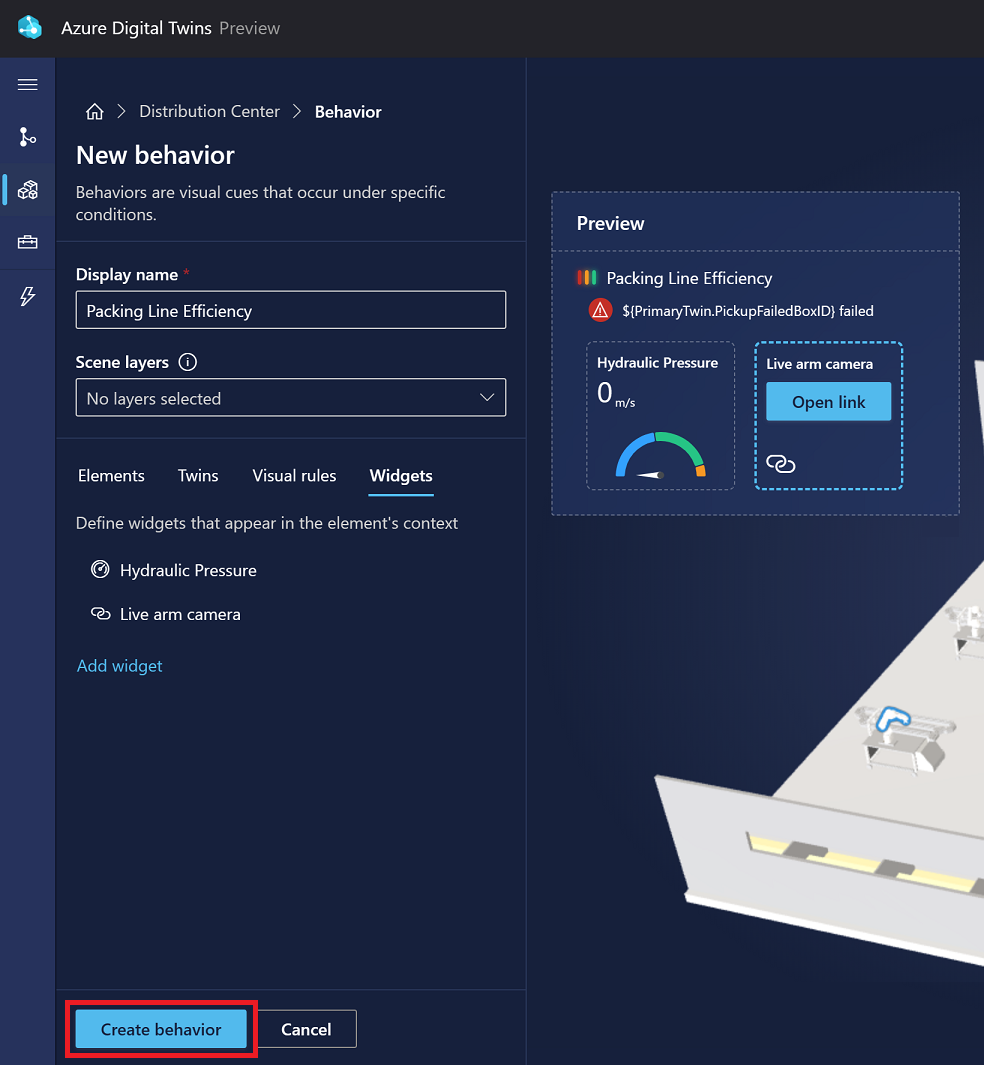Rychlý start – Začínáme s 3D Scenes Studio (Preview) pro Azure Digital Twins
Azure Digital Twins 3D Scenes Studio (Preview) je imerzivní 3D prostředí, kde obchodní a front-line pracovníci můžou využívat a zkoumat provozní data ze svých řešení Azure Digital Twins s vizuálním kontextem.
V tomto článku nastavíte všechny požadované prostředky pro použití 3D Scenes Studia, včetně instance Azure Digital Twins s ukázkovými daty a prostředků úložiště Azure. Pak vytvoříte scénu v studiu, která je připojená k ukázkovém prostředí Azure Digital Twins.
Tato ukázková scéna použitá v tomto rychlém startu monitoruje efektivitu přepravy robotických zbraní v továrně. Robotické ramena vyzvednout určitý počet krabic každou hodinu, zatímco video kamery monitorují každou z paží, aby zjistily, zda paže se nepodařilo vyzvednout krabici. Každá ramena má ve službě Azure Digital Twins přidruženou digitální dvojče a digitální dvojčata se aktualizují s daty pokaždé, když arm vynechá krabici. Vzhledem k tomuto scénáři vás tento rychlý start provede nastavením 3D scény pro vizualizaci zbraní v továrně spolu s vizuálními upozorněními při každém vynechání pole.
Scéna bude vypadat takto:
Požadavky
K dokončení tohoto rychlého startu budete potřebovat předplatné Azure. Pokud ho ještě nemáte, vytvořte si ho zdarma .
Budete si také muset stáhnout ukázkový soubor glTF (Graphics Language Transmission Format) 3D pro scénu v tomto rychlém startu. Vyberte tento odkaz a stáhněte si RobotArms.glb.
Nastavení azure Digital Twins a ukázkových dat
Prvním krokem při práci se službou Azure Digital Twins je vytvoření instance Služby Azure Digital Twins. Po vytvoření instance služby můžete instanci propojit s vizualizací sady 3D Scenes Studio později v rychlém startu.
Zbytek této části vás provede vytvořením instance. Pokud už máte instanci Služby Azure Digital Twins nastavenou v dřívějším rychlém startu, můžete přejít k další části.
Vytvoření instance služby Azure Digital Twins
V této části vytvoříte novou instanci služby Azure Digital Twins pomocí webu Azure Portal. Přejděte na portál a přihlaste se pomocí svých přihlašovacích údajů.
Jednou na portálu začněte výběrem možnosti Vytvořit prostředek v nabídce domovské stránky služeb Azure.
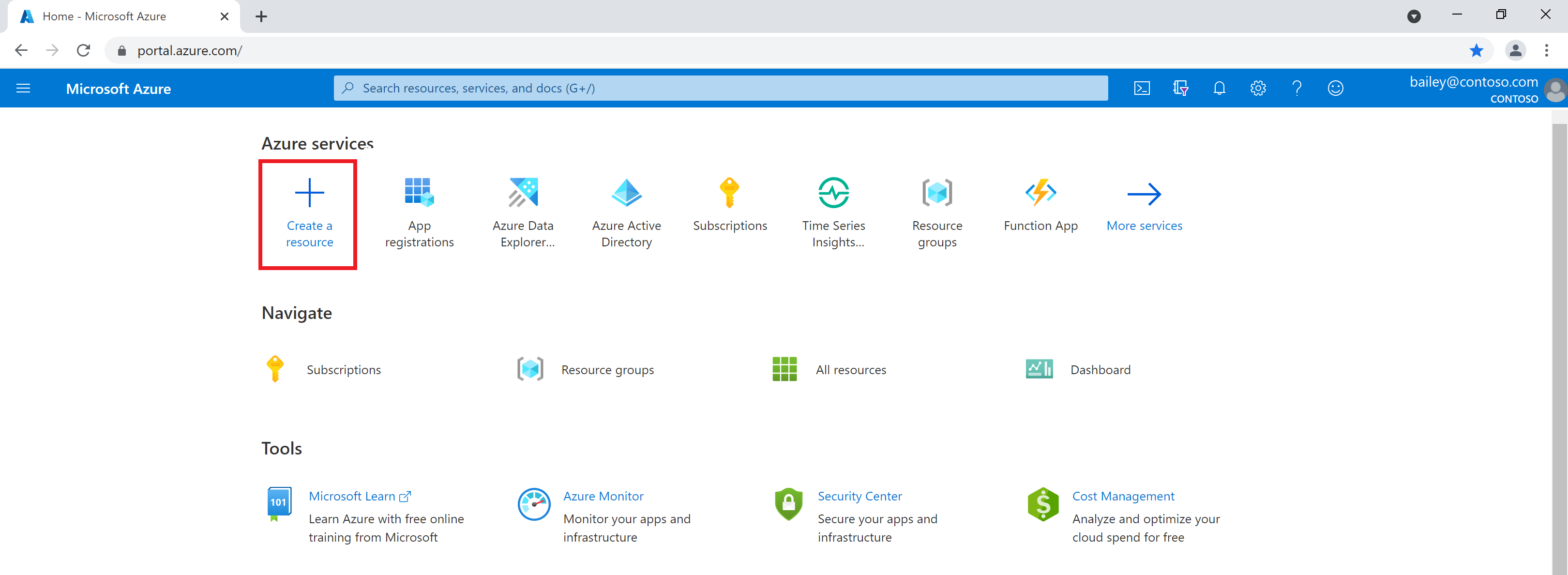
Ve vyhledávacím poli vyhledejte azure digital twins a ve výsledcích zvolte službu Azure Digital Twins .
Pole Plán ponechte nastavené na Azure Digital Twins a výběrem tlačítka Vytvořit začněte vytvářet novou instanci služby.
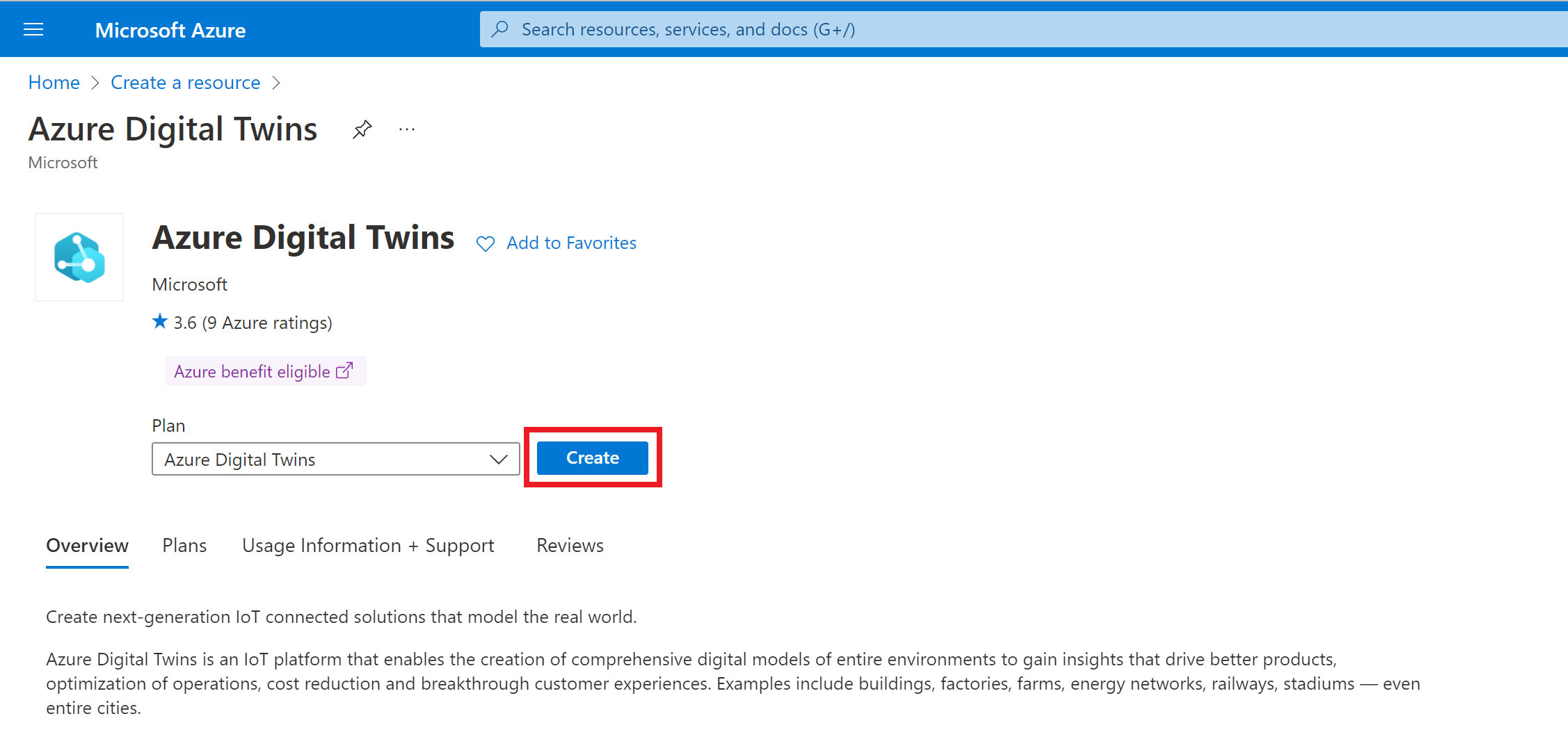
Vyplňte pole na kartě Základy nastavení, včetně předplatného, skupiny prostředků, názvu prostředku pro novou instanci a oblasti. Zaškrtněte políčko Přiřadit roli vlastníka dat Služby Azure Digital Twins, abyste měli oprávnění ke správě dat v instanci.
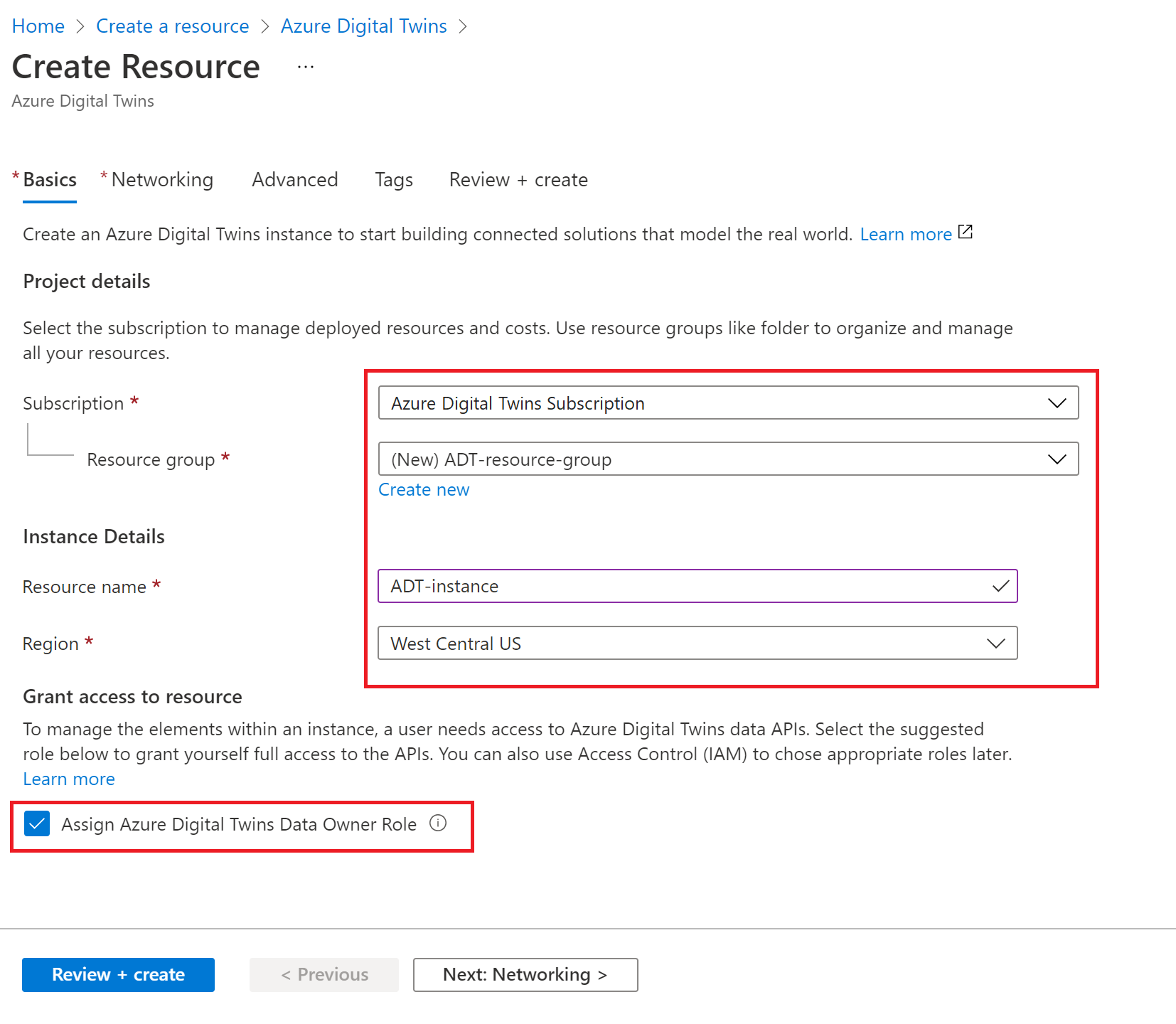
Poznámka:
Pokud je pole Přiřadit roli vlastníka dat Azure Digital Twins neaktivní, znamená to, že ve svém předplatném Azure nemáte oprávnění ke správě přístupu uživatelů k prostředkům. Před dokončením zbývající části tohoto rychlého startu můžete pokračovat ve vytváření instance a pak byste měli mít někoho s potřebnými oprávněními , která vám tato role přiřadí.
Mezi běžné role, které splňují tento požadavek, patří vlastník, správce účtu nebo kombinace správce uživatelských přístupů a přispěvatele.
Výběrem možnosti Zkontrolovat a vytvořit dokončete vytváření instance.
Zobrazí se souhrnná stránka s podrobnostmi, které jste zadali. Potvrďte a vytvořte instanci výběrem možnosti Vytvořit.
Tím přejdete na stránku Přehled, která sleduje stav nasazení instance.
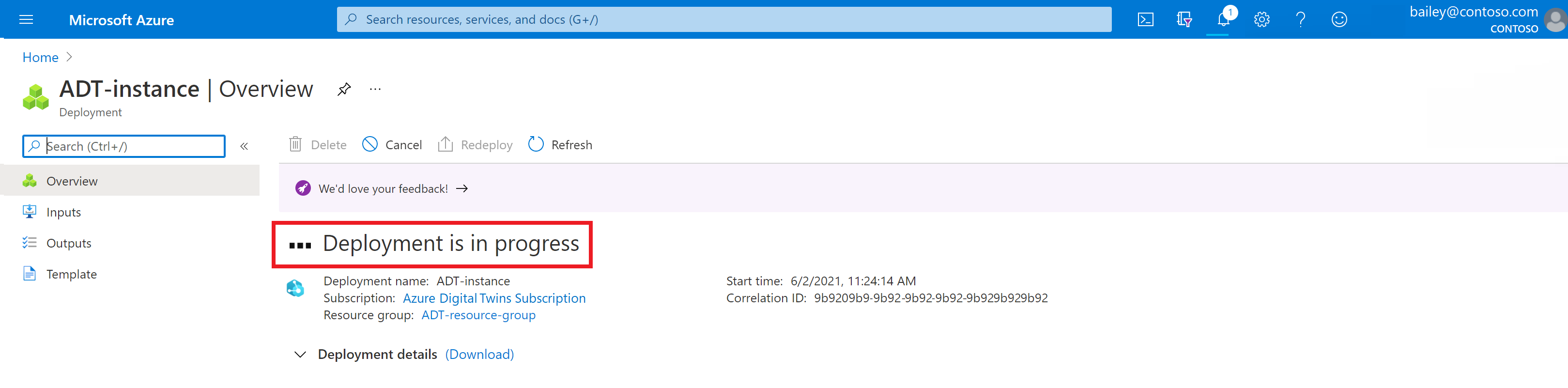
Počkejte, až stránka řekne, že je vaše nasazení dokončené.
Shromáždit název hostitele
Po dokončení nasazení pomocí tlačítka Přejít k prostředku přejděte na stránku Přehled instance na portálu.
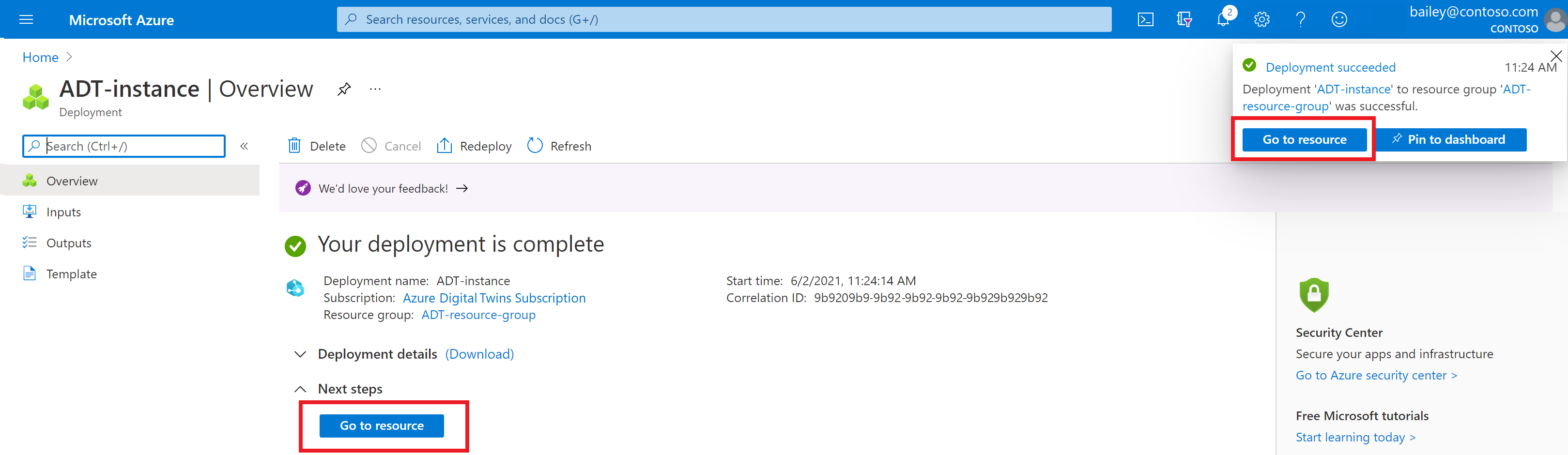
Dále si poznamenejte hodnotu názvu hostitele instance, abyste ji mohli použít později.
Generování ukázkových modelů a dvojčat
V této části použijete nástroj simulátoru dat Azure Digital Twins k vygenerování ukázkových modelů a dvojčat k naplnění instance. Pak pomocí simulátoru streamujete ukázková data do dvojčat v grafu.
Poznámka:
Modely, dvojčata a simulovaná data jsou k dispozici v tomto rychlém startu, abyste zjednodušili proces vytváření prostředí, které můžete zobrazit v 3D Scénách Studio. Při návrhu vlastního kompletního řešení Azure Digital Twins vytvoříte modely a dvojčata sami, abyste podrobně popsali vlastní prostředí a nastavili vlastní toky dat.
Tento ukázkový scénář představuje distribuční centrum balíčků, které obsahuje šest robotických ramen. Každá ramena má digitální dvojče s vlastnostmi ke sledování, kolik polí se arm nepodaří vyzvednout, spolu s ID zmeškaných polí.
Do prostoru adresy URL instance zadejte název hostitele instance služby Azure Digital Twins z předchozí části. Nastavte typ simulace na robota.
Pomocí tlačítka Generovat prostředí vytvořte ukázkové prostředí s modely a dvojčaty. (Pokud už máte modely a dvojčata ve vaší instanci, neodstraní se, stačí přidat další.)
Posuňte se dolů a vyberte Spustit simulaci a začněte odesílat simulovaná data do instance služby Azure Digital Twins. Simulace se spustí jenom v době, kdy je toto okno otevřené a možnost Spustit simulaci je aktivní.
Modely a grafy vytvořené pomocí nástroje Azure Digital Twins Explorer Graph můžete zobrazit. Pokud chcete přepnout na tento nástroj, vyberte ikonu Grafu v nabídce vlevo.
Pak pomocí tlačítka Spustit dotaz na dotaz na všechna dvojčata a relace vytvořené v instanci.
Můžete vybrat každé dvojče a zobrazit je podrobněji.
Pokud chcete zobrazit nahrané modely a jejich vzájemné vztahy, vyberte Graf modelu.
Tip
Úvod do Azure Digital Twins Exploreru najdete v rychlém startu Začínáme s Azure Digital Twins Explorerem.
Vytvoření prostředků úložiště
Dále vytvořte nový účet úložiště a kontejner v účtu úložiště. 3D Scenes Studio použije tento kontejner úložiště k uložení 3D souboru a konfiguračních informací.
Také nastavíte oprávnění ke čtení a zápisu do účtu úložiště. K rychlému nastavení těchto zálohovacích prostředků se v této části používá Azure Cloud Shell.
Přejděte do Cloud Shellu v prohlížeči.
Spuštěním následujícího příkazu nastavte kontext rozhraní příkazového řádku pro vaše předplatné pro tuto relaci.
az account set --subscription "<your-Azure-subscription-ID>"Spuštěním následujícího příkazu vytvořte ve svém předplatném účet úložiště. Příkaz obsahuje zástupné symboly, které můžete zadat název a zvolit oblast pro váš účet úložiště a také zástupný symbol pro vaši skupinu prostředků.
az storage account create --resource-group <your-resource-group> --name <name-for-your-storage-account> --location <region> --sku Standard_RAGRSPo úspěšném dokončení příkazu se ve výstupu zobrazí podrobnosti o novém účtu úložiště.
IDVyhledejte hodnotu ve výstupu a zkopírujte ji, aby se použila v dalším příkazu.Spuštěním následujícího příkazu udělte vlastníkovi dat objektů blob úložiště v účtu úložiště. Tato úroveň přístupu vám umožní provádět operace čtení i zápisu v 3D scénách Studio. Tento příkaz obsahuje zástupné symboly pro e-mail přidružený k vašemu účtu Azure a ID vašeho účtu úložiště, které jste zkopírovali v předchozím kroku.
az role assignment create --role "Storage Blob Data Owner" --assignee <your-Azure-email> --scope <ID-of-your-storage-account>Po úspěšném dokončení příkazu se ve výstupu zobrazí podrobnosti o přiřazení role.
Spuštěním následujícího příkazu nakonfigurujte CORS pro váš účet úložiště. To bude nutné pro 3D Scény Studio pro přístup k vašemu kontejneru úložiště. Příkaz obsahuje zástupný symbol pro název vašeho účtu úložiště.
az storage cors add --services b --methods GET OPTIONS POST PUT --origins https://explorer.digitaltwins.azure.net --allowed-headers Authorization x-ms-version x-ms-blob-type --account-name <your-storage-account>Tento příkaz nemá žádný výstup.
Spuštěním následujícího příkazu vytvořte privátní kontejner v účtu úložiště. Soubory aplikace 3D Scenes Studio budou uloženy tady. Příkaz obsahuje zástupný symbol pro zadání názvu kontejneru úložiště a zástupný symbol pro název účtu úložiště.
az storage container create --name <name-for-your-container> --public-access off --account-name <your-storage-account>Po úspěšném dokončení příkazu se výstup zobrazí
"created": true.
Inicializace prostředí 3D Scenes Studio
Teď, když jsou všechny prostředky nastavené, můžete je použít k vytvoření prostředí v 3D scénách Studio. V této části vytvoříte scénu a přizpůsobíte ji pro ukázkový graf, který je v instanci služby Azure Digital Twins.
Přejděte do 3D Scény Studio. Studio se otevře a připojí se k instanci Azure Digital Twins, ke které jste naposledy přistupovali v Průzkumníku služby Azure Digital Twins. Zavřete úvodní ukázku.
Výběrem ikony Upravit vedle názvu instance nakonfigurujte podrobnosti o instanci a kontejneru úložiště.
Jako adresu URL instance služby Azure Digital Twins zadejte název hostitele vaší instance z kroku Shromáždit název hostitele do této adresy URL:
https://<your-instance-host-name>Jako adresu URL účtu služby Azure Storage zadejte název vašeho účtu úložiště z kroku Vytvořit prostředky úložiště do této adresy URL:
https://<your-storage-account>.blob.core.windows.net.Jako název kontejneru Azure Storage zadejte název kontejneru úložiště z kroku Vytvořit prostředky úložiště.
Zvolte Uložit.
Přidání nové 3D scény
V této části vytvoříte novou 3D scénu pomocí souboru modelu RobotArms.glb , který jste si stáhli dříve v části Požadavky. Scéna se skládá ze souboru 3D modelu a konfiguračního souboru, který se pro vás vytvoří automaticky.
Tato ukázková scéna obsahuje vizualizaci distribučního centra a jejích paží. Tuto vizualizaci připojíte k ukázkovým dvojčatům, která jste vytvořili v kroku Vygenerovat ukázkové modely a dvojčata, a v dalších krocích si přizpůsobíte zobrazení řízené daty .
Vyberte tlačítko Přidat 3D scénu a začněte vytvářet novou scénu. Zadejte název a popis scény a vyberte Nahrát soubor.
Vyhledejte soubor RobotArms.glb ve svém počítači a otevřete ho. Vyberte Vytvořit.
Jakmile se soubor nahraje, uvidíte ho zpátky na hlavní obrazovce aplikace 3D Scenes Studio.
Výběrem scény ji otevřete a zobrazte. Scéna se otevře v režimu sestavení .
Vytvoření elementu scény
V dalším kroku definujete prvek ve 3D vizualizaci a propojete ho s dvojčetem v grafu Azure Digital Twins, který jste nastavili dříve.
Ve vizualizaci scény vyberte libovolnou robotickou ruku. Tím se zobrazí možné akce prvků. Vyberte + Vytvořit nový prvek.
Na panelu Nový prvek obsahuje rozevírací seznam Primární dvojče názvy všech dvojčat v připojené instanci Služby Azure Digital Twins.
Vyberte Arm1. Tím se automaticky použije ID digitálního dvojčete (
$dtId) jako název elementu.Vyberte Vytvořit prvek.
Prvek se teď zobrazí v seznamu prvků scény.
Vytvoření chování
Dále vytvoříte chování elementu. Toto chování umožňuje přizpůsobit vizuály dat elementu a přidruženou obchodní logiku. Pak můžete tyto datové vizuály prozkoumat, abyste porozuměli stavu fyzického prostředí.
Přepněte do seznamu Chování a vyberte Nové chování.
Jako zobrazovaný název zadejte Efektivita balicí linky. V části Prvky vyberte Arm1.
Přeskočte kartu Dvojčata, která se v tomto rychlém startu nepoužívá.
Přepněte na kartu Pravidla vizuálu. Vizuální pravidla jsou překryvné prvky řízené daty, které můžete nakonfigurovat tak, aby označily stav nebo stav prvku.
Nejprve nastavíte některé podmínky, které indikují efektivitu balicí linky.
Vyberte položku Přidat pravidlo.
Zadejte zobrazovaný název hodinových vyzvednutí. Ponechte výraz Property u vlastnosti Single a otevřete rozevírací seznam vlastností. Obsahuje názvy všech vlastností primárního dvojčete pro element Arm1 . Vyberte PrimaryTwin.FailedPickupsLastHr. Pak vyberte Přidat podmínku.
V dalším kroku definujete určité hranice, které označují, kdy hodinová vyzvednutí chybí příliš mnoho balíčků. V tomto scénáři řekněme, že paže potřebuje pozornost, pokud za hodinu vynechá více než tři vyzvednutí. Označte podmínku> 3 zmeškanými vyzvednutími a definujte rozsah hodnot mezi 4 a nekonečnem (minimální hodnota rozsahu je včetně a maximální hodnota je výhradní). Přiřaďte červenou barvu prvku. Zvolte Uložit.
Znovu vyberte Přidat podmínku a vytvořte podmínku označenou 1–3 zmeškanými vyzvednutími. Definujte rozsah hodnot mezi 1 a 4 a přiřaďte barvení elementu oranžovou. Uložte podmínku.
Vyberte Přidat podmínku ještě jednou a vytvořte podmínku s popiskem 0 zmeškaných vyzvednutí. Definujte rozsah hodnot v rozsahu 0 až 1 a přiřaďte barvu prvku zelenou. Uložte podmínku.
Po vytvoření všech tří podmínek uložte nové pravidlo vizuálu.
Dále vytvořte další vizuální pravidlo, které zobrazí upozornění na zmeškané balíčky.
Na kartě Pravidla vizuálu znovu vyberte Přidat pravidlo.
Zadejte zobrazovaný název funkce PickupFailedAlert. Změňte výraz vlastnosti na Vlastní (upřesnit), zadejte vlastnost PrimaryTwin.PickupFailedAlert a nastavte typ na logickou hodnotu. Toto je logická vlastnost dvojčete arm, které je nastaveno na Hodnotu True , když se vyzvednutí balíčku nezdaří. Vyberte Přidat podmínku.
Zadejte popisek ${PrimaryTwin.PickupFailedBoxID} selhal. Později v zobrazení scény se dynamicky zobrazí hodnota vlastnosti řetězce dvojčete arm PickupFailedBoxID, která obsahuje ID představující pole, které se naposledy nepodařilo vyzvednout arm. Nastavte hodnotu na True a zvolte vizuální typ odznáček. Nastavte barvu na červenou a zvolte ikonu. Zvolte Uložit.
Obě pravidla by se teď měla zobrazit na kartě Pravidla vizuálu.
Přepněte na kartu Widgety. Widgety jsou vizuály řízené daty, které poskytují další kontext a data, abyste pochopili scénář, který chování představuje. Tady přidáte dva vizuální widgety, které zobrazí informace o vlastnosti prvku arm.
Nejprve vytvořte widget, který zobrazí měřidlo hodnoty hydraulického tlaku ramene.
Vyberte Přidat widget.
V knihovně widgetů vyberte widget Měřidlo a pak přidejte widget.
V možnostech Nového widgetu přidejte zobrazovaný název hydraulického tlaku, měrnou jednotku m/s a výraz vlastnost s jednou vlastností PrimaryTwin.HydraulicPressure.
Nastavte tři rozsahy hodnot tak, aby hodnoty 0–40 zobrazovaly jednu barvu, 40–80 se zobrazí ve druhé barvě a 80-nekonečno se zobrazí ve třetí barvě (mějte na paměti, že minimální hodnota rozsahu je včetně a maximální hodnota je exkluzivní).
Vyberte Vytvořit widget.
Dále vytvořte widget s odkazem na stream živé kamery ramene.
Vyberte Přidat widget. V knihovně widgetů vyberte widget Odkaz a pak přidejte widget.
V možnostech Nový widget zadejte popisek živé kamery ramene. Pro adresu URL můžete použít příklad adresy URL http://contoso.armstreams.com/${PrimaryTwin.$dtId}. Na adrese URL této ukázky není hostovaná živá kamera, ale odkaz představuje, kde může být informační kanál videa hostovaný v reálném scénáři.
Vyberte Vytvořit widget.
Možnosti chování jsou teď hotové. Uložte chování výběrem možnosti Vytvořit chování.
Chování efektivity balicí čáry se teď zobrazí v seznamu chování scény.
Zobrazit scénu
Zatím jste pracovali s 3D scénami Studio v režimu sestavení . Teď přepněte režim na Zobrazení.
V seznamu elementů vyberte prvek Arm1, který jste vytvořili. Vizualizace se přiblíží, aby zobrazila vizuální prvek a zobrazila chování, která jste pro ni nastavili.
Použití chování u dalších prvků
Někdy může prostředí obsahovat několik podobných prvků, které by se měly ve vizualizaci zobrazit podobně (například šest různých ramen robota v tomto příkladu). Když jste teď vytvořili chování pro jednu ruku a potvrdili, jak vypadá v prohlížeči, v této části se dozvíte, jak rychle přidat chování do jiných rukou, aby všechny zobrazovaly stejný typ informací v prohlížeči.
Vraťte se do režimu sestavení . Stejně jako jste to udělali v části Vytvořit prvek scény, vyberte ve vizualizaci jinou ruku a vyberte Vytvořit nový prvek.

Vyberte primární dvojče Arm2 pro nový prvek a pak přepněte na kartu Chování.

Vyberte Přidat chování. Zvolte chování efektivity balicí čáry, které jste vytvořili v tomto rychlém startu.
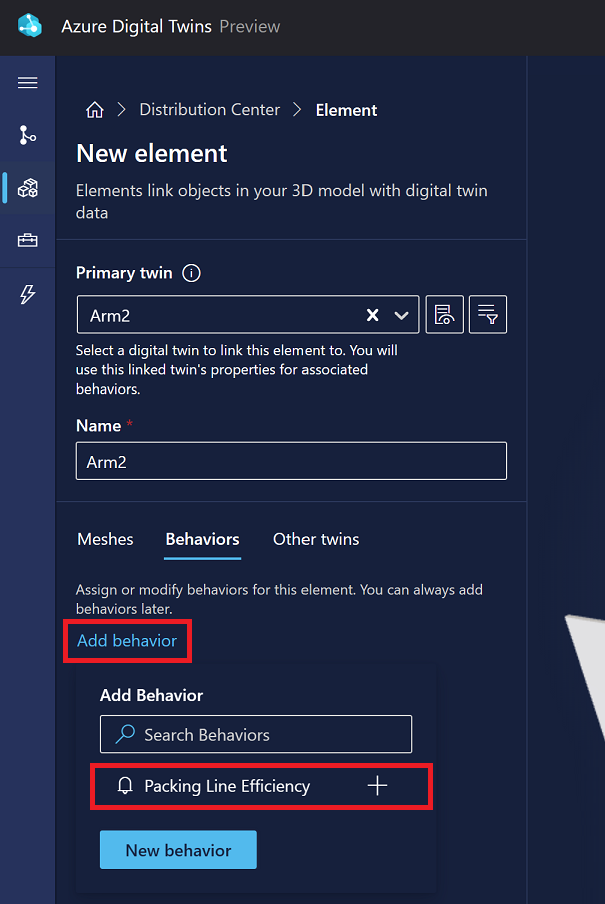
Výběrem možnosti Vytvořit prvek dokončete vytváření nového elementu arm.
Přepněte na kartu Zobrazení , abyste viděli chování, které funguje na novém prvku arm. Všechny informace, které jste vybrali při vytváření chování , jsou teď k dispozici pro oba prvky arm ve scéně.
Tip
Pokud chcete, můžete kroky v této části zopakovat, abyste vytvořili prvky pro zbývající čtyři ramena a použili chování u všech z nich, aby vizualizace byla dokončena.
Kontrolaach
V tomto rychlém startu se dozvíte, jak vytvořit imerzivní řídicí panel pro data Služby Azure Digital Twins, sdílet s koncovými uživateli a zvýšit přístup k důležitým přehledům o skutečném prostředí.
V rychlém startu jste vytvořili ukázkovou 3D scénu, která představuje distribuční centrum balíčků s robotickými rameny, které vyzvednou balíčky. Tato vizualizace byla připojena k grafu digitálního dvojčete a propojili jste arm ve vizualizaci s vlastním konkrétním digitálním dvojčetem, které poskytlo zálohovaná data. Vytvořili jste také vizuální chování pro zobrazení klíčových informací o této paži při prohlížení celé scény, včetně toho, které rozevírací sady polí v poslední hodině selhaly.
V tomto rychlém startu se ukázkové modely a dvojčata pro scénář továrny rychle vytvořily za vás pomocí simulátoru dat Azure Digital Twins. Při použití služby Azure Digital Twins s vlastním prostředím vytvoříte vlastní modely a dvojčata , abyste přesně popsali prvky vašeho prostředí. Tento rychlý start také použil simulátor dat k simulaci "živých" dat při zmeškaných aktualizacích vlastností digitálního dvojčete. Při používání služby Azure Digital Twins s vlastním prostředím je příjem živých dat proces, který nastavíte sami podle vlastních senzorů prostředí.
Vyčištění prostředků
Pokud chcete po tomto rychlém startu vyčistit prostředky Azure Digital Twins, které chcete odebrat, podle toho, co chcete udělat dál.
- Pokud chcete pokračovat v kurzech azure Digital Twins, můžete instanci v tomto rychlém startu znovu použít v tomto rychlém startu a nemusíte ji odebírat.
Pokud chcete dál používat instanci azure Digital Twins z tohoto článku, ale vymazejte všechny její modely, dvojčata a relace, spusťte následující příkaz az dt job deletion CLI:
az dt job deletion create -n <name-of-Azure-Digital-Twins-instance> -yPokud chcete odstranit jenom některé z těchto prvků, můžete k selektivnímu odstranění pouze prvků, které chcete odebrat, použít az dt twin relationship delete, az dt twin delete a az dt model delete.
Pokud už instanci Azure Digital Twins nepotřebujete, můžete ji odstranit pomocí webu Azure Portal.
Vraťte se na stránku Přehled instance na portálu. (Pokud jste už tuto kartu zavřeli, můžete instanci znovu najít tak, že na panelu hledání na webu Azure Portal vyhledáte její název a vyberete ji z výsledků hledání.)
Výběrem možnosti Odstranit odstraníte instanci, včetně všech jejích modelů a dvojčat.
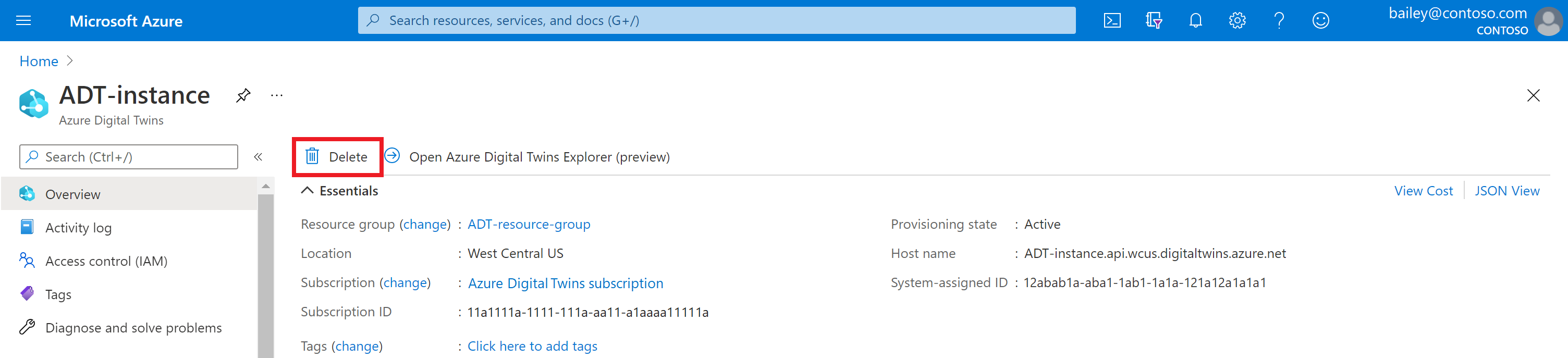
Prostředky úložiště můžete odstranit tak, že na webu Azure Portal přejdete na stránku Přehled účtu úložiště a vyberete Odstranit. Tím se odstraní účet úložiště a kontejner uvnitř spolu se soubory 3D scény, které byly v kontejneru.

Můžete také z místního počítače odstranit stažený ukázkový 3D soubor.
Další kroky
Dále pokračujte v kurzech azure Digital Twins a vytvořte si vlastní prostředí Azure Digital Twins.