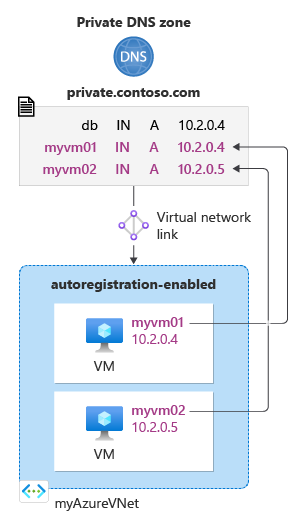Rychlý start: Vytvoření privátní zóny DNS Azure pomocí Azure PowerShellu
Tento článek vás provede kroky k vytvoření první privátní zóny a záznamu DNS pomocí Azure PowerShellu.
Poznámka:
Při práci s Azure doporučujeme používat modul Azure Az PowerShellu. Pokud chcete začít, přečtěte si téma Instalace Azure PowerShellu. Informace o tom, jak migrovat na modul Az PowerShell, najdete v tématu Migrace Azure PowerShellu z AzureRM na Az.
Zóna DNS slouží k hostování záznamů DNS pro konkrétní doménu. Pokud chcete začít hostovat svou doménu v DNS Azure, musíte vytvořit zónu DNS pro daný název domény. Všechny záznamy DNS pro vaši doménu se pak vytvoří v této zóně DNS. Když chcete publikovat privátní zónu DNS do vaší virtuální sítě, zadáte seznam virtuálních sítí, které mají povolené překládání záznamů v rámci zóny. Říká se tomu propojené virtuální sítě. Když je povolená automatická registrace, Azure DNS také aktualizuje záznamy zóny při každém vytvoření virtuálního počítače, změní jeho IP adresu nebo se odstraní.
Požadavky
Pokud ještě nemáte předplatné Azure, vytvořte si bezplatný účet před tím, než začnete.
Pokud chcete, můžete tento rychlý start dokončit pomocí Azure CLI.
Azure Cloud Shell
Azure hostí interaktivní prostředí Azure Cloud Shell, které můžete používat v prohlížeči. Pro práci se službami Azure můžete v prostředí Cloud Shell použít buď Bash, nebo PowerShell. Předinstalované příkazy Cloud Shellu můžete použít ke spuštění kódu v tomto článku, aniž byste museli instalovat cokoli do místního prostředí.
Spuštění služby Azure Cloud Shell:
| Možnost | Příklad nebo odkaz |
|---|---|
| Vyberte Vyzkoušet v pravém horním rohu bloku kódu nebo příkazu. Výběrem možnosti Vyzkoušet se kód ani příkaz automaticky nekopíruje do Cloud Shellu. |  |
| Přejděte na adresu https://shell.azure.com nebo výběrem tlačítka Spustit Cloud Shell otevřete Cloud Shell v prohlížeči. |  |
| Zvolte tlačítko Cloud Shell v pruhu nabídky v pravém horním rohu webu Azure Portal. |  |
Použití Azure Cloud Shellu:
Spusťte Cloud Shell.
Výběrem tlačítka Kopírovat v bloku kódu (nebo bloku příkazů) zkopírujte kód nebo příkaz.
Vložte kód nebo příkaz do relace Cloud Shellu tak, že ve Windows a Linuxu vyberete ctrl+Shift+V nebo vyberete Cmd+Shift+V v macOS.
Stisknutím klávesy Enter spusťte kód nebo příkaz.
Vytvoření skupiny prostředků
Nejdřív vytvořte skupinu prostředků, která bude obsahovat zónu DNS:
New-AzResourceGroup -name MyAzureResourceGroup -location "eastus"
Vytvoření privátní zóny DNS
Zóna DNS se vytvoří pomocí rutiny New-AzPrivateDnsZone.
Následující příklad vytvoří virtuální síť s názvem myAzureVNet. Pak vytvoří zónu DNS s názvem private.contoso.com ve skupině prostředků MyAzureResourceGroup , propojí zónu DNS s virtuální sítí MyAzureVnet a povolí automatickou registraci.
Install-Module -Name Az.PrivateDns -force
$backendSubnet = New-AzVirtualNetworkSubnetConfig -Name backendSubnet -AddressPrefix "10.2.0.0/24"
$vnet = New-AzVirtualNetwork `
-ResourceGroupName MyAzureResourceGroup `
-Location eastus `
-Name myAzureVNet `
-AddressPrefix 10.2.0.0/16 `
-Subnet $backendSubnet
$zone = New-AzPrivateDnsZone -Name private.contoso.com -ResourceGroupName MyAzureResourceGroup
$link = New-AzPrivateDnsVirtualNetworkLink -ZoneName private.contoso.com `
-ResourceGroupName MyAzureResourceGroup -Name "mylink" `
-VirtualNetworkId $vnet.id -EnableRegistration
Pokud chcete vytvořit zónu pouze pro překlad názvů (bez automatické registrace názvu hostitele), můžete parametr vynechat -EnableRegistration .
Výpis privátních zón DNS
Vynecháním názvu zóny v rutině Get-AzPrivateDnsZone můžete zobrazit výčet všech zón ve skupině prostředků. Tato operace vrátí pole objektů zón.
$zones = Get-AzPrivateDnsZone -ResourceGroupName MyAzureResourceGroup
$zones
Vynecháním názvu zóny i názvu skupiny prostředků v rutině Get-AzPrivateDnsZone můžete zobrazit výčet všech zón v předplatném Azure.
$zones = Get-AzPrivateDnsZone
$zones
Vytvoření testovacích virtuálních počítačů
Teď vytvořte dva virtuální počítače, abyste mohli privátní zónu DNS otestovat:
New-AzVm `
-ResourceGroupName "myAzureResourceGroup" `
-Name "myVM01" `
-Location "East US" `
-subnetname backendSubnet `
-VirtualNetworkName "myAzureVnet" `
-addressprefix 10.2.0.0/24 `
-OpenPorts 3389
New-AzVm `
-ResourceGroupName "myAzureResourceGroup" `
-Name "myVM02" `
-Location "East US" `
-subnetname backendSubnet `
-VirtualNetworkName "myAzureVnet" `
-addressprefix 10.2.0.0/24 `
-OpenPorts 3389
Vytvoření virtuálního počítače bude trvat několik minut.
Vytvoření dalšího záznamu DNS
Sady záznamů vytvoříte pomocí rutiny New-AzPrivateDnsRecordSet. Následující příklad vytvoří záznam s relativním názvem db v zóně DNS private.contoso.com ve skupině prostředků MyAzureResourceGroup. Plně kvalifikovaný název sady záznamů je db.private.contoso.com. Typ záznamu je A, IP adresa je 10.2.0.4 a hodnota TTL je 3600 sekund.
New-AzPrivateDnsRecordSet -Name db -RecordType A -ZoneName private.contoso.com `
-ResourceGroupName MyAzureResourceGroup -Ttl 3600 `
-PrivateDnsRecords (New-AzPrivateDnsRecordConfig -IPv4Address "10.2.0.4")
Zobrazení záznamů DNS
K výpisu záznamů DNS ve vaší zóně použijte následující příkaz:
Get-AzPrivateDnsRecordSet -ZoneName private.contoso.com -ResourceGroupName MyAzureResourceGroup
Testování privátní zóny
Teď můžete otestovat překlad ip adres pro vaši privátní zónu private.contoso.com .
Konfigurace virtuálních počítačů pro povolení příchozích přenosů ICMP
Překlad adres můžete otestovat pomocí příkazu ping. Za tím účelem nakonfigurujte bránu firewall na obou virtuálních počítačích tak, aby povolovala příchozí pakety ICMP.
Připojte se k myVM01 pomocí uživatelského jména a hesla, které jste použili při vytváření virtuálního počítače.
Otevřete okno Windows PowerShellu s oprávněními správce.
Spusťte následující příkaz:
New-NetFirewallRule –DisplayName "Allow ICMPv4-In" –Protocol ICMPv4
Totéž zopakujte pro virtuální počítač myVM02.
Odeslání příkazu ping na virtuální počítače podle názvu
Z příkazového řádku ve Windows PowerShellu virtuálního počítače myVM02 odešlete příkaz ping do virtuálního počítače myVM01 a použijte v něm automaticky zaregistrovaný název hostitele:
ping myVM01.private.contoso.comMěl by se zobrazit výstup podobný následujícímu:
PS C:\> ping myvm01.private.contoso.com Pinging myvm01.private.contoso.com [10.2.0.4] with 32 bytes of data: Reply from 10.2.0.4: bytes=32 time<1ms TTL=128 Reply from 10.2.0.4: bytes=32 time=1ms TTL=128 Reply from 10.2.0.4: bytes=32 time<1ms TTL=128 Reply from 10.2.0.4: bytes=32 time<1ms TTL=128 Ping statistics for 10.2.0.4: Packets: Sent = 4, Received = 4, Lost = 0 (0% loss), Approximate round trip times in milli-seconds: Minimum = 0ms, Maximum = 1ms, Average = 0ms PS C:\>Teď odešlete příkaz ping na název db, který jste předtím vytvořili:
ping db.private.contoso.comMěl by se zobrazit výstup podobný následujícímu:
PS C:\> ping db.private.contoso.com Pinging db.private.contoso.com [10.2.0.4] with 32 bytes of data: Reply from 10.2.0.4: bytes=32 time<1ms TTL=128 Reply from 10.2.0.4: bytes=32 time<1ms TTL=128 Reply from 10.2.0.4: bytes=32 time<1ms TTL=128 Reply from 10.2.0.4: bytes=32 time<1ms TTL=128 Ping statistics for 10.2.0.4: Packets: Sent = 4, Received = 4, Lost = 0 (0% loss), Approximate round trip times in milliseconds: Minimum = 0ms, Maximum = 0ms, Average = 0ms PS C:\>
Vyčištění prostředků
Pokud už ji nepotřebujete, odstraňte skupinu prostředků MyAzureResourceGroup a odstraňte prostředky vytvořené v tomto článku.
Remove-AzResourceGroup -Name MyAzureResourceGroup