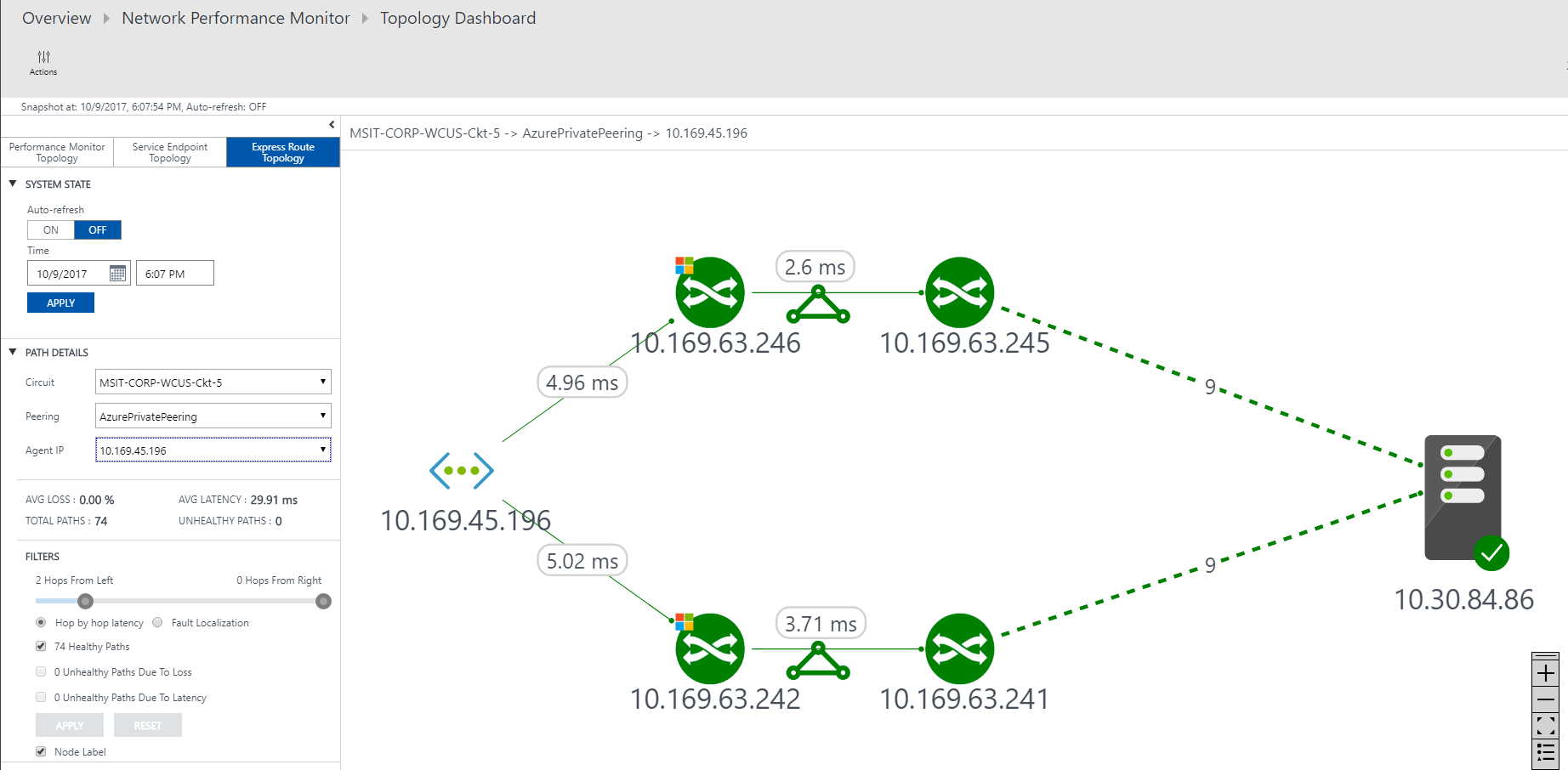Konfigurace síťového Sledování výkonu pro ExpressRoute (zastaralé)
Tento článek vám pomůže nakonfigurovat rozšíření síťového Sledování výkonu pro monitorování ExpressRoute. Network Performance Monitor (NPM) je cloudové řešení pro monitorování sítě, které monitoruje připojení mezi cloudovými nasazeními Azure a místními umístěními (pobočky atd.). NPM je součástí protokolů služby Azure Monitor. NPM nabízí rozšíření pro ExpressRoute, které umožňuje monitorovat výkon sítě přes okruhy ExpressRoute nakonfigurované tak, aby používaly soukromé partnerské vztahy nebo partnerské vztahy Microsoftu. Po konfiguraci NPM pro ExpressRoute můžete detekovat problémy se sítí a následně je identifikovat a odstranit. Tato služba je k dispozici také pro cloud Azure Government.
Důležité
Od 1. července 2021 nebudete moci přidávat nové testy v existujícím pracovním prostoru ani v síťovém Sledování výkonu povolit nový pracovní prostor. V Monitorování připojení (classic) také nebudete moct přidávat nová monitorování připojení. Testy a monitorování připojení vytvořené před 1. červencem 2021 můžete dál používat. Pokud chcete minimalizovat přerušení služeb na aktuální úlohy, migrujte testy ze služby Network Sledování výkonu nebo migrujte z Monitorování připojení (classic) do nového Monitorování připojení ve službě Azure Network Watcher před 29. únorem 2024.
Poznámka:
Tento článek byl nedávno aktualizován tak, aby místo Log Analytics používal termín protokoly služby Azure Monitor. Data protokolů jsou stále uložená v pracovním prostoru služby Log Analytics a stále se shromažďují a analyzují stejnou službou Log Analytics. Aktualizujeme terminologii tak, aby lépe odrážela roli protokolů ve službě Azure Monitor. Podrobnosti najdete v tématu Změny terminologie služby Azure Monitor.
Můžete provádět následující akce:
Monitorování ztráty a latence napříč různými virtuálními sítěmi a nastavení upozornění
Monitorování všech cest (včetně redundantních cest) v síti
Řešení přechodných problémů se sítí k určitému bodu v čase, které se obtížně replikují
Pomoc s určením konkrétního segmentu v síti, který je zodpovědný za snížený výkon
Získání propustnosti na virtuální síť (pokud máte v každé virtuální síti nainstalované agenty)
Zobrazení stavu systému ExpressRoute z předchozího bodu v čase
Workflow
Agenti monitorování se instalují na několik serverů, a to jak místně, tak v Azure. Agenti spolu komunikují, ale neodesílají data, posílají pakety handshake protokolu TCP. Komunikace mezi agenty umožňuje Azure mapovat topologii sítě a směrovat provoz.
- Vytvořte pracovní prostor NPM. Tento pracovní prostor je stejný jako pracovní prostor služby Log Analytics.
- Instalace a konfigurace softwarových agentů (Pokud chcete monitorovat jenom partnerský vztah Microsoftu, nemusíte instalovat a konfigurovat softwarové agenty.):
- Nainstalujte agenty monitorování na místní servery a virtuální počítače Azure (pro privátní partnerský vztah).
- Nakonfigurujte nastavení na serverech agenta monitorování, aby agenti monitorování mohli komunikovat. (Otevření portů brány firewall atd.)
- Nakonfigurujte pravidla skupiny zabezpečení sítě (NSG), která umožňují agentu monitorování nainstalovanému na virtuálních počítačích Azure komunikovat s místními agenty monitorování.
- Nastavení monitorování: Automatické zjišťování a správa sítí, které jsou viditelné v NPM.
Pokud už používáte network Sledování výkonu k monitorování jiných objektů nebo služeb a pracovní prostor už máte v jedné z podporovaných oblastí, můžete přeskočit krok 1 a krok 2 a začít konfiguraci krokem 3.
Krok 1: Vytvoření pracovního prostoru
Vytvořte pracovní prostor v předplatném, které obsahuje propojení virtuálních sítí s okruhy ExpressRoute.
Na webu Azure Portal vyberte předplatné, které má virtuální sítě v partnerském vztahu k vašemu okruhu ExpressRoute. Potom v seznamu služeb na Marketplace vyhledejte "Network Sledování výkonu". Ve návratu vyberte, pokud chcete otevřít stránku Síťové Sledování výkonu.
Poznámka:
Můžete vytvořit nový pracovní prostor nebo použít existující pracovní prostor. Pokud chcete použít existující pracovní prostor, musíte se ujistit, že byl pracovní prostor migrován do nového dotazovacího jazyka. Další informace...
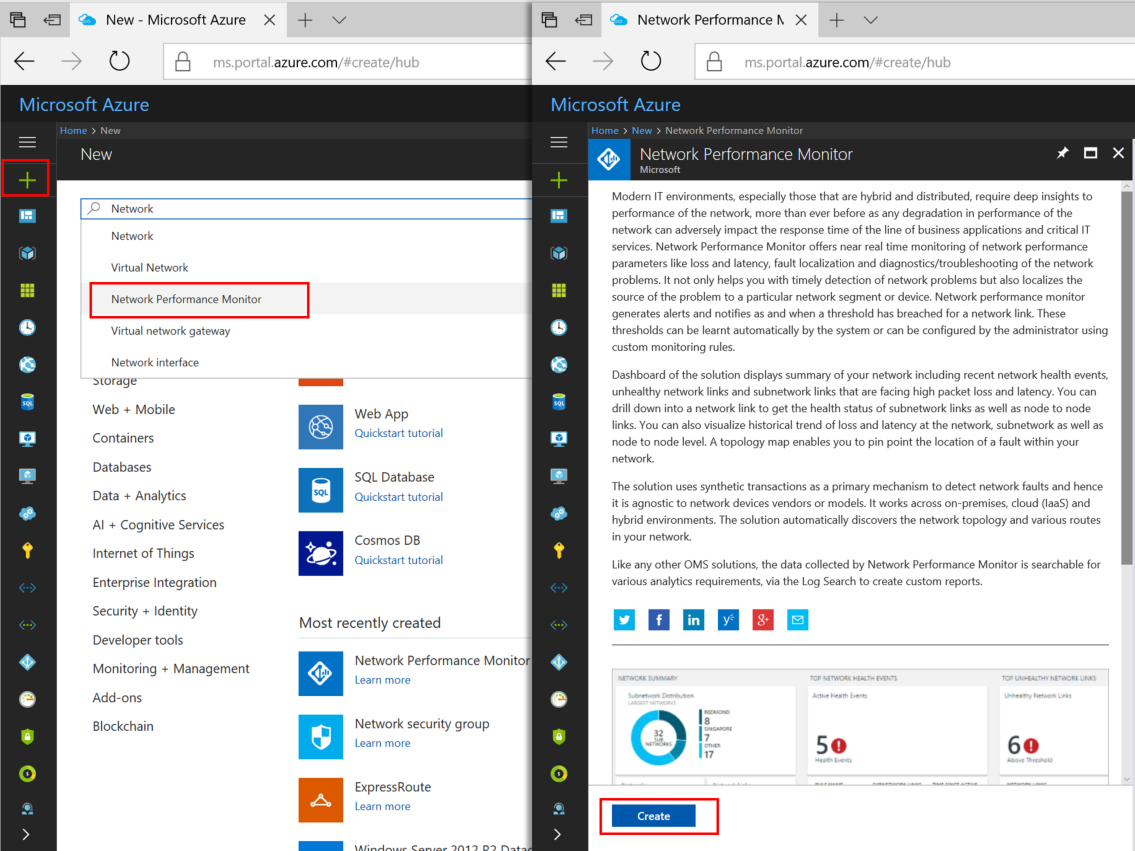
V dolní části hlavní stránky Síťová Sledování výkonu vyberte Vytvořit a otevřete Sledování výkonu Sítě – Vytvořit novou stránku řešení. Vyberte Pracovní prostor služby Log Analytics – výběrem pracovního prostoru otevřete stránku Pracovní prostory. Výběrem + Vytvořit nový pracovní prostor otevřete stránku Pracovní prostor.
Na stránce pracovního prostoru služby Log Analytics vyberte Vytvořit nový a pak nakonfigurujte následující nastavení:
Pracovní prostor služby Log Analytics – Zadejte název pracovního prostoru.
Předplatné – Pokud máte více předplatných, zvolte předplatné, které chcete přidružit k novému pracovnímu prostoru.
Skupina prostředků – Vytvořte skupinu prostředků nebo použijte existující.
Umístění – Toto umístění slouží k určení umístění účtu úložiště, který se používá pro protokoly připojení agenta.
Cenová úroveň – vyberte cenovou úroveň.
Poznámka:
Okruh ExpressRoute může být kdekoli na světě. Nemusí být ve stejné oblasti jako pracovní prostor.
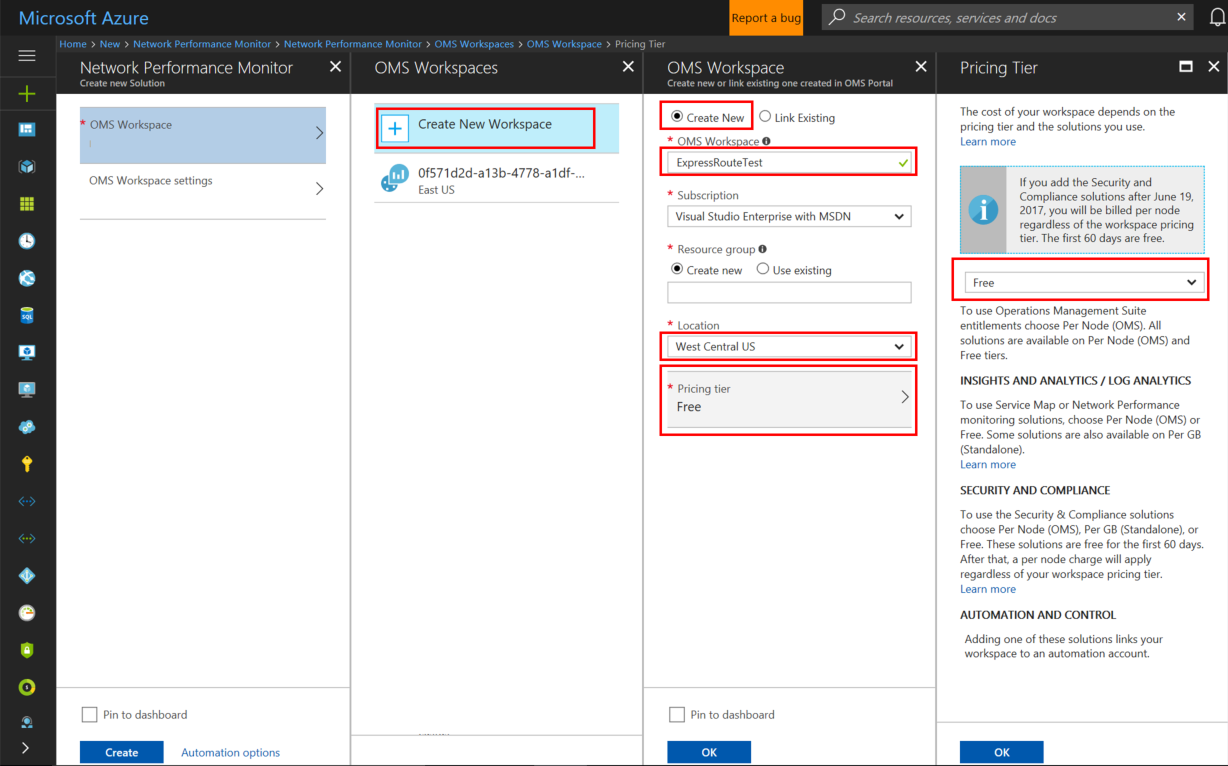
Výběrem možnosti OK uložte a nasaďte šablonu nastavení. Po ověření šablony vyberte Vytvořit a nasaďte pracovní prostor.
Po nasazení pracovního prostoru přejděte k prostředku NetworkMonitoring(name), který jste vytvořili. Ověřte nastavení a pak vyberte Řešení vyžaduje další konfiguraci.
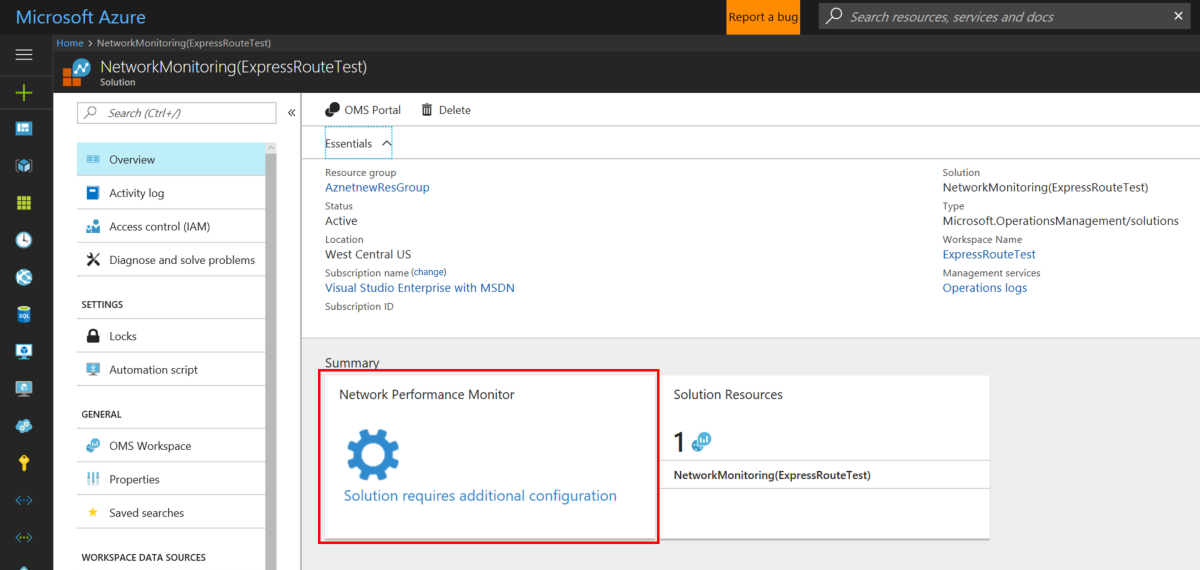
Krok 2: Instalace a konfigurace agentů
2.1: Stažení instalačního souboru agenta
Přejděte na kartu Společná nastavení na stránce Konfigurace Sledování výkonu sítě pro váš prostředek. V části Instalace agentů Log Analytics vyberte agenta, který odpovídá procesoru vašeho serveru, a stáhněte instalační soubor.
Potom zkopírujte ID pracovního prostoru a primární klíč do Poznámkového bloku.
V části Konfigurace agentů Log Analytics pro monitorování pomocí protokolu TCP stáhněte skript PowerShellu. Skript PowerShellu vám pomůže otevřít příslušný port brány firewall pro transakce TCP.
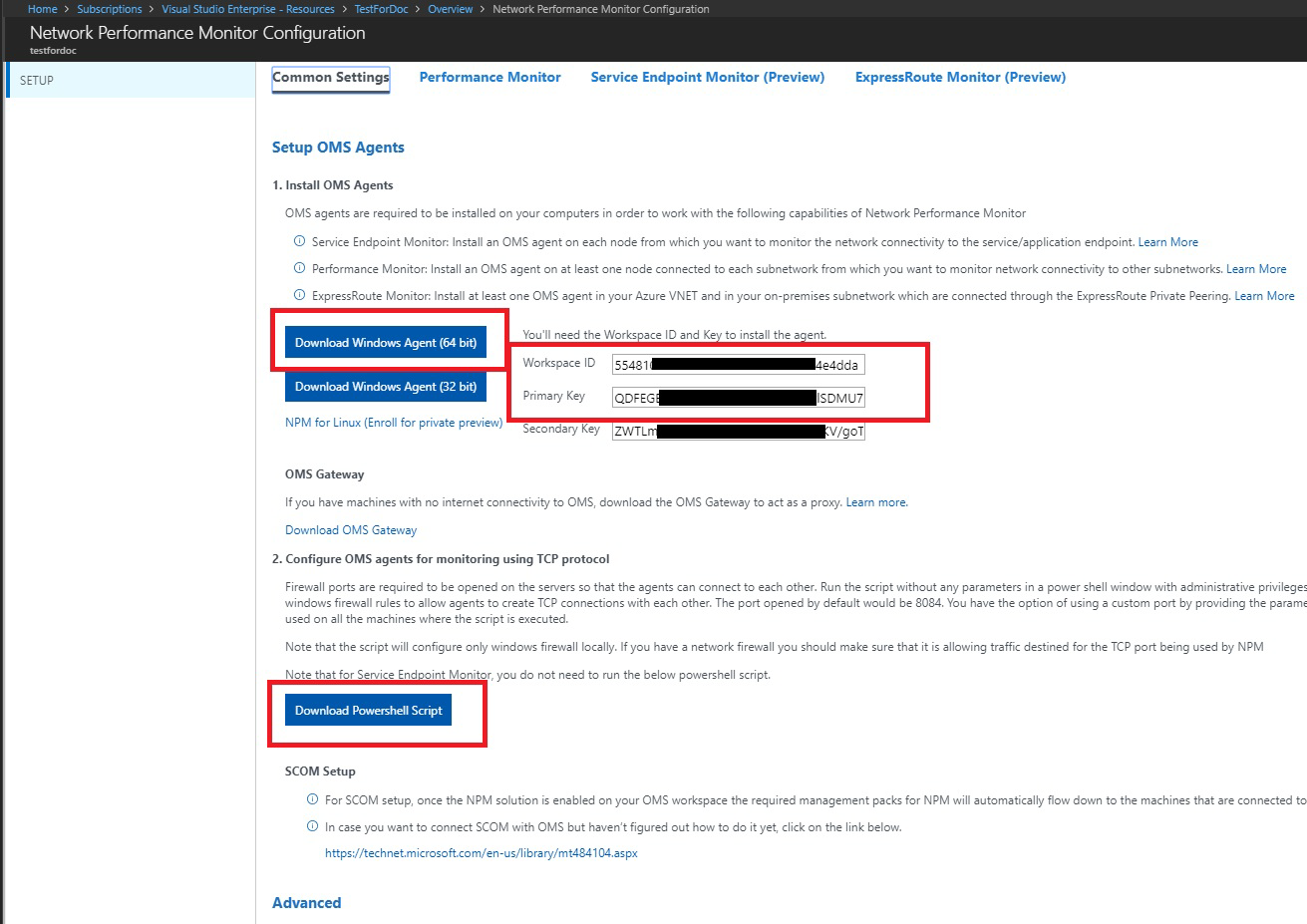
2.2: Instalace monitorovacího agenta na každý monitorovací server (v každé virtuální síti, kterou chcete monitorovat)
Doporučujeme nainstalovat alespoň dva agenty na každou stranu připojení ExpressRoute pro redundanci (například místní virtuální sítě Azure). Agent musí být nainstalovaný v systému Windows Server (2008 SP1 nebo novější). Monitorování okruhů ExpressRoute pomocí desktopového operačního systému Windows a operačního systému Linux se nepodporuje. K instalaci agentů použijte následující postup:
Poznámka:
Agenti nabízené nástrojem SCOM (včetně MMA) nemusí být schopni konzistentně zjišťovat jejich umístění, pokud jsou hostovaní v Azure. Doporučujeme nepoužívat tyto agenty ve virtuálních sítích Azure k monitorování ExpressRoute.
Spuštěním instalačního programu nainstalujte agenta na každý server, který chcete použít k monitorování ExpressRoute. Server, který používáte pro monitorování, může být virtuální počítač nebo místní a musí mít přístup k internetu. Potřebujete nainstalovat alespoň jednoho místního agenta a jednoho agenta do každého segmentu sítě, který chcete monitorovat v Azure.
Na úvodní stránce vyberte Další.
Na stránce Licenční podmínky si přečtěte licenci a pak vyberte Souhlasím.
Na stránce Cílová složka změňte nebo ponechte výchozí instalační složku a pak vyberte Další.
Na stránce Možnosti instalace agenta se můžete rozhodnout připojit agenta k protokolům služby Azure Monitor nebo operations Manageru. Nebo můžete nechat volby prázdné, pokud budete chtít agenta nakonfigurovat později. Po provedení výběru vyberte Další.
Pokud jste se rozhodli připojit k Azure Log Analytics, vložte ID pracovního prostoru a klíč pracovního prostoru (primární klíč ), které jste zkopírovali do Poznámkového bloku v předchozí části. Pak vyberte Další.
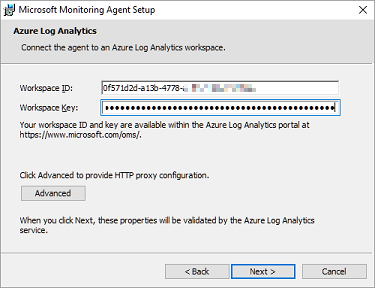
Pokud jste se rozhodli připojit k Operations Manageru, na stránce Konfigurace skupiny pro správu zadejte název skupiny pro správu, server pro správu a port serveru pro správu. Pak vyberte Další.
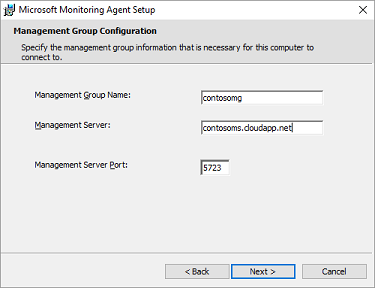
Na stránce Účet akce agenta zvolte buď účet místního systému, nebo účet domény nebo místního počítače. Pak vyberte Další.
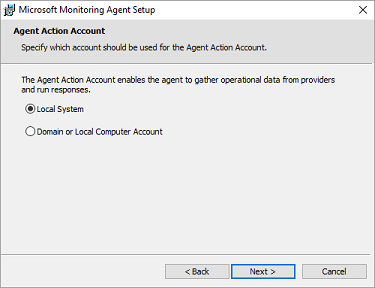
Na stránce Připraveno k instalaci zkontrolujte své volby a pak vyberte Nainstalovat.
Na stránce Konfigurace byla úspěšně dokončena, vyberte Dokončit.
Po dokončení se agent Microsoft Monitoring Agent zobrazí v Ovládací panely. Tady můžete zkontrolovat konfiguraci a ověřit, že je agent připojený k protokolům služby Azure Monitor. Po připojení agent zobrazí zprávu: Microsoft Monitoring Agent se úspěšně připojil ke službě Microsoft Operations Management Suite.
Tento postup opakujte pro každou virtuální síť, kterou potřebujete monitorovat.
2.3: Konfigurace nastavení proxy serveru (volitelné)
Pokud pro přístup k internetu používáte webový proxy server, pomocí následujícího postupu nakonfigurujte nastavení proxy serveru pro microsoft Monitoring Agent. Proveďte tyto kroky pro každý server. pokud máte mnoho serverů, které je nutné nakonfigurovat, může být jednodušší použít skript, který tento proces zautomatizuje. Pokud ano, přečtěte si téma Konfigurace nastavení proxy serveru pro Microsoft Monitoring Agent pomocí skriptu.
Konfigurace nastavení proxy serveru pro agenta Microsoft Monitoring Agent pomocí Ovládací panely:
Otevřete Ovládací panely.
Otevřete Microsoft Monitoring Agent.
Vyberte kartu Nastavení proxy serveru.
Vyberte Použít proxy server a v případě potřeby zadejte adresu URL a číslo portu. Pokud váš proxy server vyžaduje ověření, zadejte uživatelské jméno a heslo pro přístup k proxy serveru.
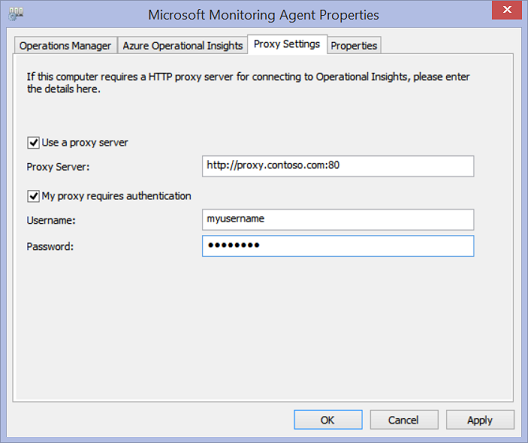
2.4: Ověření připojení agenta
Můžete snadno ověřit, jestli vaši agenti komunikují.
Na serveru s agentem monitorování otevřete Ovládací panely.
Otevřete microsoft Monitoring Agent.
Vyberte kartu Azure Log Analytics.
Ve sloupci Stav byste měli vidět, že se agent úspěšně připojil k protokolům služby Azure Monitor.
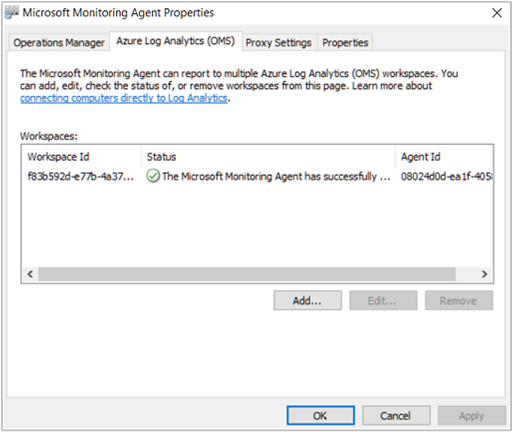
2.5: Otevření portů brány firewall na serverech agenta monitorování
Pokud chcete použít protokol TCP, musíte otevřít porty brány firewall, aby agenti monitorování mohli komunikovat.
Spuštěním skriptu PowerShellu můžete vytvořit klíče registru, které vyžaduje síťová Sledování výkonu. Tento skript také vytvoří pravidla brány Windows Firewall, která umožňují agentům monitorování vytvářet připojení TCP mezi sebou. Klíče registru vytvořené skriptem určují, jestli se mají protokoly ladění protokolovat, a cestu k souboru protokolů. Definuje také port TCP agenta používaný ke komunikaci. Hodnoty těchto klíčů se automaticky nastaví skriptem. Tyto klíče byste neměli měnit ručně.
Ve výchozím nastavení se otevře port 8084. Vlastní port můžete použít zadáním parametru portNumber do skriptu. Pokud to ale uděláte, musíte zadat stejný port pro všechny servery, na kterých skript spouštíte.
Poznámka:
Skript PowerShellu EnableRules konfiguruje pravidla brány Windows Firewall pouze na serveru, na kterém je skript spuštěný. Pokud máte síťovou bránu firewall, měli byste se ujistit, že umožňuje provoz určený pro port TCP používaný síťovým Sledování výkonu.
Na serverech agenta otevřete okno PowerShellu s oprávněními správce. Spusťte skript EnableRules PowerShellu (který jste si stáhli dříve). Nepoužívejte žádné parametry.

Krok 3: Konfigurace pravidel skupiny zabezpečení sítě
Pokud chcete monitorovat servery agentů, které jsou v Azure, musíte nakonfigurovat pravidla skupiny zabezpečení sítě (NSG) tak, aby umožňovala provoz TCP na portu používaném NPM pro syntetické transakce. Výchozí port je 8084, což umožňuje agentu monitorování nainstalovanému na virtuálním počítači Azure komunikovat s místním agentem monitorování.
Další informace o skupině zabezpečení sítě najdete v tématu Skupiny zabezpečení sítě.
Poznámka:
Než budete pokračovat v tomto kroku, ujistěte se, že jste nainstalovali agenty (místního agenta serveru i agenta serveru Azure) a před pokračováním v tomto kroku spusťte skript PowerShellu.
Krok 4: Zjišťování připojení peeringu
Přejděte na dlaždici Přehled síťového Sledování výkonu tak, že přejdete na stránku Všechny prostředky a pak vyberete povolený pracovní prostor NPM.
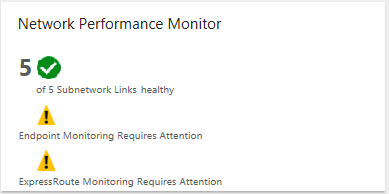
Výběrem dlaždice Přehled síťového Sledování výkonu zobrazíte řídicí panel. Řídicí panel obsahuje stránku ExpressRoute, která ukazuje, že ExpressRoute je v nekonfigurovaném stavu. Výběrem možnosti Nastavení funkce otevřete stránku konfigurace síťového Sledování výkonu.
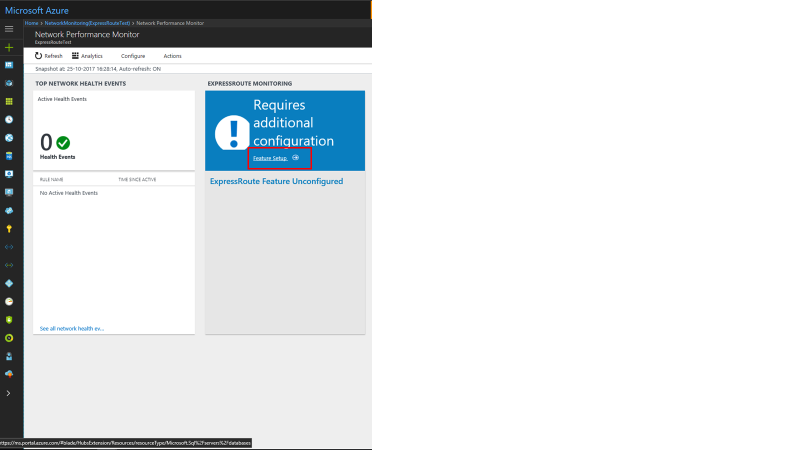
Na stránce konfigurace přejděte na kartu Partnerské vztahy ExpressRoute, která se nachází na levém bočním panelu. Pak vyberte Zjistit hned.
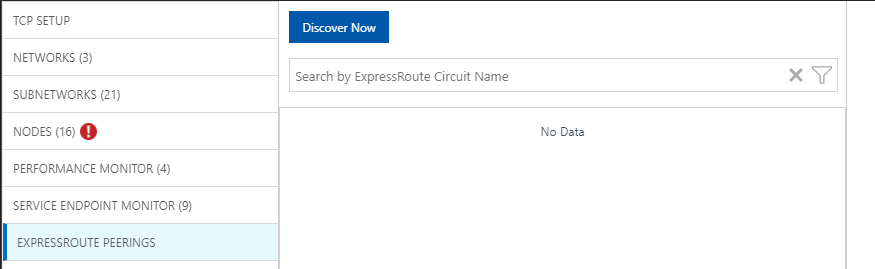
Po dokončení zjišťování se zobrazí seznam obsahující následující položky:
- Všechna připojení peeringu Microsoftu v okruhech ExpressRoute přidružených k tomuto předplatnému.
- Všechna privátní připojení peeringu, která se připojují k virtuálním sítím přidruženým k tomuto předplatnému.
Krok 5: Konfigurace monitorování
V této části nakonfigurujete monitorování. Postupujte podle pokynů pro typ partnerského vztahu, který chcete monitorovat: soukromý partnerský vztah nebo partnerský vztah Microsoftu.
Soukromý peering
Po dokončení zjišťování se u privátního partnerského vztahu zobrazí pravidla pro jedinečný název okruhu a název virtuální sítě. Zpočátku jsou tato pravidla zakázaná.
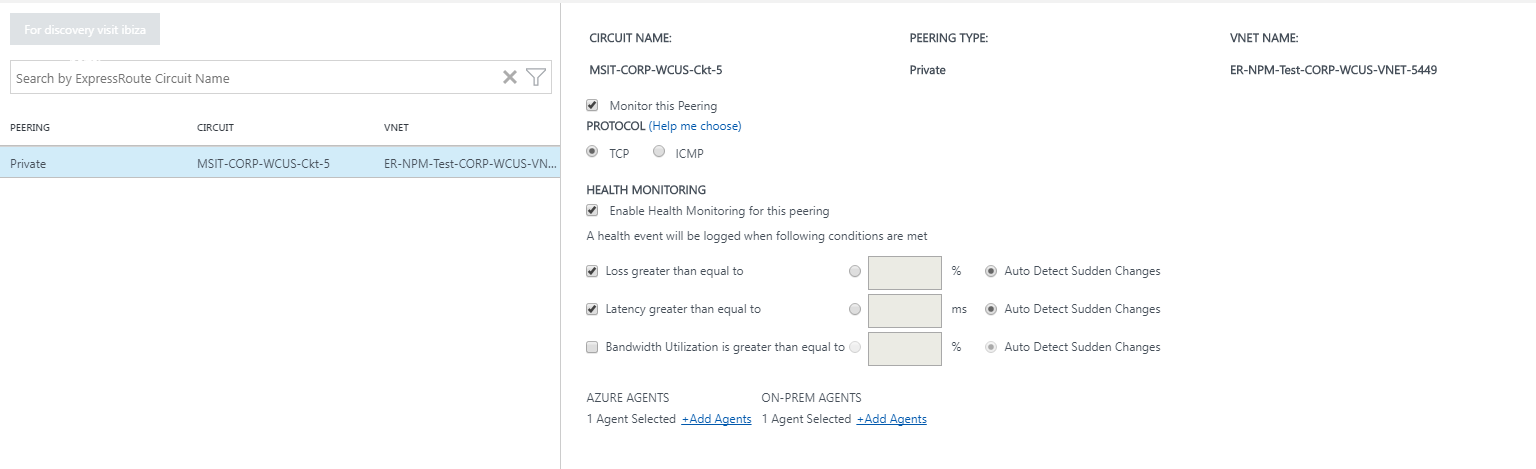
- Zaškrtněte políčko Sledovat tento partnerský vztah.
- Zaškrtněte políčko Povolit Monitorování stavu pro tento partnerský vztah.
- Zvolte podmínky monitorování. Můžete nastavit vlastní prahové hodnoty pro generování událostí stavu zadáním prahových hodnot. Pokaždé, když hodnota podmínky překročí vybranou prahovou hodnotu pro vybraný pár sítě nebo podsítě, vygeneruje se událost stavu.
- Výběrem tlačítka Místní agenti Přidat agenty přidejte místní servery, ze kterých chcete monitorovat připojení privátního partnerského vztahu. Ujistěte se, že zvolíte jenom agenty, kteří mají připojení ke koncovému bodu služby Microsoftu, který jste zadali v části kroku 2. Místní agenti musí mít přístup ke koncovému bodu pomocí připojení ExpressRoute.
- Uložte nastavení.
- Po povolení pravidel a výběru hodnot a agentů, které chcete monitorovat, čeká přibližně 30 až 60 minut, než se hodnoty začnou naplnit a zpřístupní se dlaždice monitorování ExpressRoute.
Partnerský vztah s Microsoftem
V případě partnerského vztahu Microsoftu vyberte připojení partnerských vztahů Microsoftu, která chcete monitorovat, a nakonfigurujte nastavení.
- Zaškrtněte políčko Sledovat tento partnerský vztah.
- (Volitelné) Cílový koncový bod služby Microsoftu můžete změnit. VE výchozím nastavení NPM jako cíl zvolí koncový bod služby Microsoftu. NPM monitoruje připojení z místních serverů k tomuto cílovému koncovému bodu prostřednictvím ExpressRoute.
Pokud chcete tento cílový koncový bod změnit, vyberte odkaz (upravit) v části Target:, v seznamu adres URL vyberte jiný koncový bod cíle služby Microsoftu.
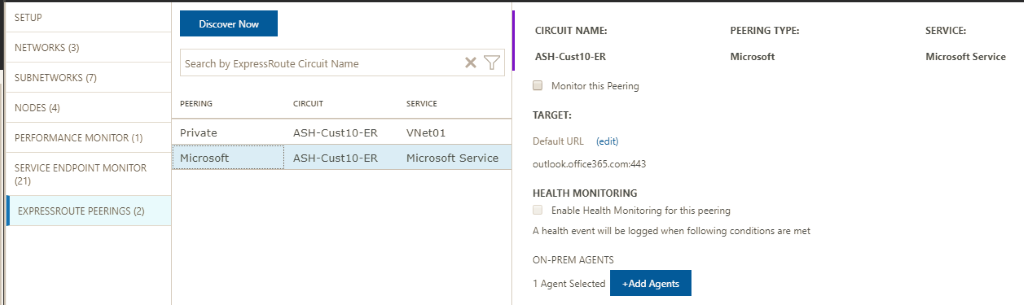
Můžete použít vlastní adresu URL nebo IP adresu. Tato možnost je relevantní, pokud k navázání připojení ke službám Azure PaaS, jako jsou Azure Storage, databáze SQL a weby nabízené na veřejných IP adresách, používáte partnerský vztah Microsoftu. V dolní části seznamu adres URL vyberte odkaz (použijte vlastní adresu URL nebo IP adresu) a pak zadejte veřejný koncový bod vaší služby Azure PaaS, která je připojená prostřednictvím partnerského vztahu Microsoftu ExpressRoute.
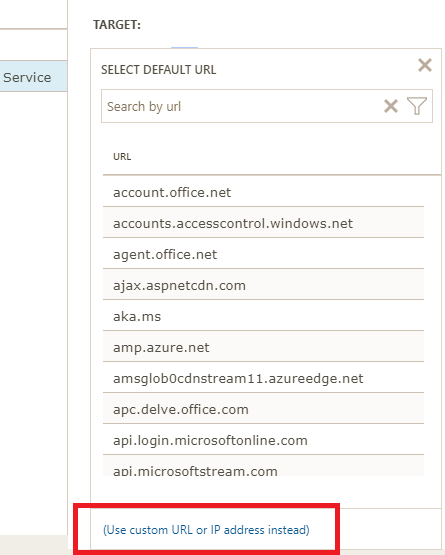
Pokud používáte tato volitelná nastavení, ujistěte se, že je tady vybraný jenom koncový bod služby Microsoftu. Koncový bod musí být připojený k ExpressRoute a dostupný místními agenty.
- Zaškrtněte políčko Povolit Monitorování stavu pro tento partnerský vztah.
- Zvolte podmínky monitorování. Můžete nastavit vlastní prahové hodnoty pro generování událostí stavu zadáním prahových hodnot. Pokaždé, když hodnota podmínky překročí vybranou prahovou hodnotu pro vybraný pár sítě nebo podsítě, vygeneruje se událost stavu.
- Výběrem tlačítka Místní agenti Přidat agenty přidejte místní servery, ze kterých chcete monitorovat připojení partnerského vztahu Microsoftu. Ujistěte se, že zvolíte jenom agenty, kteří mají připojení ke koncovým bodům služby Microsoftu, které jste zadali v části kroku 2. Místní agenti musí mít přístup ke koncovému bodu pomocí připojení ExpressRoute.
- Uložte nastavení.
- Po povolení pravidel a výběru hodnot a agentů, které chcete monitorovat, čeká přibližně 30 až 60 minut, než se hodnoty začnou naplnit a zpřístupní se dlaždice monitorování ExpressRoute.
Krok 6: Zobrazení dlaždic monitorování
Jakmile uvidíte dlaždice monitorování, monitorují se vaše okruhy ExpressRoute a prostředky připojení npm. Výběrem na dlaždici Partnerské vztahy Microsoftu můžete přejít k podrobnostem o stavu připojení peeringu Microsoftu.
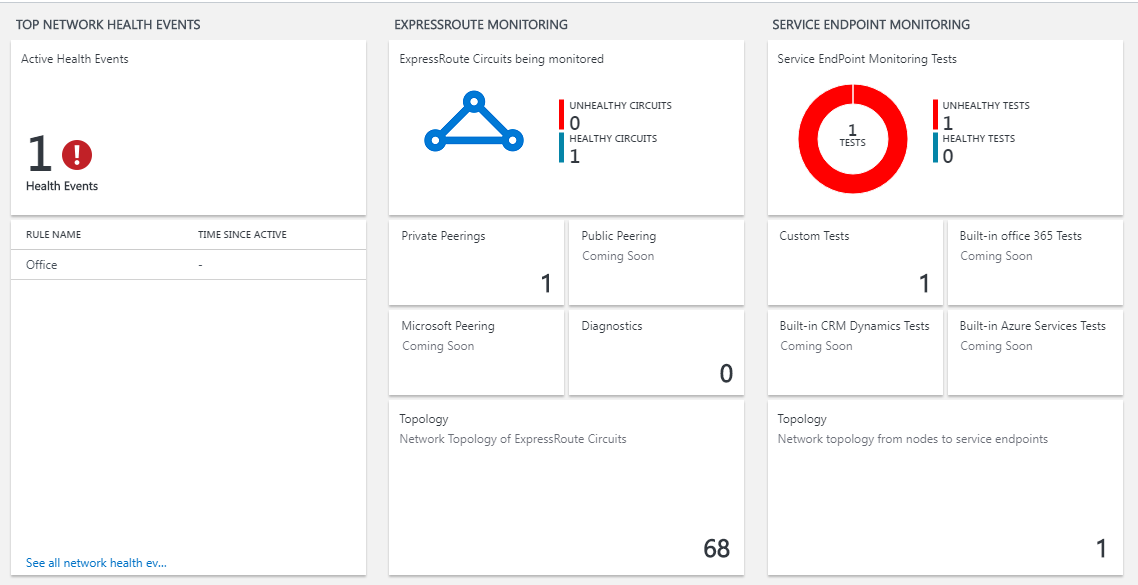
Stránka síťového Sledování výkonu
Stránka NPM obsahuje stránku pro ExpressRoute, která zobrazuje přehled stavu okruhů ExpressRoute a partnerských vztahů.
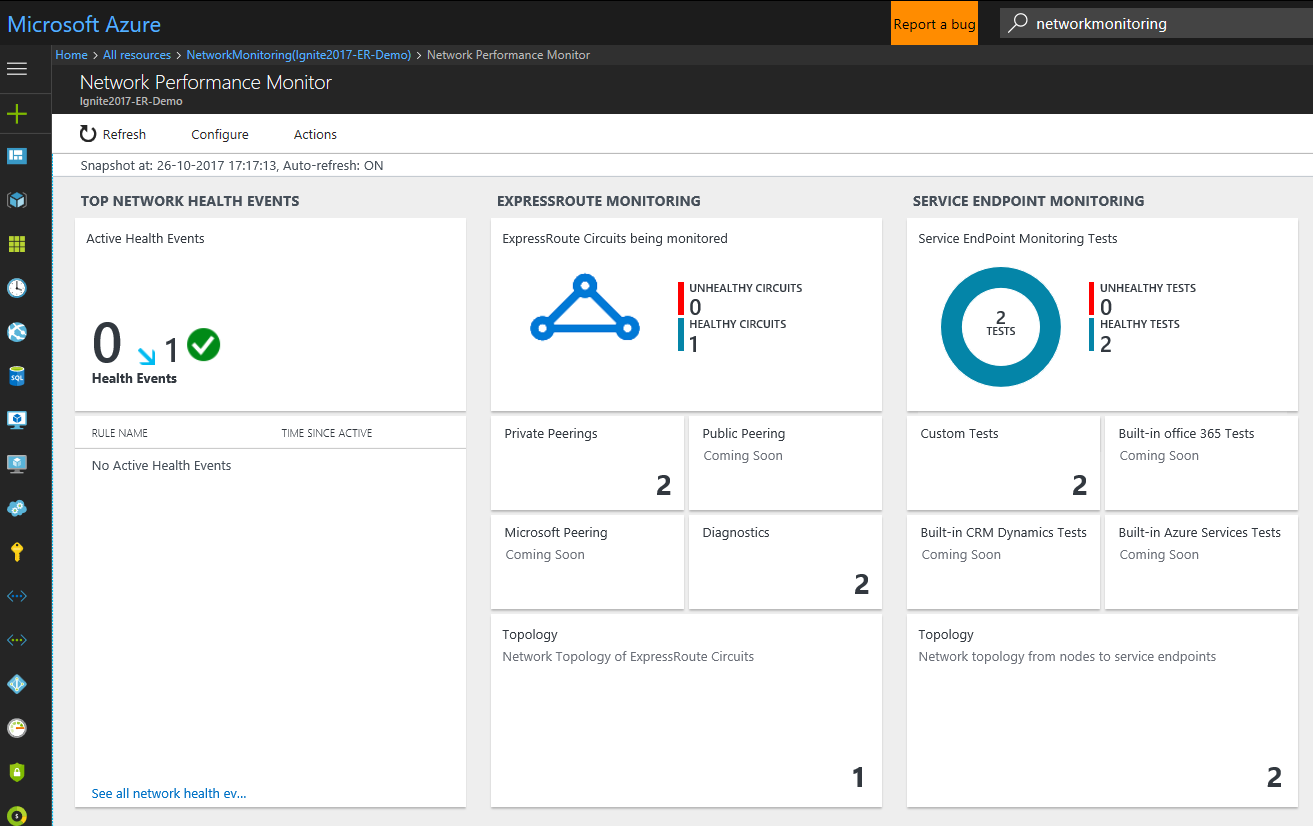
Seznam okruhů
Pokud chcete zobrazit seznam všech monitorovaných okruhů ExpressRoute, vyberte dlaždici okruhů ExpressRoute. Můžete vybrat okruh a zobrazit jeho stav, grafy trendů pro ztrátu paketů, využití šířky pásma a latenci. Grafy jsou interaktivní. Můžete vybrat vlastní časové okno pro vykreslení grafů. Přetažením myši na oblast v grafu můžete přiblížit a zobrazit jemně odstupňované datové body.
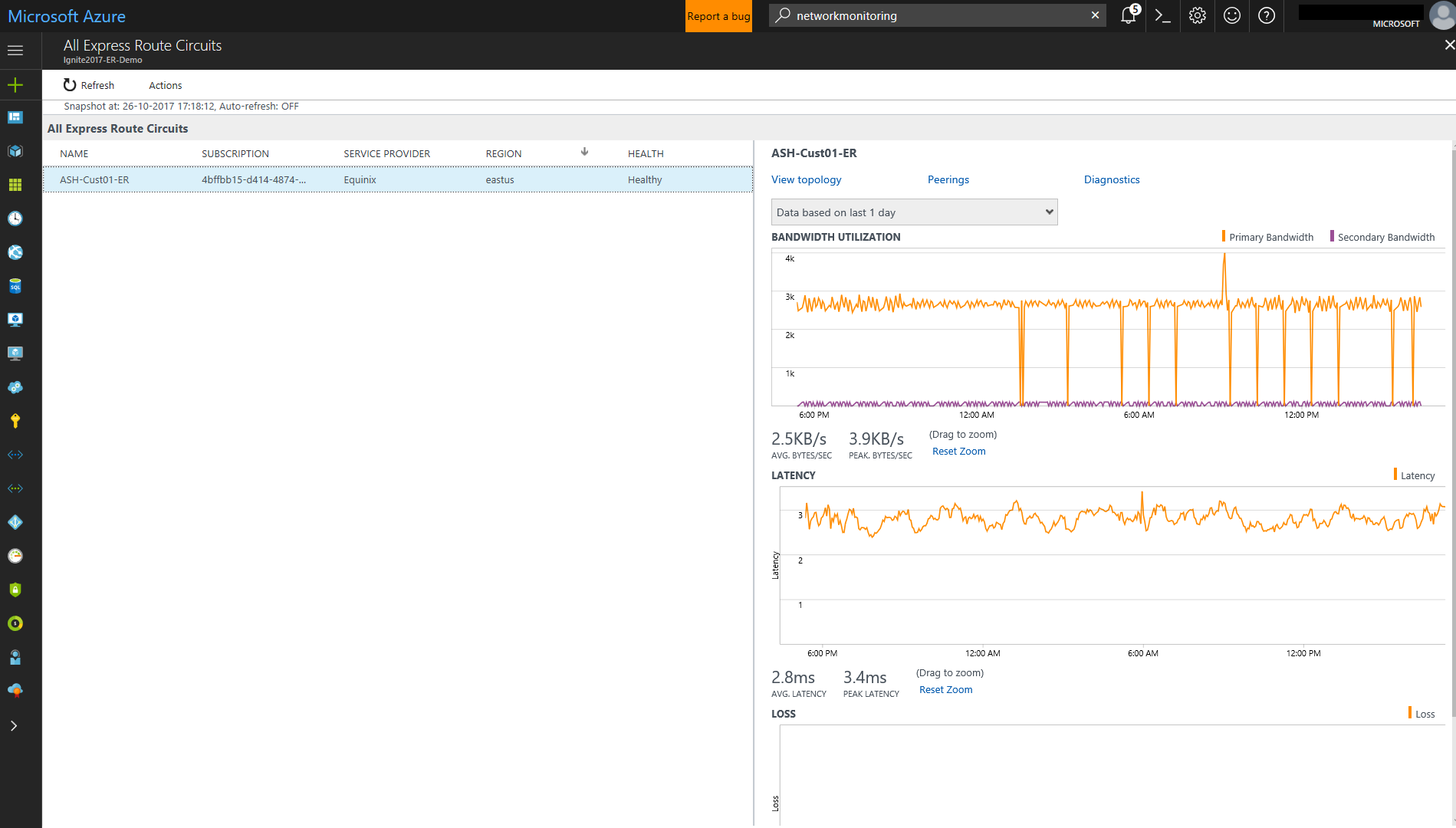
Trend ztráty, latence a propustnosti
Grafy šířky pásma, latence a ztráty jsou interaktivní. Pomocí ovládacích prvků myši můžete přiblížit libovolnou část těchto grafů. Můžete také zobrazit data o šířce pásma, latenci a ztrátě v jiných intervalech kliknutím na datum a čas, které se nachází pod tlačítkem Akce vlevo nahoře.
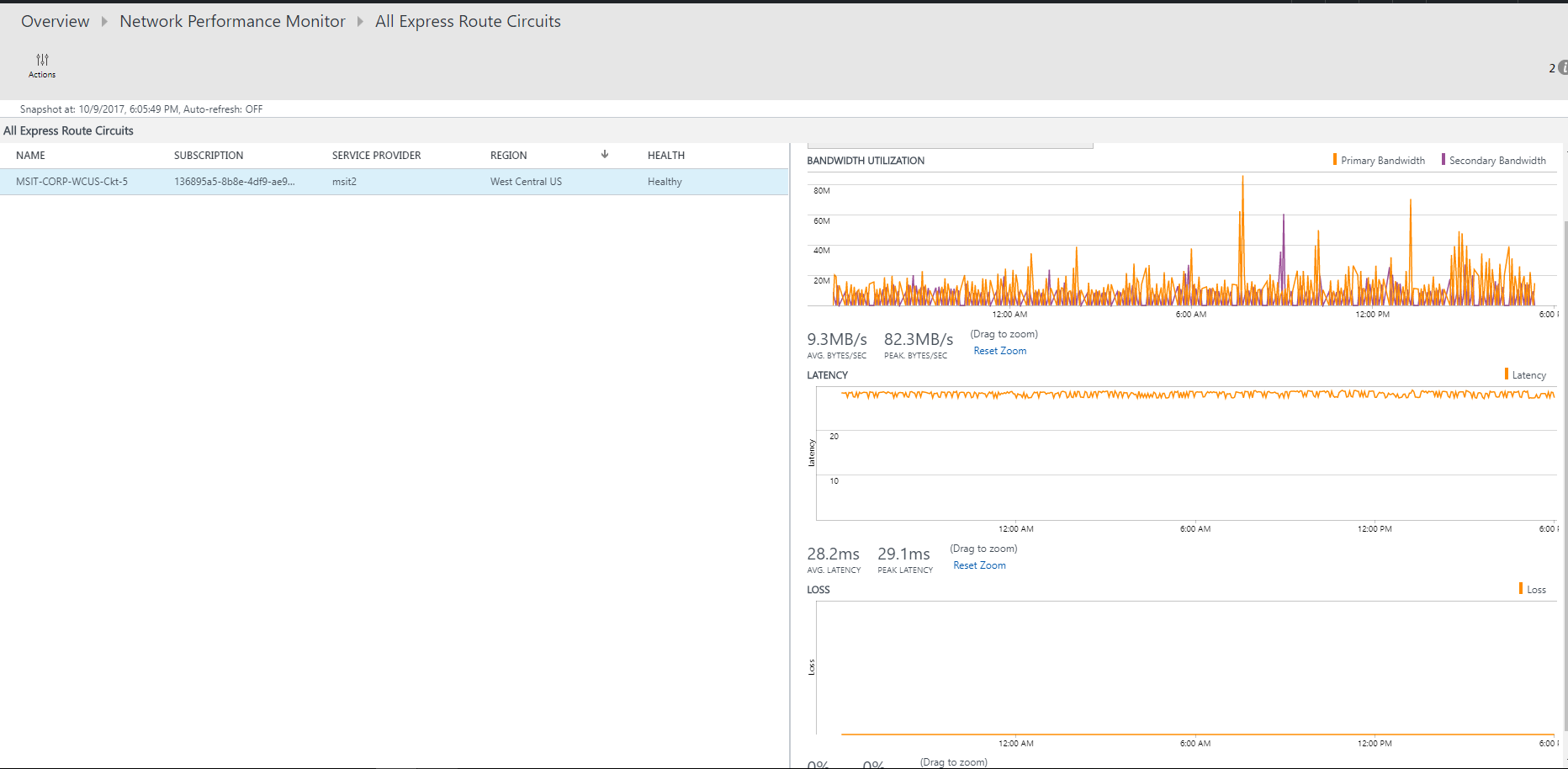
Seznam partnerských vztahů
Pokud chcete zobrazit seznam všech připojení k virtuálním sítím přes privátní partnerský vztah, vyberte na řídicím panelu dlaždici Privátní partnerské vztahy . Tady můžete vybrat připojení k virtuální síti a zobrazit jeho stav, grafy trendů pro ztrátu paketů, využití šířky pásma a latenci.
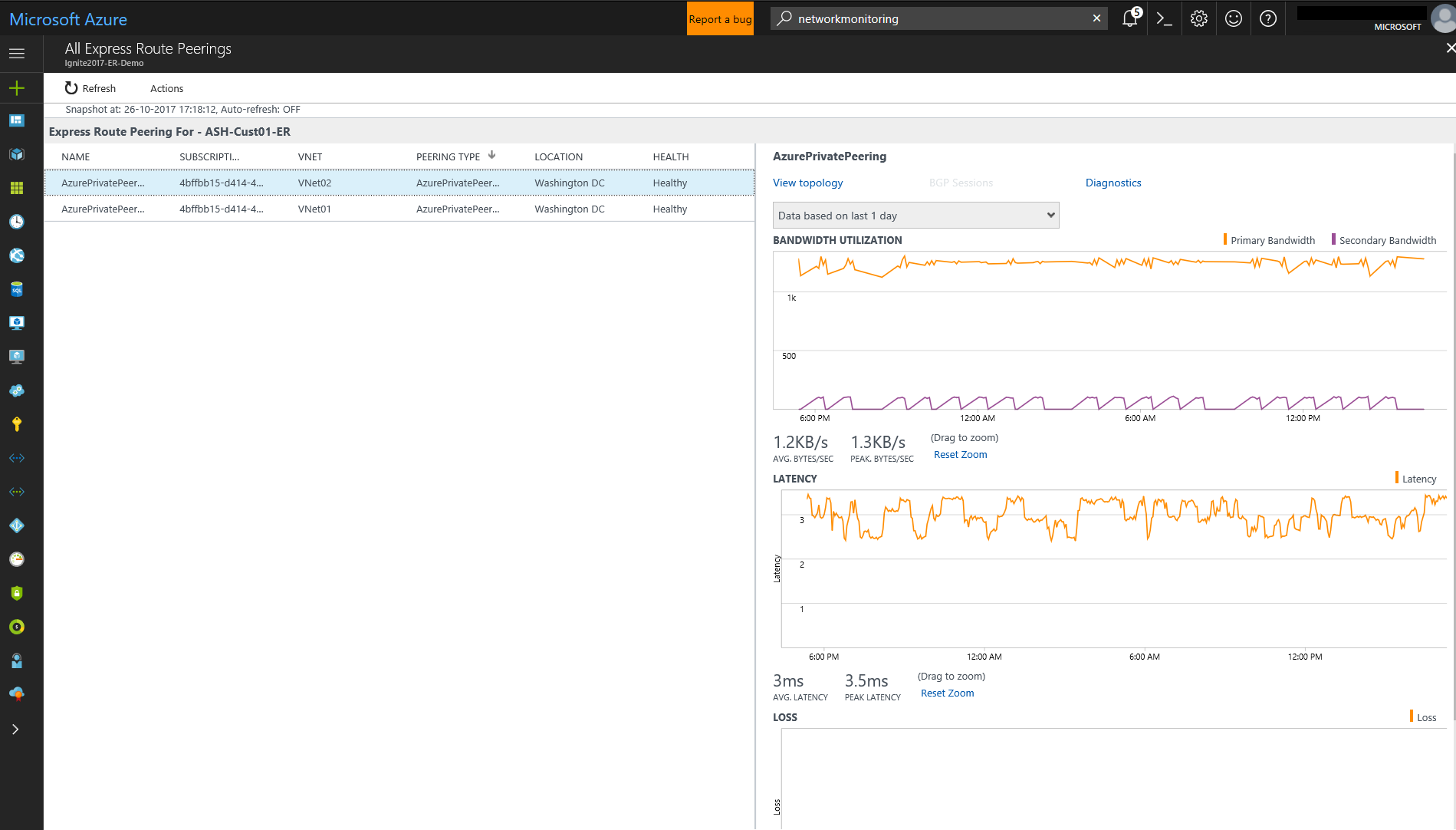
Zobrazení Uzlů
Pokud chcete zobrazit seznam všech propojení mezi místními uzly a koncovými body služeb Azure nebo koncovými body služby Microsoft pro vybrané připojení partnerského vztahu ExpressRoute, vyberte Zobrazit propojení uzlů. Můžete zobrazit stav jednotlivých odkazů a trend ztráty a latence, které jsou s nimi spojené.
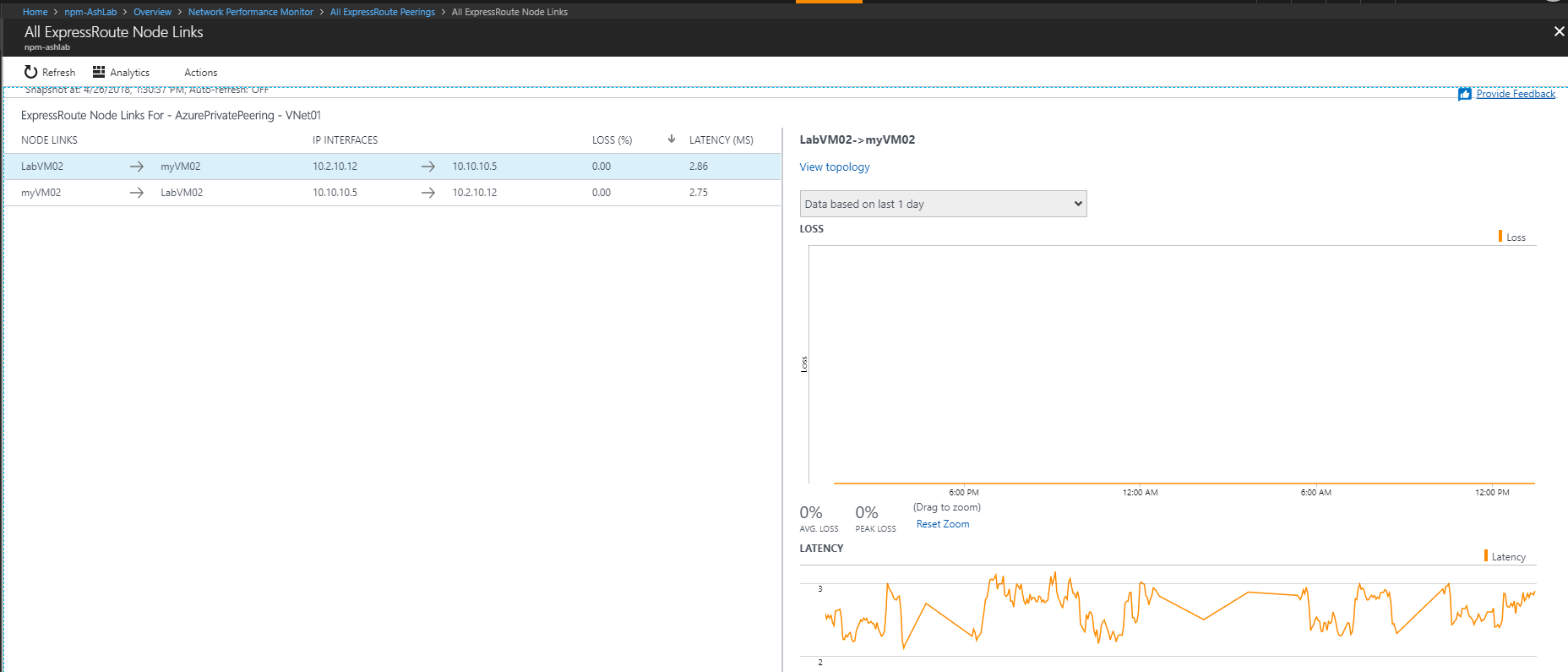
Topologie okruhu
Pokud chcete zobrazit topologii okruhu, vyberte dlaždici Topologie . Diagram topologie poskytuje latenci pro každý segment v síti. Každý segment směrování vrstvy 3 je reprezentován uzlem diagramu. Kliknutím na segment směrování zobrazíte další podrobnosti o segmentu směrování.
Úroveň viditelnosti můžete zvýšit tak, aby zahrnovala místní segmenty směrování přesunutím posuvníku pod filtry. Přesunutí posuvníku doleva nebo doprava se zvětší nebo sníží počet segmentů směrování v grafu topologie. Latence napříč jednotlivými segmenty je viditelná, což umožňuje rychlejší izolaci segmentů s vysokou latencí ve vaší síti.
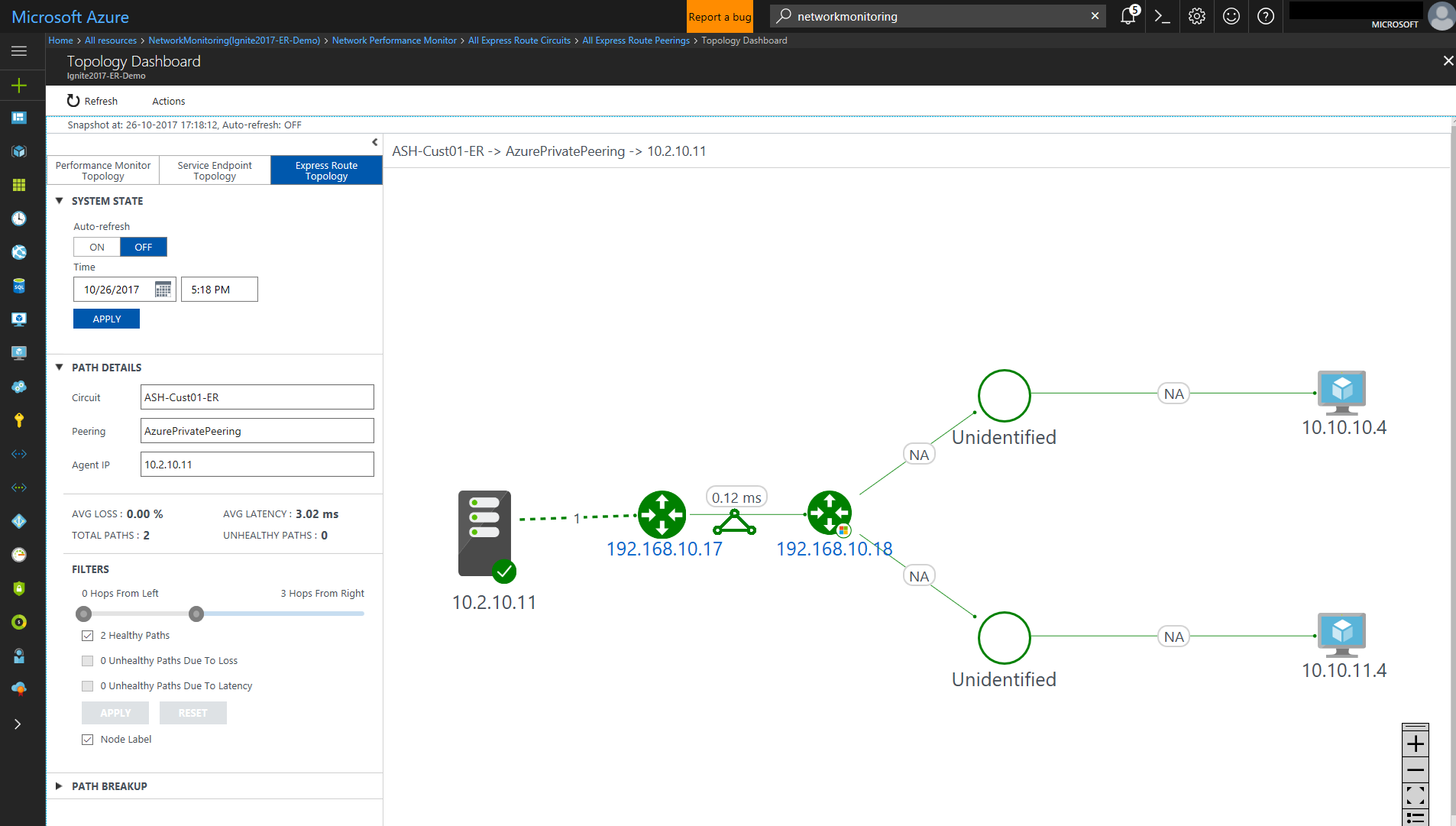
Podrobné zobrazení topologie okruhu
Toto zobrazení zobrazuje připojení virtuální sítě.