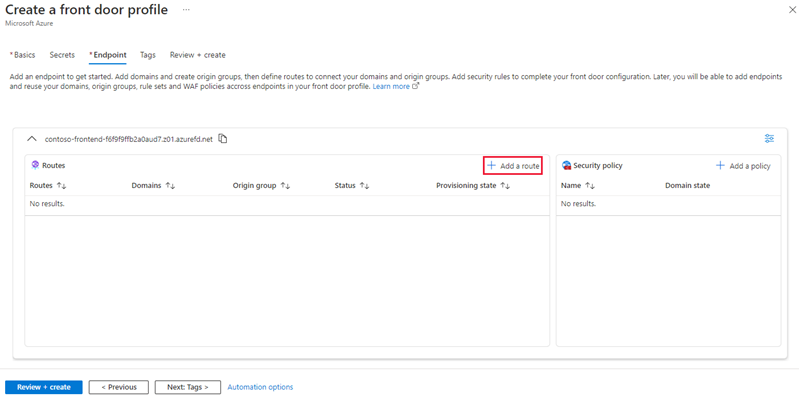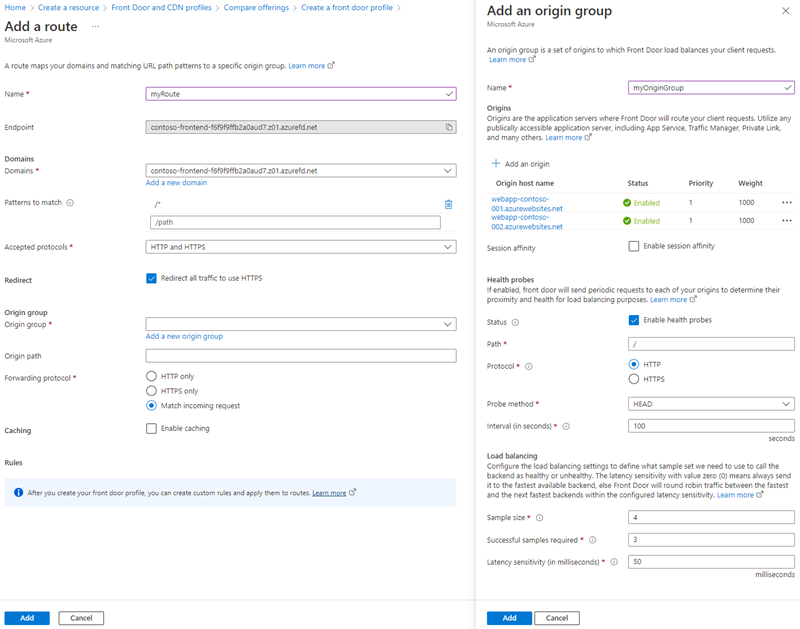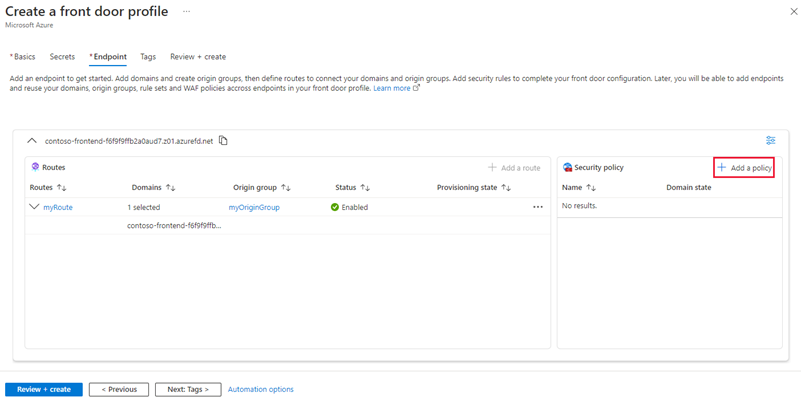Rychlý start: Vytvoření služby Azure Front Door pomocí webu Azure Portal
Tento rychlý start vás provede procesem vytvoření profilu služby Azure Front Door pomocí webu Azure Portal. Máte dvě možnosti vytvoření profilu služby Azure Front Door: Rychlé vytvoření a vlastní vytvoření. Možnost Rychlé vytvoření umožňuje konfigurovat základní nastavení profilu, zatímco možnost Vlastní vytvoření umožňuje přizpůsobit profil s pokročilejším nastavením.
V tomto rychlém startu použijete možnost Vlastní vytvoření k vytvoření profilu služby Azure Front Door. Nejprve jako servery původu nasadíte dvě služby App Services. Potom nakonfigurujete profil služby Azure Front Door tak, aby směrovat provoz do služeb App Services na základě určitých pravidel. Nakonec otestujete připojení ke službám App Services tak, že se dostanete k názvu hostitele front-endu služby Azure Front Door.
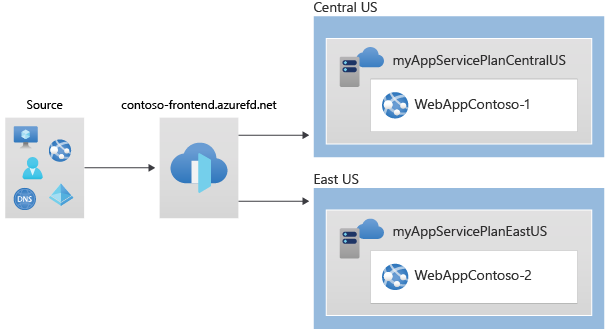
Poznámka:
U webových úloh důrazně doporučujeme využívat ochranu Před útoky DDoS Azure a bránu firewall webových aplikací k ochraně před vznikajícími útoky DDoS. Další možností je použít Službu Azure Front Door spolu s firewallem webových aplikací. Azure Front Door nabízí ochranu na úrovni platformy před útoky DDoS na úrovni sítě. Další informace najdete v tématu Standardní hodnoty zabezpečení pro služby Azure.
Požadavky
Účet Azure s aktivním předplatným. Vytvoření účtu zdarma
Vytvoření profilu služby Front Door – Rychlé vytvoření
Přihlaste se k portálu Azure.
Pokud chcete vytvořit nový prostředek pro profily služby Front Door a CDN, přejděte na domovskou stránku nebo nabídku Azure a vyberte + Vytvořit prostředek tlačítko. Potom do vyhledávacího pole zadejte profily služby Front Door a CDN a vyberte Vytvořit.
Na stránce Porovnat nabídky vyberte Rychle vytvořit. Potom vyberte Pokračovat a vytvořte Front Door.
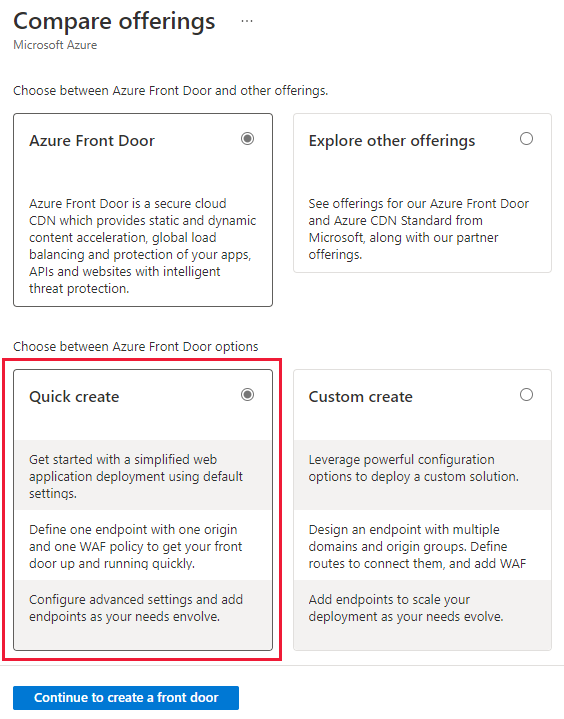
Na stránce Vytvořit profil služby Front Door zadejte následující informace pro požadovaná nastavení.
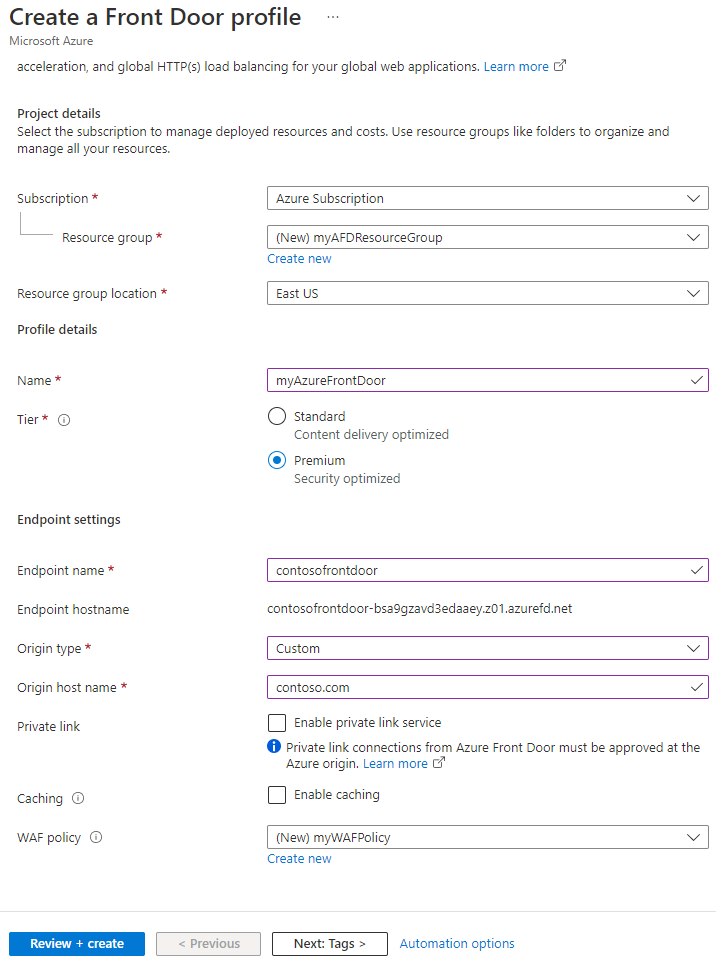
Nastavení Popis Předplatné Vyberte své předplatné. Skupina prostředků Vyberte Vytvořit nový a do textového pole zadejte myAFDResourceGroup . Název Pojmenujte svůj profil. Tento příklad používá myAzureFrontDoor. Úroveň Vyberte úroveň Standard nebo Premium. Úroveň Standard je optimalizovaná pro doručování obsahu. Úroveň Premium vychází z úrovně Standard a zaměřuje se na zabezpečení. Viz porovnání vrstev. Název koncového bodu Zadejte globálně jedinečný název koncového bodu. Typ zdroje Vyberte typ prostředku pro váš původ. V tomto příkladu jako zdroj, který má povolenou službu Private Link, vybereme službu App Service. Název hostitele původu Zadejte název hostitele vašeho původu. Private Link Pokud chcete mít privátní připojení mezi službou Azure Front Door a vaším původem, povolte službu Private Link. Podporují se jenom interní nástroje pro vyrovnávání zatížení, objekty blob úložiště a služby App. Další informace najdete ve službě Private Link se službou Azure Front Door. Ukládání do mezipaměti Zaškrtněte políčko, pokud chcete obsah ukládat do mezipaměti blíže uživatelům globálně pomocí hraničních bodů služby Azure Front Door a sítě Microsoft. Zásady WAF Pokud chcete tuto funkci povolit, vyberte v rozevíracím seznamu Možnost Vytvořit novou nebo vyberte existující zásadu WAF. Poznámka:
Při vytváření profilu služby Azure Front Door musíte vybrat původ ze stejného předplatného, ve které je služba Front Door vytvořená.
Vyberte Zkontrolovat a vytvořit a pak vyberte Vytvořit a nasaďte profil služby Azure Front Door.
Poznámka:
- Rozšíření konfigurace služby Azure Front Door do všech hraničních bodů může trvat několik minut.
- Pokud jste povolili službu Private Link, přejděte na stránku zdroje zdroje. Vyberte Možnost Konfigurace sítě>Private Link. Pak ve službě Azure Front Door vyberte nevyřízenou žádost a vyberte Schválit. Po několika sekundách bude váš původ přístupný zabezpečeným způsobem prostřednictvím služby Azure Front Door.
Vytvoření profilu služby Front Door – Vlastní vytvoření
V předchozím kurzu jste vytvořili profil služby Azure Front Door prostřednictvím rychlého vytvoření, který vytvořil váš profil se základními konfiguracemi.
Pomocí vlastního vytvoření vytvoříte profil Služby Azure Front Door a nasadíte dvě služby App Services, které váš profil Služby Azure Front Door používá jako původ.
Vytvoření dvou instancí webové aplikace
Pokud už máte služby, které chcete použít jako původ, přeskočte a vytvořte front Door pro vaši aplikaci.
Tento příklad ukazuje, jak vytvořit dvě instance webové aplikace nasazené ve dvou různých oblastech Azure. Obě instance webové aplikace fungují v režimu Aktivní/Aktivní, což znamená, že oba můžou zpracovávat příchozí provoz. Tato konfigurace se liší od konfigurace Active/Stand-By, kde jedna instance slouží jako záloha pro druhou.
Pokud chcete pro tento příklad vytvořit dvě webové aplikace, postupujte takto:
Přihlaste se k portálu Azure.
Pokud chcete začít vytvářet první webovou aplikaci, vyberte v levém horním rohu portálu tlačítko + Vytvořit prostředek . Potom do vyhledávacího pole zadejte webovou aplikaci a výběrem možnosti Vytvořit pokračujte v konfiguraci.
Na stránce Vytvořit webovou aplikaci vyplňte požadované informace na kartě Základy.
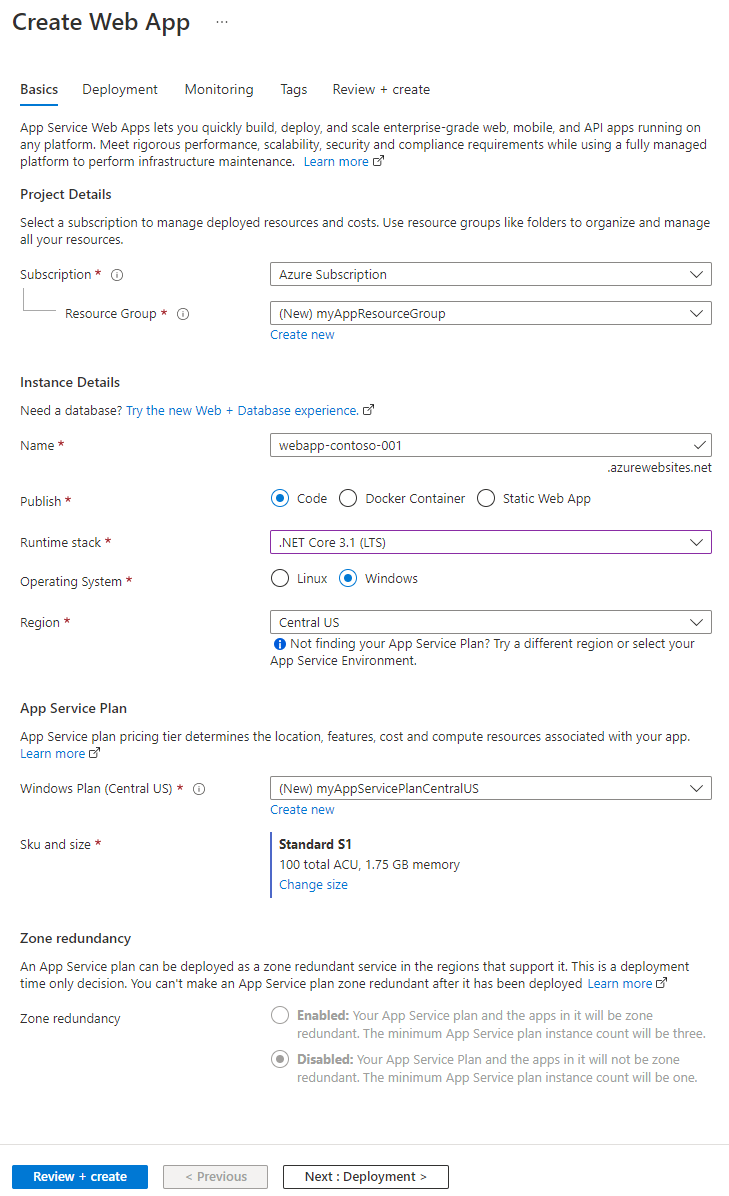
Nastavení Popis Předplatné Vyberte své předplatné. Skupina prostředků Vyberte Vytvořit nový a do textového pole zadejte myAppResourceGroup . Název Zadejte jedinečný název webové aplikace. Tento příklad používá webapp-contoso-001. Publikovat Vyberte Kód. Zásobník modulu runtime Vyberte .NET Core 3.1 (LTS). Operační systém Vyberte Windows. Oblast Vyberte USA – střed. Plán Windows Vyberte Vytvořit nový a do textového pole zadejte myAppServicePlanCentralUS . SKU a velikost Vyberte standardní S1 100 celkem ACU, 1,75 GB paměti. Vytvoření webové aplikace dokončíte tak, že vyberete tlačítko Zkontrolovat a vytvořit a ověříte souhrn nastavení. Pak výběrem tlačítka Vytvořit spusťte proces nasazení, což může trvat až minutu.
Pokud chcete vytvořit druhou webovou aplikaci, postupujte stejně jako u první webové aplikace, ale v nastavení proveďte následující změny:
Nastavení Popis Skupina prostředků Vyberte Vytvořit nový a zadejte myAppResourceGroup2. Název Zadejte jedinečný název vaší webové aplikace, v tomto příkladu webapp-contoso-002. Oblast Jiná oblast, v tomto příkladu USA – středojiž Plán služby App Service pro>Windows Vyberte Nový a zadejte myAppServicePlanSouthCentralUS a pak vyberte OK.
Vytvoření Front Dooru pro vaši aplikaci
V tomto kroku nastavíte Službu Azure Front Door tak, aby směrovat provoz uživatelů do nejbližšího původu webové aplikace na základě latence. K ochraně služby Azure Front Door před škodlivými útoky použijete zásadu firewallu webových aplikací (WAF).
Přihlaste se k portálu Azure.
Na domovské stránce nebo v nabídce Azure vyberte + Vytvořit prostředek , vyhledejte profily služby Front Door a CDN a vyberte Vytvořit.
Na stránce Porovnat nabídky vyberte Vlastní vytvořit a pak pokračujte vytvořením služby Front Door.
Na kartě Základy zadejte nebo vyberte následující informace a pak vyberte Další: Tajný kód.
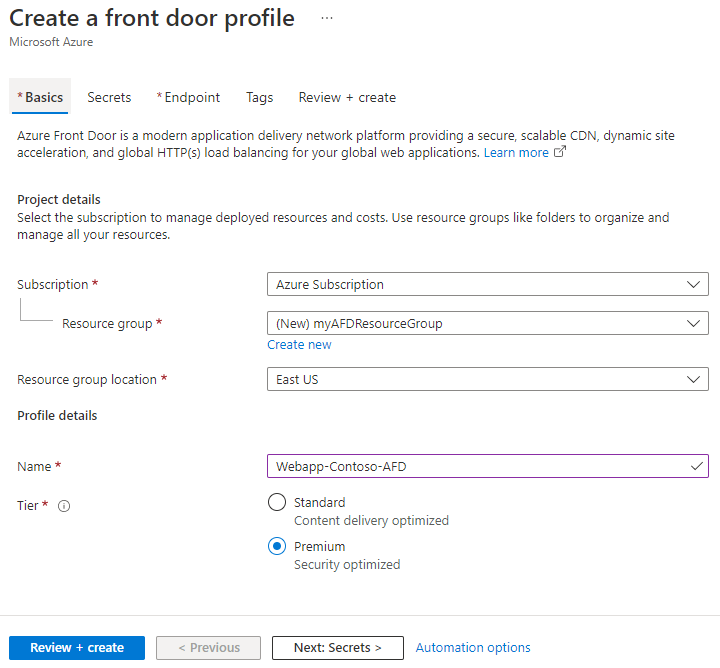
Nastavení Hodnota Předplatné Vyberte své předplatné. Skupina prostředků Vyberte Vytvořit nový a do textového pole zadejte myAFDResourceGroup . Umístění skupiny prostředků Vyberte USA – východ. Název Zadejte jedinečný název v tomto předplatném Webapp-Contoso-AFD. Úroveň Vyberte Premium. Volitelné: Tajné kódy. Tento krok můžete přeskočit, pokud plánujete používat spravované certifikáty. Pokud máte v Azure existující službu Key Vault, která obsahuje certifikát pro vlastní doménu, můžete vybrat Možnost Přidat certifikát. Certifikát můžete přidat také později v prostředí pro správu.
Poznámka:
Pokud chcete přidat certifikát ze služby Azure Key Vault jako uživatele, musíte mít příslušná oprávnění.
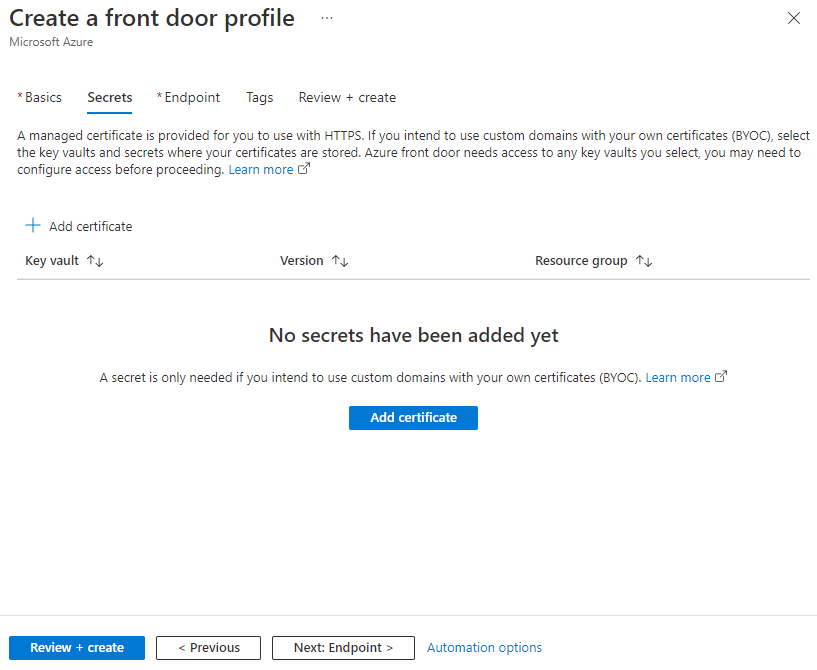
Na kartě Koncový bod vyberte Přidat koncový bod, zadejte globálně jedinečný název (v tomto příkladu se používá contoso-front-end) a vyberte Přidat. Po nasazení můžete vytvořit další koncové body.
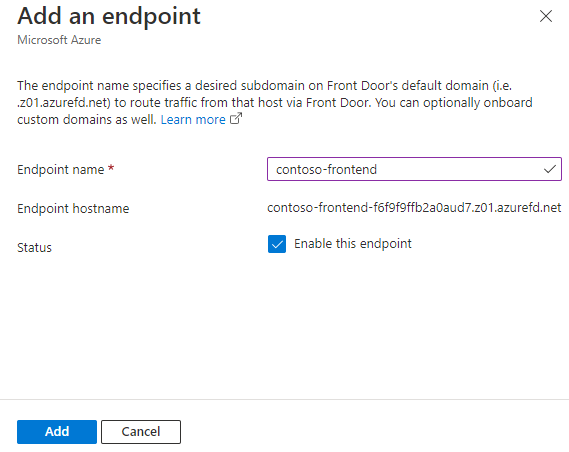
Pokud chcete nakonfigurovat směrování na zdroj webové aplikace, vyberte + Přidat trasu.
Zadejte nebo vyberte následující informace na stránce Přidat trasu a výběrem možnosti Přidat přidejte trasu do konfigurace koncového bodu.
Nastavení Description Name Zadejte název, který identifikuje mapování mezi doménami a skupinou původu. Domény Systém vygeneroval název domény, který můžete použít. Pokud chcete přidat vlastní doménu, vyberte Přidat novou doménu. Tento příklad používá výchozí název domény. Shodné vzory Zadejte adresy URL, které tato trasa přijímá. Tento příklad používá výchozí nastavení, které přijímá všechny cesty URL. Přijaté protokoly Zvolte protokol, který trasa přijímá. Tento příklad přijímá požadavky HTTP i HTTPS. Přesměrování Pokud chcete přesměrovat všechny požadavky HTTP na koncový bod HTTPS, zapněte toto nastavení. Skupina původu Pokud chcete vytvořit novou skupinu původu, vyberte Přidat novou skupinu původu a jako název skupiny původu zadejte myOriginGroup . Pak vyberte + Přidat zdroj a zadejte WebApp1 pro název a aplikační služby pro typ původu. V názvu hostitele vyberte webapp-contoso-001.azurewebsites.net a výběrem možnosti Přidat přidejte zdroj do skupiny původu. Opakováním kroků přidejte druhou webovou aplikaci jako původ s WebApp2 jako název a webapp-contoso-002.azurewebsites.net jako název hostitele. Zvolte prioritu pro každý zdroj s nejnižším číslem, které má nejvyšší prioritu. Pokud potřebujete, aby služba Azure Front Door sloužila oběma zdrojům, použijte prioritu 1. Zvolte váhu pro každý původ a určete, jak se provoz směruje do původu. Stejnou hmotnost 1 000 použijte, pokud je potřeba provoz směrovat na oba původy stejně. Po přidání obou zdrojů webové aplikace vyberte Přidat a uložte konfiguraci skupiny původu. Cesta k původu Nezadávejte žádnou hodnotu. Protokol přesměrování Zvolte protokol, který skupina původu přijímá. Tento příklad používá stejný protokol jako příchozí požadavky. Ukládání do mezipaměti Toto políčko zaškrtněte, pokud chcete použít hraniční IP adresy služby Azure Front Door a síť Microsoftu k ukládání obsahu do mezipaměti blíže vašim uživatelům po celém světě. Pravidla Po nasazení profilu služby Azure Front Door můžete použít pravidla k přizpůsobení trasy. Vyberte + Přidat zásadu , která použije zásadu firewallu webových aplikací (WAF) na jednu nebo více domén v profilu služby Azure Front Door.
Pokud chcete vytvořit zásadu zabezpečení, zadejte název, který ji jednoznačně identifikuje. Dále zvolte domény, na které chcete zásadu použít. Můžete také vybrat existující zásadu WAF nebo vytvořit novou. Chcete-li dokončit, vyberte Uložit a přidejte zásady zabezpečení do konfigurace koncového bodu.
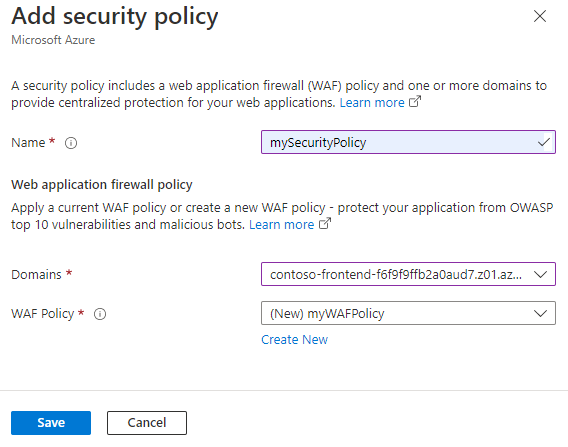
Pokud chcete nasadit profil služby Azure Front Door, vyberte Zkontrolovat a vytvořit a pak vytvořit. Konfigurace se během několika minut rozšíří do všech hraničních umístění.
Ověření služby Azure Front Door
Dokončení globálního nasazení profilu služby Azure Front Door trvá několik minut. Potom můžete přistupovat k hostiteli front-endu, kterého jste vytvořili, zadáním názvu hostitele koncového bodu v prohlížeči. Například contoso-frontend.z01.azurefd.net. Požadavek se automaticky směruje na nejbližší server mezi zadanými servery ve skupině původu.
Pokud chcete otestovat funkci okamžitého globálního převzetí služeb při selhání, postupujte podle těchto kroků, pokud jste aplikace vytvořili v tomto rychlém startu. Zobrazí se stránka s informacemi o aplikaci.
Pokud chcete získat přístup k hostiteli front-endu, zadejte název hostitele koncového bodu v prohlížeči, jak je popsáno výše. Například
contoso-frontend.z01.azurefd.net.Na webu Azure Portal najděte na panelu hledání služby App Services a vyberte je. V seznamu vyhledejte některou z vašich webových aplikací, například WebApp-Contoso-001.
Pokud chcete webovou aplikaci zastavit, vyberte ji ze seznamu a pak vyberte Zastavit. Potvrďte akci tak , že vyberete Ano.
Znovu načtěte prohlížeč, aby se znovu zobrazila stránka s informacemi.
Tip
Přechod na druhou webovou aplikaci může nějakou dobu trvat. Možná budete muset prohlížeč znovu načíst.
Pokud chcete druhou webovou aplikaci zastavit, vyberte ji ze seznamu a pak zvolte Zastavit. Potvrďte akci tak , že vyberete Ano.
Znovu načtěte webovou stránku. Po aktualizaci by se měla zobrazit chybová zpráva.
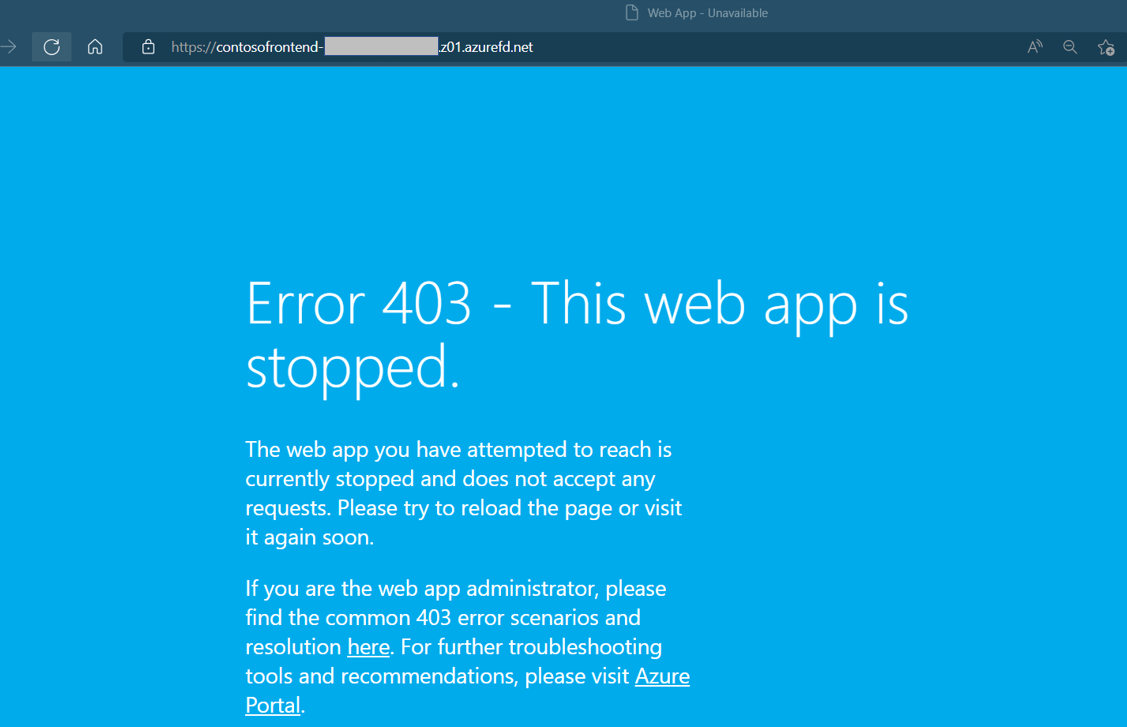
Vyčištění prostředků
Po dokončení úkolu můžete odstranit všechny prostředky, které jste vytvořili. Odebrání skupiny prostředků také eliminuje jeho obsah. Abyste se vyhnuli zbytečným poplatkům, doporučujeme tyto prostředky odstranit, pokud nechcete používat tuto službu Azure Front Door.
Na webu Azure Portal vyhledejte a vyberte skupiny prostředků pomocí panelu hledání nebo přejděte do skupin prostředků z nabídky webu Azure Portal.
Pomocí možnosti filtru nebo posuňte seznam dolů a vyhledejte skupinu prostředků, například myAFDResourceGroup, myAppResourceGroup nebo myAppResourceGroup2.
Zvolte skupinu prostředků a pak vyberte možnost Odstranit skupinu prostředků.
Upozorňující
Odstranění skupiny prostředků je nevratná akce. Prostředky v rámci skupiny prostředků se po odstranění nedají obnovit.
Zadejte název skupiny prostředků, který chcete potvrdit, a pak vyberte tlačítko Odstranit .
Postupujte podle stejných kroků pro zbývající dvě skupiny prostředků.
Další kroky
V dalším článku se dozvíte, jak nakonfigurovat vlastní doménu pro službu Azure Front Door.