Zobrazení změn prostředků na webu Azure Portal (Preview)
Důležité
Prostředí analýzy změn na webu Azure Portal je ve verzi Preview a migrace ze služby Azure Monitor na Azure Resource Graph. Verze Preview jsou částečně pokryty zákaznickou podporou na základě maximálního úsilí. Proto tyto funkce nejsou určené pro produkční použití.
Analýza změn poskytuje data pro různé scénáře správy a řešení potíží, které vám pomůžou pochopit, které změny ve vaší aplikaci způsobily způsobující chyby. Kromě dotazování služby Resource Graph na změny prostředků můžete také zobrazit všechny změny aplikací prostřednictvím webu Azure Portal.
V této příručce se dozvíte, kde najít analýzu změn na portálu a jak zobrazit, filtrovat a dotazovat změny.
Obrazovka analýzy změn v Accessu
Analýza změn automaticky shromažďuje snímky dat změn pro všechny prostředky Azure, aniž by bylo nutné omezit konkrétní předplatné nebo službu. Pokud chcete zobrazit data změn, přejděte na Všechny prostředky z hlavní nabídky na řídicím panelu portálu.
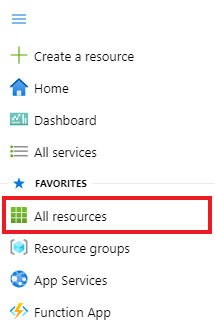
Vyberte kartu Změněné prostředky. V tomto příkladu se vrátí všechny prostředky Azure bez vybraného konkrétního předplatného.
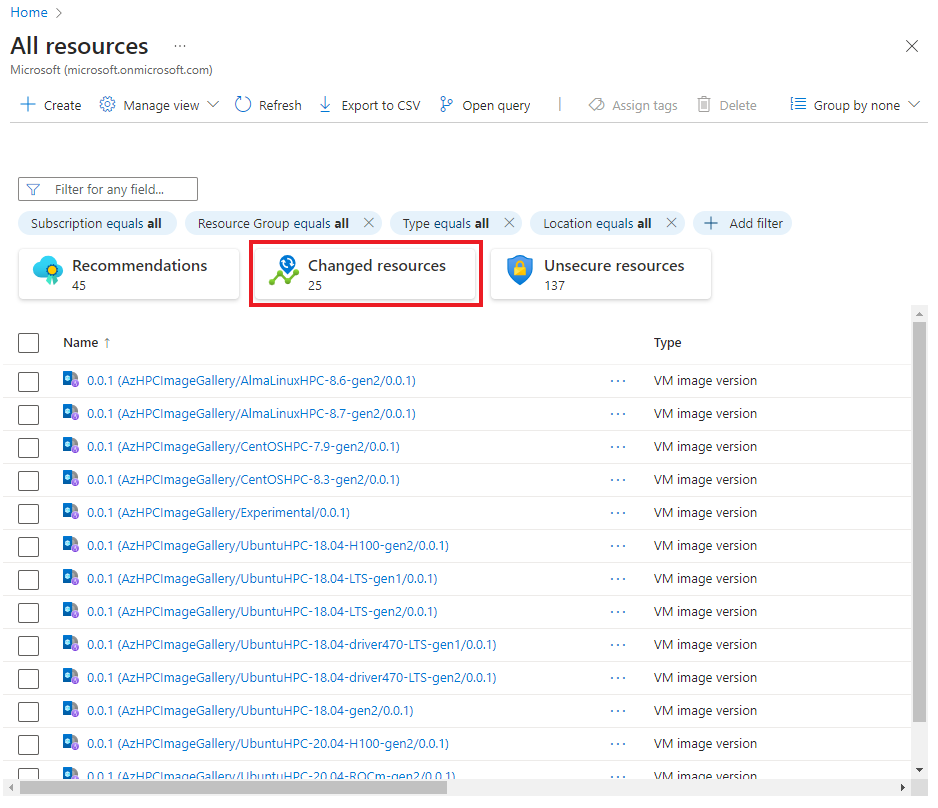
Prohlédněte si výsledky v okně Změněné prostředky .
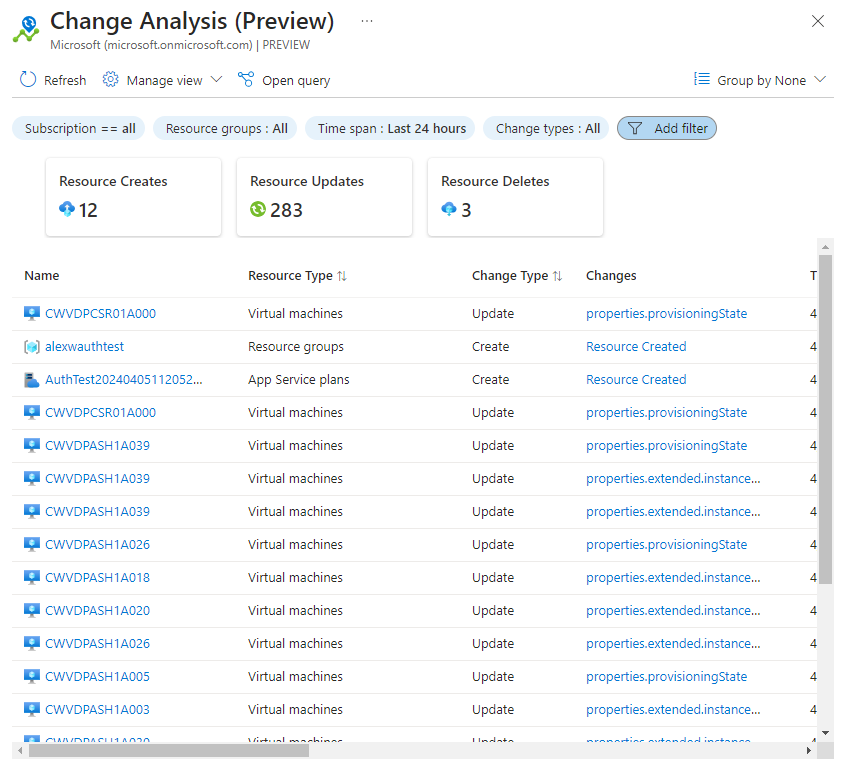
Filtrování a řazení výsledků analýzy změn
Realisticky chcete zobrazit jenom výsledky historie změn pro prostředky, se kterými pracujete. Pomocí filtrů a kategorií řazení na webu Azure Portal můžete vyřadit výsledky, které pro váš projekt nepotřebujete.
Filtrovat
Pomocí libovolného filtru, který je k dispozici v horní části okna Analýza změn, můžete zúžit výsledky historie změn na vaše konkrétní potřeby.
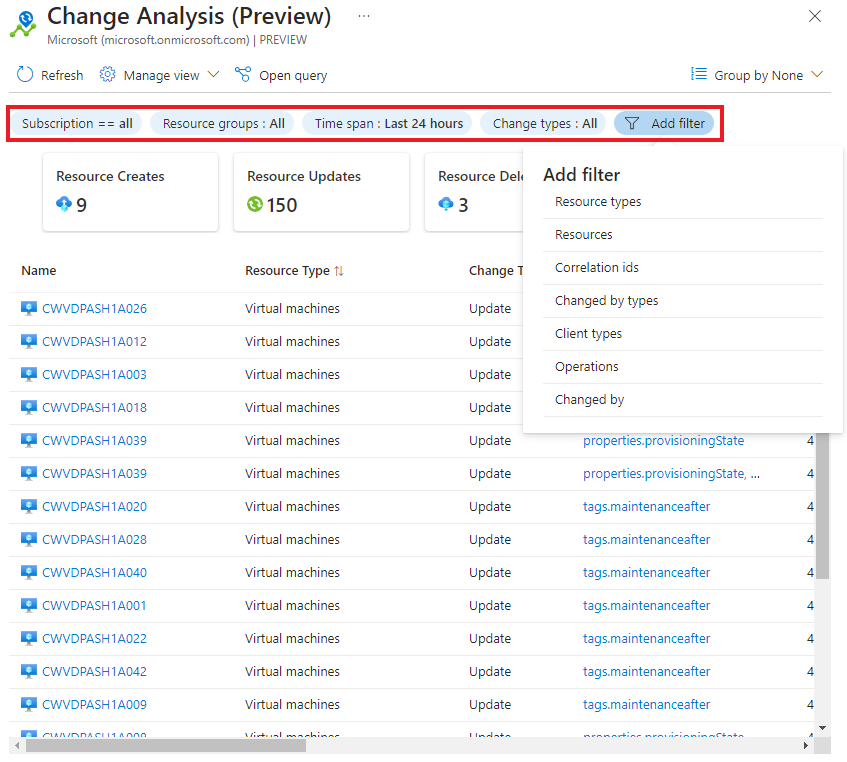
Abyste mohli použít filtry změn prostředků, možná budete muset resetovat filtry nastavené v okně Všechny prostředky .
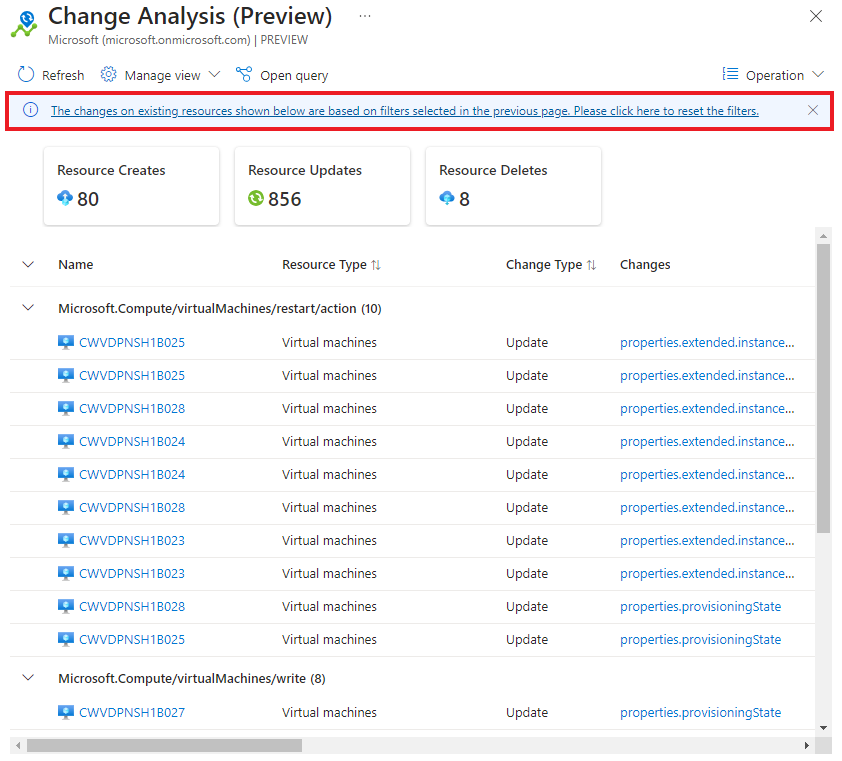
| Filtr | Popis |
|---|---|
| Předplatné | Tento filtr se synchronizuje selektorem předplatného webu Azure Portal. Podporuje výběr více předplatných. |
| Skupina prostředků | Vyberte skupinu prostředků, která se má vymezit na všechny prostředky v této skupině. Ve výchozím nastavení jsou vybrány všechny skupiny prostředků. |
| Časové rozpětí | Omezte výsledky na prostředky změněné v určitém časovém rozsahu. |
| Typy změn | Typy změn provedených v prostředcích |
| Typy zdrojů | Chcete-li přidat tento filtr, vyberte Přidat filtr . Vyhledejte prostředky podle typu prostředku, jako je virtuální počítač. |
| Zdroje informací | Chcete-li přidat tento filtr, vyberte Přidat filtr . Výsledky můžete filtrovat podle názvu prostředku. |
| ID korelace | Chcete-li přidat tento filtr, vyberte Přidat filtr . Výsledky prostředků můžete filtrovat podle jedinečného identifikátoru operace. |
| Změna podle typů | Pokud chcete přidat filtr značek, vyberte Přidat filtr . Filtrování změn prostředků na základě popisovače, kdo změnu provedl. |
| Typy klientů | Chcete-li přidat tento filtr, vyberte Přidat filtr . Výsledky filtrování na základě toho, jak se změna inicializovala a prováděla. |
| Operace | Chcete-li přidat tento filtr, vyberte Přidat filtr . Filtrujte prostředky na základě operací poskytovatele prostředků. |
| Změněno uživatelem | Pokud chcete přidat filtr značek, vyberte Přidat filtr . Vyfiltrujte změny prostředků podle toho, kdo změnu provedl. |
Sort
V okně Analýza změn můžete výsledky uspořádat do skupin pomocí rozevírací nabídky Seskupit podle... .
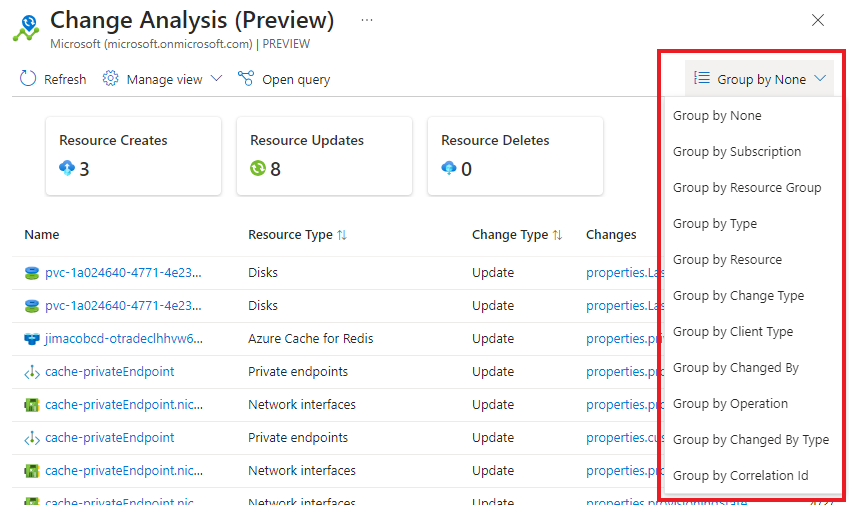
| Seskupte podle... | Popis |
|---|---|
| Nic | Nastavte na toto seskupení ve výchozím nastavení a neplatí žádná nastavení skupiny. |
| Předplatné | Seřadí prostředky do příslušných předplatných. |
| Skupina prostředků | Seskupuje prostředky podle jejich skupiny prostředků. |
| Typ | Seskupuje prostředky podle jejich typu služby Azure. |
| Prostředek | Seřadí prostředky podle názvu zdroje. |
| Změnit typ | Uspořádá prostředky na základě shromážděného typu změn. Mezi hodnoty patří "Create", "Update" a "Delete". |
| Typ klienta | Seřadí se podle toho, jak se změna inicializovala a prováděla. Mezi hodnoty patří cli a šablona ARM. |
| Autor změny | Seskupí změny prostředků podle toho, kdo změnu provedl. Hodnoty zahrnují ID e-mailu uživatele nebo ID předplatného. |
| Změněno podle typu | Seskupí změny prostředků podle popisovače, kdo změnu provedl. Mezi hodnoty patří User, Application. |
| Operace | Seskupuje prostředky na základě operací poskytovatele prostředků. |
| ID korelace | Uspořádá změny prostředků podle jedinečného identifikátoru operace. |
Upravit sloupce
Můžete přidávat a odebírat sloupce nebo měnit pořadí sloupců ve výsledcích analýzy změn. V okně Analýza změn vyberte Spravovat sloupce pro úpravy zobrazení>.
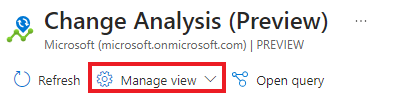
V podokně Upravit sloupce proveďte změny a pak vyberte Uložit, aby se použily.
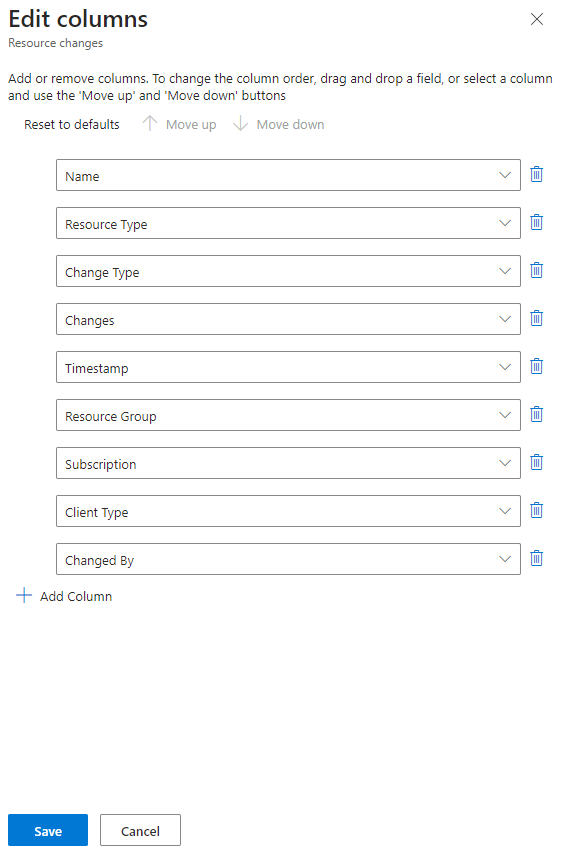
Přidání sloupce
Klikněte na + Přidat sloupec.
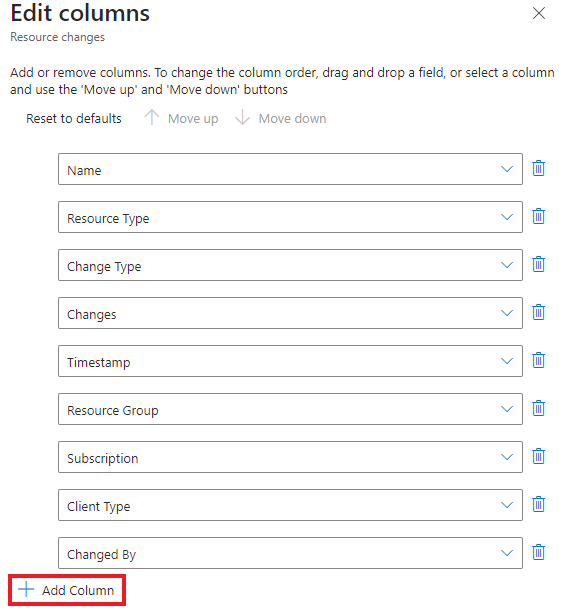
V rozevíracím seznamu v poli nového sloupce vyberte vlastnost sloupce.
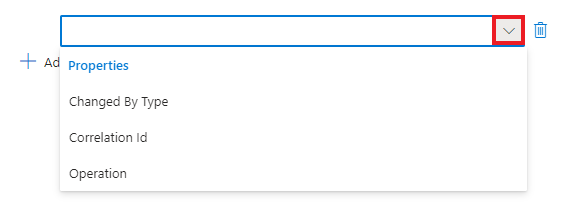
Odstranit sloupec
Pokud chcete odstranit sloupec, vyberte ikonu koše.
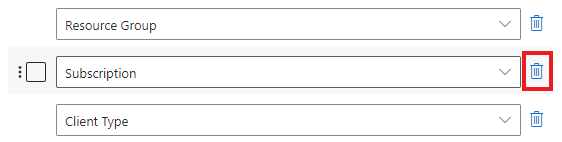
Změna pořadí sloupců
Pořadí sloupců můžete změnit přetažením pole nebo výběrem sloupce a kliknutím na Přesunout nahoru a Dolů.
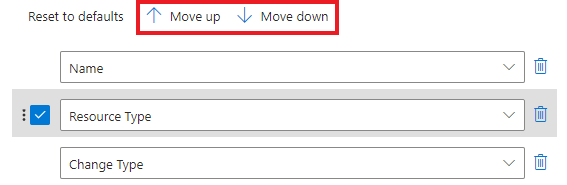
Obnovit výchozí
Pokud chcete vrátit změny zpět, vyberte Obnovit výchozí hodnoty.
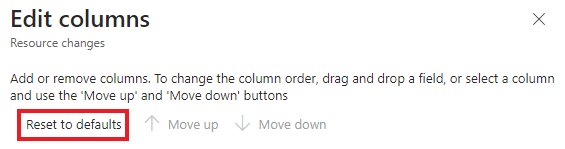
Další kroky
Další informace o Službě Azure Resource Graph