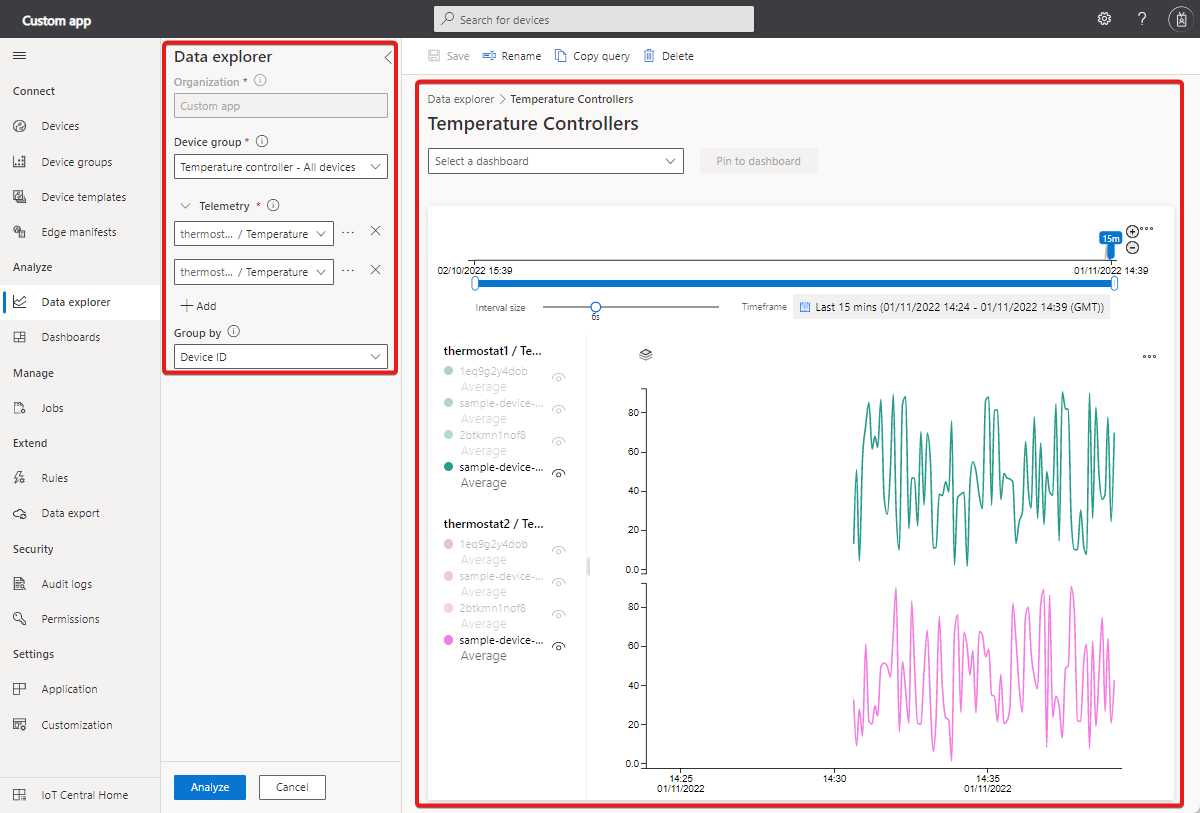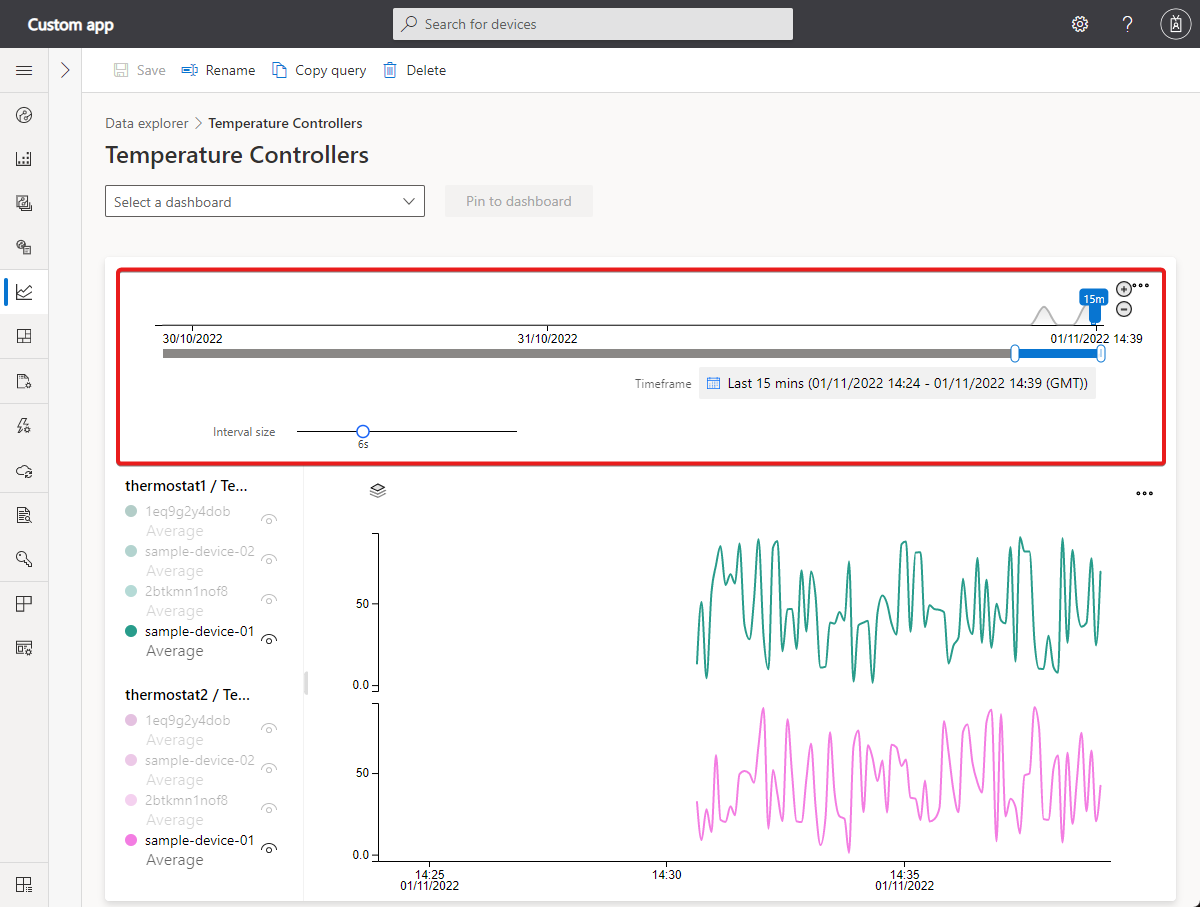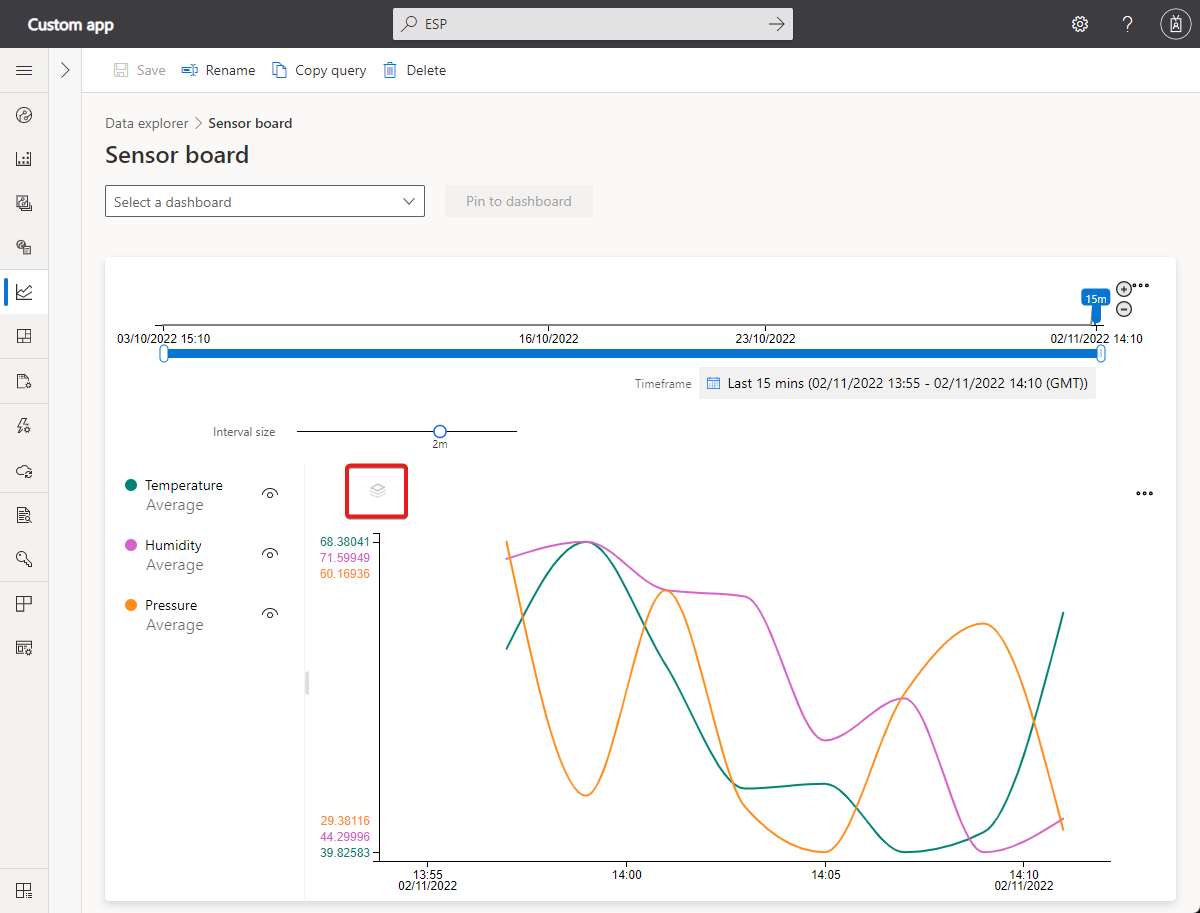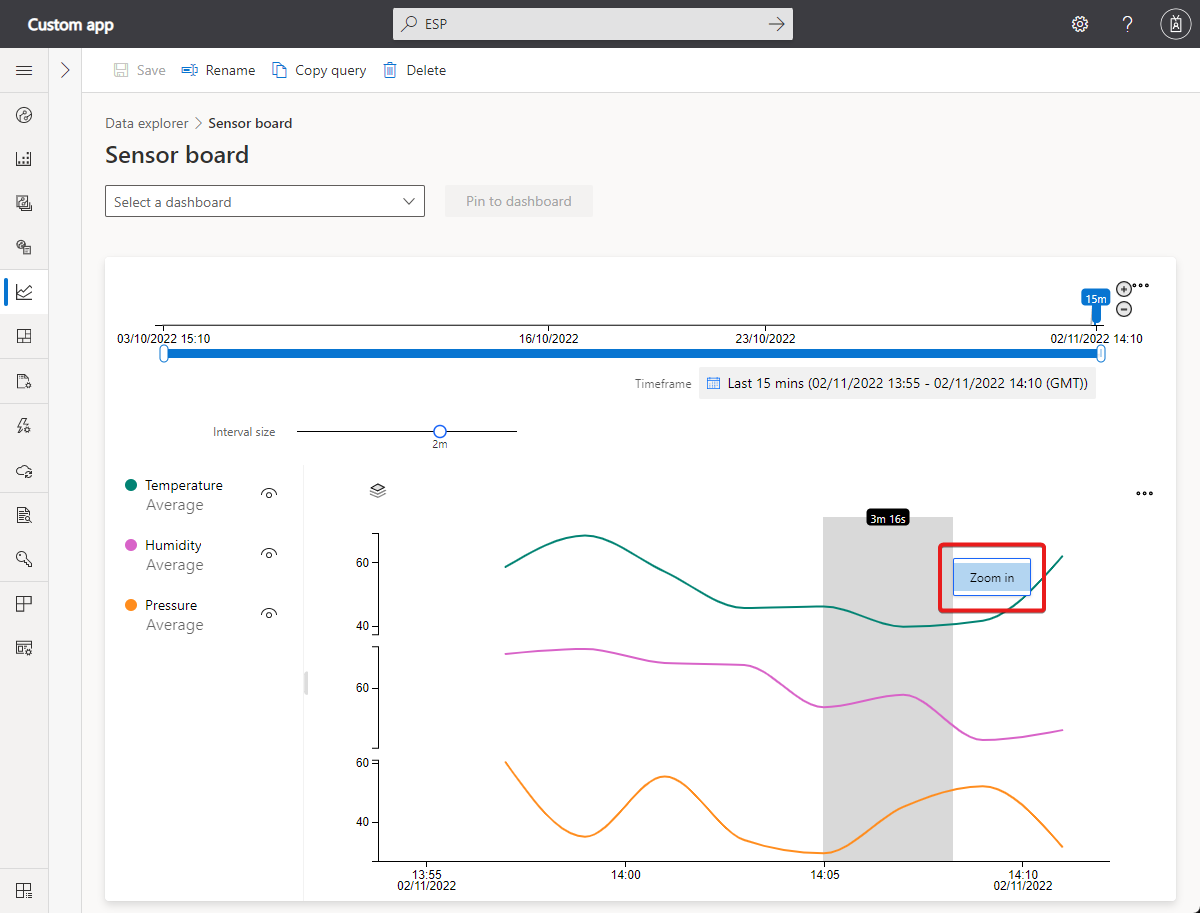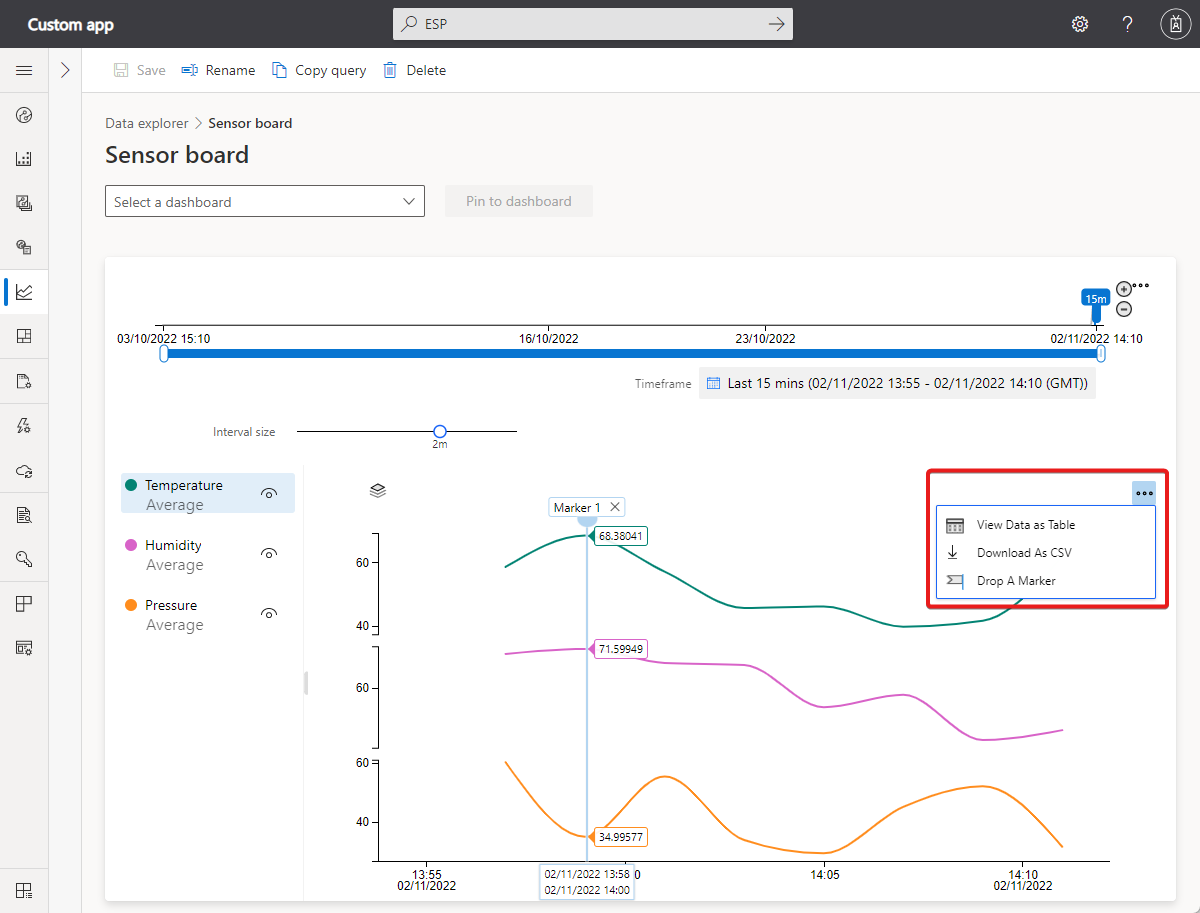Použití Průzkumníka dat k analýze dat zařízení
Azure IoT Central poskytuje bohaté analytické funkce pro analýzu, které analyzují historické trendy a korelují telemetrii z vašich zařízení. Začněte výběrem Průzkumníka dat v levém podokně.
Poznámka:
Dotazy můžou zobrazit, vytvářet, upravovat a odstraňovat jenom uživatelé v roli, která mají potřebná oprávnění. Další informace najdete v tématu Správa uživatelů a rolí v aplikaci IoT Central.
Informace o dotazování zařízení pomocí rozhraní IoT Central REST API najdete v tématu Použití rozhraní IOT Central REST API k dotazování zařízení.
Vysvětlení uživatelského rozhraní Průzkumníka dat
Uživatelské rozhraní analýzy má tři hlavní komponenty:
Panel konfigurace dat: Na konfiguračním panelu vyberte skupinu zařízení, pro kterou chcete data analyzovat. Dále vyberte telemetrii, kterou chcete analyzovat, a vyberte metodu agregace pro každou telemetrii. Ovládací prvek Group By pomáhá seskupit data pomocí vlastností zařízení jako dimenzí.
Tip
Pokud vaše zařízení používá organizace, skupiny zařízení, které vidíte, závisí na členství ve vaší organizaci.
Ovládací prvek času: Pomocí ovládacího prvku času vyberte dobu trvání, pro kterou chcete analyzovat data. Přetažením libovolného posuvníku času můžete vybrat časové rozpětí. Ovládací prvek čas má také posuvník Velikost intervalu, který řídí kbelík nebo velikost intervalu použitou k agregaci dat.
Ovládací prvek Graf: Ovládací prvek grafu vizualizuje data jako spojnicový graf. Viditelnost konkrétních čar můžete přepínat interakcí s legendou grafu.
Dotazování dat
Zvolte skupinu zařízení, abyste mohli začít, a pak telemetrii, kterou chcete analyzovat. Až budete hotovi, vyberte Analyzovat a začněte vizualizovat data:
Skupina zařízení:Skupina zařízení je uživatelem definovaná skupina vašich zařízení. Například Všechny chladničky v Oaklandu nebo Všechny větrné turbíny verze 2.0.
Telemetrie: Vyberte telemetrii, kterou chcete analyzovat a zkoumat. Můžete vybrat více typů telemetrie, které chcete analyzovat společně. Výchozí metoda agregace je nastavena na Průměr pro číselné datové typy a Počet pro řetězce. Metody agregace pro číselné datové typy jsou Průměr, Maximum, Minimum, Count a Sum. Count je jediná metoda agregace pro řetězce.
Poznámka:
Historické datové body se zobrazují jenom v případech, kdy jsou splněné podmínky dotazu. Například zařízení bylo upgradováno ze šablony1 na Šablonu2 včera. Pokud se dnes dotazujete na skupiny zařízení, které obsahují zařízení Template1 , zobrazí se data zařízení z včerejška a dřív. Pokud se dotazujete na skupiny zařízení, které obsahují zařízení Template2 , uvidíte zařízení a data z doby, kdy byla upgradována.
Seskupit podle: Ovládací prvek Group by pomáhá seskupit data pomocí vlastností zařízení jako dimenzí. Telemetrie a vlastnosti zařízení se při odesílání dat zkombinují s cloudovými vlastnostmi. Pokud je vlastnost cloudu nebo zařízení aktualizovaná, uvidíte telemetrii seskupenou podle různých hodnot v grafu.
Tip
Pokud chcete zobrazit data pro každé zařízení samostatně, vyberte ID zařízení ve skupině podle ovládacího prvku.
Interakce s daty
Po dotazování na data je můžete vizualizovat ve spojnicovém grafu. Můžete zobrazit nebo skrýt telemetrii, změnit dobu trvání nebo zobrazit data v mřížce.
Vyberte Uložit a uložte analytický dotaz. Později můžete načíst všechny uložené dotazy.
Panel Editor času: Ve výchozím nastavení se zobrazují data z posledního dne. Přetažením libovolného konce posuvníku můžete změnit dobu trvání. Ovládací prvek kalendáře můžete použít také k výběru některého z předdefinovaných časových intervalů nebo k výběru vlastního časového rozsahu. Ovládací prvek čas má také posuvník velikost intervalu, který řídí velikost intervalu použitou k agregaci dat.
Nástroj posuvníku rozsahu vnitřních dat: Pomocí dvou ovládacích prvků koncového bodu zvýrazněte požadované časové období. Posuvník vnějšího rozsahu kalendářních dat omezuje vnitřní rozsah kalendářních dat.
Posuvník vnějšího rozsahu dat: Pomocí ovládacích prvků koncového bodu vyberte vnější rozsah kalendářních dat, který je k dispozici pro ovládací prvek vnitřního rozsahu kalendářních dat.
Tlačítka pro zvětšení a zmenšení rozsahu dat: Zvyšte nebo zmenšete časové období výběrem libovolného tlačítka pro požadovaný interval.
Posuvník velikosti intervalu: Pomocí posuvníku můžete intervaly přiblížit a oddálit ve stejném časovém rozsahu. Tento ovládací prvek poskytuje přesnější kontrolu pohybu mezi velkými řezy času. Můžete ho použít k zobrazení podrobných zobrazení dat s vysokým rozlišením, a to i po milisekundách. Výchozí počáteční bod posuvníku vám poskytne optimální zobrazení dat z vašeho výběru. Toto zobrazení vyrovnává rozlišení, rychlost dotazů a členitost.
Časový rámec: Pomocí tohoto ovládacího prvku vyberte požadované rozsahy data a času. Ovládací prvek můžete použít také k přepínání mezi různými časovými pásmy. Po provedení změn, které se použijí pro aktuální pracovní prostor, vyberte Uložit.
Tip
Velikost intervalu se určuje dynamicky na základě vybraného časového rozsahu. Menší časové intervaly umožňují agregovat data do velmi podrobných intervalů až do několika sekund.
Legenda grafu: Legenda grafu zobrazuje vybranou telemetrii v grafu. Najeďte myší na položku v legendě, aby se fokus zaměřil na graf. Když použijete group by, telemetrie se seskupí podle hodnot vybrané dimenze. Viditelnost jednotlivých typů telemetrie můžete přepínat nebo můžete přepnout viditelnost skupiny kliknutím na název skupiny.
Ovládací prvek formátu osy Y: Režim osy Y prochází dostupnými možnostmi zobrazení osy y. Tento ovládací prvek je k dispozici pouze v případě, že vizualizujete více typů telemetrie. Jedná se o tři režimy:
- Skládaný: Graf pro každý typ telemetrie je skládaný a každý graf má vlastní osu y. Tento režim je výchozí.
- Sdílené: Graf pro každý typ telemetrie se vykreslí na stejnou osu y.
- Překrývající se: Pomocí tohoto režimu můžete naskládat více řádků na stejnou osu y s daty osy y, která se mění na základě vybrané čáry.
Ovládací prvek lupy: Ovládací prvek lupy umožňuje přejít k dalším datům. Pokud zjistíte časové období, na které se chcete zaměřit v sadě výsledků, zvýrazněte oblast pomocí ukazatele myši. Pak vyberte Lupa.
Pokud chcete zobrazit další ovládací prvky grafu, vyberte tři tečky:
Zobrazit data jako tabulku: Výsledky můžete zobrazit ve formátu tabulky, který umožňuje zobrazit hodnotu pro každý datový bod.
Stáhnout jako CSV: Výsledky můžete exportovat jako soubor hodnot oddělených čárkami (CSV). Soubor CSV obsahuje data pro každé zařízení. Výsledky se exportují pomocí zadaného intervalu a časového rámce.
Přetažení značky: Ovládací prvek Drop Marker umožňuje ukotvení určitých datových bodů v grafu. Je užitečné, když se pokoušíte porovnat data pro více řádků v různých časových obdobích.
Váš názor
Připravujeme: V průběhu roku 2024 budeme postupně vyřazovat problémy z GitHub coby mechanismus zpětné vazby pro obsah a nahrazovat ho novým systémem zpětné vazby. Další informace naleznete v tématu: https://aka.ms/ContentUserFeedback.
Odeslat a zobrazit názory pro